Как настроить и использовать google family link для android
Содержание:
- Фэмили линк — помощь родителям
- Возможности, которые представлены на устройстве ребенка
- Как удалить Family Link с телефона ребенка?
- Для чего предназначено это приложение?
- Как настроить Google Family Link
- Этапы настройки
- Установка родительского контроля на телефон Android
- Как работает приложение Family link?
- Как удалить Family Link
- На каких устройствах можно использовать Family link?
- Как установить «Family Link» — родительский код доступа
- Что важно знать о приложении Family Link
- Настройка родительского контроля в YouTube
- Родительский контроль за телефоном Android или iPhone
- О приложении Family Link
- Set up key features
Фэмили линк — помощь родителям
Приложение поможет родителям контролировать сколько времени можно играть ребенку в телефоне. Можно поставить время например на час в день, и по ощерить ребенка за что либо добавив ему несколько минут для игр. Так же можно устанавливать в какие часы можно пользоваться приложениями на телефоне, например настроить так — после уроков с 15:00 до 16:00.
Управлять телефоном ребенка могут все пользователи включенные в семейную группу, т.е. мама, папа, бабушка и дедушка, до 5 человек. Можно добавить несколько детей в эту группу, главное обозначить роль участников.
Из данного обзора вы узнаете, как можно настроить приложение Family Link на смартфоне ребенка. Будут разобраны основные функции. Кроме того, будет описана поэтапная инструкция. В случае, если вам нужно просто отслеживать местоположение, то можно воспользоваться другими программами. Они более просты в использовании. Следует помнить, что родительский контроль можно настроить не только на Android.
Программа Family Link распространяется и на операционной системе iOS? Почему вам следует присмотреться к данному приложению? Все из-за того, что она отличается необходимой стабильностью. Разработчики наверняка будут постоянно улучшать работоспособность программы, дополнять ее новыми и полезными функциями.
Возможности, которые представлены на устройстве ребенка
Функциональность приложения на детском смартфоне не такая разнообразная. Здесь можно посмотреть, какими правами обладают родители, что они могут делать. Имеется специальный справочный раздел. Особый интерес представляет пункт «О родительском контроле».

Здесь предоставляется вся информация о том, какие ограничения могут накладывать родители, как они отслеживают действия. Присутствуют советы для детей о том, как попросить родителей снять ограничения в случае, если они оказались слишком жесткими.
Кроме того, через данный пункт можно даже отключить родительский контроль. Но не следует думать, что это «дыра» в приложении. Отключение возможно только в том случае, если установка ограничений была произведена без вашего ведома или ее произвели не ваши родители. После этого произойдет следующее: на родительское устройство поступит соответствующее уведомление. Детский смартфон будет заблокирован на 24 часа. Разблокировать его можно будет только с контролирующего девайса или через сутки.

При анализе данной функции можно сделать вывод о том, что она реализована грамотно. Если ограничения действительно устанавливались родителями, то они смогут вернуть все назад. При этом, ребенок не сможет определенное время пользоваться своим смартфоном. Контроль с детского смартфона будет снят, если он действительно настраивался посторонними людьми. Для повторной активации им необходим физический доступ к девайсу ребенка.
Следует напомнить, что родительский контроль может быть легко снят с помощью устройства родителя. Если вы сделаете все правильно, то не будете испытывать никаких ограничений. Далее будет описан подробный порядок действий. Откройте приложение на телефоне родителя. Заходите в меню управления аккаунтом.

Пролистайте страницу в самый низ. Здесь вы отыщите окно «Отключить родительский контроль». Теперь нужно немного подождать, пока на смартфон ребенка поступит поступит сообщение о том, что ограничения отключены. Теперь вы можете выполнять следующие действия. Удалите приложение с девайса ребенка и уберите его из семейной группы. После этого смартфоном можно пользоваться без каких-либо ограничений.
Как удалить Family Link с телефона ребенка?
Для начала нужно избавиться от профиля на устройствах, через которые был выполнен вход в систему, иначе связанные гаджеты будут заблокированы. Если функция “Родительский контроль” была активирована до создания профиля, то для удаления Family Link с телефона ребенка следует воспользоваться следующим алгоритмом:
- Открыть приложение на телефоне малыша.
- Войти в главное меню, нажав на иконку с тремя полосами.
- В открывшемся окне указать и произвести деактивацию аккаунта, нажав по пункту «Удалить аккаунт». В последующих обновлениях названия разделов могут изменяться, так что имейте это ввиду.
- Для подтверждения удаления профиля необходимо авторизоваться, используя логин и пароль.
Ещё отключить родительский контроль можно с телефона родителя. Для этого выполняем такие действия:
- Запускаем приложение Family Link, установленное на смартфоне родителя. Переходим в раздел «Управление аккаунтом», предварительно выбрав учетную запись конкретного ребенка.
- Нажимаем «Отключить родительский контроль» для деактивации опции.

Теперь осталось дождаться прихода письма с уведомлением на электронную почту малыша. В нем будет указано, что опция «Фэмили Линк» успешно отключена. После этого вы уже можете удалить приложение Family Link как с телефона ребенка, так и со своего устройства.
https://youtube.com/watch?v=iEFtp4PbGF4
Для чего предназначено это приложение?
Приложение Фэмили Линк в первую очередь предназначено для контроля за активностью ребенка в телефоне. Вот основные функции этой программы:
- Самое главное – возможность следить за местоположением ребенка;
- Контролировать его мобильные покупки. А для полной уверенности, что малыш не заплатит за что-то ненужное, можно и вовсе запретить ему скачивать платные приложения в Play Market, ограничив к ним доступ;
- Установить экранное время. Это позволит ограничить количество часов, проведенных за мобильным телефоном;
- Следить за действиями, совершенными ребенком. Family Link позволяет получать подробный отчет о его манипуляциях в смартфоне.
Важной деталью также является и то, что ребенок, даже при условии того, что нашел приложение, самостоятельно его удалить не сможет. Его попытка сделать это обречена на провал, так как устройство заблокируется системой менеджера, а возможность разблокировать есть только у смартфона с “родительским контролем”
Как настроить Google Family Link
Настройка Family Link немного утомительна, но не требует особых усилий. Прежде чем начать, убедитесь, что выполнены следующие предварительные условия. В противном случае инструкции не сработают.
- Вашему ребенку нужна собственная учетная запись Google. Вам нужно создать ее, чтобы использовать Family Link.
- Учетная запись Google Вашего ребенка должна быть частью Вашей семейной сети. Если Вы не сделаете это заранее, Family Link заставит Вас сделать это во время настройки, но Вам будет проще сделать это заранее.
- Наконец, учетная запись Google Вашего ребенка должна быть единственной на устройстве ребенка. Family Link принудительно удалит все остальные учетные записи Google во время настройки.
Хорошо, теперь, когда все настроено и готово, давайте начнем. Поскольку для этого требуется ввод на двух разных устройствах, мы укажем, какое устройство требуется для каждого шага. Если написано «Родительское устройство», Вы делаете это на своем телефоне, а если «Дочернее устройство», то на телефоне ребенка.
Оба устройства — загрузите приложение «Google Family Link (для родителей)» на родительском устройстве и приложение «Google Family Link (для детей)» на дочернем устройстве
Обратите внимание, это два разных приложения
Разработчик:
Цена: Бесплатно
Разработчик:
Цена: Бесплатно
На родительском устройстве откройте приложение «Google Family Link» и пролистайте начальные заставки, после этого нажмите «Начать».

Выберите Вашу учетную запись Google, если будет предложено.

На родительском устройстве укажите, что этим телефоном будет пользоваться родитель. И нажмите далее.


На родительском устройстве станьте администратором семейной группы, если будет предложено. Для этого нажмите «Начать».

Если у ребенка уже есть аккаунт Google нажмите «Да», иначе нажмите «Нет» и следуйте инструкциям.

Возьмите устройство Вашего ребенка и нажмите «Далее».

На устройстве ребенка установите Google Family Link (для детей), запустите его и выберите «Это устройство».

На устройстве ребенка выберите учетную запись, которой нужно управлять.

На устройстве ребенка введите код, указанный на родительском устройстве.

На устройстве ребенка введите пароль от его учетной записи.

На устройстве ребенка согласитесь с присоединением к семейной группе.

На устройстве родителя подтвердите управление аккаунтом ребенка.

На устройстве ребенка ознакомьтесь с представленной информацией и нажмите «Далее».

На устройстве ребенка нажмите «Разрешить».

На устройстве ребенка нажмите «Активировать приложение администратора устройства».

Теперь необходимо дать наименование устройству ребенка. На дочернем устройстве нажмите «Далее».

На дочернем устройстве введите название и нажмите «Далее».

На дочернем устройстве укажите приложения, которыми ребенок может пользоваться и нажмите «Далее».

Теперь Вы можете управлять устройством ребенка. Нажмите «Далее», а потом «Готово» на дочернем устройстве.


Устройство ребенка настроено и теперь Вы можете продолжить настройку Family Link на родительском устройстве.
Этапы настройки
- Для начала вам необходимо установить на устройство, с которого будет осуществляться контроль, специальную программы — «Google Family Link (для родителей)». Отыскать ее можно в магазине Play Market, распространяется она абсолютно бесплатно. Если вы хотите осуществлять контроль с устройства на операционной системе iOS, то устанавливайте программу с магазина App Store. Там есть всего одна программа Family Link. Устанавливайте и смотрите основные возможности приложения на главном экране.
- Далее программа задаст вам вопрос о том, кто будет пользоваться данным устройством. Вам следует выбрать пункт «Родитель». После этого необходимо нажать на кнопку «Начать».
- Теперь кликните на «Да». Так вы подтвердите то, что у вашего ребенка есть аккаунт Google. Ранее оговаривалось то, что его необходимо создать и авторизоваться.
- На следующем экране вас попросят взять устройство ребенка и ввести на нем специальный код. Отложите пока родительский девайс. Он вскоре снова вам понадобится.
- Возьмите гаджет ребенка и скачайте одноименную программу. Только там в конце должна быть приставка «(для детей)».
- Здесь вам необходимо выбрать учетную запись Google и после ввести код, который был сгенерирован на родительском телефоне.
- Теперь система попросит вас ввести пароль от аккаунта ребенка. Нажмите на «Далее» и «Присоединиться».
- После этого на родительском устройстве появится вопрос: «Вы действительно хотите настроить контроль на данном аккаунте?». Отвечайте на него утвердительно и возвращайтесь к смартфону ребенка.
- Просмотрите всю страницу с тем функционалом, который предлагает родительский контроль. После этого кликните на «Активировать». Данная кнопка не видна с самого начала. Вам необходимо прокрутить всю страницу, чтобы ее найти.
- Задайте имя смартфона ребенка. Именно так оно и будет отображаться на устройстве родителя. После этого выберите приложения, которыми может пользоваться ребенок. В будущем данный перечень можно будет изменить.
- Нажмите на кнопку «Далее». Перед вами появится информация о том функционале, которым сможет пользоваться родитель.
- Теперь переходите к устройству, с которого будет осуществляться управление. Здесь выберите пункт «Настроить родительский контроль». Вы попадете в меню, в котором можно выставлять блокировки и регулировать прочие параметры.
- Перед вами откроется меню с плитками. Первые предназначены для регулирования родительского контроля. Остальные предназначены для того, чтобы отображать информацию о смартфоне ребенка.
- После этого на родительское и управляемое устройство придут письма на электронную почту. В них будет описываться функционал приложения. Вы можете просмотреть их для полного ознакомления.
Несмотря на то, что настройка включает в себя большое количество этапов, она отличается простотой. Практически на каждом этапе вы будете видеть подсказки. Приложение максимально понятное, ошибиться во время настройки не получится.
Следует отметить, что иногда случаются сбои. К примеру, в сети можно найти много жалоб от владельцев Xiaomi. По какой-то причине у них не проходит настройка приложения из Google Play. Приходится скачивать программу из сторонних источников.
Далее будет рассказано об основных настройках программы. Обязательно ознакомьтесь с ними для того, чтобы эффективно управлять смартфоном ребенка.
Установка родительского контроля на телефон Android
После привязки и успешного создания профиля ребенка необходимо взять детский смартфон и скачать на него приложение «Google Family Link для детей». Установку программы я буду производить на телефон Android.
При старте выбираем, что управлять необходимо данным устройством
И авторизуемся в детской учетной записи в Google
В течение нескольких минут будет производиться поиск каких-то обновлений — придется немного подождать
Далее будет список гаджетов, на которые уже был осуществлен вход с данной почты. На них по понятным причинам родительский контроль работать пока не будет, поскольку приложение Family Link предварительно установлено не было.
Ваше мнение — WiFi вреден?
Да
22.95%
Нет
77.05%
Проголосовало: 28141
Теперь нужно ввести подтверждающий код для привязки смартфона Android к родительскому контролю. Его нужно взять с экрана первого телефона (у меня iPhone).
И подтверждаем прикрепление данного аккаунта к удаленному контролю на первом «родительском» телефоне
После этого возвращаемся к Андроиду и вводим пароль от детской почты
Жмем «Присоединиться» и «Далее» на следующих страницах
Потом разрешаем использование родительского контроля
И активируем менеджер профилей для того, чтобы администратор мог отслеживать все действия, выполняемые на детском телефоне, а также назначать и убирать дополнительные ограничения
Наконец, задаем имя своему устройству для отображения в списке контролируемых устройств
И выбираем те приложения, которыми сможет пользоваться ребенок. Позже их можно будет поменять в настройках
Завершаем конфигурацию
Как работает приложение Family link?
Родительский контроль андроид через сервис Family Link становится эффективным помощников в каждой семье, поскольку современные дети активно используют мобильные гаджеты. Теперь можно настраивать аккаунт ребенка и контролировать все его действия Интернете.
Чтобы пользоваться сервисом, необходимо, чтобы у малыша был смартфон или планшет с поддержкой данного приложения. Родители на свой телефон тоже устанавливают этот сервис.
Если у ребенка младше 13-ти лет есть уже аккаунт Google, тогда посредством Family Link можно создать привязку с родительским аккаунтом. В этом случае на обоих устройствах должен быть установлен и запущен сервис контроля.

Если же у малыша еще нет своего аккаунта из-за возрастных ограничений, то с помощью приложения можно его создать. Далее малыш спокойно сможет выполнять вход со своего устройства.
После синхронизации детского и родительского аккаунтов вы задействуете Family Link, чтобы осуществлять необходимые настройки, вводить ограничения касательно посещения определенных ресурсов, сайтов для ребенка, контролировать общее количество времени, которое ваш малыш проводит в сети.
Для более полной безопасности и конфиденциальности рекомендуется использовать VPN – это возможность полностью оградиться от риска взлома компьютерных и мобильных устройств, а также защитить свои персональные данные от посторонних лиц.
Как удалить Family Link
Обнаружив данное приложение на своём устройстве, ребёнок может постараться его удалить. В детской версии программы есть функция отключения родительского контроля. При её задействовании телефон ребёнка блокируется на 24 часа (его может разблокировать только родитель со своей версии приложения).
Если же вы хотите полностью удалить «Family Link», то это автоматически влечёт удаление Гугл Аккаунта ребёнка с его устройства. В этом случае весь прогресс в играх и других приложениях, связанный с данным аккаунтом, будет потерян.
Выполните следующее:
- Запустите приложение на телефоне ребёнка, войдите в меню, выберите «Удалить аккаунт»;
-
На следующем экране вновь тапните на «Удалить аккаунт»;
- Выберите ваш Гугл-аккаунт как аккаунт лица, которое будет удалять «Family Link» с телефона вашего ребёнка;
-
Введите пароль к вашему родительскому аккаунту;
- Вы получите сообщение о том, что аккаунт удалён;
- Теперь запустите «Family Link» на вашем родительском устройстве и тапните на имени ребёнка, приложение «Family Link» которого вы хотите удалить;
- Нажмите на кнопку с тремя точками сверху справа, затем нажмите на «Данные об аккаунте»;
-
Прокрутите вниз страницу аккаунта ребёнка, и тапните внизу на «Удалить аккаунт»;
- Прокрутите открывшуюся страницу вниз, поставьте три галочки на опциях удаления, и тапните на «Да, я хочу удалить аккаунт»;
- Теперь вы можете удалить приложение «Family Link» на телефоне вашего ребёнка обычным путём.
На каких устройствах можно использовать Family link?
Для применения Family Link родительский контроль интернета требуется операционная система Андроид от версии 4.4 и старше. Если вы пользуетесь iPhone, тогда актуально требование наличия iOS от 9-ой и позднее версии.
Также есть возможность управления настройками детского аккаунта через браузер. В этом случае все равно требуется устанавливать сервис на свой смартфон.
Чтобы Family Link работал продуктивно, рекомендуется использовать ОС Андроид 7.0 версии или более поздний вариант. Например, 5-я и 6-я версии тоже имеют совместимость с приложением, однако не гарантируется его эффективная и оперативная работа. В Справочном центре Google можно ознакомиться с более подробной информацией относительно совместимости и используемых версий операционных систем.

При управлении детски аккаунтом Гугл через сервис контроля родители могут разрешать ему входить в некоторые сервисы на Chromebook, видеть, на какие сайты заходил ребенок, а также управлять временем сессий. В этом случае рекомендуется пользоваться устройством с OS 71 и более поздней версии.
Аналогично и с мобильными гаджетами Apple, однако в этом случае программа будет работать с некоторыми ограничениями, в частности недоступна функция управления приложениями или ограничения времени использования гаджета.
Как установить «Family Link» — родительский код доступа
Для установки и настройки приложения Family Link убедитесь, что ваши устройства соответствует заявленным выше требованиям. У вас (родителя) должен быть аккаунт Гугл, создайте такой же аккаунт и для вашего ребёнка, и войдите каждый в свой аккаунт на ваших устройствах. Убедитесь, что оба устройства подключены к сети, и вы (родитель) помните пароли к обоим Гугл-аккаунтам. Спряжение устройств занимает примерно 15 минут, у опытных пользователей вся операция может занять 5-10 минут.
Выполните следующее:
- Установите и запустите родительский вариант приложения «Family Link» (Андроид, iOS) на вашем телефоне;
- На вопрос о том, кто будет пользоваться данным телефон тапните на «Родитель», после чего нажмите на «Далее»;
-
На экране «Станьте администратором семейной группы» тапните на «Начать»;
- На вопрос о наличии у вашего ребёнка Гугл-аккаунта нажмите на «Да»;
- На следующем экране вам порекомендуют взять телефон ребёнка.
-
Запустить на нём «Family Link для детей», после чего ввести там специальный код;
- Возьмите телефон вашего ребёнка, установите и запустите на нём приложение «Family Link для детей» (Андроид);
-
На экране «Выберите устройство, которым нужно управлять» тапните на «Это устройство»;
-
Далее введите родительский код доступа приложения Family Link, полученный вами ранее на родительском телефоне;
- Далее введите пароль от Гугл-аккаунта вашего ребёнка, и тапните на «Далее» — «Присоединиться»;
- После этого на родительском смартфоне появится вопрос о том, хотите ли вы настроить родительский контроль для данного аккаунта. Выберите «Да»;
- Возвращаемся к детскому телефону, на котором будет отображаться условия родительского контроля. Жмём внизу на «Разрешить»;
- Активируйте внизу менеджер профилей под названием «Family Link Manager»;
-
Введите имя детского устройства (оно будет видно на телефоне родителя), и укажите перечень приложений, работа с которыми будет разрешена;
- Нажмите «Далее» на телефоне ребёнка, после чего на экран будет выведена информация о том, что отслеживают родители.
Что важно знать о приложении Family Link
Как удалить Family link у ребенка?
Для удаления сервиса контроля необходимо выполнить следовать инструкции:
- удалить аккаунт ребенка со всех гаджетов, с которых выполнялся в него вход;
- на родительском смартфоне зайти в Family Link – выбрать детский профиль;
- в менюшке настройке выбрать информацию об аккаунте и удалить;
- следовать дальнейшим командам с экрана.
Для чего нужен family link manager?
Сервис Family Link от компании Google является полностью бесплатным и официальным приложением, позволяющий осуществлять контроль действий ребенка возрастом до 13-ти лет при его пользовании смартфоном.

Доступен на мобильных устройствах Android, iOS и Chromebook. При этом главная особенность работы – это возрастное ограничение, чтобы дети не просматривали взрослый или нежелательный контент и не могли осуществлять определенные транзакции через Интернет.
Родители могут настраивать управление детским смартфоном так, чтобы это было полезно и познавательно для малыша, в обход нежелательного и взрослого контента.
Что делать, если family link заблокировал телефон?
В этом случае есть несколько вариантов решения проблемы:
- в Справочном центре отправить вопрос в службу поддержки семейных групп Гугл;
- через сайт https://families.google.com/families получить код доступа и ввести его для разблокировки;
- восстановить аккаунт после процедуры удаления;
- сбросить настройки смартфона до заводских через Recovery.
Как получить родительский код доступа?
Получение кода доступа для родителей происходит следующим образом:
- зайти в приложение Фамили Линк;
- через менюшку левого верхнего угла нажать на код доступа для родителей;
- открыть сайт https://families.google.com;
- войти в свой кабинет;
- нажать на менюшку в левом верхнем углу – код доступа для родителей.
RusVPN для
Оценка 8.4 из 10
по рейтингу VPNBase
Получить
Настройка родительского контроля в YouTube
Возвращаемся к своему смартфону. После добавления детского телефона в приложении «Family Link для родителей» появится экран выбора настроек для удаленного контроля. Можно использовать стандартные параметры или детально указать свои позже.
После завершения конфигурации попадаем на главный экран приложения. Здесь несколько тематических блоков для контроля за телефоном. Например, можно посмотреть, какие программы запускались на Android, или определить его текущее местоположение.
Для установки параметров ограничений для аккаунта ребенка заходим в настройки
Выбираем приложение, доступ к которому мы хотим удаленно настроить на смартфоне ребенка, например, «Фильтры в YouTube»
И включаем «Безопасный режим». Он позволит скрывать от ребенка содержащие нежелательный «взрослый» контент видео ролики.
Родительский контроль за телефоном Android или iPhone
Одним из самых популярных и продвинутых по своим возможностям приложений для родительского контроля является программа Family Link, разработчиком которого является компания Google. При этом ее можно установить как на телефоны Android, так и на смартфоны Apple (iPhone). Программу Family Link можно скачать в официальном магазине приложений для Андроида (Google Play Market) и iOS (AppStore).
Для того, чтобы поставить, а потом убрать родительский контроль, потребуется следующее:
- Два телефона на Android или iOS с установленным на них приложением Family Link
- Два аккаунта в Google — один для родителя и второй для ребенка
Соответственно, необходимо завести два почтовых ящика в сервисе GMail или просто иметь два профиля в YouTube, один из которых будет «детским», а второй «родительским», через который будет вестись удаленный контроль. На смартфоне ребенка мы авторизуемся под детским, на своем — под родительской учетной записью Google.
О приложении Family Link
Приложение Family Link предназначено для родителей, желающих оградить своих детей от контента, рассчитанного на взрослую аудиторию. Ни для кого не секрет, что на просторах интернета можно найти самую различную информация, но далеко не всегда она подходит для юных пользователей. Среди ключевых особенностей приложения:
- отслеживание текущей дислокации ребенка;
- контроль всех действий, выполняемых ребенком на смартфоне или планшете;
- установка временных ограничений на использование устройства;
- блокировка инсталляции сторонних программ;
- рекомендации по установке развивающих, обучающих и полезных программ;
- подробные отчеты об использовании ребенком различных приложений;
- установка специальных фильтров;
- блокировка контента для взрослых пользователей;
- запрет на покупки в официальных магазинах приложений.
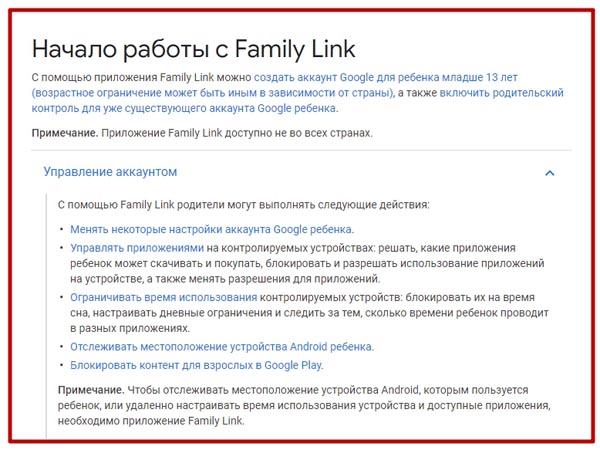
Количество инструментов в Family Link варьируется в зависимости от версии ОС, установленной на Андроид телефоне, а также от технических характеристик конкретного устройства. Для запуска приложения необходим смартфон, работающий под управлением ОС Android 5.1 и выше либо гаджет, функционирующий на базе Chrome OS 71 (рекомендуется использовать более позднюю версию). Сохранение информации об определенных действиях ребенка зависит от настроек, установленных родителями. Для того чтобы задать необходимые параметры, нужно выполнить следующие шаги:
- Запустить Family Link.
- Выбрать аккаунт, который принадлежит ребенку.
- Зайти в раздел настроек и выбрать «Еще».
- Нажать на «Отслеживание действий» и перейти в субменю настроек отслеживания.
- Произойдет автоматическая переадресация на страницу myaccount.google.com. Здесь можно выбрать пользователя, который будет иметь доступ к управлению аккаунтом («Родители и ребенок» или «Только родители») и установить любые параметры по собственному усмотрению.
Set up key features
Set screen time limit
With a parent’s device
- Open the Family Link app .
- Select your child.
- On the «Daily limit» card, tap Set up or Edit limits and follow the on-screen instructions.
With your child’s device
- On your child’s device, open Settings .
- On Android versions 8.1 (O) and later, tap Digital Wellbeing & parental controls.
- On other Android versions, tap Parental controls.
- To view the current settings, tap Daily limit.
- To edit Daily limit settings, sign in or use your Parent Access Code to verify that you’re a parent.
Tip: Daily limits apply to each Android device or Chromebook your child uses. For example, if you set a daily limit of 2 hours, your child would get 2 hours of time on each device.
Allow or block apps
The app will be blocked or unblocked in about 5 minutes, or once the device is connected to the Internet. If your child is using the app at the time you block it, they’ll get a one minute warning to finish up before the app is blocked. The app is blocked on all of your child’s Android devices or Chromebooks.
Important: Some apps can’t be blocked because they’re required for parent supervision settings to work, or for your child’s device to work.
- Open the Family Link app .
- Select your child.
- On the «Apps installed» card, tap More.
- Select the name of the app you want to allow or block.
- Turn Allow app on or off.
Find your child’s location
If you’re a parent, you can find your child’s Android device location in the Family Link app.
- Open the Family Link app .
- Select your child.
- On the «Location» card, tap Set up.
- Turn on the settings required to find your child’s location.
- Tap Turn on. It might take up to 30 minutes to find your child’s device location.
