Как узнать пароль на телефоне, можно ли его подобрать?
Содержание:
- Где в настройках роутера находится пароль от Wi-Fi?
- Как узнать пароль от вай фай на телефоне?
- Звонком на устройство
- Функция Smart Lock
- Как узнать пароль от своего wifi на компьютере
- Как понять, что телефон взломали
- Приложения для взлома телефона
- Способы решения проблемы для популярных моделей телефонов
- Приложения для просмотра паролей
- В сервисном центре
- С помощью сервиса от производителя смартфона
- Как поставить пароль на определенные приложения
- Как узнать пароль от gmail на телефоне?
- Что делать, если ввел не правильный PIN-код на телефоне
- Достаточно простого тепловизора
- Как разблокировать телефон через Google
- Забыл пароль на Андроид: разблокировка через Smart Lock
- Как подобрать цифровой пароль к телефону
Где в настройках роутера находится пароль от Wi-Fi?
Еще один проверенный способ. Если в настройках маршрутизатора можно установить пароль, то его там можно и посмотреть. А если даже и не получится, то можно задать новый пароль. Если у вас не получилось посмотреть ключ в настройках компьютера, нет подключенного по Wi-Fi компьютера, и программа WirelessKeyView тоже подвела, то остается только сам роутер. Ну, или сброс настроек, но это уже крайний случай.
Чем еще хорош этот способ, так это тем, что зайти в настройки можно даже с телефона, или планшета. При условии, что они уже подключены. Просто на мобильном устройстве пароль не посмотреть, по крайней мере как это сделать, я не знаю. Хотя, возможно уже есть какие-то программки для Android (но там скорее всего понадобятся Root права).
Обновление: написал инструкцию, как посмотреть пароль от своего Wi-Fi на телефоне Android.
Думаю, что лучше всего отдельно показать, как посмотреть пароль на маршрутизаторе конкретного производителя. Рассмотрим самые популярные фирмы.
Смотрим ключ к Wi-Fi сети на Tp-Link
Начнем мы как обычно, с маршрутизаторов Tp-Link. Нам нужно зайти в настройки. Подключаемся к роутеру по кабелю, или по Wi-Fi (что очень вряд ли, ведь пароль вы не знаете:)). В браузере отрываем адрес 192.168.1.1 (возможно 192.168.0.1) и указываем имя пользователя и пароль. По умолчанию — admin и admin.
Что бы посмотреть установленный ключ, перейдите на вкладку Wireless (Беспроводной режим) — Wireless Security (Защита беспроводного режима). В поле Wireless Password (Пароль PSK) будет указан пароль.
Так, с Tp-Link разобрались, идем дальше.
Вспоминаем пароль на роутерах Asus
Все примерно так же. Заходим в настройки, если не знаете как, то смотрите подробную инструкцию. Адрес используется такой же — 192.168.1.1.
В настройках, сразу на главном экране есть пункт Состояние системы, там и указан пароль. Просто установите курсор в поле «Ключ WPA-PSK». Вот так:
Кстати, возможно вам еще пригодится инструкция по смене пароля на Asus.
Узнаем забытый пароль на D-Link
Как это сделать, я уже писал в статье: Как сменить пароль на Wi-Fi роутере D-Link? И как узнать забытый пароль. Но, не мог не написать об этом здесь, ведь D-Link-и очень популярны. Значит, нам так же нужно зайти в настройки, и перейти на вкладку Wi-Fi — Настройки безопасности. В поле «Ключ шифрования PSK» вы увидите сам пароль.
Дальше у нас ZyXEL.
Смотрим пароль на ZyXEL
Зайдите в настройки своего маршрутизатора ZyXEL Keenetic, как это сделать, я писал здесь. Перейдите на вкладку Wi-Fi сеть (снизу) и в поле «Ключ сети» вы увидите сам пароль, который установлен на данный момент, и который вы забыли.
Ну и на всякий случай, инструкция по смене пароля.
Если забыли пароль на роутере Tenda
Значит на маршрутизаторах Tenda точно так же заходим в панель управления, переходим на вкладку Wireless settings — Wireless Security и в поле «Key» смотрим пароль.
Ну и уже по традиции — инструкция по смене ключа
На маршрутизаторе Linksys
Давайте, еще рассмотрим устройства компании Linksys. Все делаем по схеме: заходим в панель управления, переходим на вкладку Беспроводная сеть — Безопасность беспроводной сети. В поле «Идентификационная фраза» указан пароль к Wi-Fi сети.
Вот и все, как видите, ничего сложного.
Что делать, если ничего не помогло?
Думаю, что остается только один способ, это сделать сброс всех настроек и паролей вашего роутера и настроить все заново. Настроить сможете по инструкциям, которые найдете на нашем сайте в разделе «Настройка роутера».
175
Сергей
Решение проблем и ошибок
Как узнать пароль от вай фай на телефоне?
Для начала нужно скачать и запустить приложение, открывающее доступ ко всем файлам в телефоне. Если что-то подобное уже установлено на вашем смартфоне, и оно является удобным и привычным для вас, то воспользуйтесь им;
Если нет, то подойдёт приложение Root Explorer для ОС Android
Обратите внимание, что, разрешив ему полный доступ, вы получите права администратора на своём гаджете, а это лишает вас гарантии на него
К тому же у вас появятся недоступные в обычном режиме возможности, которые при неосторожном и неумелом обращении могут стать причиной поломки устройства;
Если это вас не смущает, то открываем приложение и находим папку datamiscwifi, а в ней файл conf
Открываем его любым текстовым редактором, там должна быть информация обо всех беспроводных подключениях данного устройства, включая названия сетей с паролями.
Необходимые сведения можно узнать не копаясь в файлах телефона, а воспользовавшись специальным приложением для отображения паролей. Однако ему также нужно будет предоставить полный доступ, о возможных негативных последствиях которого упомянуто выше.
Рассмотрим этот способ на примере приложения WIFI Pass, которое можно найти в Play Market:
- Открываем приложение и уже в стартовом окне видим все wi-fi-подключения, через которые осуществлялся выход во всемирную сеть;
- Для отображения паролей нужно нажать на значок в виде глаза в правом верхнем углу;
- Если отображены не все подключения, то нужно обновить страницу.
Оба способа чреваты нежелательными последствиями, прибегать к ним стоит только при крайней необходимости.

Звонком на устройство
Можно также воспользоваться звонком на заблокированное устройство или с него. Этот вариант известен с «дедовских» времен и, несмотря на это, может сработать.
Для начала стоит позвонить на заблокированный телефон с другого. Как только вызов будет принят, связь не отключать, а протянуть ленту выдвижного меню. Далее перейти к настройкам телефона и уже оттуда отключить парольную защиту.
Если за заблокированного аппарата можно позвонить, то в какой-то момент во время совершения звонка можно уловить момент, когда подвижное меню будет доступно для вытягивания. Точно так же – заходим через него в меню и отключаем пароль.
Функция Smart Lock
Google Smart Lock – полезная опция, которую можно включить, чтобы телефон включался без блокировки при определенных заданных условиях:
- Нахождение в определенном месте, которое телефон считает безопасным. Вполне логично, что это будет, например, дом. Тогда по GPS он определит, что находится в безопасности, – и не будет каждый раз при активации просить вводить пароль;
- Нахождение рядом с доверенными устройствами. В качестве таковых можно назначить, например, телевизор, другой телефон, компьютер и т.д. Нужно, чтобы была задействована функция Wi-Fi;
- Контактирование пользователя со смартфоном. То есть, пока вы держите телефон в руке, он не будет включать блокирование экрана;
- Настройка по голосу или лицу владельца. Однако в случае с такими настройками в Google Smart Lock нужно быть осторожным, так как есть возможность обойти защиту через фотографию пользователя или через запись его голоса.
Google Smart Lock все выполняет в полностью автоматизированном режиме. Достаточно будет лишь один раз провести все необходимые настройки на аккаунте в Гугле. Плюсом можно считать и возможность хранить свои пароли и проводить синхронизацию с компьютерной версией браузера Гугл Хром.

Как узнать пароль от своего wifi на компьютере
Желая обезопасить себя и ограничить постороннее подключение к своему вайфай, пользователи устанавливают пароль. Полагаясь на свою безупречную память, секретный код нигде не фиксируется, а если долгое время не пользоваться им, то он забывается вовсе. Когда возникает необходимость подключить новый гаджет или изменить настройки роутера, пользователи в панике начинают наугад подбирать пароли, теряя много времени, усилий и нервов. Существует несколько способов узнать секретную комбинацию от вай фай на своем компьютере, если хотя бы одно устройство уже подключено к сети:
- Через настройки вай фай модема.
- Посредством настроек беспроводного соединения на компьютере, с установленной ОС Windows.
В Windows, через настройки беспроводного соединения
При наличии хотя бы одного устройства, на котором имеется подключение к сети вай фай узнать пароль не сложно. Получить зашифрованный код может лишь пользователь-администратор. Рассмотрим, как узнать пароль от wifi через компьютер с Windows седьмой версии (аналогичным способом возможно узнать код доступа на других версиях операционной системы):
Нужно открыть «Центр управления сетями и общим доступом», а сделать это возможно двумя способами:
- Через меню «пуска» войти в «Панель инструментов» и найти необходимую вкладку.
- Путем нажатия правой кнопкой мыши на значок вай фай или локальной сети. После открытия контекстного меню выбрать необходимый пункт.
В отрывшемся окне после первых манипуляцией необходимо найти вкладку «Управление беспроводными сетями». В некоторых версиях операционной системы виндоус нет данного пункта, поэтому для открытия необходимой вкладки меню нужно сделать следующее:
- Открыть список доступных подключений wifi в трее.
- Найти вай фай, к которому необходимо подключиться (напротив активного подключения будет надпись «Подключено»).
- Вызвать контекстное меню правой кнопкой мыши и выбрать пункт «Свойства», чтобы узнать пароль.
- В новом окне находим значок сети wifi, к которому необходимо произвести подключение, нажимаем правой кнопки мыши, вызывая контекстное меню. Из открывшегося списка стоит выбрать пункт «Свойства».
- Должно открыться новое окно, в котором есть две вкладки, необходимо открыть пункт «Безопасность». На этой же страничке следует поставить галочку напротив пункта «Отображать вводимые знаки».
- В строке «Ключ безопасности сети» откроется пароль, который необходим для подключения вай фай.
Через настройки роутера
Узнать забытый код от wifi возможно, если к сети не подключено ни одно устройство. Сделать это можно с помощью настроек роутера или точки раздачи. Кроме случая, когда комбинация забыта, восстановление кода может пригодиться и тогда, если были произведены перенастройки устройства, раздающего вай фай. Рассмотрим инструкцию, как узнать защитную комбинацию через настройки роутера:
- К компьютеру или ноутбуку подключить модем.
- Необходимо открыть браузер, который установлен на ПК и в адресную строку следует ввести адрес роутера, раздающего вай фай.
- Для того чтобы подключиться к интерфейсу маршрутизатора, необходимо ввести логин и пароль во вновь открывшемся окне. Классические данные admin/admin.
- В открывшемся окне необходимо пройти поочередно открыть – «Беспроводной режим», «Защита беспроводного режима».
- В строке PSK Password появиться пароль, через который возможно подключение к сети wifi.
В зависимости от роутера, процесс настройки может немного отличаться. Так, на устройствах вай фай, фирмы Asus пароль находится на главной странице интерфейса. А в некоторых моделях шифрование не отображается. В таких случаях оптимальный вариант – сменить пароль на новый и чтобы не забыть, следует его записать в надежном месте. Порой, узнать код не представляется возможным, поэтому единственным верным решением будет сброс настроек маршрутизатора, после чего необходимо заново настроить все и создать новую комбинацию.
Как понять, что телефон взломали
К сожалению, общие признаки взлома смартфона косвенны и могут объясняться другими причинами. Так, работа шпионского программного обеспечения снижает производительность и ускоряет разрядку аккумулятора. При этом торможение смартфона и уменьшение времени работы от батареи происходит и по сотне других причин. Быть может, нужно просто отключить «прожорливые» сервисы или поменять аккумулятор. Поэтому, заметив у себя один или два таких признака, паниковать точно не стоит.
Итак, следующие «симптомы» взлома смартфона вы можете обнаружить:
- уменьшение времени автономной работы (быстрая разрядка батареи);
- падение производительности — устройство заметно медленнее работает и запускает задачи;
- появление неизвестных приложений, которые вы не устанавливали;
- сильный перегрев устройства без повода;
- резкое увеличение мобильного трафика без видимых причин;
- нестабильная работа смартфона («зависания», самопроизвольные перезагрузки гаджета);
- разрыв связи при хорошем уровне сигнала, непонятные шумы во время разговора;
- подозрительные действия — появление всплывающих окон с рекламой и сомнительных оповещений, самопроизвольный набор номеров и отправка сообщений, другая странная активность без вашего участия.
Но самый явный признак взлома – непонятные списания денежных средств через электронные платежные системы или приложения мобильного банкинга. Если это произошло, срочно измените пароли, уточните информацию по платежу (назначение, получатель), при необходимости свяжитесь со службой поддержки платежной системы или банка. И, конечно, примите меры, о которых мы написали ниже.
Мы рекомендуем удостовериться, что для появления проблем со смартфоном нет других причин. Так, если заметно падает производительность и быстрее садится аккумулятор, проверьте расход энергии приложениями. Появление в списке неизвестной программы, расходующей приличное количество заряда АКБ – явное указание на взлом смартфона. Поищите информацию о приложении в интернете и удалите сомнительное ПО.
В Android для проверки нужно зайти в «Настройки» > «Батарея» > «Статистика»/ «Расход заряда батареи». Здесь и далее путь может отличаться в зависимости от фирменного интерфейса оболочки.
В iOS войдите в «Настройки» > «Аккумулятор», спуститесь до раздела «Аккумулятор в приложениях». Цифры в столбце «Активность» показывают расход заряда батареи в процентах, при этом внизу вы видите, на какие программы он тратился и в каком количестве.
Проверка расхода батареи приложениями: слева — на ОС Android, справа — на iOS
Шпионские программы нередко маскируются под известные приложения Google, Яндекса, Microsoft. В случае каких-либо сомнений лучше удалите программу и переустановите ее из официального источника (магазинов Play Market, App Store, сайта разработчика).
Приложения для взлома телефона
На просторах Интернета можно найти множество программ-шпионов, однако большинство из них оказываются неэффективными, либо содержат вирусы. Поэтому к выбору подходящего приложения следует подходить ответственно. Сегодня популярностью пользуется тройка следующих программ.
| Приложение | Описание |
| Cocospy | Легальная программа, не требующая прав суперпользователя. Функционал позволяет совершать такие действия, как обход блокировки, а также слежку за СМС, звонками, профилем в соцсетях, местонахождением телефона. |
| mSpy | Второе по популярности приложение, позволяющее отслеживать звонки, фотографии, персональные данные и прочее содержимое телефона. |
| Spyzie | Программа подходит тем, кто хочет знать не только информацию, содержащуюся на телефоне, но и ту, которая была уже удалена, в первую очередь родителям. Приложением удобно управлять с любого гаджета. |
Способы решения проблемы для популярных моделей телефонов
Рассмотрим, как восстановить доступ к информации без пароля на гаджетах от известных производителей.
- Samsung. Для разблокировки гаджета потребуется другое устройство, с которого нужно войти на ресурс https://findmymobile.samsung.com и авторизоваться в системе. После этого на странице сайта в правом окошке кликнуть по строчке «Ещё», а затем выбрать пункт «Разблокировать мое устройство». После введения пароля от аккаунта Samsung доступ будет восстановлен.
- Sony. Для разблокировки аппарата этой фирмы достаточно открыть на дисплее окошко экстренного вызова и ввести комбинацию *#*#7378423#*#*. После вывода сервисного меню нужно кликнуть по вкладке «Service Test», в открывшемся окне опций выбрать «NFC» – «Dag Test» и в завершение нажать кнопку «Домой». В результате осуществится перемещение в меню устройства, где можно выполнить все необходимые действия по замене пароля.
- Nokia. Для разблокировки такого устройства потребуется скачать на компьютер программы Nokia PC Suite и Nokia Unlocker Tool. После этого нужно запустить Nokia PC Suite и подсоединить телефон к ПК. Когда он распознает мобильное устройство, включить NokiaUnlockerTool и кликнуть в меню программы на строку запроса кода. После этого будет произведена разблокировка.
Когда пользователь испробовал все способы разблокировки от простых до самых сложных, но желаемого результата не добился, не стоит продолжать эксперименты. Возможно, причина заключается в какой-либо аппаратной неисправности, и дальнейшие попытки могут только ухудшить ситуацию. В таком случае нужно обратиться в центр обслуживания.
Приложения для просмотра паролей
Это способ предусматривает инсталляцию на смартфон специального софта, который можно бесплатно скачать в Play Маркете. Правда для работы этих программ требует root доступ. Ниже в таблице перечисленные самые популярные у российских пользователей Android смартфонов программы для получения информации по WI-Fi сетям.
| Название | Описание | Рейтинг |
| WI-FI Password Show | Эта программа настолько популярна, что ее скачали более 5 000 000 пользователей Android гаджетов из разных точек планеты. Она работает от имени суперпользователя. Wifi Password Show позволяет копировать полученную информацию в буфера обмена, откуда она вставляется в нужное место для подключения к сети. Кроме того, в утилите предусмотрена функция отправки полученной информации по email. | ★★★★★ |
| Wifi Password | Тоже довольно эффективное приложение для получения пароля Wi-Fi. Для работы программы также требуется рутировать смартфон. | ★★★★★ |
| Password Recovery Wi-Fi | Утилита отображает пароли только тех WI-FI сетей, к которым ранее был подключен мобильный гаджет. Она позволяет найти активную сеть и соединится с ней без ввода пароля. | ★★★★★ |
| Password Viewer Wi-Fi | Утилита позволяет пользователю Андройд смартфона найти пароль от любой Wi-Fi сети, с которой гаджет раньше работал. Приложение позволяет копировать полученную информацию и вставлять ее в нужное место для постоянной работы с сетью. | ★★★★★ |
| Show Wi-Fi Password -Share Wi-Fi Password | Эта утилита очень популярна, потому что позволяет узнать пароль от WI-FI сети без root. Данное ПО также позволяет передать полученные данные другими пользователями по email. | ★★★★★ |
Этот рейтинг составлен по отзывам пользователей смартфонов на базе OS Андройд со всего мира.
В сервисном центре
В принципе, данный вариант можно считать наиболее простым и наиболее надежным. Достаточно отправиться в ближайший сервисный центр, где его примут на негарантийное ремонтное обслуживание. Мастер проведет необходимые процедуры по разблокированию телефона.
Но есть здесь и недостатки:
- Нужно потратить время на поиски сервиса, на дорогу до него и т.д.;
- Услуга стоит денег. В случае с некоторыми моделями – ощутимых.
Зато можно будет гарантированно разблокировать телефон с сохранением данных и не рисковать своим дорогостоящим аппаратом, пытаясь самостоятельно проделать те или иные манипуляции.
Кроме того, в сервисе, скорее всего, попросят предъявить доказательства того, что телефон действительно является вашим – чтобы не разблокировать краденое устройство.
С помощью сервиса от производителя смартфона
Сервисы от компаний производителей ещё одно доступное средство для обхода защиты на мобильном устройстве. Дело в том, что данное программное обеспечение используется для управления смартфоном на расстоянии, поэтому пользователь, даже не зная пароль на устройстве, может получить доступ к смартфону.
В качестве примера, можно привести сервис от компании-разработчика мобильных устройств Samsung, который называется Find My Mobile. Небольшой обзор на данное приложение:
Однако на данный момент это программное обеспечение интересует именно как возможность разблокировать экран, отменив все активные виды защиты мобильного аппарата.
Сделать это можно с официального сайта данного программного обеспечения компании Samsung.
Как поставить пароль на определенные приложения
Не всем пользователям требуется ставить пароль на всю систему телефона сразу. Кому-то просто нужно не допустить посторонних к мессенджеру или банковской утилите. Используя инструкции, которые представлены дальше, можно узнать, как ставить PIN-код на конкретные приложения.
Это выполняется как с помощью встроенных инструментов, так и специальных программ, которые предназначены для установки кода на отдельную утилиту.
Как установить пароль на галерею
Одной из утилит, которая нужна лишь для установки пароля на галерею, является Gallery Lock. после ее загрузки на телефон, нужно проделать следующее:
- открыть программу, нажать на кнопку «Далее», выбрать пункт «Начать»;
- предоставить утилите доступ к нужным данным, нажать на надпись «Разрешить»;
- перейти в параметры и нажать на «Изменить пароль», ввести новый шифр, нажать «ОК».
По умолчанию в этом софте уже стоит пароль из 4-х семерок для защиты галереи. После установки PIN-кода фото и видео будут надежно защищены.
Устанавливаем пароль на сообщения
Некоторые пользователи хотят ограничить доступ прочих людей к своим сообщениям. Специально для этого предназначена программа Message Lock. Загрузить ее можно с Play Маркета, после этого следует настроить ее. Выполнить это можно с помощью следующих действий:
- запустить софт, нажать на большую кнопку «OFF»;
- система утилиты определит приложение на гаджете, отвечающее за отправку SMS;
- программа предложит ввести графический ключ;
- даются все требуемые разрешения для нормального функционирования утилиты.
Как запаролить браузер
У большинства людей в браузере находиться много сведений, также и сохраненные пароли от различных сайтов. В связи с этим рекомендуется поставить на браузер пароль. Например, такая опция присутствует у программы Aloha Lite. Инструкция выглядит следующим образом:
- открыть браузер и перейти в его настройки, значок находиться в верхней части экрана;
- перейти в пункт «Настройки приватности»;
- перевести отметку «Пароль» в активное состояние;
- ввести шифр.
Браузеров, поддерживающих установку кода много. Если на телефоне установлен обозреватель без такой опции, можно использовать встроенные опции или софт, который ставит пароль на все программы, например, AppLock.
YouTube
На данной платформе нет опции установки пароля. Рекомендуется установить дополнительную утилиту для загрузки кода, к примеру, Touch Lock for YouTube. Нужно выполнить следующие действия:
- открыть программу и нажать на строку «Click here to enable»;
- предоставить нужные разрешения;
- создать и подтвердить ключ.
После этого следует кликнуть на значок программы, в результате экран будет заблокирован и нельзя будет получить доступ к данным на YouTube.
Соцсети
Многим пользователям нужно обезопасить переписку от других лиц. Как раз для этого и нужны специальные программы. Мессенджеров и соцсетей, где можно общаться, довольно много. Для каждого из таких приложений есть вариант по блокировке:
- Viber — открыть чат, перейти в его настройки, нажать на пункт «Скрыть чат», установить код;
- Facebook — скачать Smart AppLock, запустить, среди программ выбрать Facebook и поставить на эту сеть пароль;
- WhatsApp — загрузить утилиту Locker For Whats Chat, предоставляет разрешения, вводим пароль и выбираем чат, на который необходимо его установить.
Банковские приложения
Если на смартфоне есть программы, которые позволяют перечислять деньги, рекомендуется установить на них надежные пароли. Почти в каждом подобном приложении есть возможность создания пароля, эта функция присутствует по умолчанию. К примеру, в Яндекс.Деньги код устанавливается так:
- нажать по названию профиля;
- перейти в настройки;
- выбрать раздел «Изменить код доступа».
После этих действий задается код, изменения нужно сохранить. Обычно такой пароль система программы рекомендует установить еще в начале настройки приложения.
Как узнать пароль от gmail на телефоне?
Компания Гугл является одной из лучших в том числе благодаря серьёзной проработке вопросов безопасности. Забытый пароль не проблема, если вы пытаетесь войти именно в свой аккаунт:
- Сначала нужно открыть специальную страницу для восстановления доступа;
- Далее нужно ответить на вопросы системы о вашей ситуации;
- Если к вашей учётной записи привязан номер телефона или резервный e-mail, то всё пройдёт без особых проблем и довольно быстро;
- Если этого не было сделано, то придётся повозиться подольше – вернувшись на начальную страницу нужно выбратьпункт «При входе в систему возникают другие проблемы»;
- Далее из множества пунктов нужно выбрать тот, который описывает вашу ситуацию;
- Далее система будет задавать наводящие вопросы, тут может помочь любая информация: старые логины и пароли, электронные адреса, с которыми вели переписку через этот аккаунт и т.д. Если все ответы будут правильными, то доступ будет восстановлен.
Для предотвращения и профилактики таких ситуаций, целесообразным будет всё-таки обращать внимание на рекомендации Google относительно безопасности, а не игнорировать их как назойливую рекламу

Что делать, если ввел не правильный PIN-код на телефоне
PIN-код — это пароль для защиты SIM-карты. Он выдается при подключении к сети сотового оператора. Телефон требует PIN-код при каждом включении аппарата. По желанию пользователь может самостоятельно отключить проверку кода через настройки телефона. В разделе «Блокировка/ Безопасность SIM» (или любом другом пункте с аббревиатурой SIM) необходимо выбрать пункт «Запрос PIN / пароля» и деактивировать опцию.
После трех неудачных попыток ввести ПИН телефон будет заблокирован. Что делать если забыл пароль на телефоне? Воспользоваться PUK-кодом. Он указан на стартовом пакете Сим-карты. Если пластиковая карточка утеряна, то восстановить пароль можно одним из следующих способов:
- Отправить СМС на номер 9999 с текстом: 375 ХХ ХХХ ХХ ХХ кодовое слово. Его пользователь указывает при оформлении договора на получение услуг связи.
- Через Интернет-помощника сотового оператора.
- В Контактном центре оператора (при наличии паспорта).
Чтобы разблокировать телефон PUK-кодом выделяется 10 попыток. Если все они будут безуспешными, то СИМ-карта будет заблокирована. В этом случае пользователю придется ее поменять в Контактном центре.
Достаточно простого тепловизора
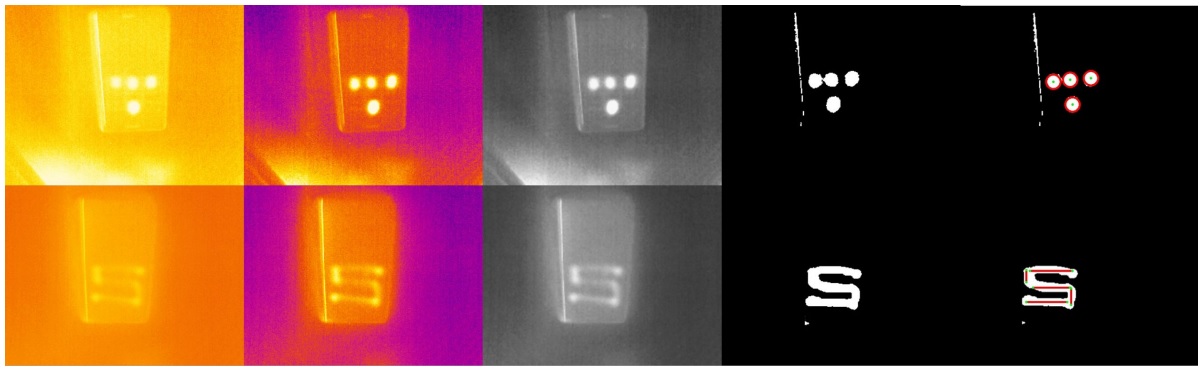
Вы ввели пароль, затем просто убрали смартфон. Ученые из Штутгартского университета совместно с коллегами из Мюнхенского университета Людвига-Максимилиана доказали, что это небезопасно.
Вооружившись компактным тепловизором, ученые смогли считать введенный пароль с экрана смартфона. Через 15 секунд после ввода, PIN-код из четырех цифр распознавался в 90% случаев. А графический ключ получалось угадать почти всегда даже через 30 секунд.
Если спрятать тепловизор в рукаве или замаскировать его под игрушку, никто и не подумает, что проходивший мимо смартфона человек считал код.
Защититься ученые предложили случайными свайпами по экрану (b). Среди аппаратных способов – повышение яркости дисплея на несколько секунд (a) или резкий рост нагрузки на процессор (c). В тепловизоре такое выглядит следующим образом:
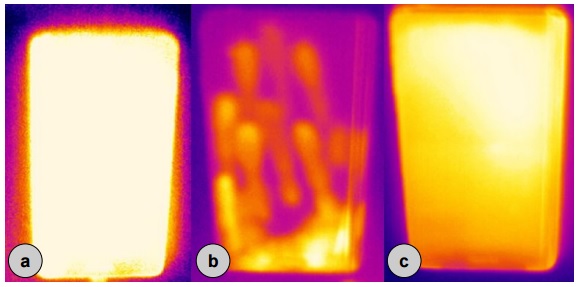
Как разблокировать телефон через Google
Это не самый радикальный способ, поскольку файлы и настройки не удаляются. После разблокировки пользователь продолжает использовать смартфон, как обычно. Для этого метода нужно учесть следующее: Андроид-устройство необходимо предварительно синхронизировать с учетной записью Гугл. Также понадобится доступ к интернету.
Имейте в виду, что не рекомендуется менять пароль от аккаунта Google на другом устройстве (через планшет или компьютер). Система выйдет с профиля на телефоне, а привязать учетную запись с заблокированным смартфоном не получится.
Разблокировка через Google
Чтобы получить доступ к рабочему столу с помощью Гугл, если забыл пароль на Андроид, нужно сделать следующее:
- Ввести неправильный код, пока не появится надпись «Восстановить пароль?». Заодно будет возможность угадать комбинацию. Нужна функция зачастую расположена рядом с опцией срочного вызова.
- Перед пользователем появится окно с полями, где нужно ввести информацию. Как правило, система запрашивает адрес электронной почты, к которой привязан смартфон с операционной системой Android и пароль.
- Дальше необходимо следовать инструкции, появившейся на экране. Гугл нужно убедиться в том, что человек, пытающийся получить доступ к рабочему столу, является владельцем смартфона. Затем пароль сбросится. После этого пользователь сможет поставить новый ключ доступа.
Сервисы Google позволяют сбросить блокировку смартфона без вреда файлам и другой информации на внутреннем хранилище. Процесс не займет более 10 минут. Главное — выполнять указания на экране.
Забыл пароль на Андроид: разблокировка через Smart Lock
Если предыдущая инструкция не помогла, то рекомендуется использовать встроенную функцию операционной системы Android. «Умная блокировка» работает по принципу доверенных устройств. Если поблизости находится какой-либо гаджет из заранее созданного «белого списка», то смартфон разблокируется. Опция есть не во всех смартфонах. Чтобы телефон проверил, есть ли рядом доверенные аппараты, нужно включить беспроводную сеть Bluetooth. По нажатию на клавишу разблокировки, владелец сразу получает доступ к рабочему столу.

Для использования «Умной блокировки» нужно учесть одну тонкость. Функцию нужно включить заранее и добавить устройства в белый список. С заблокированным экраном невозможно менять настройки смартфона с операционной системой Android.
Полезная информация. По возможности стоит включить сканер отпечатков пальцев на смартфоне. Если забыл пароль на Андроиде, то пользователь сможет одним касанием снять блокировочный экран. Этой функцией оснащены практически все современные смартфоны. Например, Huawei, Honor, Xiaomi.
Включить Smart Lock можно следующим образом:
- Зайти в настройки телефона.
- Найти раздел с параметрами безопасности, выбрать «Smart Lock». В некоторых прошивках нужная вкладка называется «Безопасность и местоположение».
- Ввести код для разблокировки.
- Включить опцию.
Такая функция пригодится на будущее. Если нет желания устанавливать «Умную блокировку» и разблокировку отпечатком пальца, стоит воспользоваться функцией Face Unlock. Однако это не самый надежный метод защиты файлов.
Как подобрать цифровой пароль к телефону
Варианты подбора цифровых паролей на телефоне:
- Если необходимо получить доступ к телефону старой модели, можно использовать специальный калькулятор, который, с учетом введенных данных об устройстве, сгенерирует универсальные коды. Вводя коды, можно обойти пользовательский пароль.
- Для новых моделей телефонов, обойти цифровой пароль можно при помощи команды возврата к заводским настройкам. Такие команды могут отличаться в зависимости от производителя телефона и его модели.
Некоторые телефоны сбрасывают настройки через специальное сервисное меню. Например, через одновременное нажатие клавиши громкости вниз и питания. Появится меню «reset», через которое настройки установятся по молчанию.
