Скачать и установить программу dropbox для компьютера
Содержание:
- Как начать пользоваться сервисом и способы взаимодействия с ним на разных устройствах
- Функционал DropBox
- Установка клиентской программы dropbox
- Работа с Dropbox, особенности и полезные функции сервиса
- Левая панель навигации
- В чем польза и недостатки Dropbox?
- О программе
- Веб-интерфейс
- Dropbox: регистрация
- Как установить и зарегистрироваться
- Работа с Dropbox
- Как установить программу или приложение Dropbox
- Как загружать файлы других типов
- Облачный сервис Dropbox
- Что такое «Дропбокс»?
- Тарифы
- Как пользоваться Dropbox
- Как загружать аудиофайлы
Как начать пользоваться сервисом и способы взаимодействия с ним на разных устройствах


После этого вы сразу попадете в веб-интерфейс Дропбокс. Слева у вас будет располагаться панель переходов, справа – основная рабочая область с отображаемыми в ней каталогами и файлами, которые вы загрузите.






Добавление новых файлов в папки Дропбокс выполняется либо путем их перетаскивания из Проводника в окно браузера, либо выбором соответствующей опции в меню.


Через веб-интерфейс можно также изменять настройки по умолчанию: выбрать аватарку, локализацию, сменить адрес электронной почты, пароль и тарифный план, включить двухфакторную аутентификацию, настроить уведомления, связать Dropbox с аккаунтами других популярных сервисов. Среди дополнительных функций, доступных через сайт, можно отметить предоставление другим пользователям возможности загрузки файлов в ваш аккаунт, организацию совместной работы над документами в приложении Paper, обмен рабочими документами с корпоративными пользователями в приложении Showcase.


Функционал веб-интерфейса имеет, однако, свои недостатки. Например, вы не можете загружать в облако папки с файлами, доступна лишь загрузка файлов в заранее созданные каталоги. Впрочем, этот минус не является сколь либо существенным, особенно если у вас установлен десктопный клиент, предлагаемый сервисом еще на этапе создания аккаунта. Что это за программа Dropbox и для чего она нужна? Клиент Дропбокс существенно упрощает передачу файлов и папок в облако с компьютера и наоборот, одновременно выступая в качестве средства синхронизации.

Приложение-клиент отличается удобством, простотой и практически не нуждается в настройках. После его установки, вам будет предложено авторизоваться, введя зарегистрированный адрес электронной почты и пароль, после чего клиент автоматически создаст в расположении C:/Users/Имя_Пользователя папку Dropbox и тут же загрузит в нее содержимое облачного хранилища.

Естественно, вы можете управлять загрузками, включая в список синхронизируемых только нужные вам каталоги. Настроить синхронизацию можно в одноименной вкладке в параметрах клиента, окно которого вызывается из меню в системном трее.

Но этим настройки клиента не ограничиваются. В параметрах приложения можно включить/отключить автостарт с Windows, загрузку фото с веб-камеры, обмен скриншотами, ограничение пропускной способности, настроить уведомления, назначить синхронизируемый каталог, воспользоватся прокси.





Помимо программы для Windows, Dropbox также предлагает клиенты для операционных систем MacOS, Linux, iOS, Android и Blackberry. Не все они столь же функциональны как Windows-клиент, но принцип их работы схож.
Мобильным приложением Android, к примеру, поддерживается полноценное управление файлами в облаке, создание и сканирование текстовых документов, загрузка с телефона фото и видео, просмотр изображений, воспроизведение аудио и видео, а также использование автономного режима – аналога режима синхронизации в Windows, позволяющего получать доступ к файлам оффлайн и редактировать их на устройстве с последующей синхронизацией.


Функционал DropBox
Данный сервис позволяет синхронизировать папки между компьютерами и другими устройствами и использовать облачное хранилище. При этом, у пользователя есть возможность копировать, удалять, изменять название папок и файлов, а также открывать их в браузере, используя функционал, встроенный в DropBox. Сервис поддерживает различные форматы файлов, начиная от текстовых документов и заканчивая PDF. При загрузке файлов через веб-интерфейс появляется ограничение на размер файла — 20 Гб (оно актуально только для платных тарифов, поскольку в бесплатном прикрепить файл большего объёма не позволяет размер самого “облака”).
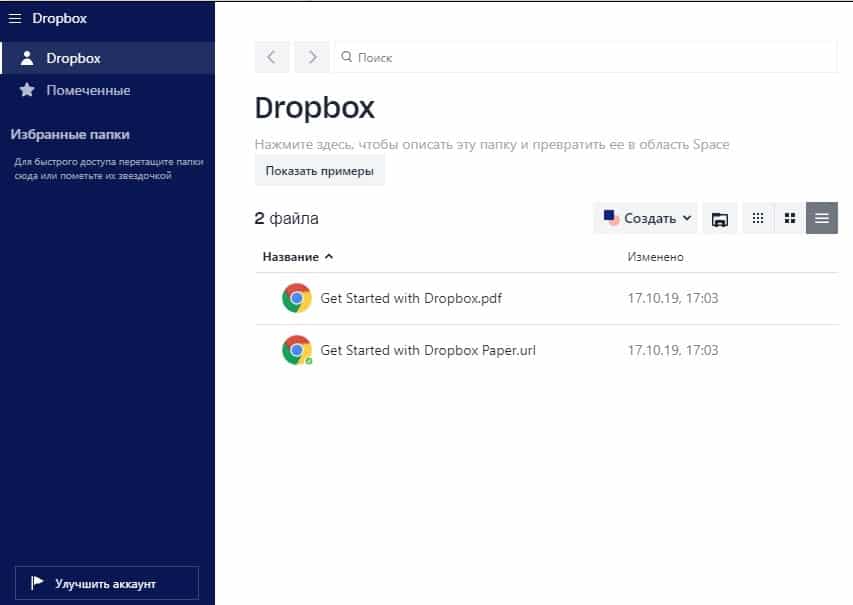
Другая возможность DropBox — это настраиваемая раздача доступа к файлам. Получить доступ сторонние пользователи могут с помощью ссылки, отправленной по электронной почте или другим удобным методом. При этом, в бесплатной версии можно только просматривать, скачивать и комментировать файлы, редактировать их нельзя.
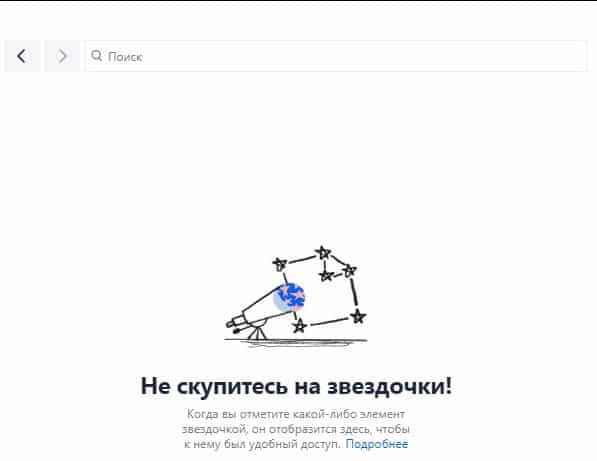
Также у сервиса существует такая дополнительная бесплатная функция, как Dropbox Spaces. Благодаря ей к папкам можно добавлять описание, закреплять файлы, ссылки, списки и задания. Кроме того, появляется возможность упоминать других пользователей, оставлять комментарии и создавать события.
Установка клиентской программы dropbox
На сайте dropbox.com сразу предлагается скачать программу Dropbox. Есть возможность выбрать для общения родной язык, в том числе и русский.

Скачиваем файл установщик и запускаем установку. В конце нажимаем на радиокнопку, которая подтверждает, что у вас нет аккаунта в системе. Нажимаем Далее.

В следующем окне предлагается создать аккаунт. В поля формы нужно ввести имя, фамилию и адрес эл. почты. Затем нужно ввести пароль и подтвердить его.
В следующем поле указывается имя вашего компьютера, оставляем как есть, соглашаемся с правилами сервиса, и нажимаем Далее.
В открывшемся окне предлагается выбрать объем вашего аккаунта. Чем он больше, тем больше информации в него поместится.

По умолчанию 2 Гб, это абсолютно бесплатно. За 1 Тб придется заплатить 9,99 $ в месяц и 15 $ в месяц для бизнеса, тогда объем не ограничен.
Выбираем пока 2 Гб и нажимаем Далее. Затем предлагают выбрать тип установки – стандартную и продвинутую. Выбираем продвинутую и жмем Далее.
В следующем окне предлагается выбрать, куда устанавливать каталог Dropbox. Это тот самый каталог, в котором вы будете работать с вашими файлами и который будет синхронизироваться с вашим аккаунтом.
Не рекомендуется хранить эту папку на системном диске, пусть лучше это будет диск D, на котором тут же создается папка Dropbox. Нажимаем Далее и предлагается выбрать тип синхронизации. Выбираем первый пункт и нажимаем Далее.
Затем предлагается провести ознакомительный тур по Dropbox. Пропускаем данный пункт и жмем Финиш. Открывается наш каталог. По умолчанию в нем создается две папки, это Файлы и Фото, которые удалять не рекомендуется.

Папка Фото служит для создания фотоальбомов. Заходим в папку Фото, в ней находятся папки Хроника и Альбомы.
В папке Хроника концентрируются все фотографии, когда либо добавленные на сервис, причем отображается время добавления этих файлов.
В папке Альбомы можно создать несколько альбомов, перенося в них фотографии из папки Хроника.
Как только файлы синхронизируются, значки их станут зелеными. Чтобы ими поделиться, необходимо нажать правой кнопкой на выбранном альбоме, в контексте выбрать Копировать адрес ссылки.

Нажимаем на эту кнопку и ссылка на альбом автоматически копируется в буфер обмена. Эту ссылку передаем другу, он вводит ее в браузер и получает ссылку на этот фотоальбом.

Здесь слева находятся основные инструменты управления аккаунтом. Во вкладке Файлы отображаются все папки Dropbox, которые находятся на компьютере.
Переходим в папку Фото, выбираем альбом, которым хотим поделиться и нажимаем на кнопку Выбрать все. Появляется кнопка Поделиться. При ее нажатии открывается окно, в котором можно прописать адрес друга, сообщение и нажать Отправить.

Тут же получаем уведомление, что альбом с фотографиями и послание успешно отправлены по введенному адресу.
Если в этом же окне нажать на кнопку Получить ссылку, то откроется окно Поделиться ссылкой на фото, в котором приводится наша ссылка. Ссылка точно так же выделяется, нажимаем Готово и этой ссылкой можно делиться с друзьями.
Функция Общий доступ позволяет создать или поделиться уже созданной папкой, нажимаем Далее.

В следующем окне выбираем папку, жмем Далее.

В новом окне вводим адрес друга и нажимаем Поделиться папкой.

Чтобы поделиться каким-то файлом, текстовым или картинкой, нужно файл скачать в эту папку. Жмем на него правой кнопкой, в контексте выбираем Скопировать.
По аналогии с предыдущим примером отправляем ссылку своему другу, он вводит ее в браузере и получает файл. Точно также эти операции делаются в веб-интерфейсе.
Работа с Dropbox, особенности и полезные функции сервиса
Приводить конкретные примеры работы с Дропбокс было бы, пожалуй, излишним, настолько прост и интуитивно понятен этот сервис, а вот знать о его полезных фишках очень даже не помешает.
Загрузка с камеры
Эта функция будет полезна прежде всего владельцам мобильных устройств. Суть ее работы заключается в следующем: вы снимаете фото или видео, и при наличии интернет-соединения они тут же автоматически загружаются в ваше облачное хранилище. Аналогичным образом в Дропбокс можно загружать скриншоты экрана мобильного гаджета. Включается функция «Загрузка с камеры» в настройках мобильного клиента.
Сохранение скриншотов экрана компьютера
По тому же принципу работает функция перехвата и сохранения в облако скриншотов рабочего стола компьютеров под управлением Windows. Если включить в настройках десктопного клиента опцию «Делиться скриншотами…», созданные нажатием Print Screen экранные снимки станут сохраняться в отдельную папку «Скриншоты».
Восстановление удаленных файлов
Если вы случайно удалили из облачной папки файл, не расстраивайтесь, потому что в течение 30 дней его можно восстановить. Дропбокс имеет собственную корзину, в которую временно перемещаются все удаляемые файлы и папки. Кроме того, сервисом поддерживается восстановление предыдущих версий файлов – функция, полезная при работе с редактируемыми документами.
Получение ссылок на загруженные файлы
Чтобы поделиться тем или иным файлом, совсем необязательно открывать для него общий доступ, вместо этого достаточно вызвать панель со списком последних загруженных файлов, навести на нужный объект курсов мыши и нажать «Копировать ссылку». Ссылка будет передана в буфер обмена, и вы сможете поделиться ею с любым другим пользователем.
Отслеживание истории операций
Если вы используете свой Дропбокс как общее пространство для обмена рабочими файлами, очень легко запутаться в сделанных изменениях и версиях документов. Чтобы предотвратить путаницу, в сервисе реализована функция ведения журнала, доступная по адресу www.dropbox.com/events. В журнале сохраняются сведения обо всех операциях, которые были произведены вами или другими имеющими доступ к вашему облаку пользователями.
Подключение сервисов и веб-приложений
Но самое интересное в Дропбокс дает поддержка последним API, благодаря чему можно расширять возможности сервиса, подключая к нему различные совместимые веб-приложения. Таких приложений насчитываются десятки. Примеров можно приводить очень много. Так, если связать Dropbox с сервисом sendtodropbox.com, можно будет автоматически сохранять в облако вложения вашей электронной почты.
Другой популярный сервис IFTTT, будучи связан с Дропбоксом, позволяет переносить изображения и фотографии с Dropbox на Google Drive. С помощью других веб-приложений вы можете сохранять в Дропбокс треки с SoundCloud, загружать в него торренты, ссылки, создавать резервные копии ваших сайтов и даже использовать Дропбокс в качестве хостинга.
Левая панель навигации
С помощью левой боковой панели вы сможете осуществлять доступ ко всем своим файлам и папкам. Отображаемые на ней опции зависят от типа вашего аккаунта.
Домашняя страница
Нажмите ссылку Домашняя страница, чтобы быстро перейти к Рекомендуемым, Последним и Помеченным файлам и папкам. Над списком файлов есть кнопка, позволяющая создать файлы и папки, а также загрузить содержимое с вашего компьютера.
Все файлы
Нажмите ссылку Все файлы, чтобы получить доступ ко всем файлам и папкам, которые вы добавили в свой аккаунт Dropbox, в том числе к данным, сохраняемым только в онлайн-режиме с помощью выборочной синхронизации или Умной синхронизации. Просматривайте или упорядочивайте файлы и папки, а также быстро делитесь ими, просматривайте их в режиме предпросмотра или открывайте.
Нажмите на стрелку вниз рядом со ссылкой Все файлы, чтобы развернуть на боковой панели слева список всех ваших файлов. Чтобы быстро упорядочить данные, можно перетаскивать файлы и папки из основного списка файлов на боковую панель слева.
Обратите внимание: функция Умной синхронизации доступна только пользователям тарифных планов Dropbox Plus, Family, Professional и Business
- Чтобы поделиться файлом или папкой либо открыть их, поставьте рядом с их названием галочку или наведите курсор на соответствующий файл или папку. Нажмите «…» (значок многоточия), чтобы увидеть другие возможные действия
- Нажмите на название папки, чтобы открыть ее и посмотреть ее обзор и содержимое
- Нажмите на название файла, чтобы открыть его в режиме предпросмотра и увидеть комментарии, связанные с файлом события и другие параметры
С помощью правой боковой панели можно добавлять и создавать файлы и папки, запрашивать файлы у других пользователей и просматривать журнал изменений каждой папки. А пользователи тарифных планов Dropbox Plus, Family, Professional и Business также могут воспользоваться Перемоткой Dropbox, чтобы отменить большое количество изменений разом и вернуть папку (или целый аккаунт) к более раннему состоянию.
Общий доступ
Здесь у вас будет быстрый доступ ко всем файлам и папкам, которыми с вами поделились или которыми вы поделились с другими.
- Нажмите на вкладку Последние в верхней части страницы, чтобы просмотреть общие данные, упорядоченные по датам
- Нажмите на вкладку Папки или Файлы, чтобы просмотреть общие данные определенного типа
- Нажмите на вкладку Ссылки, чтобы отобразился список файлов и папок, которыми поделились с помощью ссылки
С помощью правой боковой панели можно создавать новые общие папки.
Запросы файлов
Здесь можно управлять запросами файлов и проверять, сколько пользователей загрузили данные по вашему запросу и сколько файлов было добавлено.
- Нажмите на вкладку Открытые запросы в верхней части страницы, чтобы просмотреть еще не выполненные запросы файлов. Нажмите «…» (значок многоточия) рядом с названием запроса, чтобы поделиться им, изменить или закрыть его
- Нажмите на вкладку Закрытые запросы, чтобы увидеть запросы файлов, которые вы закрыли или срок действия которых закончился. Нажмите «…» (значок многоточия) рядом с названием запроса, чтобы еще раз его открыть
С помощью правой боковой панели можно создавать новые запросы файлов.
Удаленные файлы
Здесь можно просматривать упорядоченные по дате файлы и папки, которые вы удалили из своего аккаунта.
Нажмите на название файла или папки, чтобы их восстановить. Если в один день было удалено несколько файлов, вы можете выбрать нужные из списка
С помощью правой боковой панели можно отфильтровать удаленные файлы по дате, пользователю, устройству или папке.Обратите внимание: период времени, в течение которого Dropbox сохраняет ваших удаленные файлы, зависит от вашего тарифного плана. Подробнее о журнале версий
Консоль администрирования
С помощью консоли администрирования администраторы Dropbox Business могут управлять участниками и настройками в своей рабочей группе. Отображаемые на левой боковой панели опции зависят от типа вашего аккаунта и вашей роли администратора.
В чем польза и недостатки Dropbox?
В целом это облачное хранилище неплохое. Пользоваться им довольно удобно. Предусмотрено и совместное использование группой пользователей. Но есть и недостатки, из-за которых многие предпочитают пользоваться другими подобными сервисами:
- Бесплатно даётся слишком мало места – всего 2 Гб. За каждого привлеченного пользователя добавляется 500 Мб, что также очень немного. Конкуренты – Яндекс-Диск, Mail.ru, Google-диск, предлагают изначально бесплатно гораздо больше места, да и бонусы приятнее.
- Платные тарифы дороговаты для большинства – чтобы получить 1 Тб места, надо платить 9.99$ в месяц. У ближайших конкурентов цены ощутимо меньше, хотя многим и бесплатного тарифа достаточно.
- Есть нарекания по безопасности.
Самый большой недостаток – небольшой объём дискового пространства, и отталкивает большинство пользователей. Сейчас, когда даже смартфоны имеют память в несколько гигабайт, 2 Гб выглядят совсем несерьёзно. Даже Яндекс изначально выдает 10 Гб, которые можно легко увеличить на 32 Гб, просто установив приложение на смартфон или предъявив студенческий билет. Проводятся и другие акции. Mail.ru при регистрации предоставляет 8 Гб места, которое легко увеличивается за небольшую сумму – дополнительные 8 Гб стоят всего 29 р/мес. Также проводятся разные акции – одно время всем желающим выдавалось 1 Тб диска совершенно бесплатно и бессрочно. Dropbox в этом плане очень консервативен. Никаких акций не проводится, возможностей по увеличению места, кроме покупки дорогого платного тарифа, не предусмотрено. Привлечение других пользователей за 500 Мб места – единственный такой инструмент.
О программе
Dropbox — первопроходец среди сервисов, которые называются «облачные хранилища». Данный тип программного обеспечения размещает файлы в «облако» (загружает на удаленный сервер) с одного устройства, и дает доступ к файлам с других гаджетов. Такие программы требуют подключения к сети Интернет (для загрузки и синхронизации файлов на каждом устройстве), браузера или клиентской программы для непосредственной работы с одним и тем же набором файлов. Для ознакомления с возможностями Dropbox рассмотрим, что предлагают облачные хранилища конечному пользователю.
Для чего нужны «облака»?
Началась история облачных хранилищ с того, что один студент взял с собой в поездку ноутбук, а флешку забыл. Спасаясь от скуки, ему пришлось написать приложение, для синхронизации доступа к файлам через интернет. Так после одной досадной случайности появилось множество схожих по принципу сервисов, которые предоставляют следующие возможности:
- Надежное сохранение данных. Что бы ни произошло с физическими носителями памяти, компьютером или мобильным устройством информация в «облаке» будет в порядке.
- Удобство доступа. Вы можете легко поработать над одним и тем же документом, например, за компьютером, затем использовать смартфон и закончить на планшете.
- Коллективный доступ. Чтобы поделиться информацией, дайте ссылку на неё в хранилище. С одним и тем же файлом или папкой может работать одновременно больше одного человека.
Сравнение свойств популярных хранилищ
Доступно разнообразие облачных сервисов, которые при поверхностном знакомстве мало чем отличаются. Рассмотрим повнимательнее, какими свойствами и возможностями обладает Dropbox в сравнении с другими популярными «облаками» при использовании бесплатной версии.
|
Сервис |
Объем памяти в бесплатном аккаунте |
Ограничения размера загружаемого файла или объема загрузок |
Поддержка операционных систем |
Возможность создавать и редактировать документы и таблицы прямо в окне браузера |
|
|
Dropbox |
2 Гб. |
есть |
нет |
Windows, Mac, Linux, Android, iOS |
есть |
|
MEGA |
50 Гб. |
нет |
есть квота на передачу данных, размер непостоянен |
Windows, Mac, iOS или Android |
нет |
|
Google Диск |
15 Гб. |
нет |
10 Гб. |
Windows, Mac, iOS или Android |
есть |
|
OneDrive |
5 Гб. |
есть |
2 Гб. |
Идеально совместим только с Windows |
есть |
|
Облако Mail.ru |
8 Гб. |
есть |
2 Гб. |
Windows, Mac, iOS или Android |
есть |
При покупке платного аккаунта вы получите больше места, менее жесткие ограничения размера файлов и дополнительные возможности в зависимости от сервиса и тарифа.
Возможности Dropbox
Dropbox предоставляет следующие уникальные возможности:
- Лучшая в своем классе технология синхронизации, как написано на сайте компании. Проверка на практике показала: работает без нареканий на всех типах устройств.
- Легкое восстановление удаленных файлов или старых версий.
- Контроль предоставления доступа: разрешение только для чтения, защита паролем и срок действия общих ссылок.
- Отправка запроса файлов, с помощью которого адресат сможет переслать материалы непосредственно в хранилище.
- Бизнес аккаунты безлимитного размера со множеством дополнительных возможностей, которые можно протестировать бесплатно 30 дней.
Веб-интерфейс
Если вы хотите устанавливать полноценный клиент сервиса себе на компьютер или мобильный гаджет, то можно воспользоваться обычным веб-интерфейсом. Он не такой гибкий, как стационарный софт, но все необходимые для рядовых операций функции в нем присутствуют.

После ввода всех данных на вашу почту придет письмо со ссылкой, которая активирует ваш аккаунт. После этого можно заходить на сервис со своим логином и паролем. Веб-интерфейс хранилища очень похож на стандартный проводник. Запутаться там практически невозможно, тем более на каждом шагу есть всплывающие подсказки по каждому пункту.
Dropbox: регистрация
Для того чтобы пользоваться Дропоксом, для начала нужно создать свой аккаунт.
Для регистрации в Dropbox переходим сюда: https://www.dropbox.com
Форма очень простая.
После завершения регистрации начнется скачивание файла установки. Запускаете файл DropboxInstaller.exe и ждете, пока установится программа.
После установки вновь вносите свои регистрационные данные. После этого на вашем компьютере, на диске, который вы указывали при установке, должна появиться папка Dropbox. В нее то и нужно добавлять необходимые для хранения файлы.
Вот, к примеру, я загружаю файлы блога в папку Dropbox:

Возле папки «blog» крутится синий значок. Это означает, что папка в процессе загрузки на сервер. Когда значок сменится на зеленый – синхронизация будет завершена.
Как установить и зарегистрироваться
Чтобы начать пользоваться Дропбоксом, необходимо зарегистрироваться на сайте Dropbox, после чего скачать приложение. Для регистрации вам понадобится ввести следующие данные:
- имя и фамилию;
- адрес электронной почты;
- пароль.
Также вам нужно будет согласиться с условиями использования программы, после чего выбрать тарифный план.
Тарифные планы приложения
Dropbox имеет несколько тарифов. Установить программу можно в трех версиях:
- Базовая предусматривает 2 Гб пространства в хранилище и простой доступ к файлам. Данная версия является бесплатной. Увеличить память виртуального диска можно бесплатно посредством реферальной программы.
- Расширенная версия предоставляет 1000 Гб дискового пространства, возможность менять настройки доступа, удаленно изменять и стирать данные. Такая версия стоит 9,99 $ в месяц.
- Бизнес Дропбокс не имеет ограничений памяти, предоставляет доступ к правам администратора, благодаря этому в облачном хранилище можно вести журнал действий, восстанавливать измененные и удаленные данные, устанавливать различные настройки, открывать доступ к файлам на разных уровнях, удаленно контролировать действия сотрудников, синхронизировать работу хранилища с популярными бизнес-приложениями и многое другое. Такая версия будет стоить 15,99 $ в месяц.
Благодаря нескольким тарифным планам можно подобрать Dropbox для личных нужд, учебы или ведения предпринимательской деятельности за соответствующую цену.
После инсталляции приложения необходимо будет войти в зарегистрированный аккаунт, введя в высветившимся окне электронный адрес и пароль. Также можно сделать процедуру в обратном порядке: сначала скачать приложение, а после пройти регистрацию.
Рассмотрим установку и регистрацию по шагам:
После этого на рабочем столе появится рабочая папка Dropbox. Как начать работать с приложением, рассмотрим далее.
Работа с Dropbox
Разобраться, как пользоваться Dropbox, не составит труда. Зайдите на сайт и пройдите несложную процедуру регистрации, при наличии почты на Gmail, войдите через Google аккаунт.
Затем вам предложат установить приложение.
Если работаете на компьютере, Dropbox создаст одноименную папку, содержимое которой будет синхронизировано, «облако» будет иметь вид еще одной папки на диске. Кроме того, можно работать с хранилищем в браузере, а на мобильных устройствах через приложение.
На указанную при регистрации почту будут высланы инструкции по работе, на сайте есть подробная справка.
Чтобы поместить файл в хранилище можно перетащить его непосредственно в окно браузера, поместить в синхронизированную папку или нажать на плюсик в мобильном приложении.
Чтобы поделиться файлом, нажмите на него и получите ссылку, по которой этот файл доступен для скачивания.
Можно предоставлять доступ к вашей папке по выбору только для чтения и скачивания или для редактирования и помещения в неё файлов тоже.
Для возврата к старой версии файла.
Отправка запроса.
Как установить программу или приложение Dropbox
Открывать свои файлы из Dropbox можно на сайте dropbox.com или через программу или приложения Dropbox. Установите программу Dropbox на компьютер и мобильные приложения Dropbox на телефон или планшет, чтобы у вас был доступ к файлам со всех устройств.
Чтобы установить программу Dropbox на свой компьютер:
Скачайте программу Dropbox для компьютера.
Запустите установщик.
Войдите в свой аккаунт Dropbox или создайте его
Неважно, сколько именно у вас устройств, для синхронизации их всех вам понадобится только один аккаунт.. Чтобы установить мобильное приложение Dropbox на свой телефон или планшет:
Чтобы установить мобильное приложение Dropbox на свой телефон или планшет:
Скачайте в App Store или Google Play Маркете мобильное приложение Dropbox на свой телефон или планшет.
Откройте приложение.
Войдите в свой аккаунт Dropbox или создайте его
Неважно, сколько именно у вас устройств, для синхронизации их всех вам понадобится только один аккаунт.
Как загружать файлы других типов
- Откройте мобильное приложение Dropbox.
- Откройте папку Dropbox, в которую вы хотели бы сохранить свои файлы.
- Нажмите «+» (знак плюса) внизу экрана.
- Нажмите Загрузка файлов (Android) или Создать или загрузить файл (iPhone/iPad).
- Нажмите Загрузить (Android) или Загрузить файл (iPhone/iPad).
Вы также можете создавать файлы, используя приложения Microsoft Office.
Если к вашему устройству подсоединена SD-карта, можно загрузить с нее файлы в Dropbox. Для этого:
- Откройте мобильное приложение Dropbox.
- Откройте папку Dropbox, в которую вы хотели бы сохранить свои фотографии.
- Нажмите «+» (знак плюса) внизу экрана.
- Выберите Загрузить файлы.
- Найдите свою SD-карту и нажмите на файлы, которые нужно загрузить.
- Нажмите Загрузить (или для некоторых устройств Открыть).
Обратите внимание: если, просматривая файлы для загрузки, вы не увидели своей SD-карты, проверьте, стоит ли галочка в пункте Показывать дополнительные устройства. Для этого нажмите кнопку меню в верхней части экрана и просмотрите раздел Настройки
Пользователи iPhone/iPad могут также загружать файлы других типов одним из следующих способов:
Облачный сервис Dropbox
Дропбокс является удаленным сервисом хранения, куда перекидываются файлы и папки. Для удобства пользователей разработано специальное программное обеспечение, устанавливаемое на телефоны и планшеты.Облачное хранилище предоставляет возможность просматривать файлы, редактировать их и обмениваться ими. Принцип работы заключается в том, что на каждом устройстве создается специальная папка и подключается через клиент к облаку. Вся информация, попадающая в папки, синхронизируется в хранилище. Это позволяет открывать и просматривать данные с любого устройства, которое поддерживает выход в интернет.
Итак, примерно ясно, что такое Дропбокс и зачем он нужен. Теперь необходимо отметить его положительные особенности:
- быстрый обмен информацией;
- понятный интерфейс;
- предоставление бесплатной версии;
- доступен групповой просмотр и редактирование файлов;
- расширенный функционал.
Главным недостатком считается отсутствие шифрования данных. Если облако взломать, то информация достанется хакеру. Поэтому не рекомендуется хранить важные данные.
Что такое «Дропбокс»?
Подобные хранилища очень удобны, особенно в наш мобильный век. Добрая половина пользователей персональных компьютеров не сидит на месте, а носить с собой необходимые данные на той же флешке не всегда удобно.
Взять, к примеру, социальные сети, где обмен фотографиями, музыкой и какими-то документами гораздо легче организовать с помощью облачного хранилища данных Dropbox, а не копировать контент сначала на внешний носитель, потом на другое устройство, а с него уже публиковать в Интернет. Подобная процедура сложна, утомительна и не всегда работает так, как надо, тем более если попалась привередливая флешка, карта памяти или кабель не с тем разъемом.

Что такое «Дропбокс»? Это передача ваших данных без лишних посредников. Конечно, и у данного варианта есть как свои плюсы, так и минусы, но первых все же больше. Однако об этом чуть позже.
Попробуем разобраться, что такое «Дропбокс» и зачем он нужен. Также обозначим основные возможности сервиса и целесообразность его использования в той или иной области.
Тарифы
Как упоминалось выше, объем бесплатного облака Dropbox составляет 2 Гб, чего достаточно для обмена документами и фотографиями. Те, кому эта цифра кажется критично маленькой, могут бесплатно «раскачать» хранилище до 20-30 Гб, привлекая рефералов в проект и выполняя несложные условия, указанные в личном кабинете.
Юридические лица, бизнесмены и люди с профессиональной необходимостью используют платные услуги сервиса. Для частных лиц есть тарифы Plus ($9.99) и Professional ($16.58) с двумя и тремя террабайтами памяти соответственно. Они различаются не только объемом виртуальной папки, но и некоторыми опциями.
Для представителей бизнеса предусмотрены тарифы Standard ($12.50) и Advanced ($20), отличающиеся от первых двух полноценной техподдержкой Дропбокс-клиента.
Как пользоваться Dropbox
Давайте приступим непосредственно к использованию сервиса. Начнем с регистрации:
- зайдите по указанному вначале адресу — вы увидите начальную страницу и кнопку «Зарегистрироваться»;
- далее вы увидите небольшую форму, где нужно будет ввести ваше имя и фамилию, указать адрес электронной почты, ввести пароль и согласиться с условиями обслуживания;
через пару мгновений вам будет предоставлен доступ к личному кабинету и функциям базового пакета услуг. На почту придет оповещение о начале работы с Dropbox. Подтверждения регистрации не потребуется.
Итак, с чего начать? Этому посвящен один из отделов в персональном кабинете.
Представлены 7 заданий, выполняя которые вы сможете получить еще больше места в вашем хранилище. Начать можно с ознакомительного обзора.
Я же первым делом решил проверить, как работает программа в режиме онлайн. Для этого кликаем на раздел «Файлы» — здесь нас уже ждет документ с кратким вводным руководством.
Там есть вся нужная информация о том, как закачать файл в Дропбокс и как осуществляется работа с файлами.
Сверху мы видим 4 иконки быстрого доступа к основным функциям – «Загрузить», «Создать папку», «Поделиться», «Показать удаленные».
Мы кликаем на первую иконку, чтобы загрузить нужным нам файл. Всплывает поле, нажимаем «Выбрать файлы». С помощью поиска находим нужный нам документ, выбираем его и нажимаем «Открыть».
Через несколько секунд картинка уже в нашем кабинете. Можно кликнуть на строку с информацией о загруженном файле и увидеть его размер, срок давности нахождения в хранилище и получить доступ к рабочим функциям.
Мы выберем функцию «Просмотреть в Dropbox Фото», чтобы перейти в следующий раздел кабинета. Здесь будут храниться загруженные вами фотографии.
Там вы сможете поделиться изображениями, создать альбомы или удалить информацию в любой момент.
Какими еще возможностями обладает базовый аккаунт? Можно создать общую папку, выбрав в интерфейсе «Общий доступ».
Когда они присоединятся к использованию вашей информации, все файлы будут синхронизированы со всеми их компьютерами.
Также есть отдельная вкладка «Ссылки», где они и хранятся. Чтобы получить возможность поделиться ссылкой, нужно просто подтвердить свой электронный адрес.
Специально для работы с изображениями у Dropbox предусмотрен сервис Carousel. Сначала просто нужно загрузить как минимум две фотографии с помощью обычной загрузки файлов.
Теперь переходим в Carousel, нажав на название в меню слева. Мы попадаем в раздел «Хроника», отмечаем нужные фотографии галочкой в правом верхнем углу файла и выбираем в Меню «Добавить 2 в альбом».
Далее нужно ввести название альбома и нажать Enter. После этого заходим во вкладку «Альбомы» — фотографии уже там. Еще у Carousel есть раздел «Общий доступ», где будет храниться вся история переписок с вашими друзьями.
Кроме Carousel вам будет предоставлен доступ размером в 1Гб к почтовому сервису от Dropbox – Mailbox, совместимому с приложениями Android и iOS.
Как загружать аудиофайлы
Пользователи iOS могут записывать аудио с помощью мобильного приложения Dropbox и сохранять записанные аудиофайлы прямо в свой аккаунт Dropbox. Для этого:
- Откройте приложение Dropbox.
- Нажмите на значок плюса (+) в нижнем углу экрана.
- Нажмите Записать аудио.
- Нажмите на красный кружок, чтобы начать запись, и на красный квадрат — чтобы остановить ее.
- Выберите папку Dropbox, в которую вы хотели бы сохранить свой аудиофайл.
- Нажмите Загрузить.
Обратите внимание: мобильное приложение Dropbox для Windows 10 в S-режиме или на устройствах Android в настоящее время не поддерживает запись звука
