Удаление папки
Содержание:
- Недостаток прав
- Восстановление доступа к папке
- Удаление неудаляемых папок Windows 10
- Причины возникновения проблемы
- Удаление папки через командную строку
- Системные средства
- Восстановление доступа к папке
- Папка не удаляется из-за отсутствия разрешения администратора
- Описание программы Unlocker
- Как почистить систему от «мусора»
- FMS Empty Folder Remover
- Удаление с рабочего стола неудаляемого ярлыка
- Как использовать task scheduler для автоматического удаления файлов старше x дней в windows 10
- Как удалить файл, который не удаляется
- Программная защита флешки
Недостаток прав
Как удалить папку, которая не удаляется, а Windows при этом ссылается на отсутствие привилегий для работы с директорией? В последних версиях ОС реализовано жесткое разграничение прав пользователей. Это сделано в большей степени для улучшения безопасности, однако лучшее — враг хорошего, и время от времени подобный функционал больше мешает, чем помогает.
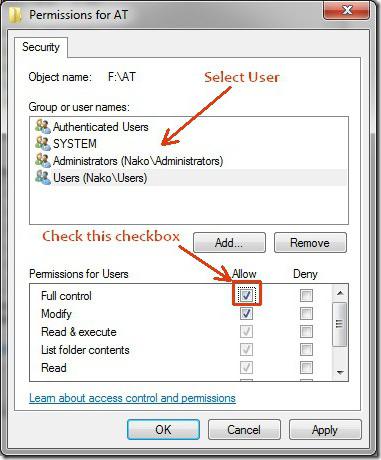
Чтобы исправить настройки:
- Щелкните правой кнопкой мыши по каталогу и выберите «Свойства».
- Перейдите на закладку «Безопасность». Посмотрите в поле «Группы и пользователи». Здесь нужно найти либо надпись «Все», либо имя учетной записи, под которой вы вошли.
- Выделите левой кнопкой мыши один из пунктов и кликните по «Изменить». Откроются настройки разрешений.
- Здесь следует поставить флажки возле надписи «Полный доступ».
После проделанных манипуляций проблема исчезнет, так как удалить папку, которая не удаляется, теперь ничто не помешает.
Восстановление доступа к папке
Иногда причиной того, почему не удаляется папка, является закрытый к ней доступ. Восстановить доступ к нужному объекту можно следующим образом:
- Изменить настройки прав доступа — для этого сначала требуется зайти в раздел «Мой компьютер».
- В верхнем меню кликнуть по подразделу «Сервис».
- Найти блок «Свойства папки» и открыть его.
- Во вкладке «Вид» убрать галочку в чекбоксе напротив строки «Использовать простой общий доступ к файлам (рекомендуется)».
- Нажать кнопку «Ок».
- Затем кликнуть правой кнопкой мыши по папке, которую следует удалить.
- В функциональном меню выбрать пункт «Общий доступ и безопасность».
- Переключиться на вкладку «Безопасность».
- В случае появления предупреждения об отсутствии прав щелкнуть кнопку «Ок».
- Во вкладке «Безопасность» внизу нажать на кнопку «Дополнительно».
- В окне дополнительных параметров найти вкладку «Владелец».
- Выбрать из списка нужную учетную запись.
- Поставить флажок напротив строки «Заменить владельца субконтейнеров и объектов».
- Нажать кнопку «Применить».
- Появится предупреждение о смене владельца.
- Разрешить внесение изменений щелчком по кнопке «Да».
- Перейти во вкладку «Разрешения».
- Кликнуть по строке «Изменить разрешения».
- В открывшемся окне выбрать учетную запись владельца и нажать кнопку «Изменить».
- Поставить галочку напротив пункта «Полный доступ» и нажать кнопку «Ок».
- В следующем окне поставить галочки напротив строк «Добавить разрешения, наследуемые от родительских объектов» и «Заменить все разрешения дочернего объекта на разрешения, наследуемые от этого объекта».
- Подтвердить изменения кнопкой «Ок».
- Закрыть все окна.
- Удалить папку через функцию «Удалить» в контекстном меню или клавишу Delete.
Удаление неудаляемых папок Windows 10
Перезагрузка компьютера
Windows 10 по-прежнему очень неустойчива. И иногда, все, что Вам нужно сделать, это перезагрузить компьютер lдля исправления проблемы. Много людей сообщили, что они не могли открыть меню пуск, но после перезагрузки компьютера все начинало работать отлично. Но если перезагрузка компьютера не решила эту проблему, Вы можете попробовать одно из следующих решений.
Удалить папку с поддержкой командной строки
Вы также можете попробовать удалить папку, которая не удаляется с поддержкой командной строки. Использование командной строки для удаления иногда более эффективно, и Вы обязательно должны это попробовать. Вот что вам нужно сделать, чтобы удалить определенную папку с поддержкой командной строки:
Откройте окно командной строки (Win+R, введите следующую команду: cmd, нажмите клавишу Enter или кнопку OK). Или же воспользуйтесь любым другим способом для запуска командной строки от имени администратора в Windows 10.

Удалите папку, используя команду rmdir. Предположим что папка не удаляется на локальном диске D:\ и она называется windd.ru, тогда в командной строке нужно ввести следующее:
Отключение процесса explorer.exe
Если удалить неудаляемую папку все еще невозможно, то оставьте окно командной строки открытым на рабочем столе, откройте диспетчер задач нажав сочетание клавиш Ctrl+Shift+Esc, и отключите explorer.exe Диспетчер задач → Подробности → explorer.exe → Снять задачу.

Весьма схожее решение мы использовали в процессе самостоятельного перезапуска проводника в Windows 10. Далее не боимся и уверенно нажимаем на кнопку Завершить процесс.

Ваш рабочий стол будет пустым, за исключением уже открытых окон. Теперь попробуйте удалить папку с помощью команды rmdir, как описано в предыдущем способе.
После этого нужно обратно запустить Проводник. Для этого откройте диспетчер задач нажав Ctrl+Shift+Esc, выберете Файл, далее Запустить новую задачу.

Причины возникновения проблемы
Нужно понять, по каким причинам папка не удаляется:
- Антивирусное приложение блокировало данные. Если антивирус считает файл зараженным или не доверяет ему, программа помещает подозрительные данные на карантин и предлагает вылечить код. При отложении лечения, антивирус просто блокирует юзеру всякий доступ к данным.
- Папкой пользуются другие программы. Необходимо вспомнить есть ли софт, который может задействовать этот файл. Если есть закройте приложения, и удалите файл. Если не получается, заходим «Диспетчер задач» и проверяем, вдруг приложение активно.
- Чтоб очистить папку, требуются права администратора. При работе под учетной записью с ограниченными привилегиями, выйдете и войдите в систему уже с администраторскими правами, и попытайтесь снова избавится от папки.
- Файл использует кто-то по локальной сети. Дождитесь, пока завершат и очистите.
- Данными пользуется ОС. Перезапустите или в режиме безопасности попробуйте очистить данные.
Удаление папки через командную строку
В том случае, если не удаляется папка, имеющая системное имя, может помочь командная строка. Для начала следует запустить программу CMD:
- Кликнуть мышкой по кнопке «Пуск».
- Найти диалоговое окно «Выполнить», используя поисковую строку главного меню.
- Запустить программу «Выполнить».
- В строке «Открыть» ввести команду CMD.
- Выполнить запуск командной строки нажатием на кнопку Enter.
Для удаления папок использовать команду «RD \\.\Диск C или D:\Путь\Имя папки».
Иногда при использовании этой команды может возникнуть вопрос о том, почему не удаляется папка. Для объекта, имеющего длинное имя, необходимо перед удалением узнать его короткое обозначение. Сделать это можно следующим образом:
- Перейти к диску, в котором находится неудаляемая папка, командой: cd /d имя диска:\.
- Получить список коротких имен объектов, содержащихся на диске: dir /x /n.
- Найти короткое имя нужной папки.
- Удалить директорию, используя команду для удаления.
Системные средства
Если у вас отсутствует возможность использовать те или иные решения от сторонних разработчиков, можно обойтись чисто встроенными в ОС инструментами.
Если папка, предназначенная для удаления, содержит в себе служебные данные (например, Temp и Windows.old), можете воспользоваться инструкцией по очистке системного диска от мусора, ссылку на которую приводим далее.

Урок: Как почистить диск С
Способ 2: Закрытие блокирующей программы
Чаще всего стирание тех или иных директорий недоступно из-за того, что ими в данный момент пользуется то или иное приложение. Следовательно, решением в такой ситуации будет закрытие программы.
-
Воспользуйтесь панелью задач: найдите на ней открытый софт и закройте его.
-
Если программа не отвечает или отсутствует в списке запущенных, то путей действия два. Первый – перезагрузка компьютера. Второй – использование «Диспетчера задач» для завершения зависшего процесса. Запустить эту оснастку можно несколькими способами – например, можно навести курсор на пустое место на панели задач, кликнуть правой кнопкой мыши и выбрать соответствующий пункт в контекстном меню.
Урок: Как открыть «Диспетчер задач» Windows 10
-
В средства перейдите на вкладку «Подробности» и найдите там процесс, относящийся к проблемному приложению. Выделите нужную запись и щёлкните по ней ПКМ. Далее воспользуйтесь опцией «Завершить процесс».
Операция требует подтверждения, снова нажмите «Завершить процесс».

Теперь целевой каталог получится удалить без проблем.
Способ 3: Снятие защиты от записи
Некоторые директории в Виндовс могут быть защищены от перезаписи – в свойствах объекта присутствует атрибут «Только для чтения». Чтобы стереть такие данные, его потребуется снять.
- Выделите целевой объект, щёлкните ПКМ и выберите вариант «Свойства».

На вкладке «Общие» найдите раздел «Атрибуты». Уберите галочку с пункта «Только для чтения», затем кликните «Применить».
Появится всплывающее окно подтверждения. В нём нужно отметить опцию «Ко всем вложенным файлам и папкам».

Повторите процедуру удаления, теперь она должна пройти без особых проблем.
Способ 4: Настройка прав доступа к объекту
В некоторых случаях тот или иной каталог не получается удалить из-за отсутствия подходящих прав доступа. Если у вашего аккаунта есть полномочия администратора, можно разблокировать полный доступ к объекту.
Способ 5: «Командная строка»
Инструмент «Командная строка» известен своими продвинутыми возможностями, недоступными в графическом режиме. Среди этих функций есть средство удаления директорий, которое поможет в решении нашей сегодняшней задачи.
- Воспользуйтесь «Поиском» – введите в его поле запрос . Выберите требуемый результат, затем воспользуйтесь ссылкой «Запуск от имени администратора» в меню справа.

Введите команду следующего вида:
Вместо пропишите адрес целевого каталога – например, , и прочее по такому же шаблону. Проверьте правильность ввода, затем нажмите на клавишу Enter.

Откройте местоположение каталога в «Проводнике» – если всё сделано правильно, элемент будет удалён.
Способ 6: «Безопасный режим»
Операционные системы семейства Виндовс могут переходить в «Безопасный режим» – специальный вариант базовой загрузки, в котором отключены все сторонние компоненты. В этом режиме можно справиться и с удалением тех или иных элементов — достаточно просто его запустить, стереть целевые данные как обычно и перезагрузиться в нормальную систему.

Урок: Как войти и как выйти из «Безопасного режима» Windows 10
Восстановление доступа к папке

Иногда причиной того, почему не удаляется папка, является закрытый к ней доступ. Восстановить доступ к нужному объекту можно следующим образом:
- Изменить настройки прав доступа — для этого сначала требуется зайти в раздел «Мой компьютер».
- В верхнем меню кликнуть по подразделу «Сервис».
- Найти блок «Свойства папки» и открыть его.
- Во вкладке «Вид» убрать галочку в чекбоксе напротив строки «Использовать простой общий доступ к файлам (рекомендуется)».
- Нажать кнопку «Ок».
- Затем кликнуть правой кнопкой мыши по папке, которую следует удалить.
- В функциональном меню выбрать пункт «Общий доступ и безопасность».
- Переключиться на вкладку «Безопасность».
- В случае появления предупреждения об отсутствии прав щелкнуть кнопку «Ок».
- Во вкладке «Безопасность» внизу нажать на кнопку «Дополнительно».
- В окне дополнительных параметров найти вкладку «Владелец».
- Выбрать из списка нужную учетную запись.
- Поставить флажок напротив строки «Заменить владельца субконтейнеров и объектов».
- Нажать кнопку «Применить».
- Появится предупреждение о смене владельца.
- Разрешить внесение изменений щелчком по кнопке «Да».
- Перейти во вкладку «Разрешения».
- Кликнуть по строке «Изменить разрешения».
- В открывшемся окне выбрать учетную запись владельца и нажать кнопку «Изменить».
- Поставить галочку напротив пункта «Полный доступ» и нажать кнопку «Ок».
- В следующем окне поставить галочки напротив строк «Добавить разрешения, наследуемые от родительских объектов» и «Заменить все разрешения дочернего объекта на разрешения, наследуемые от этого объекта».
- Подтвердить изменения кнопкой «Ок».
- Закрыть все окна.
- Удалить папку через функцию «Удалить» в контекстном меню или клавишу Delete.
Папка не удаляется из-за отсутствия разрешения администратора
Давайте рассмотрим, как удалить папку, если действие просит разрешение от администратора. С этой проблемой чаще всего приходится сталкиваться пользователям, работающим под обычной или гостевой учетной записью, но подобное возможно и тогда, когда вы и сами являетесь администратором компьютера.
В первом случае для удаления папки вам придется ввести пароль учетной записи владельца ПК, так как система будет его у вас постоянно запрашивать, либо воспользоваться универсальным способом, о котором будет сказано в конце статьи.
А вот что делать, если папка не удаляется при работе под учетной записью администратора?
Причина может заключаться в том, что вы либо не являетесь ее владельцем, либо не имеете соответствующих прав доступа. Откройте свойства папки, переключитесь на вкладку «Безопасность» и нажмите в открывшемся окошке кнопку «Дополнительно».
В следующем окошке нажмите кнопку «Дополнительно». Откроется еще одно окно.
Тип объекта в нем оставьте «Пользователь», далее нажмите кнопку «Поиск» и выберите в появившемся внизу списке пользователя, которого хотите сделать владельцем каталога.
Нажмите «OK» и еще раз «OK».
После того как владелец будет заменен, отметьте птичкой пункт «Заменить владельца подконтейнеров и объектов» и сохраните настройки.
Далее вам нужно будет предоставить новому владельцу полные права доступа к папке. Нажмите в окошке свойств «Изменить», выделите в окне изменения разрешений нужного пользователя, предоставьте ему полные права доступа и сохраните настройки.
После этого папка должна легко удалиться.
Примечание: аналогичным образом удаляются папки, владельцем которых является системная служба TrustedInstaller. Сначала производится замена владельца папки, затем ему предоставляются (при необходимости) полные права и папка удаляется.
Описание программы Unlocker
Unlocker — эффективная программа для удаления неудаляемых файлов в среде ОС Windows. Она обходит системные запреты и указывает пользователю на процессы, которые блокируют доступ. Эти процессы препятствуют удалению, из-за чего появляются не удаляемые обычным способом файлы и папки.
Unlocker — одна из немногих утилит, обладающих понятным интерфейсом на русском языке. Отчасти поэтому пользоваться программой очень просто. В Unlocker можно перетаскивать файлы в окно и сразу же удалять файлы, убив ненужные процессы. В правой колонке отображается текущий статус файла или папки:
- «не заблокировано» — можно удалить неудаляемый файл без форсированного закрытия других процессов.
- «заблокировано» — Unlocker подскажет, какие процессы мешают принудительно удалить папку (файл), после чего их можно форсированно закрыть и выполнить нужную операцию.
Основные возможности программы Unlocker
- принудительное удаление файлов и каталогов на диске
- удаление и папок и нескольких файлов одновременно
- просмотр процессов, которые блокируют удаление обычным способом
Сценарии, когда утилита Unlocker может быть полезна
- доступ к файлу или папке запрещен (программа используется другим процессом)
- имеются подключения к файлу по локальной сети
- источник или путь назначения используется другим приложением
- файл занят другим системным процессом
В общем, если не удаляется папка или файл, программа Unlocker — универсальное и простое средство для форсирования удаления.
Как удалить неудаляемый файл или папку принудительно
Давайте вместе разбираться, как работает программа. Она состоит из одного окошка. Для того, чтобы принудительно удалить папку или файл:
- добавьте файлы, нажав на кнопку «Добавить» внизу окна
- как вариант, можно перетащить файлы или папки в окно Unlocker
В списке вы увидите добавленные файлы и статус — «заблокировано» или «не заблокировано». Соответственно, не заблокированные данные можно удалить и без использования Unlocker’а. Нас больше интересует второй вариант.
Итак, как удалить папку которая не удаляется?
- Выделяем строку с файлом или папкой.
- Отмечаем опцию «Принудительно»
- Нажимаем кнопку «Разблокировать».
- Unlocker завершит процессы, блокирующие доступ к файловым операциям
Как удалить неудаляемый файл самостоятельно без вреда другим процессам
Совет. Программа Unlocker не всесильна. Если вы добавите системный путь, появится сообщение в духе «не могу удалить папку». К тому же, вы должны трезво оценивать опасность удаления файлов и четко понимать, что вы удаляете.
Если файл не удаляется, не обязательно убивать процессы принудительно. Скажем, вы редактируете текст и хотите удалить некий файл. Unlocker выяснит, что для разблокировки нужно закрыть процесс Word.exe (текстовый процессор). Вследствие этого вы потеряете файл, редактируемый в данный момент. На самом деле, могут быть и другие сценарии, но суть едина: если вы массово убиваете процессы, это может привести к негативным последствиям.
Лучший способ удалить файл с компьютера — добавить его в iObit Unlocker, посмотреть процессы, которые мешают удалению и завершить их корректно: закрыть приложения с сохранением открытых документов. В этом есть определенный плюс Unlocker’а: вы всегда можете контролировать процесс.
Как почистить систему от «мусора»
Здесь речь пойдёт о том, как принудительно удалить определённые системные папки в Windows 10.
Удаление папки Windows.old
Для этого нужно запустить командную строку в следующем порядке:
- Открыть данную папку в Проводнике.
- В адресной строке ввести команду «cmd» и нажать на клавиатуре Enter.
- Откроется командная строка с расположением в папке Windows.old
В командной строке нужно ввести эту команду: RD /S /Q «%SystemDrive%\Windows.old» и нажать Enter. Она довольно длинная, поэтому лучше скопировать (Сtrl+X) и вставить её (Ctrl+V) в командную строку
Удаление папки Temp
Временные файлы постоянно возникают при работе ОС, копятся на диске и, если их не очищать, занимают значительные объёмы памяти. Большая часть этих файлов сохраняется в папке Temp.
Папка Temp с временными файлами
Оттуда их можно удалить, очистив папку вручную. Для этого выделить их мышью или комбинацией Ctrl + A. А затем удалить окончательно сочетанием Shift + Del.
Удаление лишних файлов инструментом «очистка диска»
Большая часть системных папок пустует – файлы в них скрыты, поэтому, чтобы не искать их и не разбираться с каждой папкой отдельно, можно применить специальную функцию «Очистка диска». Порядок действий:
- Зайти в Панель управления (любым привычным способом).
- Зайти в раздел «Система и безопасность», затем ― «Администрирование».
- Выбрать пункт «Освобождение места на диске».
- Выбрать системный диск, подтвердить.
- Щелкнуть «Очистить системные файлы». Подождать, пока ОС подсчитывает объём памяти, который потенциально может быть освобождён.
- Флажками отметить нужные папки и нажать «ОК».
Инструмент «Очистка диска»
Далее на экран выйдет запрос подтверждения о том, действительно ли пользователь хочет удалить старые версии операционной системы. Нужно подтвердить или отменить действие.
Важно заметить! Если удалить старые версии, откат системы станет невозможен. Напоследок немного о том, как удалить заблокированные файлы, которые не удаляются Windows 10
При удалении приложений в папках часто остаются их файлы, которые защищены от удаления ― для того, чтобы приложение при желании можно было установить вновь. Для удаления таких папок всех перечисленных средств бывает недостаточно. Здесь уже нужны специально предназначенные для этого утилиты, которых в интернете очень много
Напоследок немного о том, как удалить заблокированные файлы, которые не удаляются Windows 10. При удалении приложений в папках часто остаются их файлы, которые защищены от удаления ― для того, чтобы приложение при желании можно было установить вновь. Для удаления таких папок всех перечисленных средств бывает недостаточно. Здесь уже нужны специально предназначенные для этого утилиты, которых в интернете очень много.
Существует множество приложений для более удобной очистки диска
Процесс удаления папок требует немало времени. Но если выбрать подходящий способ и применять его правильно, то все пройдет гладко: проблема, как удалить файл, который не удаляется в Windows 10, решится легко.
FMS Empty Folder Remover
Более простая с виду утилита, чем Remove Empty Directories. Выводит в указанном расположении не только пустые папки, но и папки, которые сами содержат пустые каталоги.

Выводит всё единым списком, кликом по выбранной папке позволяет открывать ее содержимое, работает молча, удаляя только те объекты, владельцем которых не является Система или другие важные системные службы.
Так удалять или нет
Объяснив, как находить пустые папки, мы так и не ответили на вопрос «можно ли их удалять». Можно, если вы знаете, что делаете. Например, вы деинсталлировали программу и удалили ее оставшиеся папки в Programs Files, ProgramData, %userprofile%\AppData\Local и пользовательских библиотеках.
Тестирование приведенных выше программ с удаление пустых папок на диске С (из 2240 осталось только 228 папок) не привело к видимым негативным последствиям, так как система попросту не позволила удалить защищенные каталоги. И это правильно, ведь если Windows их создала и защитила, то сделала это неспроста. Удаление этих папок вряд ли привело бы к критическому сбою, но могло бы вызвать разного рода неполадки, если только система не создала бы их автоматически при следующей загрузке и входе в учетную запись пользователя.
Ссылки на утилиты: yadi.sk/d/mwLUAd0vtaijJA
Remove Empty Directories: www.jonasjohn.de/red.htm
Empty Folder Nuker: www.softpedia.com/get/System/File-Management/Empty-Folder-Nuker.shtml
FMS Empty Folder Remover: www.filemanagersoft.com/emptyfolderremover.html
Удаление с рабочего стола неудаляемого ярлыка
Для обеспечения комфортной работы на ПК пользователи создают ярлыки часто используемых программ. Кстати, даже сама операционная система при установке также создаёт несколько ярлыков, включая «Корзину», куда мы сбрасываем все ненужные файлы, а также те же самые ненужные ярлыки с рабочего стола.
Удалив ненужные элементы можно расчистить стол.
В какой-то момент вы можете остаться недовольными своим захламлённым рабочим столом. Конечно, совсем не впечатляет, когда все значки перекрывают фоновый рисунок рабочего стола. К тому же такое изобилие ярлыков вряд ли будет содействовать быстрой и комфортной работе. Среди этих значков будет нелегко найти тот, который непосредственно нужен в конкретный момент.
По этой причине мы рекомендуем вам почистить рабочее пространство, убрать все ненужные значки. Если вы пока что не владеете информацией относительно того, как удалить неиспользуемые ярлыки, мы вам подскажем.
Немного сложнее осуществляется удаление значков, при вызове контекстного меню у которых отсутствует заветное слово «Удалить».
Однако и такая ситуация разрешима, достаточно ознакомиться с информацией, как удалить с рабочего стола неудаляемый ярлык.
Процесс удаления
Итак, с компьютера могут удаляться файлы, документы, программные значки. Однако процесс удаления ненужного материала может немного отличаться, поэтому совершенно нелишним будет знать каждому пользователю, как удалить ненужный контент.
Алгоритм действий
Ярлык является связующим звеном между вами и непосредственно самой программой.
Если в какой-то момент вы удалили программу, потому что прекратили испытывать в ней необходимость, значок на рабочем столе будет просто занимать место, но работать он больше точно не будет.
Распрощаться с таким бесполезным значком вы сможете достаточно быстро. Кликните один раз по нему правой клавишей мышки, в открывшемся контекстном меню найдите параметр «Удалить», кликните по нему.
Безусловно, система попросит вас подтвердить свои действия, чтобы исключить нежелательную случайность и не спровоцировать потерю важных источников. Также воспользовавшись другой подсказкой, можно легко разобраться, как удалить ненужный значок с рабочего стола.
Предлагаем вам кликнуть по значку, зажать левую клавишу мышки и просто перетянуть его в корзину. В этом случае система снова попросит вас подтвердить правильность действий.
К сожалению, иногда приходится сталкиваться с ситуациями, когда такими простыми действиями обойтись не удаётся.
Каким бы способам вы ни отдали предпочтение, всё равно убеждаетесь, что никак не удаляется ярлык с рабочего стола. В этом случае алгоритм действий будет немного иным.
Поможет в решении проблемы реестр, который первоначально следует открыть. Чтобы открыть его, в меню «Пуск» в нижней пустой строке пропишите «regedit».
После того как реестр откроется, нужно будет внимательно пересмотреть все ветки и найти похожую на эту:
Остаётся только кликнуть правой клавишей и выбрать вариант «Удалить».
Если вы панически боитесь заходить в реестр и осуществлять там редактирование, тогда сначала попробуйте иной способ, как удалить неудаляемый ярлык.
Выполните перезагрузку компьютера, а в момент запуска операционной системы выберите вариант загрузки в безопасном режиме. В большинстве случаев такой вариант срабатывает и вам удаётся решить проблему, когда не удаляется никакими иными способами ярлык.
Если вы стремитесь удалить то, что автоматически устанавливается самой операционной системой, например, «Корзина», тогда предлагаем вам иной вариант действий.
Зайдите в меню «Пуск», выберите команду «Выполнить», в появившуюся строку введите «gpedit.msc».
После таких ваших действий откроется редактор пользователя, в левой части открытого окна вы легко найдёте параметр «Конфигурация пользователя». Кликните по нему и следуйте далее, переходя сначала в «Административные шаблоны», а затем в параметр «Рабочий стол».
Теперь переведите взгляд на правую часть окна, там вы обнаружите предложение об удалении значка, в частности, корзины. Остаётся вам дважды кликнуть по нему, а затем установить галочку в чекбоксе рядом с параметром «Включить». Вот теперь вы без труда сможете удалить и этот ярлык.
Итак, если у вас не удаляются ярлыки с рабочего стола, ознакомьтесь с рекомендациями опытных пользователей, следуя алгоритму, осуществите практические действия, и вы поймёте, что на самом деле всё так просто выполняется.
Как использовать task scheduler для автоматического удаления файлов старше x дней в windows 10
Команда в предыдущих инструкциях позволяет вам удалять файлы в папке старше 30 дней, но вам нужно открывать командную строку и выполнять команду вручную каждый раз, когда вы хотите освободить место.
Если вы хотите автоматизировать процесс, вам нужно использовать планировщик задач в Windows 10, чтобы создать задачу, которая выполняет команду с заданными интервалами.
Чтобы создать запланированное задание с помощью команд ForFiles для удаления файлов, которые не изменились за некоторое время, выполните следующие действия:
- Откройте Пуск.
- Найдите планировщик заданий и нажмите на верхний результат, чтобы открыть опыт.
- Щелкните правой кнопкой мыши папку «Библиотека планировщика заданий».
- Нажмите «Новая папка».
- Введите любое имя для папки и нажмите ОК. (Мы создаем новую папку, чтобы задачи были организованы и отделены от системных задач.)
- Щелкните правой кнопкой мыши недавно созданную папку и выберите параметр «Создать задачу».
- В поле «Имя» введите имя для задачи.
- На вкладке «Общие» в разделе «Параметры безопасности» выберите параметр «Выполнить» независимо от того, вошел пользователь в систему или нет . (Это опция, которая заставляет командное окно не появляться, когда задача запускается автоматически.)
- Снимите флажок Не хранить пароль .
- Перейдите на вкладку «Триггеры» и нажмите кнопку «Новый».
- Используя раскрывающееся меню «Начать задачу», выберите параметр «По расписанию».
- В разделе «Настройки» укажите, когда вы хотите, чтобы задача выполнялась (например, «Вовремя», «Ежедневно», «Еженедельно», «Ежемесячно»). Какой бы вариант вы ни выбрали, обязательно укажите параметры запуска справа.
- Нажмите кнопку ОК.
- Перейдите на вкладку «Действия» и нажмите кнопку «Создать».
- В раскрывающемся меню «Действия» выберите пункт «Запустить программу».
- В поле «Программа / скрипт» введите следующую команду:
Forfiles
- В поле «Добавить аргументы» введите следующую команду и нажмите кнопку ОК .
/p "C:pathtofolder" /s /d -30 /c "cmd /c del @file"
В приведенной выше команде не забудьте изменить «C:pathtofolder» указав путь к папке, в которую вы хотите удалить файлы, и измените чтобы выбрать файлы с датой последнего изменения.
- Нажмите кнопку ОК .
- Перейдите на вкладку «Настройки» и обязательно проверьте следующие параметры:
- Разрешить выполнение задачи по требованию.
- Запустите задачу как можно скорее после того, как запланированный запуск пропущен.
- Если задача не выполняется, перезапустите каждый.
- Нажмите кнопку ОК .
- При появлении запроса введите имя пользователя и пароль администратора.
- Нажмите кнопку ОК.
После того, как вы выполните шаги, команда будет запущена по расписанию, удалив файлы в расположении, которое старше указанного вами количества дней. Только не забудьте изменить имя или переместить папку в другое место. В противном случае задача не будет выполнена.
Как удалить файл, который не удаляется
Видео на тему, как удалить файл, который не удаляется:
Когда-то, когда на компьютере самый большой жесткий диск был размером 10 Гб, и на нем стояла операционная система Windows 98, я посчитала, что на моем компьютере слишком много не нужных файлов, и удалила то, что смогла удалить. Закончилось это тем, что у меня просто исчез звук, и мне ничего не оставалось, как переустановить систему заново.
Вся эта катавасия влетела мне в копеечку, ведь я была начинающим пользователем, и кроме, как включить и выключить компьютер, ничего не умела. Нет, вру! Еще я умела удалять папки и файлы. После того случая я дала себе слово, что никогда не буду удалять то, чего не знаю. А для этого мне пришлось изучать компьютер.
Тогда то я и узнала, что такое жесткий диск, как его выбирать, что такое дефрагментация жесткого диска и для чего она нужна, куда исчезает свободное место на диске, как проверить диск на наличие ошибок, что такое точки восстановления, и как их создать, что такое диспетчер задач и почему он отключен администратором, хотя я его не отключала, и многое, многое другое.
Если вы работаете за компьютером, то все эти проблемы рано или поздно встанут перед вами, поэтому мой вам совет, изучайте компьютер и старайтесь решать проблемы с ним сами. Ничего страшного в компьютере нет! Вот сегодня я научу вас удалять файлы, которые не хотят удаляться, и вы сами сможете потом кому-то помочь в этом.
Итак, что делать, если файл или папка не хотят удаляться?
- Во-первых, возьмите за правило, перед любыми операциями настройки, установки или удалении, делать резервные копии самых дорогих для вас папок, а еще лучше, храните их дубликаты в облачных хранилищах или на другом жестком диске, и обязательно создавать точки восстановления. Тогда вам не страшно будет экспериментировать.
- Скачайте с интернета бесплатную программу Unlocker. Для этого наберите в поиске ее название и допишите слово «скачать».
- Если у вас установлен антивирусник, и он ругается на странице с программой, то закрывайте такой сайт и ищите программу в другом месте.
- Если программа в запакована в архив, то распакуйте ее и запустите файл двойным щелчком левой клавиши мыши. Выберите необходимый язык и нажмите кнопку ОК.
В окне приветствия жмем кнопку Далее.
Принимаем лицензионное соглашение и жмем кнопку Принимаю.
А вот в следующем окне будьте внимательны! Ставим переключатель на запись Advanced (просто кликните левой кнопкой мышки по кружочку слева от этой надписи), и снимаем все флажки-галочки, которые расположены надписью Advanced. Если вы этого не сделаете, то вместе с программой Unlocker установятся еще несколько не нужных программ, которые вам наверняка будут только мешать. Такова плата за бесплатность. Жмем кнопку Далее.
В следующем окне ничего не трогаем и жмем кнопку Далее.
В следующем окне оставляем все как есть и жмем кнопку Установить.
Программа устанавливается быстро. В конце установки нажимаем кнопку Готово.
Теперь для того, чтобы удалить файл или папку, которые не хотят удаляться необходимо кликнуть правой кнопкой мышки по этому файлу или папке и в выпадающем меню выбрать пункт Unlocker со значком в виде волшебной палочки со звездочкой на конце.
В маленьком окошке программы необходимо выбрать действие (Удалить, Переименовать, или Переместить) и нажать кнопку ОК.
Иногда программа не может сразу удалить файлы, тогда она напишет, что удаление будет продолжено после перезагрузки системы.
Эта программа, как вы уже поняли, может не только удалять капризные файлы, но переименовывает их, и переносит в другое место.
Теперь вы знаете, как удалить файл, который не удаляется. Обязательно возьмите эту программу в свой набор. Она вам еще не раз пригодится.
Удачи Вам!
Программная защита флешки
Защита может быть и программного характера. У вас (вашего аккаунта на ПК) может быть ограниченное право доступа к проблемной папке или файлу. Такая защита обычно устанавливается вручную, но порой встречается и автоматическая блокировка полного доступа. Проще говоря — вам нужно получить это полное право доступа к данным на флешке, чтобы их удалить. Как это сделать:
- Кликните по проблемному каталогу правой клавишей мышки. Зайдите в её свойства через меню.
 Откройте свойства папки через серое меню
Откройте свойства папки через серое меню
Перейдите в раздел «Безопасность». В списке выделите себя (свою «учётку»). Теперь опустите взгляд на меню «Разрешения». Если там проставлены отметки в столбце «Запретить», вам нужно открыть доступ к папке.
 Посмотрите, что в данный момент вам разрешается делать с данными на флешке
Посмотрите, что в данный момент вам разрешается делать с данными на флешке
Щёлкните по «Изменить». Снова выделите себя и установите галочку рядом со всеми пунктами в колонке «Разрешить». Кликните по «Применить».
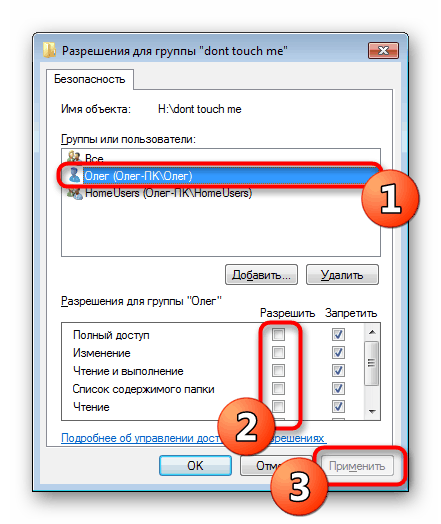 Включите полный доступ для своего аккаунта
Включите полный доступ для своего аккаунта
Теперь нажмите на кнопку «Дополнительно», чтобы увидеть параметры расширенного доступа. Щёлкните по «Изменить разрешения».
 Кликните по кнопке под таблицей
Кликните по кнопке под таблицей
Выберите себя снова и кликните по второй кнопке «Изменить».
 Щёлкните по «Изменить» под таблицей
Щёлкните по «Изменить» под таблицей
Убедитесь, что рядом с пунктами об удалении папок, подпапок и файлов стоят птички (в первом столбце). Если их нет, поставьте. Кликните по ОК.
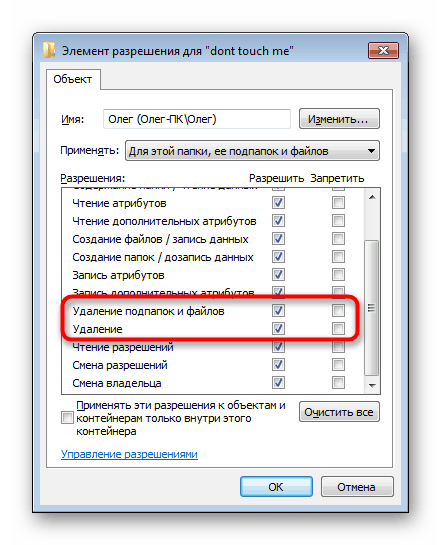 Включите возможность удалять папки и файлы в них
Включите возможность удалять папки и файлы в них
Попробуйте снова удалить проблемный каталог или файл. Если способ не сработал, зайдите тогда в «учётку» администратора ПК и попытайтесь снова избавиться от папки.
