Как удалить неудаляемые папки и файлы в windows 10
Содержание:
- Программа для удаления папок, которые не удаляются – Unlocker
- Как удалить файлы и папки, которые не удаляются?
- LiveCD
- Безопасный режим
- Способ №2: использование утилит
- Можно ли вообще убирать с ПК неудаляемые папки
- Почему некоторые папки не удаляются в Windows 10
- Сторонние приложения и утилиты
- Как удалить файлы встроенными средствами Windows
- Список файлов, которые нельзя удалять, и последствия их изъятия
- Как почистить систему от «мусора»
- Как удалить файл, который не удаляется
- Перезагрузка
- Как запросить разрешение администратора на удаление папки или файла
- Как удалить папку
Программа для удаления папок, которые не удаляются – Unlocker
Не удаляется папка с рабочего стола? — именно для такого случая и была создана утилита Unlocker. Приложение бесплатное, оно помогает обнаружить все процессы и заблокированные файлы, дает возможность удалить данные. В утилите можно переименовывать файлы и расширения, а также переместить блокированный файл.
Удаление ненужного файла происходит легко:
- Устанавливаем программу.
- ПКМ кликаем на файл.
- Выбираем «Unlocker».
- Нажимаем удалить и подтверждаем, щелкая на «ОК»
При заблокированной папке высвечивается другое окно. В нем кликаем сначала на «Разблокировать все», а потом уже «Удалить».
Как удалить файлы и папки, которые не удаляются?
Итак, если при попытке
удалить файл или папку
появляется диалоговое окно, следует внимательно прочитать сообщение. Возможно файл открыт в какой либо программе, что не позволяет системе удалить его. Например, вы пытаетесь удалить фильм, который либо ещё запущен в проигрывателе (процесс не остановлен), либо файл раздаётся через µTorrent. Или вы пытаетесь удалить папку, в которой содержится музыка, в данный момент играющая в музыкальном проигрывателе.
В первую очередь стоит перезагрузить компьютер, обычно после этого папка удаляется без проблем. Если файл все же не удаляется, следует внимательно просмотреть запущенные программы, возможно процесс не остановлен или же папка может хранить зашифрованные данные, в таком случае необходимо убрать галочку с «шифровать данные». Ещё один вариант невозможности удалить папку, это совпадение её имени с именем системной папки. Надеюсь, все помнят, что системные папки удалять не рекомендуется? Затем необходимо сделать проверку на вирусы, поскольку некоторые вирусы могут блокировать файлы, защищая их от удаления
Внимание! Важная информация, если вы удаляете какую либо папку, а она вновь и вновь появляется на вашем компьютере, то вероятнее всего это вирус, и вам необходимо либо установить антивирусную программу, либо обновить её, либо установить новый антивирусник и произвести полную проверку на наличие вирусов. Ещё один метод удаления такой папки, это попробовать вырезать её и переместить на флешку, впоследствии флешку можно будет отформатировать, главное не забудьте, что при форматировании с флешки удалится вся информация, поэтому нужные файлы необходимо перенести на ваш ПК.
Чтобы удалить папку можно применить ещё один способ. Следует зайти в свойства папки, и в разделе «Сервис» выбрать подменю «Вид», убрать галочку с пункта «Использовать простой общий доступ к файлам» и сохранить изменения.
Во вкладке «Безопасность», следует открыть «Дополнительно» и в этом меню снять все галочки с пунктов чтения и исполнения. Сохранить изменения и вновь попробовать удалить папку.
Ещё для удаления можно воспользоваться проводником Total Commander, он отображает заблокированные файлы и папки. Если вы пользуетесь этим проводником, вам следует запустить его, затем нажать Ctrl+Alt+Delete запустив Диспетчер задач. Найдя в Total Commander зашифрованный файл, вы должны поискать его и в процессах, отображённых в диспетчере задач. Если такой процесс был найден, то следует остановить его, после чего
удалить файл
.
Существуют также специальные программы для удаления файлов и папок. Одна из них Unlocker, пользуется большой популярностью. Скачав и установив её, вы сможете перемещать, переименовывать, совмещать и удалять заблокированные файлы и папки. При установке программы следует внимательно читать тест и убирать лишние флажки, иначе вы рискуете установить ненужную стартовую страницу вашего браузера и бесполезный софт. Установив программу, вы клюкаете правой кнопкой мыши по файлу или папке, подлежащим удалению, выбираете в контекстном меню «Unlocker»
После чего появляется окно
в верхней части которого прописываются все процессы, которые на данный момент работают с этим файлом, а внизу в контекстном меню вы сможете выбирать, что следует сделать с этим файлом, удалить его, скопировать, переименовать или переместить. Для
удаления папки
необходимо либо через Диспетчер задач, либо в самой программе остановить процессы. В программе вы, выделив необходимые файлы, кликнете по «Разблокировать всё».
Ну вот и всё, теперь надоедливая папка удалится без труда!
Мне остаётся только пожелать вам успехов в борьбе с не удаляемыми папками!
LiveCD
Чтобы удалить файл или папку, которые не удаляются стандартными способами, перечисленными выше, можно использовать загрузочную флешку или оптический диск в формате LiveCD. Пользователь может скачать для работы с компьютером любой понравившийся образ — благо их в Интернете достаточно; в примере показан порядок удаления повреждённого файла при помощи AntiWinLocker LiveCD:
Владелец машины вставляет флешку в разъём или диск в дисковод, перезагружает компьютер и по просьбе системы нажимает при загрузке любую клавишу.
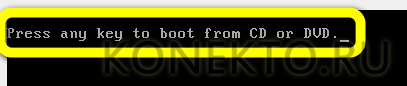
Дождавшись окончания копирования исполняемых файлов.

Кликает в открывшемся окне утилиту «Менеджер файлов».
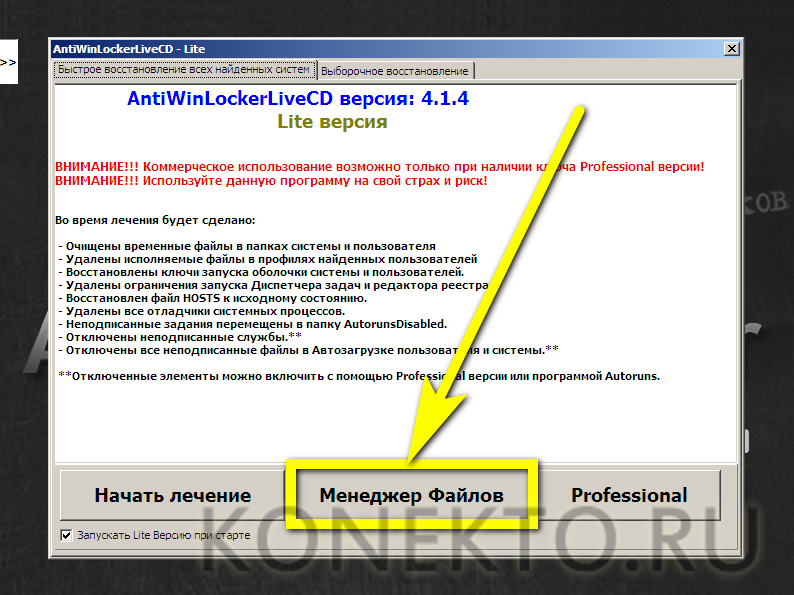
Выбирает в выпадающем списке физический или логический жёсткий диск.
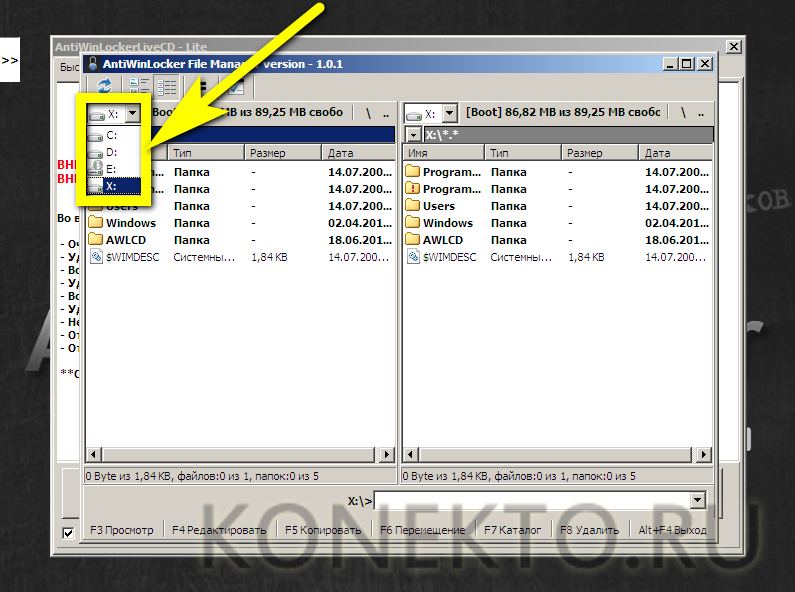
И находит каталог, где содержатся повреждённые данные, которые не удаляются.

Теперь следует выделить нужный файл левой клавишей мыши.
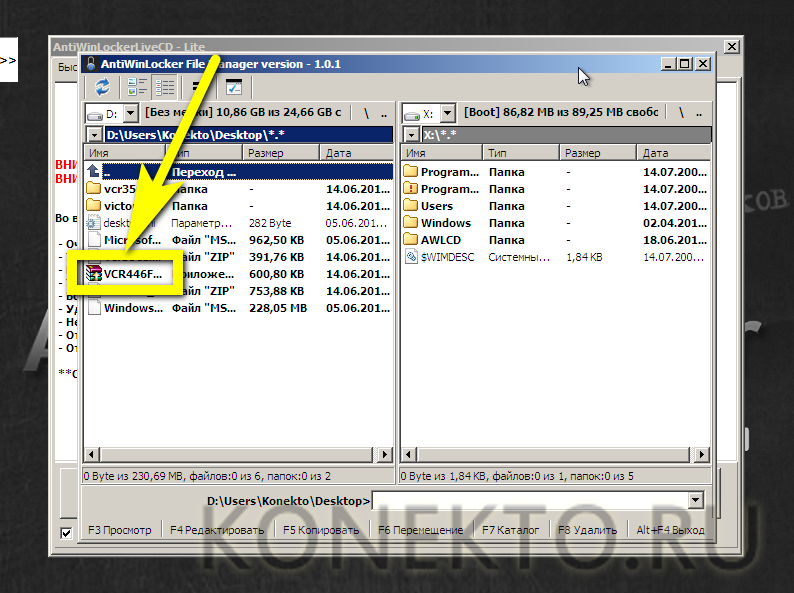
И воспользоваться кнопкой «Удалить» в нижней панели программы.
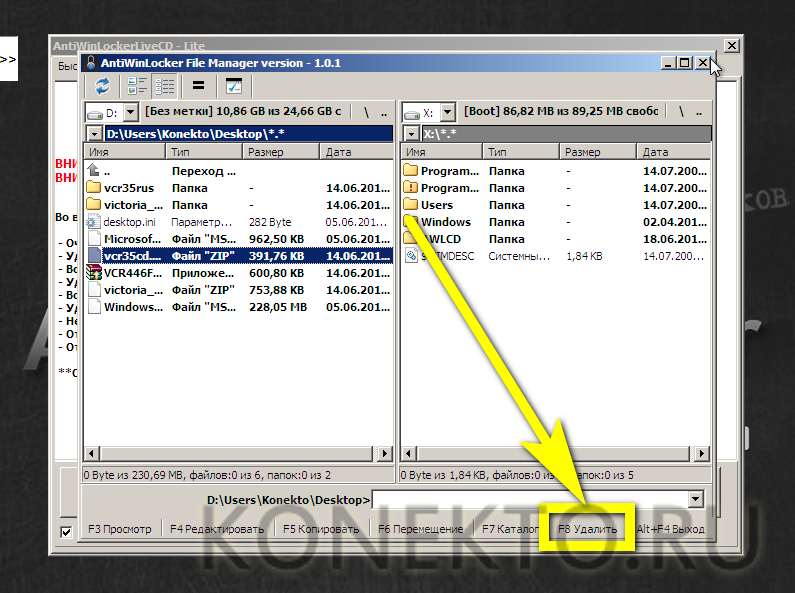
Подтвердив своё решение, пользователь сможет избавиться от лишней информации.
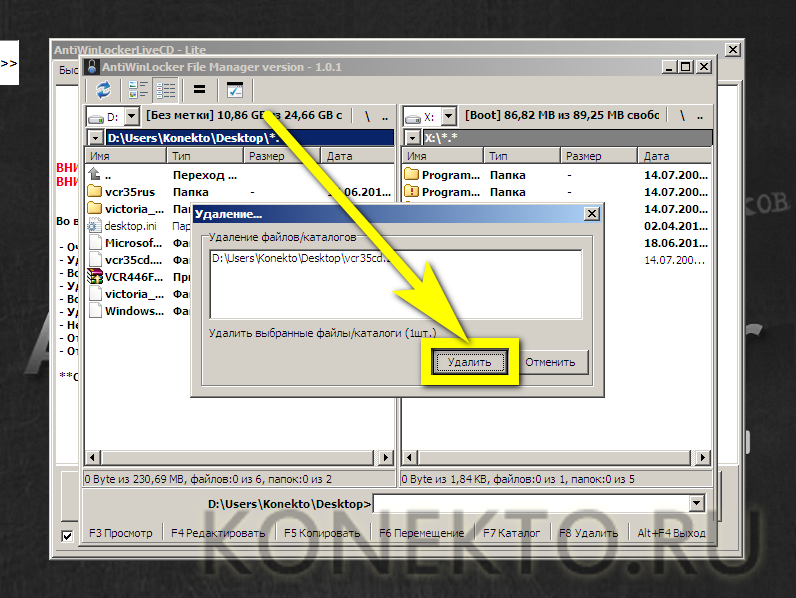
Если вариант не сработал, стоит провести разблокировку системных файлов с помощью того же LiveCD — это поможет, даже если причина, по которой не удаляется папка, текстовый документ или рисунок, не заключается в заражении вирусом:
Снова запустив AntiWinLocker LiveCD, пользователь должен нажать на кнопку «Начать лечение».

И дождаться окончания процесса.
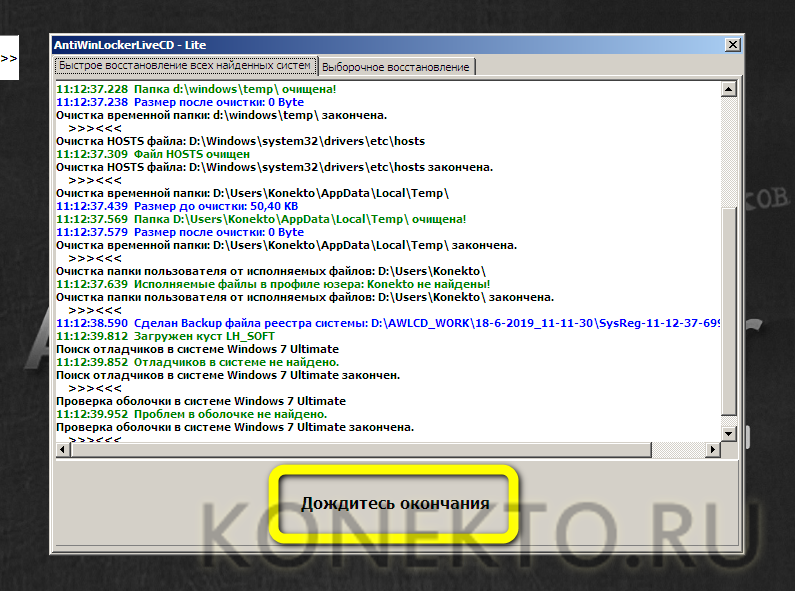
Когда сканирование компьютера и восстановление доступа к проблемным файлам будут успешно завершены, можно вновь попробовать удалить данные через «Менеджер файлов» или перезагрузить устройство и перейти к штатной процедуре.
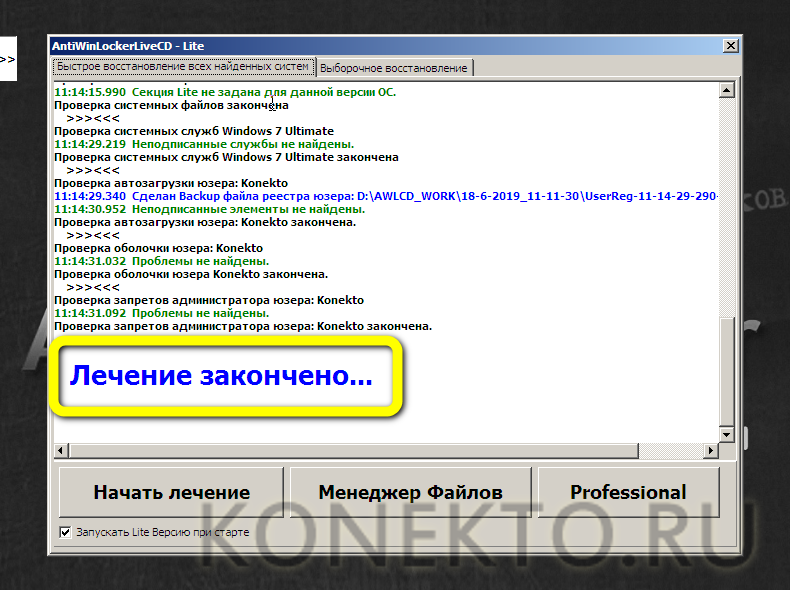
Безопасный режим
Если каталог не удается стереть, попробуйте сделать эту же операцию в безопасном режиме. Достоинства подобного подхода — в том, что Windows не будет задействовать множество своих библиотек и запустит минимум компонентов. Следовательно, если директорию не удается удалить из-за того, что её используется какое-то приложение, в безопасном режиме это приложение просто-напросто не запустится.
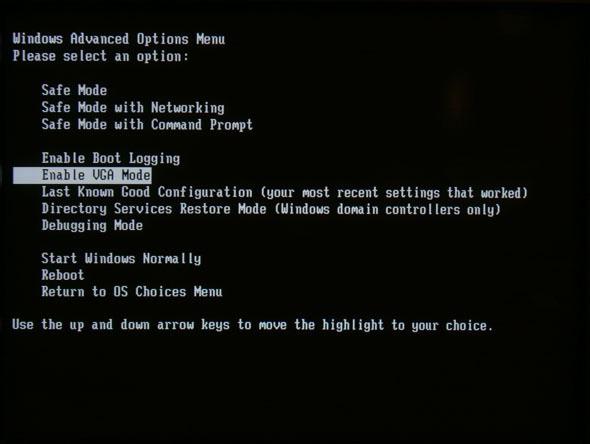
Чтобы загрузить операционную систему в таком виде, следует еще до её загрузки нажать на клавиатуре клавишу «F8». Многие пользователи подстраховываются и нажимают на эту кнопку несколько раз, как только пропадут сообщения BIOS. В открывшемся меню выберите вариант «Дополнительные варианты загрузки», а затем — «Безопасный режим».
Способ №2: использование утилит
Существует огромное количество программ, которые удаляют неудаляемые файлы. Но мы рассмотрим в рамках этой статьи самые лучшие, заслужившие доверие многомиллионной армии пользователей.
Процедура удаления элементов, не желающих «покидать» операционную систему посредством этих программ, очень проста. От пользователя требуется лишь «перетянуть» файл или папку на рабочую панель (окно), выбрать его через системный проводник или кликнуть по нему правой кнопкой и активировать утилиту через контекстное меню (её иконка и название будет в списке опций).
Unlocker
Бесплатная утилита от компании Cedrick Collomb. Несмотря на свой крохотный размер (меньше 1Мб!), умеет убирать с винчестера и флешки самые «капризные» файлы. Оперативно распознаёт и устраняет причины их блокировки. Unlocker лёгок в управлении: интегрируется в контекстное меню, удаляет выбранный объект в один клик.

IObit Unlocker
Профессиональный «нейтрализатор» системных сообщений типа «отказано в доступе», «cannot delete folder» и пр. Одна из лучших программ в своей категории. Распространяется по лицензии ShareWare (условно бесплатная). Точно определяет источник блокировки файла (процесс, приложение). Кроме функции удаления предоставляет пользователю возможность переименовать, копировать или переместить разблокированный объект.

LockHunter
Бесплатная программа от российского разработчика Crystal Rich Ltd. Кроме ликвидации файлов, «отказывающихся» удаляться, также помогает пользователю бороться с вирусами, которые злонамеренно блокируют папки. Способна выгрузить библиотеку DLL из активного процесса. Удалённые элементы отправляет в корзину.

FileASSASSIN

Такое агрессивное название (ассасин — наёмный убийца) утилита получила не просто так. Она призвана удалять вредоносные файлы, прочно укоренившиеся в ОС и, соответственно, не желающие отправляться в корзину. Не требует инсталляции. Поддерживает три алгоритма удаления. Обладает эффективными способами завершения процессов и выгрузки инфицированных файлов из Windows.
Какой программой удалить, выбирайте сами. Каждое из вышепредставленных решений справляется с очисткой на «отлично».
Можно ли вообще убирать с ПК неудаляемые папки
Всё, что расположено на диске D, в большинстве случаев, вполне можно удалять. Сложнее дело обстоит с диском C ― данные, которые там имеются, могут быть необходимы для работы Windows. Об этом возникнет соответствующее предупреждение. Принудительное удаление файлов в Windows 10 может повлечь серьёзные сбои.
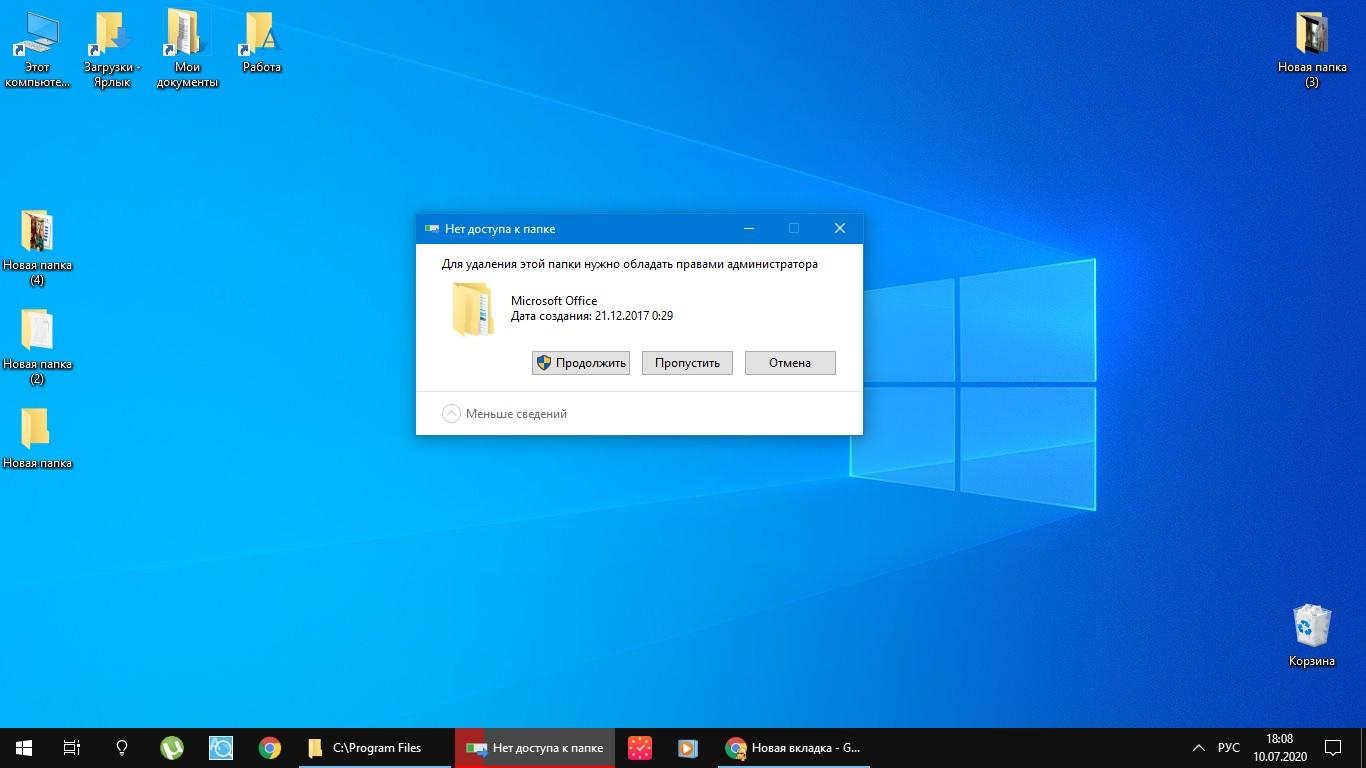
Система запросила разрешение на удаление папки с системного диска
Обратите внимание! Чтобы избежать неприятных последствий, разумным будет перед удалением любых папок на диске «С» создать точку восстановления. Так можно будет в любой момент вернуть систему к прежним настройкам
Почему некоторые папки не удаляются в Windows 10
Система противится удалению тех или иных объектов по следующим причинам:
- файлы, расположенные в этой директории, используются какими-либо приложениями в данный момент. Полностью закройте утилиту и попробуйте удалить папку с файлами снова;Вы не сможете удалить папку, если в ней есть файл, который в данный момент используется каким-либо приложением
- пользователю не хватает полномочий для отправки папки в «Корзину». Как правило, это касается системных папок, для удаления которых нужны права администратора;Для удаления некоторых папок нужны права администратора
- папка с файлами используется пользователем на другом компьютере, если ваш ПК подключён к локальной сети. В этой ситуации остаётся только ждать, когда он закончит работу с ней;
- в папке находятся неправильно или не полностью записанные файлы. Если процесс записи на жёсткий диск был прерван, файлы сохраняются лишь частично и часто не запускаются. В результате они становятся «мёртвым грузом» для Windows: ОС не знает, что с ними делать, и закрывает к ним доступ;Непредвиденные ошибки во время удаления папок могут возникать из-за наличия повреждённых или неправильно записанных файлов
- файлы в папке были занесены в карантин антивирусной утилитой. Удалите файл из карантина через сам антивирус, а затем повторите попытку его удаления.В неудаляемой папке могут быть файлы, которые находятся в данный момент в разделе «Карантин» антивируса
Можно ли удалять такие папки
Вы вправе свободно удалять пользовательские, которые, как правило, располагаются на локальном диске D. С очисткой каталогов на системном диске С нужно быть максимально осторожными из-за риска удалить важные для работы системы файлы. Удаление папок, нужных ОС, может привести к её сбою или краху и преждевременному завершению работы компьютера.
Просто так системные файлы удалить не получится. ОС будет выдавать различные сообщения, например, запрашивать разрешение администратора и т.д.
Для удаления большинства системных папок нужны права администратора
Тем не менее очистка системных папок от «мусора» полезна: она избавляет ОС от ненужных ей файлов. Но необходимо знать, что можно удалять, а что нет. Например, вы можете удалить папки от деинсталированных программ в разделе Program Files. По тем или иным причинам они могли остаться на ПК пустыми или с несколькими файлами. В этой ситуации подойдёт один из нижеперечисленных методов.
В папке Program Files отыщите разделы с уже давно деинсталлированными программами и удалите их, например, с помощью «Командной строки»
Перед очисткой системного жёсткого диска от ненужных папок рекомендуется создать точку восстановления. В случае неудачного удаления вы сможете вернуть систему в исходное состояние.
Если на экране появляется сообщение о запросе разрешения от TrustedInstaller (защита от удаления системных компонентов), удалять папку не рекомендуется. Если вы уверены в том, что её можно безболезненно удалить из системы, воспользуйтесь способом с перенастройкой прав.
Если появляется сообщение о необходимости разрешения от TrustedInstaller, удаляйте папки и файлы только при полной уверенности, что они не нужны системе
Если сомневаетесь, можно ли удалять на системном диске ту или иную директорию, найдите о ней информацию в интернете.
Сторонние приложения и утилиты
Если вы хотите удалить папку с файлами, находящимися в работе, воспользуйтесь простой и действенной программой Unlocker. Она бесплатна.
Открываем программу и выбираем папку, которую собираетесь ликвидировать.
Рассмотрим на примере того же Skype.
Выделяем все процессы, которые сейчас задействованы и жмем «kill process».
После этого можно с легкостью избавиться от приложения, поскольку мы его «убили».
Таким нехитрым способом можно почистить систему от других программ, приложений и папок.
Сказать, что этот способ рассчитан на ленивых – нельзя. В любом случае от вас потребуется знание места, в котором хранится папка.
С другой стороны, все программы изначально инсталлируются в папку Programm Files.
Как удалить папку, которая не удаляется с рабочего стола и остальных мест на ПК?
Следуя нашим советам, вы сможете с легкостью избавиться от различного софта, который хранится в директориях.
Последние, в свою очередь, можно легко и непринужденно ликвидировать.
Важно! Система никогда не будет «ругаться», если перечень файлов, находящихся в папке, в данный момент времени нигде не задействуются. Будь то набор фотографий, фильмов или музыки
Если же вы не используете файл, но по каким-то необъяснимым причинам вам не удается почистить компьютер, значит содержимое каталога попросту заражено вирусом. На всякий случай просканируйте систему на предмет нежелательного ПО и будьте внимательны, когда качаете что-то из интернета.
Во всех остальных случаях виновата банальная халатность и нежелание прочесть сообщение диалогового окна, в котором четко поясняется причина невозможности удаления папки.
Как удалить файлы встроенными средствами Windows
Процесс удаления файлов без использования специальных программ не сопровождается большими сложностями. Для этого мне достаточно в диспетчере задач найти рабочие процессы и завершить их. На все действия уйдет не больше нескольких минут.
Удаление файла с помощью завершения процесса в диспетчере задач
В Windows 7 запуск диспетчера осуществляется через комбинацию ALT+CTRL+DELETE. В новых версиях операционной системы используется сочетание клавиш Win + X.
Например, вот этот процесс
Алгоритм проведения процесса имеет следующий вид.
- Захожу в диспетчер задач и нахожу процесс, который необходимо удалить.
- Когда файл занят программой chrome.exe, запускаю командную строку и использую права админа. Чтобы открыть командную строку с правами администратора, вам необходимо ввести в поисковую строку Windows название программы. Когда она высветится в результатах поиска, необходимо нажать на нее правой кнопкой мыши и выбрать «Запустить от имени администратора».
- Сняв задачу в диспетчере, ввожу в командной строке команду del полный_путь_к_файлу, чтобы удалить его.
- Для возвращения нормального вида заново запускаю chrome.exe. В диспетчере задач выбираю файл → новая задача→ chrome.exe.
Создаем новую задачу
Удаление файла или папки в безопасном режиме
Часто папки удаляются в безопасном режиме (об этом я уже писал чуть выше). Зайдя в безопасный режим, нахожу в компьютере проблемную директорию и удаляю ее. Права администратора позволяют справиться с данной проблемой быстро.
- Во время включения компьютера до загрузки системы жму на клавишу F8. Лучше нажать на нее несколько раз.
- На экране появится окно с выбором параметров загрузки. Выбираем «Безопасный режим». На экране появится окно с выбором параметров загрузки. Выбираем «Безопасный режим». Попав в него, переносим ненужны файл или папку в корзину.
Вход в безопасный режим
Удаление файла после получения прав администратора
Бывает так, что удалить файл не получается из-за недостаточных прав пользователя. Оптимальным вариантом является использование командной строки для предоставления учетной записи права администратора. Я придерживаюсь следующего алгоритма:
Нажимаю по области «Пуск» и ввожу запрос «cmd», запускаю строку от имени администратора.
Именно от имени администратора
Жду загрузки экрана командной строки и появления мигающего курсора. Далее ввожу специальную команду net user administrator / active: yes. В конце нажимаю клавишу Enter.
Команду можно скопировать и вставить
В конце перезагружаю персональный компьютер и удаляю ненужный файл.
Простым вариантом является использование системных настроек для предоставления прав администратора. В таком режиме я удаляю любые файлы. Алгоритм действий имеет следующий вид:
- В поисковой строке (меню «Пуск») ищу раздел учетной записи пользователей.
Переходим в этот раздел
- Перехожу в подраздел Управления учетной записью.
Управление другой учетной записью
- Перейдя по вкладке, попадаю в список всех учетных записей на компьютере. Здесь выбираю тип доступа в режиме Admin.
Администратором может стать каждый
Предоставление административных прав помогает в удалении любых файлов. Теперь я не буду тратить много времени на чистку ПК от ненужной информации.
Список файлов, которые нельзя удалять, и последствия их изъятия
Иногда список папок на разных версиях Андроид может отличаться, однако, в большинстве своем он одинаков. К важным данным ОС относятся папки:
- cache – отвечает за временные обновления, поэтому, если обновлять систему в планы не входит, ее можно удалить, но тогда ни одно обновление больше не сможет попасть на ваше устройство;
- data/app – хранит установочные данные приложений, ее можно убрать только в том случае, если вы не собираетесь работать с этими приложениями;
- data/clipboard – утилизировать эту папку категорически не рекомендуется, так как она отвечает за обмен данными;
- data/dalvik-cache – место, где хранится кеш-память, его нужно регулярно очищать, но ни в коем случае не удалять;
- documents – хранилище документов, которое можно очищать без вреда для работы смартфона, но не удалять;
- efs, etc, lib, mnt, proc, sbin, sys – эти названия нужно запомнить навсегда и обходить их стороной в процессе очистки памяти, так как в этих папках хранится важная информация для работоспособности смартфона, удаление которой может привести к серьезным проблемам;
- system – это костяк всей системы телефона, устранив его, придется заново прошивать гаджет.
Восстановить данные можно, но для этого нужно произвести сброс всех параметров до первоначальных настроек, поэтому это крайний метод, который приведет к удалению всего, что было в устройстве.
Итак, перед удалением любой папки в смартфоне, нужно узнать, стоит ли предпринимать такие действия
Неосторожное устранение файлов может привести не только к проблемам с работоспособностью телефона, но и к необходимости заново делать прошивку и установку исходных данных
Как почистить систему от «мусора»
Здесь речь пойдёт о том, как принудительно удалить определённые системные папки в Windows 10.
Удаление папки Windows.old
Для этого нужно запустить командную строку в следующем порядке:
- Открыть данную папку в Проводнике.
- В адресной строке ввести команду «cmd» и нажать на клавиатуре Enter.
- Откроется командная строка с расположением в папке Windows.old
В командной строке нужно ввести эту команду: RD /S /Q «%SystemDrive%\Windows.old» и нажать Enter. Она довольно длинная, поэтому лучше скопировать (Сtrl+X) и вставить её (Ctrl+V) в командную строку
Удаление папки Temp
Временные файлы постоянно возникают при работе ОС, копятся на диске и, если их не очищать, занимают значительные объёмы памяти. Большая часть этих файлов сохраняется в папке Temp.
Папка Temp с временными файлами
Оттуда их можно удалить, очистив папку вручную. Для этого выделить их мышью или комбинацией Ctrl + A. А затем удалить окончательно сочетанием Shift + Del.
Удаление лишних файлов инструментом «очистка диска»
Большая часть системных папок пустует – файлы в них скрыты, поэтому, чтобы не искать их и не разбираться с каждой папкой отдельно, можно применить специальную функцию «Очистка диска». Порядок действий:
- Зайти в Панель управления (любым привычным способом).
- Зайти в раздел «Система и безопасность», затем ― «Администрирование».
- Выбрать пункт «Освобождение места на диске».
- Выбрать системный диск, подтвердить.
- Щелкнуть «Очистить системные файлы». Подождать, пока ОС подсчитывает объём памяти, который потенциально может быть освобождён.
- Флажками отметить нужные папки и нажать «ОК».
Инструмент «Очистка диска»
Далее на экран выйдет запрос подтверждения о том, действительно ли пользователь хочет удалить старые версии операционной системы. Нужно подтвердить или отменить действие.
Важно заметить! Если удалить старые версии, откат системы станет невозможен. Напоследок немного о том, как удалить заблокированные файлы, которые не удаляются Windows 10
При удалении приложений в папках часто остаются их файлы, которые защищены от удаления ― для того, чтобы приложение при желании можно было установить вновь. Для удаления таких папок всех перечисленных средств бывает недостаточно. Здесь уже нужны специально предназначенные для этого утилиты, которых в интернете очень много
Напоследок немного о том, как удалить заблокированные файлы, которые не удаляются Windows 10. При удалении приложений в папках часто остаются их файлы, которые защищены от удаления ― для того, чтобы приложение при желании можно было установить вновь. Для удаления таких папок всех перечисленных средств бывает недостаточно. Здесь уже нужны специально предназначенные для этого утилиты, которых в интернете очень много.
Существует множество приложений для более удобной очистки диска
Процесс удаления папок требует немало времени. Но если выбрать подходящий способ и применять его правильно, то все пройдет гладко: проблема, как удалить файл, который не удаляется в Windows 10, решится легко.
Как удалить файл, который не удаляется
Видео на тему, как удалить файл, который не удаляется:
Когда-то, когда на компьютере самый большой жесткий диск был размером 10 Гб, и на нем стояла операционная система Windows 98, я посчитала, что на моем компьютере слишком много не нужных файлов, и удалила то, что смогла удалить. Закончилось это тем, что у меня просто исчез звук, и мне ничего не оставалось, как переустановить систему заново.
Вся эта катавасия влетела мне в копеечку, ведь я была начинающим пользователем, и кроме, как включить и выключить компьютер, ничего не умела. Нет, вру! Еще я умела удалять папки и файлы. После того случая я дала себе слово, что никогда не буду удалять то, чего не знаю. А для этого мне пришлось изучать компьютер.
Тогда то я и узнала, что такое жесткий диск, как его выбирать, что такое дефрагментация жесткого диска и для чего она нужна, куда исчезает свободное место на диске, как проверить диск на наличие ошибок, что такое точки восстановления, и как их создать, что такое диспетчер задач и почему он отключен администратором, хотя я его не отключала, и многое, многое другое.
Если вы работаете за компьютером, то все эти проблемы рано или поздно встанут перед вами, поэтому мой вам совет, изучайте компьютер и старайтесь решать проблемы с ним сами. Ничего страшного в компьютере нет! Вот сегодня я научу вас удалять файлы, которые не хотят удаляться, и вы сами сможете потом кому-то помочь в этом.
Итак, что делать, если файл или папка не хотят удаляться?
- Во-первых, возьмите за правило, перед любыми операциями настройки, установки или удалении, делать резервные копии самых дорогих для вас папок, а еще лучше, храните их дубликаты в облачных хранилищах или на другом жестком диске, и обязательно создавать точки восстановления. Тогда вам не страшно будет экспериментировать.
- Скачайте с интернета бесплатную программу Unlocker. Для этого наберите в поиске ее название и допишите слово «скачать».
- Если у вас установлен антивирусник, и он ругается на странице с программой, то закрывайте такой сайт и ищите программу в другом месте.
- Если программа в запакована в архив, то распакуйте ее и запустите файл двойным щелчком левой клавиши мыши. Выберите необходимый язык и нажмите кнопку ОК.
В окне приветствия жмем кнопку Далее.
Принимаем лицензионное соглашение и жмем кнопку Принимаю.
А вот в следующем окне будьте внимательны! Ставим переключатель на запись Advanced (просто кликните левой кнопкой мышки по кружочку слева от этой надписи), и снимаем все флажки-галочки, которые расположены надписью Advanced. Если вы этого не сделаете, то вместе с программой Unlocker установятся еще несколько не нужных программ, которые вам наверняка будут только мешать. Такова плата за бесплатность. Жмем кнопку Далее.
В следующем окне ничего не трогаем и жмем кнопку Далее.
В следующем окне оставляем все как есть и жмем кнопку Установить.
Программа устанавливается быстро. В конце установки нажимаем кнопку Готово.
Теперь для того, чтобы удалить файл или папку, которые не хотят удаляться необходимо кликнуть правой кнопкой мышки по этому файлу или папке и в выпадающем меню выбрать пункт Unlocker со значком в виде волшебной палочки со звездочкой на конце.
В маленьком окошке программы необходимо выбрать действие (Удалить, Переименовать, или Переместить) и нажать кнопку ОК.
Иногда программа не может сразу удалить файлы, тогда она напишет, что удаление будет продолжено после перезагрузки системы.
Эта программа, как вы уже поняли, может не только удалять капризные файлы, но переименовывает их, и переносит в другое место.
Теперь вы знаете, как удалить файл, который не удаляется. Обязательно возьмите эту программу в свой набор. Она вам еще не раз пригодится.
Удачи Вам!
Перезагрузка
Если при желании произвести удаление папки система отвечает, что это не возможно, то главной причиной может быть использование ее файлов в каком-либо процессе или приложении. На рисунке можно увидеть, что избавиться от папки не реально, потому что ее файлы задействованы в какой-то программе Windows. Так как многие пользователи не имеют представления, где они используются в настоящий момент, то наиболее простым выходом считается перезапуск компьютера.
Производить перезапуск лучше всего через Пуск. Это позволит сберечь все требуемые документы, которые в этот момент были задействованы в рабочем процессе. Перезагрузка в результате применения кнопки Reset не желательна.
Как запросить разрешение администратора на удаление папки или файла

На самом деле, запрашивать какое-либо разрешение, чтобы изменить или удалить папку нам не потребуется: вместо этого мы сделаем так, чтобы пользователь «стал главным и решал, что ему делать» с указанной папкой.
Это выполняется в два шага — первый: стать владельцем папки или файла и второй —предоставить себе необходимые права доступа (полные).
Примечание: в конце статьи имеется видео инструкция о том, что делать, если для удаления папки требуется запросить разрешение от «Администраторы» (на случай, если из текста что-то останется не ясным).
Изменение владельца
Кликните правой кнопкой мыши по проблемной папки или файлу, выберите пункт «Свойства», а затем перейдите на вкладку «Безопасность». В этой вкладке нажмите кнопку «Дополнительно».

Обратите внимание на пункт «Владелец» в дополнительных параметрах безопасности папки, там будет указано «Администраторы». Нажмите кнопку «Изменить»

В следующем окне (Выбор Пользователь или Группа) нажмите кнопку «Дополнительно».

После этого, в появившемся окне нажмите кнопку «Поиск», а затем найдите и выделите в результатах поиска своего пользователя и нажмите «Ок». В следующем окне также достаточно нажать «Ок».

Если вы изменяете владельца папки, а не отдельного файла, то логичным будет также отметить пункт «Заменить владельца подконтейнеров и объектов» (меняет владельца вложенных папок и файлов).

Установка разрешений для пользователя
Итак, мы стали владельцем, но, вероятнее всего, удалить его пока так и нельзя: нам не хватает разрешений. Вновь зайдите в «Свойства» — «Безопасность» папки и нажмите кнопку «Дополнительно».

Обратите внимание, есть ли в списке «Элементы разрешений» ваш пользователь:
- Если нет — нажимаем кнопку «Добавить» ниже. В поле субъект нажимаем «Выберите субъект» и через «Дополнительно» — «Поиск» (как и когда меняли владельца) находим своего пользователя. Устанавливаем для него «Полный доступ». Также следует отметить пункт «Заменить все записи разрешений дочернего объекта» внизу окна «Дополнительные параметры безопасности». Применяем все сделанные настройки.
- Если есть — выбираем пользователя, нажимаем кнопку «Изменить» и устанавливаем полные права доступа. Отмечаем пункт «Заменить все записи разрешений дочернего объекта». Применяем настройки.
После этого при удалении папки сообщение о том, что отказано в доступе и требуется запросить разрешение от Администраторы появиться не должно, равно как и при других действиях с элементом.
Как удалить папку
В процессе удаления папки с рабочего экрана телефона Андроид нет никаких трудностей. Давайте рассмотрим три наиболее распространенных способа.
При перемещении папки значок корзины не появляется
Данная ситуация в основном наблюдается на Xiaomi и на Мейзу. Её суть заключается в том, что при перемещении группы привычного значка корзины не отображается. Здесь сначала нужно освободить папку от всех приложений. Для этого откройте хранилище, и переместите иконки программ на свободное место главного экрана.
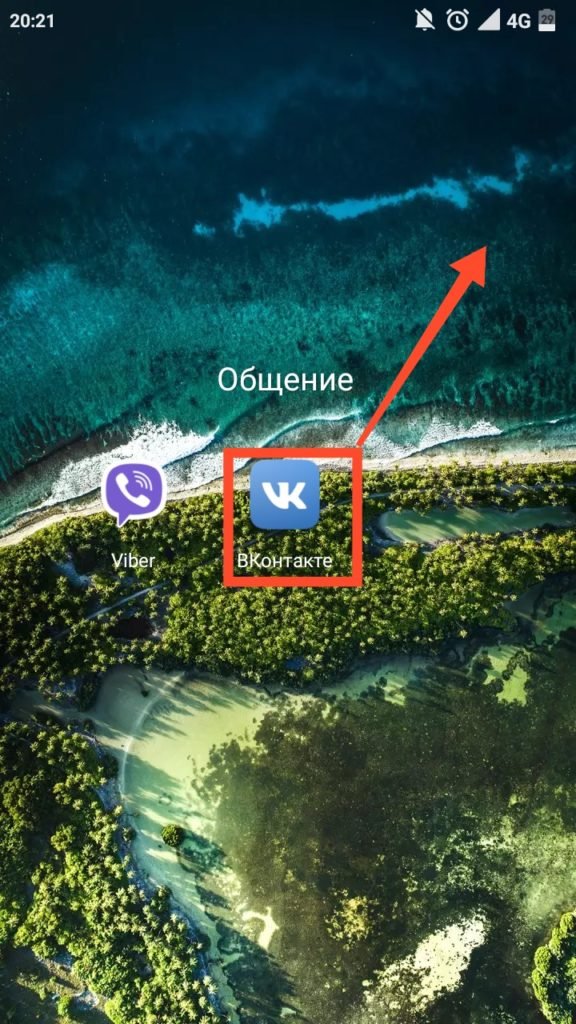
После этого выбранная группа автоматически пропадёт с дисплея. При необходимости вновь создать папку наведите иконку одного приложения на иконку другого.
При перемещении папки появляется значок корзины
В подобной ситуации всё делается куда проще. Выберите нужное хранилище и удержите его до появления вибрации. Если звук выключен, то попробуйте переместить группу по экрану.
Затем вверху дисплея найдите значок «мусорного бака» или кнопку «Удалить». Наведите выбранную папку на данную иконку и дождитесь окончания процесса.
Обратите внимание, что программы, находящиеся в хранилище, удалены не будут.
Теперь вам известно, как удалить папку с рабочего стола на смартфоне.
Стандартные средства
Этот способ даже удобней предыдущего. Допустим, у нас на рабочем экране есть папка, которую необходимо удалить.
Жмем на нее, удерживаем, после чего переносим на панель «Удалить». Она будет доступна после выделения папки.
После выполнения этих действий папка будет удалена с рабочего стола.
Файловый менеджер ES Проводник
Инструкция:
- Устанавливаем софт.
- Открываем в проводнике рабочий экран телефона Андроид.
- Для удаления папки просто нажимаем на нее, пока не произойдет выделение.
- Жмем на значок «Корзины» сверху в специальной панели.
- Для удаления папки подтверждаем данное действие.
Для удаления нескольких папок следует выделять касанием все объекты последовательно. Затем тапаем на значок «Корзины» и сразу всю группу удаляем.
