Как снять пароль с компьютера windows 8?
Содержание:
- Как взломать пароль Windows на компьютере или ноутбуке?
- Как установить пароль на компьютер в Windows 7, 8.1 и 10
- Windows 10: все способы, как поставить пароль
- Ставим пароль на Windows 8
- Как поставить себе пароль на компьютер Windows 8
- Как поставить пароль на компьютер
- Как удалить пароль Windows 8 (и Windows 8.1), если я его забыл
- Конкретные примеры
Как взломать пароль Windows на компьютере или ноутбуке?
Для того, чтобы сделать это, вам придется придерживаться следующей последовательности действий:
- Приготовьте компакт-диск, либо-же флешку, на которые должен быть записан специальный набор реанимационных программ, предназначающихся для восстановления Windows. Его вам нужно будет вставить в дисковод или в соответствующий порт во время последующей перезагрузки компьютера. Этот пакет реанимационных программ можно подготовить самостоятельно, загрузив туда программы, предназначающиеся для разделения, сохранения и восстановления данных, либо-же скачать какой-то, уже готовы, RBCD 10.0, к примеру;
- Во время запуска ПК, для того, чтобы зайти в BIOS, нажимаем кнопку «DELETE». Там нам нужно будет поменять приоритет установки и назначить загрузку компьютера с CD-ROM. После этого мы посещаем наш загрузочный диск в дисковод и перезагружаем ПК;
- Зайдя в меня диска-реаниматора, которое должно у нас появится после того, как произошла загрузка пакета реанимационных программ, мы должны выбрать редактируемую копию Windows и перейти в режим «Восстановление системы» — раздел, который будет находиться у вас в самом низу страницы;
- Ищем командную строку и вводим туда «regedit» (ищем ее в диалоговых настройках этого же окна). Находим, а после и выделяем раздел HKEY_LOCAL_MACHINE, в котором нам потребуется выбрать File, а далее Load hive;
- Открываем файл «SAM» и выбираем раздел — HKEY_LOCAL_MACHINE\имя_куста\SAM\Domains\Account\Users\000001F4. Дважды щелкаем по размещенному там ключу F и переходим к самому первому значению, находящемуся в строке, которое нам нужно будет заменить цифрой 10;
- В том же разделе выбираем «File», а после этого «Load Hive». Нажимаем «Да» для того, чтобы подтвердить выгрузку куста. Закрываем редактор реестра, заканчиваем таким образом процесс установки, достаем флешку или диск и перезагружаем компьютер.
Как установить пароль на компьютер в Windows 7, 8.1 и 10

Как то так получилось, что о самом главном мы с вами ещё и не поговорили, а именно о том, как установить пароль на компьютер. Правда о том, как установить пароль на WindowsXP я уже писала, но сейчас уже мало пользователей работают в этой системе, поэтому пора поговорить об этой проблеме для новых операционных систем, таких как Windows 7, 8.1 и 10. Вот этим мы сейчас и займемся.
Конечно это не панацея. При желании и умении взломать можно любую защиту и подобрать любой пароль, но для простых пользователей ( от детей, любопытных родственников и вашего соседа по работе) неплохо срабатывает и простая установка пароля на свой компьютер.
Сегодня мы с вами рассмотрим установку пароля сразу для трех операционных систем. Наверняка какое-то из этих описаний вам и пригодится. Можно еще установить пароль и на BIOS, но об этом мы поговорим в другой раз. А сейчас я расскажу вам, как устанавливается пароль под учетной записью администратора.
Первое, что необходимо сделать, это придумать пароль, который вы хотите установить на свой компьютер. Никаких имен и дат рождений быть не должно, т.к. такие пароли взламываются на раз, два, три. Нужен хороший пароль на 8-15 символов, в котором будут присутствовать и цифры и буквы. Главное, чтобы вы его могли запомнить, или запишите его где-нибудь тайно от чужих глаз.
При введении пароля, во время установки, не спешите и внимательно смотрите в какой раскладке (русской или английской) вы его вносите, а у меня были случаи, когда люди после установки пароля больше не могли войти в свою систему, и мне приходилось взламывать его.
Устанавливаем пароль на компьютер сWindows 7
В операционной системе Windows 7 пароль устанавливается таким образом:
Самый быстрый способ:
- Нажмите на картинку своей учетной записи.
- В открывшемся окне справа, выберите ссылку «Создание пароля своей учетной записи».
Откроется окно, в котором необходимо два раза написать пароль и подсказку к нему.
Пароль пишите в 8-15 символов, а подсказку такую, чтобы никто не догадался о вашем пароле.
Жмем кнопку «Создать пароль».
Теперь при перезагрузке или включении компьютера вам необходимо будет вводить пароль.
Если вам необходимо отойти от компьютера на некоторое время, то нажмите одновременно клавиши Win + L и компьютер заблокируется. А чтобы разблокировать компьютер вам необходимо нажать любую клавишу на клавиатуре или шевельнуть мышку, и ввести свой пароль.
Устанавливаем пароль на компьютер сWindows 8.1
В Windows 8.1 установить пароль на компьютер можно несколькими способами. Я опишу вам один из них.
кликните правой кнопкой мыши по кнопке меню Пуск, и выберите в контекстном меню пункт Панель управления.
В Панели управления находим «Учетные записи и семейная безопасность» и кликаем по пункту «Изменение типа учетной записи«.
Выбираем свою учетную запись и жмем кнопку «Переименовать«.
В следующем окне выбираем пункт «Создать пароль«.
Далее прописываем пароль, подтверждаем его, и прописываем подсказку. Жмем ниже кнопку «Создать пароль«.
Можно установить пароль через Параметры (иконка на Панели задач). Но тот способ, что описан выше, гораздо проще.
Устанавливаем пароль на компьютер сWindows 10
В операционной системе Windows 10 пароль устанавливается через Параметры. Попасть туда можно несколькими способами:
- Открыть меню Пуск и выбрать в внизу слева иконку с шестеренкой. Это и есть Параметры.
- Кликнуть по иконке поиска на Панели задач и внизу в окошке поиска написать слово «параметры» (без кавычек). Появится список всех параметров системы. Нам нужны просто Параметры с изображением шестеренки.
Далее в окне параметров находим иконку – Учетные записи — и кликаем по ней.
Далее переходим слева на вкладку «Параметры входа», а справа находим блок «Пароль». Жмем кнопку (Добавить/Изменить).
У меня уже был пароль, поэтому здесь написано «Изменить». Но все остальное делается точно также, как показано на картинках.
В первой графе пишем свой пароль. Во второй повторяем его, а в третьей пишем для себя подсказку. Пишите такую подсказку, чтобы никто другой не догадался какой у вас пароль задан. Иначе все ваши труды будут напрасны.
Жмите кнопку «Далее», а потом кнопку «Готово».
Вот и всё! Можете перезагрузить компьютер и попробовать войти в систему под паролем.
- https://pc-consultant.ru/bezopasnost/kak-postavit-parol-na-windows-8/
- https://lumpics.ru/how-to-set-password-windows-8/
- https://garayev.ru/parol-administratora-windows-8/
- https://smart-route.ru/kak-zaparolit-kompyuter-windows-8/
- https://windowsprofi.ru/win8/kak-postavit-sebe-parol-na-kompyuter-windows-8.html
Windows 10: все способы, как поставить пароль
Если имеете дело с этой системой, не забывайте: тут можно использовать много учетных записей, а не только одну. Это означает, что для установки пароля необходимо выбрать свой аккаунт и ввести нужный пароль. В случае необходимости в систему сможет войти другой пользователь с учетной записью «Гость», но в этом случае у него будут ограниченные возможности.
Способ 1: через «Пуск»
Самый простой и понятный вариант действий в случае с Windows 10 — сделать это с помощью пуска. Итак, что нужно делать:
- Перейти в раздел «Пуск».
- Выбрать в перечне опций «Параметры». Кликнуть по иконке в виде шестеренки.
- Открыть «Учетные записи».
- Найти в списке «Параметры входа» (стоит на втором месте в списке).
- Под пунктом «Пароль» найти опцию «Добавить» и кликнуть по ней.
- Ввести необходимую информацию, запрашиваемую системой. Делать все в соответствии с подсказками.
- Подтвердить свои действия, нажав на «Готово».
Это наиболее распространенный, но не единственный метод.
Способ №2: через командную строку
Чтобы при включении компьютера «Виндовс 10» запрашивался пароль, проделайте следующие настройки:
- Откройте командную строку. Когда появится новое окно, введите net users, после чего кликните Enter.
- Перед вами появится перечень с активными и пассивными пользователями. Найдите среди них собственный профиль, на который планируете установить пароль.
- Наберите net user имя_пользователя пароль. В этой «формуле» имя_пользователя — значение из п.2, а пароль — тот, который вы желаете установить.
- Подтвердите выполненные действия, кликнув Enter.
Важно совершить все эти действия от имени администратора
Способ №3: через панель управления
Чтобы воспользоваться этим способом, также необходимо совершать все настройки с аккаунта, имеющего права администратора. Дальнейшие действия:
Чтобы проверить, удалось ли осуществить желаемое, попробуйте выполнить вход в систему со своего профиля.
Способ №4: установка пароля через окно управления
Чтобы попасть в панель управления компьютером, в поиске на панели задач необходимо набрать compmgmt.msc и выбрать соответствующую команду. Что нужно делать дальше:
- Раскрыть категорию локальных пользователей и групп.
- Выбрать категорию « Пользователи».
- Укажите учетную запись, которую хотите запоролить.
- Нажмите правую кнопку мыши и кликните на опцию «Задать пароль».
- Появится окно предупреждения — выберите «продолжить».
- Введите пароль и повторите его.
Чтобы подтвердить свои действия, нажмите «ОК».
Если вы используете учетную запись с именем «Администратор», не имеющую пароля, и вы иногда получаете уведомления, что «приложение не может быть запущено с использованием встроенной учетной записи администратора», вам стоит совершить такие действия: создать новый профиль, обеспечить ему права администратора, перенести важные данные в папки новой учетной записи и отключить встроенную учетную запись.
Ставим пароль на Windows 8
Для того чтобы создать или изменить пароль в операционной системе Windows 8, необходимо выполнить несколько несложных шагов:
-
На панели «Меню Windows» нажмите на значок «Параметры», затем «Изменение параметров ПК». Для того чтобы вызвать данную панель, вам необходимо навести курсор мыши на правый верхний угол экрана, либо сделать свайп (смахнуть) пальцем влево от правого угла сенсорного экрана. Такого же эффекта можно добиться сочетанием клавиш Win+C.
-
Кроме того, зайти в «Параметры» можно и через интерфейс Metro, нажав на соответствующую иконку в нем.
-
В появившемся окне «Параметры ПК» выберите раздел «Учетные записи» — появиться информация о вашей учетной записи. Перейдите на вкладку «Параметры входа».
-
Щелкните на кнопку «Изменить» или «Создать», если вы делаете это в первые.
-
Выберите простой для запоминания пароль и введите его в текстовое поле «Новый пароль». Затем повторно введите те же символы в поле «Повторить пароль». Будьте внимательны — пароли должны совпадать.
-
Изменение уже существующего пароля происходит немного иначе. Прежде всего, в поле «Текущий пароль» необходимо ввести пароль, который использовался при входе в систему.
- В текстовом поле «Подсказка для пароля» напишите одно или несколько слов, которые позволят вспомнить пароль в случае, если вы забыли его.
- Для перехода к следующему пункту каждый раз используйте кнопку «Далее».
Для того чтобы сохранить изменения в последнем окне нажмите кнопку «Готово».
 Пароль создан
Пароль создан
Поздравляем! Вы создали или изменили пароль!
Вы также можете ознакомится с видео, в котором представлен аналогичный порядок действий.
Как поставить себе пароль на компьютер Windows 8
Не каждому нравится, когда в его личные данные могут лезть любые персоны. Хорошо, что для любых операционных систем предусмотрена установка пароля. Таким образом, при попытке войти в компьютер, система выбрасывает окно с запросом специального кода. Если шифр ввести неправильно, то компьютер так и останется с этим окном. В операционных системах предусмотрена настолько тонкая настройка работы, что любой сможет создать себе наиболее удобную конфигурацию. Например, запрос шифра можно как делать обязательным для всех, так и убрать его совсем. Для того чтобы установить себе на компьютер защищенный вход, следует проделать ряд действий в операционной системе Windows 8.
Включение защиты
Как известно, меню Windows 8 несколько отличается от интерфейса операционных систем предыдущего поколения. Чтобы открыть меню Пуск, требуется поставить курсор мыши в правый нижний угол рабочего стола. Появится специальная панель, в которой следует нажать строку Параметры.

Так можно найти параметры
После нажатия откроется дополнительная панель, в которой нужно выбрать Изменение параметров компьютера.
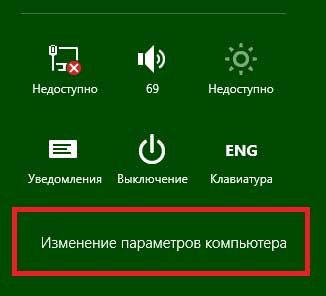
Затем появится новое меню, в котором надо будет выбрать вкладку под названием Пользователи. Справа к этой вкладке прилагается кнопка Создание пароля, по которой требуется щелкнуть.
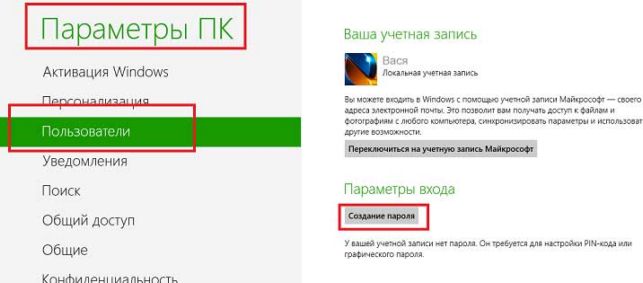
Пользователи ПК имеют свои настройки
Теперь необходимо немного фантазии. Все дело в том, что система попросить придумать пароль. Желательно, чтобы он состоял из латинских букв и цифр. Не помешает, если в шифре будет содержаться несколько заглавных букв. Это нужно для того, чтобы максимально обезопасить свой компьютер от проникновения.
Отключение защиты
Бывает так, что в доме вообще некому больше заходить в компьютер. К нему притрагивается всего один пользователь, поэтому вместо того чтобы поставить специальный кодовый шифр, хочется его выключить. Ведь каждый раз надоедает делать лишние действия. Чтобы избавить компьютер от запросов на ввод секретного кода, существует следующая инструкция. Сначала нажимаем одновременно клавиши Win и R. Это нужно сделать для появления специального окна Выполнить.
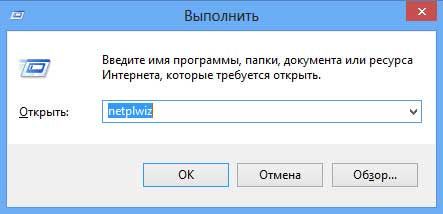
Окно выполнения программ
В этом окне для выполнения программ, следует набрать код netplwiz и щелкнуть по кнопке ОК. Далее откроется специальное окно управления учетными записями. В нем-то и нужно снять галку с пункта Требовать ввод имени….. Подробно об этой процедуре мы уже писали в одной статье.
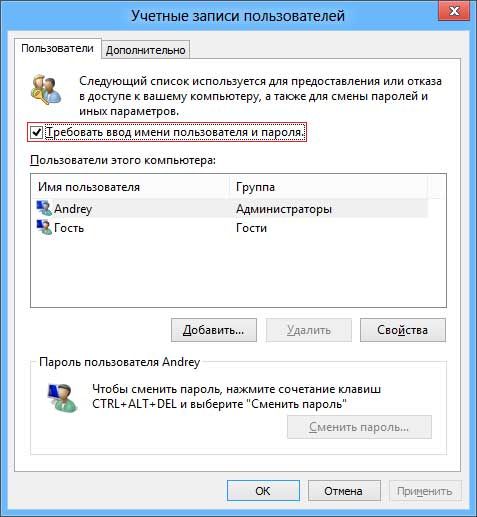
Галку нужно убрать
Дальше компьютер потребует несколько раз ввести защищенный код и щелкнуть по кнопке Готово. Таким образом снимается запрос кода на вход в компьютер. При каждой загрузке будет происходить только старт операционной системы без дополнительных шагов аутентификации
Важно хранить пароли только у себя в голове. Например, многие оставляют пароли на листках, что делает их доступными для любого, кто находится в одном помещении с компьютером
Следует помнить, что поставить защищенный вход – это первый и самый необходимый этап в настройке любой компьютерной системы.
https://youtube.com/watch?v=zVihQncwtxUVideo can’t be loaded because JavaScript is disabled: Как Поставить Пароль на Ноутбук в Windows 8 (https://youtube.com/watch?v=zVihQncwtxU)
Как поставить пароль на компьютер
В статье будут рассмотрены основные способы добавления пароля на компьютер. Они все уникальны и позволяют войти в систему даже с использованием пароля от учетной записи Майкрософт, но данная защита не гарантирует 100% безопасности от проникновения посторонних личностей.
Способ 1: Добавление пароля в «Панели управления»
Способ запароливания через «Панель управления» — один из самых простых и часто используемых. Прекрасно подходит для новичков и неопытных юзеров, не требует запоминания команд и создания дополнительных профилей.
- Нажмите на «Меню пуск» и кликните «Панель управления».
Выберите вкладку «Учетные записи пользователей и семейная безопасность».</li>
Кликните на «Изменение пароля Windows» в разделе «Учетные записи пользователей».</li>
Из списка действий над профилем выберите «Создание пароля».</li>
В новом окне есть 3 формы для ввода основных данных, которые необходимы для создания пароля.</li>
Форма «Новый пароль» предназначена для кодового слова или выражения, которое будет запрашиваться при запуске компьютера, обратите внимание на режим «Caps Lock» и раскладку клавиатуры при его заполнении. Не создавайте очень простые пароли вроде «12345», «qwerty», «йцукен»
Придерживайтесь рекомендаций Microsoft по выбору секретного ключа:
- Секретное выражение не может вмещать логин учетной записи пользователя или любую его составляющую;
- Пароль должен состоять более чем из 6 символов;
- В пароле желательно применить заглавные и прописные буквы алфавита;
- В пароле рекомендуется использовать десятичные цифры и неалфавитные символы.
</li>«Подтверждение пароля» — поле, в которое требуется ввести ранее придуманное кодовое слово, чтобы исключить ошибки и случайные нажатия, так как введенные символы скрыты.</li>Форма «Введите подсказку для пароля» создана для напоминания пароля, если вы его не сможете вспомнить. Используйте в подсказке данные известные только вам. Это поле необязательное, но рекомендуем его заполнить, иначе существует риск лишится вашей учетной записи и доступа к ПК.</li>Когда заполните обязательные данные, нажмите «Создать пароль».</li>На этом этапе процедура установки пароля окончена. Посмотреть статус вашей защиты можно в окне внесения изменений в учетную запись. После перезагрузки, Windows потребует секретное выражение для входа. Если у вас всего лишь один профиль с привилегиями администратора, то не зная пароля, доступ к Windows получить будет невозможно.</li></ol>
Подробнее: Установка пароля на компьютер Windows 7
Способ 2: Аккаунт Microsoft
Данный способ позволит вам получать доступ к компьютеру при помощи пароля от профиля Microsoft. Кодовое выражение можно будет сменить с помощью электронного адреса или номера телефона.
- Найдите «Параметры компьютера» в стандартных приложениях Windows «Меню пуск» (так это выглядит на 8-ке, в Виндовс 10 получить доступ к «Параметрам» можно по нажатию соответствующей кнопки в меню «Пуск» или посредством использования комбинации клавиш Win+I).
- Из списка параметров выберите раздел «Учетные записи».
- В боковом меню кликните на «Ваша учетная запись», далее «Подключиться к учетной записи Майкрософт».
- Если у вас уже есть аккаунт Майкрософт, введите e-mail, номер телефона или имя пользователя Skype и пароль.
- В противном случае создайте новую учетную запись, введя запрашиваемые данные.
- После авторизации потребуется подтверждение уникальным кодом из СМС.
- После всех манипуляций Windows будет запрашивать пароль от учетной записи Майкрософт для входа.
Подробнее: Как поставить пароль в Windows 8
Способ 3: Командная строка
Этот метод подходит для более продвинутых пользователей, так как подразумевает знание консольных команд, однако он может похвастаться быстротой своего исполнения.
- Кликните по «Меню пуск» и запустите «Командную строку» от имени администратора.
- Введите , чтобы получить детальную информацию обо всех доступных учетных записях.
-
Скопируйте и вставьте следующую команду:
где username — имя учетной записи, а вместо password следует вписать свой пароль.
- Чтобы проверить установку защиты профиля, перезагрузите или заблокируйте компьютер сочетанием клавиш Win + L.
Подробнее: Установка пароля на Windows 10
Как удалить пароль Windows 8 (и Windows 8.1), если я его забыл
Прежде всего, учтите, что в Windows 8 и 8.1 существуют два типа аккаунтов — локальный и аккаунт Microsoft LiveID. При этом, вход в систему может осуществляться как с помощью одного, так и с использованием второго. Сброс пароля в двух случаях будет отличаться.
Как сбросить пароль аккаунта Microsoft
- Зайдите с доступного компьютера на страницу https://account.live.com/password/reset
- Введите E-mail, соответствующий вашей учетной записи и символы в поле ниже, нажмите кнопку «Next».
- На следующей странице выберите один из пунктов: «Email me a reset link», если вы хотите получить ссылку для сброса пароля на ваш адрес электронной почты, либо «Send a code to my phone», если хотите, чтобы код был выслан на привязанный телефон. Если ни один из вариантов вам не подходит, нажмите ссылку «I can’t use any of these options» (Я не могу использовать ни один из этих вариантов).
- Если вы выберите «Отправить ссылку по E-mail», будут отображены адреса электронной почты, отнесенные к данному аккаунту. После выбора нужного, на этот адрес будет отправлена ссылка для сброса пароля. Перейдите к шагу 7.
- Если вы выберите пункт «Отправить код на телефон», по умолчанию на него будет отправлена смс с кодом, который нужно будет ввести ниже. При желании можно выбрать голосовой вызов, в этом случае код будет продиктован голосом. Полученный код нужно ввести ниже. Перейдите к шагу 7.
- Если был выбран вариант «Ни один из способов не подходит», то на следующей странице потребуется указать адрес электронной почты вашего аккаунта, адрес почты, по которому с вами возможно связаться и предоставить всю информацию, которую только сможете о себе — имя, дату рождения и любую другую, которая поможет подтвердить ваше владение аккаунта. Служба поддержки проверит предоставленную информацию и пришлет ссылку для сброса пароля в течение 24 часов.
- В поле «Новый пароль (New Password)» введите новый пароль. Он должен состоять не менее чем из 8 символов. Нажмите «Далее (Next)».
На этом все. Теперь, чтобы зайти в ОС Windows 8 вы можете использовать только что заданный пароль. Одна деталь: компьютер должен быть подключен к Интернету. Если же компьютер не имеет соединения сразу после включения, то на нем все так же будет использоваться старый пароль и придется использовать другие способы для его сброса.
Как удалить пароль локальной учетной записи Windows 8
Для того, чтобы воспользоваться данным способом, вам потребуется установочный диск или загрузочная флешка с Windows 8 или Windows 8.1. Также для этих целей можно использовать диск восстановления, который можно создать на другом компьютере, где доступ к Windows 8 имеется (просто введите «Диск восстановления» в поиске, а затем следуйте инструкциям). Этот способ вы используете под собственную ответственность, он не рекомендован Microsoft.
- Загрузитесь с одного из указанных выше носителей (см. как поставить загрузку с флешки, с диска — аналогично).
- Если потребуется выбрать язык — сделайте это.
- Нажмите ссылку «Восстановление системы».
- Выберите пункт «Диагностика. Восстановление компьютера, возврат компьютера в исходное состояние или использование дополнительных средств».
- Выберите пункт «Дополнительные параметры».
- Запустите командную строку.
- Введите команду copy c:\windows\system32\utilman.exe c:\ и нажмите Enter.
- Введите команду copy c:\windows\system32\cmd.exe c:\windows\system32\utilman.exe, нажмите Enter, подтвердите замену файла.
- Извлеките флешку или диск, перезагрузите компьютер.
- На окне входа в систему нажмите по иконке «Специальные возможности» в левом нижнем углу экрана. Либо нажмите клавиши Windows + U. Запустится командная строка.
- Теперь введите в командную строку следующее: net user имя_пользователя новый_пароль и нажмите Enter. Если выше имя пользователя состоит из нескольких слов, используйте кавычки, например net user “Big User” newpassword.
- Закройте командную строку и войдите в систему с новым паролем.
Примечания: Если вы не знаете имя пользователя для вышеуказанной команды, то просто введите команду net user. Отобразится список всех имен пользователей. Ошибка 8646 при выполнении данных команд говорит о том, что на компьютере используется не локальный аккаунт, а учетная запись Microsoft, о которой говорилось выше.
Конкретные примеры
Стоит отметить, что, с точки зрения клиента, повальное большинство из них работают практически одинаково. Либо нужно зайти в само приложение, выбрать папку и установить пароль. Либо просто нажать правой кнопкой на интересующие данные и в контекстном меню оболочки Windows появится дополнительный пункт, где будет написано что-то вроде «Защитить паролем».
Рассмотрим по одному приложению для каждого из двух типов.
В пределах первой категории будет рассмотрена Anvide Seal Folder, а вторая будет представлена Right-Click Encrypter.
Anvide Seal Folder
Довольно простенькая и понятная программа с приятным интерфейсом и возможностью выбора русского языка и установкой пароля на запуск, что и надобно сделать в первую очередь.
Совершив запуск, клацаем по значку круглого замка с открытой дужкой, который расположен в верхнем левом углу.

Выведется небольшое окошко, которое предложит задать пароль. Набираем и нажимаем «ОК». Значок круглого замка должен измениться – дужка должна закрыться.


После чего нажимаем на пиктограммку большого плюса.

Теперь должно появиться окошко, предлагающее выбрать необходимую для протекции папку. Находим, щелкаем по ней и нажимаем на кнопку с зеленой галочкой.

Необходимая папка появляется в списке. Щелкаем по ней правой клавишей и выбираем «Закрыть доступ».

На экран выводится форма, куда вводится придуманный пароль. Завершив ввод, достаточно нажать «Закрыть доступ», где после нажатия будет предложено установить подсказку.


После этого избранные пользователем данные будут защищены и сокрыты.
Для просмотра скрытого понадобится сначала щелкнуть мышкой по нужному файлу или папке, а потом нажать на пиктограммку открытого замка.

Появится окошко, где потребуется набрать придуманный ранее ключ и нажать «Открыть доступ».

Когда вы совершите все действия, скрытая информация появится в том месте, где она была изначально.
Разумным будет спрятать утилиту где-то в недрах собственных файлов, при этом не забыв вывести ярлык куда-то в удобное место для быстрого доступа. Также не помешает изменить название и изображение на самом значке ярлыка.
Right-Click Encrypter
Здесь вообще все просто. Выбираем нужный файл и щелкаем по нему правой клавишей, после чего клацаем по «Encrypt with «Right-Click Encrypter»».

Запустится крошечное окошко, которое попросит набрать пароль. Завершив набор, вам останется щелкнуть по «Encrypt».

Запароленный файл изменит пиктограммку на изображение сейфа, но оставит прежнее имя. Окно же уведомит о совершении успешной операции.

Чтобы расшифровать файл, потребуется открыть его, ввести код и нажать «Decrypt». После чего также появится оповещение о том, что расшифровка завершена.

