Как подключить внешнюю камеру к смартфону, инструкция для беспроводных и проводных моделей
Содержание:
- ПРОГРАММНОЕ ОБЕСПЕЧЕНИЕ ДЛЯ USB КАМЕР
- Использование приложения DroidCam
- Как установить драйвера и «заставить» веб-камеру работать
- Как использовать телефон как веб-камеру через usb? Инструкция для телефонов на андроид и iphone
- Восстановление работоспособности
- Критерии выбора
- Требования к конфигурации компьютера
- Процедура включения видеокамеры
- Критерии выбора
- Советы по использованию
- Проверка исправности драйверов
- Как включить камеру на компьютере Windows 7
- IP-камера не подключается через браузер
- Настройка ПК
- Программы для просмотра видеонаблюдения со смартфона или планшета
- Как включить usb-камеру на ноутбуке или пк на виндовс, линукс и мак
- Почему компьютер не может запустить веб камеру
- Как подключить внешнюю веб-камеру?
- Восстановление работоспособности
- Как к компьютеру подключить камеру видеонаблюдения
- Что делать, если устройство не определяется?
- Заключение
ПРОГРАММНОЕ ОБЕСПЕЧЕНИЕ ДЛЯ USB КАМЕР
Для реализации видеонаблюдения на базе USB видеокамер необходимо установить на ПК соответствующее программное обеспечение.
Большинство цифровых USB камер и преобразователей продаются с диском, на котором записаны драйвера и ПО. Также минимальный набор утилит можно скачать с сайта производителя.
Программное обеспечение для преобразователя обычно входит в комплект поставки. Так, популярная модель преобразователя EasyCAP002 DVR рассчитана на работу с программой Super Viewer.
ПО позволяет быстро переключаться между подключенными камерами, настраивать запись по времени, делать скриншоты и сохранять видеофайлы на жесткий диск компьютера или ноутбука.
Большинство подобных программ отличаются простым и интуитивно понятным интерфейсом, поэтому настройка и эксплуатация оборудования не вызывает затруднений у неопытных пользователей.
Для видеонаблюдения при помощи цифровых USB камер, как правило, используют стороннее программное обеспечение, значительно расширяющее функциональность даже самых простых моделей. Существуют как платные, так и бесплатные версии программ.
Платное программное обеспечение обычно отличается большим набором функций.
ПОПУЛЯРНЫЕ ПРОГРАММЫ
- WebcamXP – одна из самых популярных программ. Основные преимущества – гибкие настройки, совместимость практически со всеми моделями камер, возможность использовать датчик движения для отправки оповещений по email.
- Mobile Computer Control – встроенный планировщик записи, детектор движения, возможность удаленного управления компьютером через мобильный телефон.
- Xeoma – не требует установки (можно запустить с карты памяти), поддержка всех типов камер, детектор движения, режим оповещения.
- Ivideon Server – интересное решение с возможностью облачного видеонаблюдения. Если ПК не подключен к интернету, можно использовать только клиентскую программу для сохранения видео на жесткий диск.
Все вышеперечисленные программы создавались как доступные аналоги специализированного ПО для систем безопасности. И в основном используются для организации простейшего домашнего видеонаблюдения. Также, подобное ПО часто устанавливают владельцы небольших торговых точек для наблюдения за сотрудниками и клиентами.
Особо востребована программа Ivideon Server, позволяющая организовать удаленное видеонаблюдение через интернет на базе простых USB камер.
Использование приложения DroidCam
Приложение DroidCam – одна из самых скачиваемых и эффективных утилит, которая позволяет использовать Android-устройство в качестве полноценной веб-камеры. Для соединения по беспроводной связи необходимо, чтобы оба устройства были подключены к одной точке доступа Wi-Fi. Если это реализовать нет возможности, то через эту программу можно сделать смартфон веб-камерой с помощью кабеля USB.
Способ 1: по Wi-Fi
Чтобы сделать веб-камеру из телефона Андроид по Вай-Фай, действуйте следующим образом:
1. Установите приложение из официального магазина Play Market на смартфон.
2. Запустите установленный софт.
3. Затем потребуется установка специального софта на ноутбук или компьютер – DroidCam Client.
4. После инсталляции потребуется перезагрузить ПК. Затем откройте утилиту и введите адрес IP и порт, которые отображаются на экране смартфона в DroidCam.
5. Если нужно передавать через мобильное устройство не только изображение, но и звук, то поставьте галочку напротив пункта Audio.
6. Кликните по кнопке Start.
7. Если на телефоне две камеры, то переключаться между ними можно с помощью иконки в виде камеры со стрелкой, которая находится в верхней панели приложения справа.
В интерфейсе программы на ноутбуке или ПК откроется окно, в котором можно увидеть изображение с камеры смартфона. Оно сворачивается в системный трей, если использовать комбинацию клавиш Ctrl + H.
Следует отметить, что при использовании программ, где требуется веб-камера, нужно в ее параметрах выбрать устройство DroidCam. То же самое касается звука.
Способ 2: по USB
Приложение DroidCam позволяет использовать Android в качестве вебки и с помощью синхронизации устройств по проводному подключению. Для начала необходимо активировать отладку по USB в параметрах мобильного девайса:
1. Активируйте режим разработчика. Для этого перейдите в системные настройки. Затем выберите «Сведения о телефоне».
2. В появившемся окне выберите пункт «Сведения о ПО».
3. Тапните семь раз по информации о номере сборки. В это время отобразится предупреждение, что осталось несколько шагов до появления скрытой опции.
4. Вернитесь в раздел с настройками и пролистайте меню до конца. Внизу появится новый пункт – «Параметры разработчика». Выберите его.
5. Найдите блок «Отладка» и активируйте функцию «Отладка по USB».
После активации отладки по USB подключите смартфон к компьютеру или ноутбуку с помощью кабеля и действуйте так:
1. Появится окно, где необходимо разрешить отладку по USB.
2. Запустите на мобильном устройстве и на ПК приложение DroidCam.
3. В программе на компьютер выберите иконку в виде USB-подключения.
4. В выпадающем списке выберите мобильное устройство.
5. Кликните по кнопке Start.
После проделанной процедуры смартфон станет функционировать, как веб-камера на компьютере или ноуте. Все настройки аналогичны предыдущему способу.
Как установить драйвера и «заставить» веб-камеру работать
Если в комплекте есть установочный диск
В большинстве случаев настройка камеры на компьютере заканчивается на предыдущем этапе. Драйвера большинства веб-камер устанавливаются в автоматическом режиме. Если этого не произошло, на помощь придёт компакт-диск, который должен поставляться в комплекте. Вставьте этот диск в дисковод, появится установочное меню. Далее, следуя подсказкам проводника, необходимо произвести установку драйверов устройства. Для правильной работы веб-камеры нужно перезагрузить компьютер.
ВАЖНО. Для проверки работоспособности веб-камеры в версии WindowsXP достаточно было открыть «Мой компьютер» и найти там USB-устройство.В более поздних версиях операционной системы такой функции больше нет
В Windows 7, например, увидеть изображение с камеры можно только в специализированных программах, например, Скайп.
Если установочного диска в комплекте нет
Но, как настроить веб-камеру на компьютере на Widows, если в комплекте с камерой нет диска или он утерян, а драйвера автоматически не установились? В этом случае есть три пути решения проблемы. Первый заключается в установке специальной программы, которая сама найдёт подходящие драйвера в интернете и автоматически установит их. Таких программ очень много, наиболее популярными являются DriverBooster и DriverPack. Эти утилиты очень просты и обладают интуитивно понятным интерфейсом, поэтому с ними разберётся любой пользователь.

Второй путь заключается в поиске драйверов в сети с помощью встроенных средств Windows. Для этого кликаем правой кнопкой мыши на меню«Пуск». В открывшемся меню нажимаем «Диспетчер устройств» (для Windows 8 и более младших версий путь такой: «Пуск» — «Панель управления» — «Система и безопасность» — «Система»).
Далее необходимо определить устройства с неустановленными драйверами по значку жёлтого цвета, стоящего справа. Среди них находим веб-камеру. После клика правой кнопкой мыши на таком устройстве и выбора во всплывшем меню «Обновить драйвера», в новом окне нужно нажать «Автоматический поиск обновлённых драйверов». Драйвера установятся, и камера заработает после перезагрузки.
Третий способ решить проблему заключается в ручном поиске необходимых файлов на сайте производителя камеры.
Как использовать телефон как веб-камеру через usb? Инструкция для телефонов на андроид и iphone
В данной статье мы рассмотрим достаточно необычный способ применения мобильного телефона. Если у вас бывают ситуации, когда вам нужно организовать видео-связь, а веб-камеры под рукой нет или вы просто хотите найти применение вашему сломанному смартфону (например, с разбитым экраном), то мы расскажем вам как это сделать.
Практически любой современный телефон можно превратить в веб-камеру (при условии ее наличия), главное — правильно установить на него необходимый софт. В результате получится отличный девайс, с помощью которого вы сможете общаться с близкими вам людьми посредством видеосвязи. Таким же способом вы сможете транслировать видео изображение в сеть.
Работа всех программных приложений, используемых для осуществления данной цели, сводится к синхронизации вашего телефона с компьютером посредством USB кабеля или Bluetooth соединения. Благодаря этому ваш ПК будет использовать камеру, встроенную в мобильник, как обычную веб камеру.
При использовании данных программ изображение с камеры смартфона передается на компьютер через Bluetooth или кабель и в дальнейшем может использоваться программными мессенджерами. Также вы можете использовать микрофон вашего мобильника для общения, например, в Skype.
Последовательность действий:
- устанавливаем и запускаем одну из указанных выше программ на ПК;
- проводим активацию на смартфоне;
- соединяем компьютер с телефоном с помощью Bluetooth, Wi-Fi или кабеля;
- запускаем Skype и в настройках выбираем веб камеру.
Телефон как веб камера через usb
Одним из способов подключения телефона к компьютеру является подключение через usb-кабель. Однако не все программы, обеспечивающие синхронизацию ПК с телефоном, поддерживают данный тип соединения.
Это связано с существованием более современных беспроводных способов подключения. Среди программ, поддерживающих usb-соединение, стоит назвать следующие: USB Webcam for Android, Mobiola Web Camera и Webcamera Plus.
Найти и скачать данные программы можно в плэймаркете.
Андроид телефон как веб-камера
Мобильный телефон на операционной системе Android может также стать отличной альтернативой веб-камеры.
Ведь данная операционная система отлично синхронизируется с ПК, а камеры многих современных телефонов ничуть не уступают веб-камерам по основным характеристикам воспроизведения видео.
Для реализации данной задачи существует доступное и простое программное обеспечение. Для начала вам нужно установить ПО на компьютер и на телефон.
Для этого выполните следующие операции:
скачайте и установите с Play Market специальную программу IP webcam на ваш мобильник;
откройте данную программу на телефоне и задайте настройки качества и разрешения, укажите логин и пароль;
затем нажмите кнопку «Начать трансляцию», ваш смартфон готов к использованию в качестве веб камеры;
обратите внимание на IP адрес, указанный внизу экрана телефона, он вам пригодится в дальнейшем;
программу IPCamAdapter скачайте и установите на компьютер;
откройте настройки программы IPCamAdapter и введите в соответствующие поля IP адрес (о котором было сказано ранее), логин и пароль, идентичные тем, что вы указывали на телефоне;
нажмите кнопку «autodetect», затем «применить»;
теперь вы можете общаться в видео-чатах, используя вашу веб-камеру.
Iphone как веб-камера
Программы для превращения iPhone и iPad в видео устройства предоставляют широкий выбор настроек в сравнении со стандартными веб-камерами. Кроме того, вы сможете добиться достаточно высокого качества изображения.
В вашем распоряжении может быть как фронтальная, так и задняя камера. Вы можете использовать для синхронизации одну из следующих программ: PocketCam, WiFiCam, EpocCam 1.9.1, Broadcaster, Mobiola Webcamera или Mini WebCam 1.0.
2.
Принцип работы большинства вышеуказанных программ очень похож и для начала работы, как правило, нужно выполнить следующие действия:
- установить компьютерную часть ПО на ПК;
- установить программу на Iphone;
- соединить оба устройства через Wi-Fi (или другим способом);
- ввести все необходимые настройки;
- подключиться к одному из мессенджеров, и использовать Iphone в качестве веб камеры.
Для фиксации вашего мобильного устройства придется проявить фантазию. Использование стандартных настольных подставок не совсем удобно, так как они не позволяют изменять угол наклона телефона. Для таких случаев, отлично подойдут автомобильные держатели. С их помощью вы сможете прикрепить мобильник к стенке монитора и легко изменять его наклон.
Восстановление работоспособности
Если веб-камера появилась в меню, достаточно просто нажать кнопку «Задействовать».
 Нажимаем правой кнопкой мышки по камере, левой кнопкой по строке «Задействовать»
Нажимаем правой кнопкой мышки по камере, левой кнопкой по строке «Задействовать»
В противном случае нужно выполнить следующие действия:
Зайти в «Диспетчер устройств» вышеупомянутым способом.
Найти во вкладке «Устройства обработки изображений» свое устройство и дважды нажать по нему мышкой.
Откроется окно с несколькими вкладками, которые содержат общие сведения и данные о драйверах
На вкладку «Драйвер» и нужно нажать.
Важно обратить внимание на функцию «Откатить». Если эта опция активна, то пользователю необходимо нажать на нее
Также можно кликнуть на «Обновить», после чего нажать «ОК».
Критерии выбора
Чтобы понять, что лучше для дома – аналог или IP-стандарт – необходимо сравнить, как ведут себя камеры того и другого типа в проекции на конкретные функции:
| Функция | IP-стандарт | Аналоговые технологии |
| Видеоаналитика | Дате возможность проведения | Недоступна |
| Облачное хранилище | Записывает | Не применяется |
| Прокладка проводов для камеры | Применяются беспроводные варианты по Wi-Fi-технологии там, где нет возможности прокладывать провода. | Работают только с проводами. |
| Необходимость знания принципа устройства компьютерных сетей | Нужно изучение. | Можно подключить без специальных знаний. |
| Обустройство системы видеомониторинга на расстоянии от 100 до 400 м | Существует своя специфика. | Создается без дополнительных приспособлений. |
| Выбор сечения питающего кабеля в зависимости от расстояния до камеры | Беспроводные варианты лишены таких недостатков. | Необходим правильный расчет, чтобы предотвратить падение напряжения. |
Видеомониторинг дома на расстоянииИсточник video.tcb-spb.ru
Требования к конфигурации компьютера
Персональный компьютер, к которому планируется подключение видеокамеры, должен отвечать требованиям по производительности и наличию достаточного свободного места на жестком диске.
Для промышленного использования применяются очень мощные серверы, конфигурация которых специально оптимизируется для решения только одной задачи – обслуживание системы видеонаблюдения. Но для частного, домашнего использования может подойти и обычный ноутбук. Главное соблюдать следующие требования:
Быстрый процессор. Старые и медленные ноутбуки и ПК могут просто не справиться с нагрузкой. Обработка видеосигнала требует затрат ресурсов центрального процессора.
Наличие свободной памяти. Для запуска программы управления видеокамерой требуется дополнительное место в оперативной памяти. Ваш компьютер должен иметь достаточный объем свободной оперативной памяти.
Наличие свободного места на диске
Самое важное требование, если планируется вести запись. Видеозаписи занимают очень много места
Для экономии диска запись настраивают по движению и снижают частоту кадров.
Если вам необходимо подключить камеру к ПК или ноутбуку, обращайтесь к нам! Мы поможем подобрать подходящее оборудование и предложим его по низким ценам. А наши монтажники помогут его установить и настроить.
Процедура включения видеокамеры
Чтобы подключить веб-камеру к компьютеру, необходимо воспользоваться одним из двух популярных методов. С их помощью можно максимально быстро выполнить работу и не потратить на это много времени. Самый простой способ подключить и настроить камеру на ноутбуке с Windows заключается в выполнении необходимых операций через «Диспетчер устройств».
Алгоритм действий:
- С помощью прилагаемого кабеля видеокамеру подключают к USB-порту компьютера.
- Нажимают кнопку включения (если она есть на корпусе устройства).
- В левом нижнем углу экрана компьютера нажимают на кнопку «Пуск».
- Наводят курсор мышки на раздел «Все программы».
- В нем ищут пункт «Панель управления».
- После этого кликают по надписи «Система и безопасность».
- В открывшемся окне выбирают пункт «Диспетчер устройств».
- В зависимости от типа используемого оборудования, нажимают «Видеоустройства» или «Устройства обработки изображений».
- В появившемся списке находят название подключаемого оборудования.
- Кликают по нему правой кнопкой мыши.
- В выпадающем меню нажимают на кнопку «Задействовать».
- Подтверждают вносимые изменения с помощью клика на клавишу «Да».
- Перезагружают компьютер.
Правильная последовательность операций:
- Переходят в «Диспетчер устройств».
- В верхнем его меню находят вкладку «Действие».
- После клика по ней появится список доступных команд.
- Из них выбирают «Обновить конфигурацию оборудования».
- Ожидают несколько секунд, пока система не завершит операцию. В это время на экране можно будет видеть окно, в котором отобразятся все найденные устройства.
- Из них выбирают то, которое хотят активировать.
- Нажимают кнопку «Задействовать» и подтверждают выполненные действия.
Второй способ запустить камеру подходит только для устройства встроенного типа. В большинстве случаев они встречаются на ноутбуках и активируются с помощью нажатия специальных комбинаций клавиш.
Возможные варианты:
- Fn+V;
- Fn+»Видеокамера»;
- Fn+F11.

Критерии выбора
Чтобы понять, что лучше для дома – аналог или IP-стандарт – необходимо сравнить, как ведут себя камеры того и другого типа в проекции на конкретные функции:
| Функция | IP-стандарт | Аналоговые технологии |
| Видеоаналитика | Дате возможность проведения | Недоступна |
| Облачное хранилище | Записывает | Не применяется |
| Прокладка проводов для камеры | Применяются беспроводные варианты по Wi-Fi-технологии там, где нет возможности прокладывать провода. | Работают только с проводами. |
| Необходимость знания принципа устройства компьютерных сетей | Нужно изучение. | Можно подключить без специальных знаний. |
| Обустройство системы видеомониторинга на расстоянии от 100 до 400 м | Существует своя специфика. | Создается без дополнительных приспособлений. |
| Выбор сечения питающего кабеля в зависимости от расстояния до камеры | Беспроводные варианты лишены таких недостатков. | Необходим правильный расчет, чтобы предотвратить падение напряжения. |

Видеомониторинг дома на расстоянии Источник video.tcb-spb.ru
Советы по использованию
Перед установкой web-камеры надо сразу проверить, удобно ли будет выбранное место. Причем не только в смысле обзора, но и в плане устойчивости, управляемости камеры. Для использования оборудования в среде Linux придется использовать xawtv. Иногда, впрочем, вместо нее используется приложение camorama. Если камера вовсе отказывается работать, иногда помогает обновление дистрибутива до актуальной версии.
При повседневном использовании web-камер надо систематически обновлять браузеры, операционные системы, DirectX, плагины, AdobeFlash и драйвера на сами камеры, на все сопряженные устройства. Должен быть непрерывно включен файрвол.
В следующем видео рассказывается о том, как подключить веб-камеру к компьютеру.
Проверка исправности драйверов
В большинстве случаев неисправность веб-камеры кроется именно в неработоспособности драйверов. В первую очередь пользователь должен перезагрузить свой ПК и посмотреть на состояние веб-камеры. Данный простой способ помог уже многим юзерам, несмотря на свою быстроту в исполнении.
Если эти действия привели к тому же результату, стоит воспользоваться следующим методом:
Пользователь должен нажать правой кнопкой мыши меню «Пуск» и найти там «Диспетчер устройств».
Нажимаем правой кнопкой мыши меню «Пуск», находим и открываем «Диспетчер устройств»
Если данного пункта нет, то можно зайти в «Панель управления» через тоже меню «Пуск», кликнув на него правой кнопкой мыши.
Нажимаем правой кнопкой мыши меню «Пуск», находим и открываем «Панель управления».png
В этом окне имеется несколько разделов, пользователю необходим блок «Система и безопасность».
В режиме «Просмотр» выставляем «Категория», открываем раздел «Система и безопасность»
Он содержит 8 полезных вкладок, в данном случае нужно кликнуть на «Система».
Открываем подраздел «Система»
С левой стороны появится список, где можно настроить удаленный доступ, защитить систему, ознакомиться с дополнительными параметрами системы и зайти в «Диспетчер устройств». Нужно кликнуть по пункту, который стоит первым в списке.
С левой стороны списка кликаем левой кнопкой мышки по «Диспетчер устройств»
Появится список, в перечне которого необходимо отыскать «Устройства обработки изображений». Часто пользователи не могут отыскать такой раздел
В данном случае нужно обратить внимание на «Другие устройства». Кликнув на эту вкладку, откроется список с неизвестными устройствами.
Кликаем по стрелочке рядом с пунктом «Устройства обработки изображений»
Раскрываем пункт «Другие устройства» двойным кликом мышки
Правым щелчком мышки вызвать контекстное меню устройства
Во вкладке «Свойства» можно точно понять, что это за составляющие ПК.
Правым щелчком мышки вызываем контекстное меню устройства, кликаем по строке «Свойства»
Также в открывшемся списке можно нажать на опции «Обновить драйверы» или «Обновить конфигурацию оборудования», что приведет к избавлению от проблемы.
Нажимаем на «Обновить драйверы»
Выбрать вариант установки автоматический или вручную. Выбрав автоматический поиск больше ничего делать не нужно. Ожидайте пока завершится процесс поиска, и закройте окно.
Нажимаем «Закрыть»
При выборе ручной установки:
Как включить камеру на компьютере Windows 7
Встроенные в лэптопы веб-камеры, как правило, уже готовы к работе и не требуют дополнительных настроек перед началом их эксплуатации. В этом случае для улучшения качества изображения настраивают профильные параметры внутри самой программы, которая и использует камеру.

Проверка работы веб-камеры необходима для дальнейшего комфортного общения онлайн
Но бывает и так, что приложение не видит вебку. Тогда рабочий режим активируется вручную. Используют для этого одновременное нажатие на несколько клавиш. В зависимости от марки и модели ноута комбинации могут отличаться:
- комбинация № 1: клавиша «Fn» + кнопка на клавиатуре с изображенным на ней значком камеры (возможно кнопка «V»);
- комбинация № 2: использование клавиш «F1»-«F12».
Обратите внимание! Для выбора комбинации, подходящей к нужной модели ноутбука, рекомендуется обратиться к инструкции пользователя, прилагаемой к компьютеру
Включение видеокамеры через диспетчер устройств
Если речь идёт о семёрке, то включить девайс можно и с помощью диспетчера устройств. Чтобы подключить камеру таким образом, необходимо выполнить несколько простых шагов:
- Открыть меню «Пуск» и перейти в раздел «Панель управления».
- Отыскать подраздел «Все элементы».
- Далее перейти в «Диспетчер устройств».
- После открыть «Устройства обработки изображений».
- Среди предложенного перечня найти веб-камеру и открыть контекстное меню.
- Щёлкнуть на «Задействовать».
- Завершить процесс перезагрузкой компа.
Windows 7: как проверить камеру на ноутбуке
Проверка веб-камеры Windows 7 — процесс не сложный, однако требует некоторого понимания действий. Поэтому ниже приведена информация о том, как проверить веб-камеру на виндовс 7.
Обратите внимание! На компьютерах, с установленной 7 версией базового программного обеспечения Windows, работоспособность видеокамеры средствами операционки проверить нельзя. Для этого используются сторонние приложения
Несмотря на то, что семёрка не содержит в себе функционал по проверке работоспособности камеры, для тестового просмотра изображения загрузка дополнительных приложений не потребуется. Будет вполне достаточно одной имеющейся программы, которая подразумевает использование вебки. Наиболее популярные среди них Skype, Media Player Classic, PotPlayer и др.
Чтобы протестировать работоспособность веб-камеры с помощью Скайпа, выполняются следующие действия:
- Запускается Скайп. Для этого нужно щёлкнуть мышкой по ярлыку программы.
- Далее нужно открыть главное меню.
- Перейти в раздел «Инструменты».
- После попасть в раздел «Настройки».
- Выбрать функцию «Настройки видео».
- Проверить работу камеры и откорректировать параметры изображения.
Приложение Media Player Classic Home Cinema также поможет настроить режим работы камеры. И с большей долей вероятности данный видеопроигрыватель уже установлен на компьютер, так как входит в стандартный пакет K-Lite. Чтобы убедиться в рабочем состоянии вебки с помощью Media Player Classic, необходимо запустить плеер. Далее перейти в раздел «Файл», который находится в горизонтальном меню вверху. Выбрать функцию «Открыть устройства» и получить нужную картинку.
Обратите внимание! В некоторых версиях программы также потребуется установить базовые настройки камеры, которые осуществляются через раздел приложения «Вид»

Проигрыватель Media Player Classic Home Cinema
Популярный проигрыватель Daum PotPlayer обладает ещё большим функционалом, чем предыдущее приложение. Он позволит не только проверить работу камеры, но и писать ролики с накладыванием различных фильтров.
Ещё один способ — это воспользоваться специализированными онлайн-сервисами по типу WebcamToy. С их помощью с веб-камеры можно делать фотографии, обрабатывать их, снимать видео и накладывать различные эффекты.
IP-камера не подключается через браузер
Важно учитывать, что для камер IP рекомендуется использовать Internet Explorer (IE) от версии 7.0, т.к. возможен запрос камеры на запуск ActiveX
-
Запустить IE, щелкнув на шестеренке, выбрав «Свойства браузера».
Щелкаем по шестеренке, выбираем «Свойства браузера»
-
Перейти на закладку «Безопасность» и в «Уровень безопасности…» нажать «Другой».
Переходим на закладку «Безопасность» и в «Уровень безопасности…» нажимаем «Другой»
-
Прокрутить список до «Элементы ActiveX…» и выставить «Включить» для четырех нижеследующих значений, нажав «ОК».
Прокручиваем список до «Элементы ActiveX…», выставляем «Включить» для четырех нижеследующих значений, нажимаем «ОК»
-
В процессе подключения к камере внизу появится сообщение «Эта веб-страница пытается запустить: «Web archive module». Нажать «Выполнить». Интерфейс видеокамеры должен стать доступен.
Нажимаем «Выполнить»
Интерфейс видеокамеры
Настройка ПК
Солидные фирмы, поставляющие видеооборудование, предоставляют специальную программу, управляющую видеокамерами, и драйверы для промежуточных устройств (USB-конвертер, карта видеоввода, видеорегистратор). Сторонние же программы, выпускаемые фирмами-партнёрами (или конкурентами) – это уже самостоятельное решение, подчас обладающее не меньшей функциональностью. Кабельные видеокамеры, нуждающиеся в видеорегистраторе, а также чисто беспроводные камеры, которым, прежде всего, нужен маршрутизатор Wi-Fi, включают в себя такие стадий настройки, как:
- старт-запуск DVR-клиента;
- авторизация в системе по логину и паролю, прописанному в настройках;
- переход по команде «Функции – Добавить зону»;
- поиск камер видеонаблюдения (и регистратора, если он есть) в приложении;
- добавление найденных устройств;
- выбор формата и кодека для записи видео.
Программы для просмотра видеонаблюдения со смартфона или планшета
Для просмотра видео со смартфона или планшета специально настраивать устройство не требуется. Выше был описан способ просмотра в веб-браузере, но гораздо удобнее скачать специальное приложение для этих целей. В настоящее время существует очень много утилит для описанных выше задач, но наиболее популярными являются 3 приложения.
- TinyCam Monitor Pro поддерживает до 16 камер одновременно. Умеет работать с камерами от разных брендов. Есть несколько мультиэкранов. Настройки можно переносить с одного устройства на другое. Можно прямо из программы записывать данные на какой-либо носитель. Есть возможность цифрового увеличения изображения.
- IP Cam Viewer позволяет работать сразу с несколькими камерами, объединять их в группы, записывать видео на носитель. Есть функция масштабирования изображения. Можно установить виджет приложения для быстрого доступа и получения актуальной информации. Поддерживает около 700 моделей.
- Exacq Mobile. Работает на Android и iOS, поддерживает одновременно 48 камер, удобная навигация в приложении, функция масштабирования.
Интересной особенностью данных приложений является то, что они могут работать с любыми IP-камерами по всему миру. Можно подключить не только камеры установленные дома, но и в других местах. Если камера без логина и пароля, то достаточно просто ввести ее IP-адрес в настройках приложения. С помощью подобных приложений можно подключиться к видеокамере подъезда, двора, стоянки. Достаточно лишь узнать у тех, кто устанавливал камеры, ее IP-адрес, логин и пароль.
Как включить usb-камеру на ноутбуке или пк на виндовс, линукс и мак
Вне зависимости от того, какой у вас ноутбук ― hp, леново, msi, асус, acer, sony, тошиба, юсб, aspire, bell, compaq или любой другой ― процесс подключения внешней юсб камеры для них одинаков. Тот же алгоритм используется и для работы с компьютером под Windows или иными системами.
Для этого нужно сделать следующее:
- Распаковать устройство и найти на нем плоский штекер.
- Вставить его в usb порт на передней или задней панели.
- Аккуратно закрепить вебку на экране.
В ОС камера определится автоматически ― вам не придется даже ничего выбирать в диспетчере.
После подключения лучше последовать рекомендациям системы и обновить драйвера.
Почему компьютер не может запустить веб камеру
Часто причина такой проблемы в неисправности самого устройства или портов. Попробуйте подключить камеру к ноутбуку или нетбуку, проверьте порт, подсоединив к нему флешку.
Закройте все программы, которые могут использовать вебку. Одновременно вебка может быть активной только в одном приложении, например, скайпе или дискорде.
Выводы
Вебкамера ― полезное устройство, которое поможет вам увидеть своих друзей и родных, оказавшихся в других городах и странах. Если вы внимательно прочитали сегодняшнюю статью, то знаете, как подключить устройство и настроить его.
Плюсы и минусы
Плюсы веб камеры:
- Можно посмотреть на человека в режиме онлайн.
- Можно проследить за его окружением.
- Можно использовать в качестве камеры наблюдения.
Минусы веб камеры:
Она дорогая.
Ростислав Кузьмин
Как подключить внешнюю веб-камеру?
- Для начала нам следует закрепить камеры на мониторе специальными захватами. Если же у камеры есть подставки или ножки, то достаточно поставить ее в удобном месте на рабочем столе.
- Затем мы подключаем камеру к ноутбуку с помощью USB-шнура, который идет в комплекте. Иногда требуется подключить камеру к электросети через розетку.
- Для работы камеры также необходимо установить драйвера. Они зачастую находятся на диске, который идет в комплекте с веб-камерой. Диск надо вставить в дисковод, и программа автоматически откроется. Если этого не происходит, то программу следует открыть через проводник и найти установочный файл «Setup». Если диска в комплекте не отказалось, можно найти драйвера в интернете, введя модель и производителя устройства.
- После установки драйвера система просит перезагрузки компьютера. Мы не стесняемся и соглашаемся его перезагрузить.
Восстановление работоспособности
Если веб-камера появилась в меню, достаточно просто нажать кнопку «Задействовать».
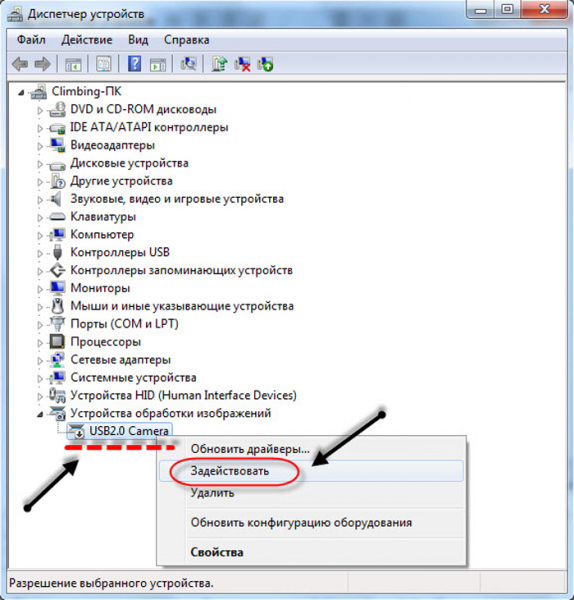
Нажимаем правой кнопкой мышки по камере, левой кнопкой по строке «Задействовать»
В противном случае нужно выполнить следующие действия:
Зайти в «Диспетчер устройств» вышеупомянутым способом.
Нажимаем правой кнопкой мыши меню «Пуск», находим и открываем «Диспетчер устройств»
Найти во вкладке «Устройства обработки изображений» свое устройство и дважды нажать по нему мышкой.
Кликаем по стрелочке рядом с пунктом «Устройства обработки изображений»
Двойным щелчком мышки открываем устройство
Откроется окно с несколькими вкладками, которые содержат общие сведения и данные о драйверах
На вкладку «Драйвер» и нужно нажать.
Кликаем по вкладке «Драйвер»
Важно обратить внимание на функцию «Откатить». Если эта опция активна, то пользователю необходимо нажать на нее
Также можно кликнуть на «Обновить», после чего нажать «ОК».
При некорректной работе камеры нажимаем «Откатить», после этого «Обновить»
Как к компьютеру подключить камеру видеонаблюдения
Из статьи вы узнаете несколько способов, как настроить эффективную систему видеонаблюдения и тревожной сигнализации у себя в квартире с минимальными финансовыми вложениями, используя персональный компьютер.

Схема подключения камер видеонаблюдения
Существуют два типа камер видеонаблюдения. Аналоговые – имеют различные форматы передачи данных, среди них самые распространенные: CVBS (устаревший формат постепенно отходит в прошлое), AHD, HD-CVI, HD-TVI (новые форматы дающие изображение сопоставимое по качеству с цифровым). IP-видеокамеры – передают информацию в цифровом виде предварительно сжав ее при помощи программ кодеков: H.264, MPEG-4, M-JPEG.
Существует два наиболее распространенных способа подключения цифровой камеры к компьютеру. Через облачный сервис и по локальной сети. Каждый из этих способов имеет свои особенности, достоинства и недостатки.
Что делать, если устройство не определяется?
Чтобы настроить камеру на ноутбуке или ПК с Виндовс 7, нужно выполнить несколько стандартных действий. Если после их завершения устройство остается в неактивном состоянии, то придется удалять все установленные драйвера и загружать их заново. Аналогичная проблема также возникает при попытке настроить веб-камеру в скайпе.
Необходимые действия:
- Через меню «Пуск» заходят в раздел «Диспетчер устройств». Делают это точно так же, как и при включении веб-камеры.
- В открывшемся окне находят пункт «Оборудование для обработки изображений».
- Кликают правой кнопкой мышки по названию оборудования.
- В появившемся списке выбирают «Удалить».
- Система может потребовать подтверждения выполнения операции. В этом случае нажимают на кнопку «Да».
- Перезагружают компьютер, чтобы завершить процесс удаления драйверов.
- После этого загружают новое программное обеспечение.
Заключение
Вот мы и разобрались с вами, как нужно устанавливать и настраивать «вебку». Все предельно просто: вставили кабель в порт, установили драйвера, при необходимости обновили их, закрыли все утилиты, использующие «вебку», — и можете наслаждаться общением. Как подключить веб-камеру к компьютеру без установочного диска, вы тоже уже знаете, поэтому с этим проблем возникнуть не должно. Тем не менее перед покупкой уточняйте вопрос о необходимости установки драйвера на данное устройство. Диск, может, и не дадут, но напишут, куда нужно зайти, чтобы скачать необходимое ПО. Это, пожалуй, все по данной теме.
