Подключение к интернету без проводов
Содержание:
- Подсказки и предупреждения
- На какие параметры стоит обращать внимание при выборе уличного Wi-Fi маршрутизатора
- Ключевые критерии выбора мобильного роутера
- Беспроводная точка доступа: что это, и для чего нужна?
- Смартфон на Андроид как точка доступа
- Возможные проблемы и их решение
- Как раздать интернет с мобильного устройства
- Как настроить мобильный интернет на смартфоне либо планшете Android.
- Как выполнить ручную настройку: предварительные действия
- По Wi-Fi (настройка точки доступа)
- Как из роутера сделать свитч
- Настройка роутера ASUS в режиме точки доступа (AP)
- Мобильная точка доступа через телефон Андроид 9
- Дополнительная информация
Подсказки и предупреждения
Необходимо обращать внимание на следующие подсказки и предупреждения:
- Компьютер необходимо подсоединить к роутеру через LAN-кабель, т. к. при отключении некоторых параметров теряется соединение по Wi-Fi.
- Количество LAN-портов должно быть больше двух, иначе подключать роутер в качестве свича бесполезно.
- В случае если не удаётся попасть в веб-интерфейс настроек роутера, то нужно сбросить конфигурации оборудования. На корпусе каждого устройства имеется отверстие с надписью «Default». Под ним скрыта кнопка, которая сбрасывает все конфигурации. С помощью скрепки или другого тонкого предмета нажать на кнопку и удерживать несколько секунд. После этого оборудование само перезагрузится с заводскими установками.
На какие параметры стоит обращать внимание при выборе уличного Wi-Fi маршрутизатора
Точка доступа Мегафон, МТС, Йота, Мотив и Ростелеком
Если пользователь собирается приобрести уличный роутер Wi-Fi, то перед покупкой нужно обратить внимание на технические характеристики оборудования:
важно обратить внимание на то, какое количество устройств может подключиться к точке доступа одновременно. Для дома и дачи можно взять устройство, где максимальное количество подключенных девайсов будет составлять не более 10
Если оборудование приобретается для кафе или ресторана, то лучше отдать предпочтение маршрутизатору, где количество одновременно подключенных устройств будет более 50;
возможность вести контроль над трафиком
Важным моментом будет функция, которая позволяет ограничивать загрузку запрещенного контента;
возможность создания домашней страницы для входа в беспроводную сеть. Данная опция является обязательной, если оборудование будет использоваться в коммерческих целях;
возможность одинакового распределения скорости по каналам Download и Upload.
Важно! Это основные технические характеристики для Wi-Fi, на которые следует обращать внимание. Помимо этого, еще одними важными параметрами будут используемые порты, степень пыле и влагозащиты, а также радиус покрытия
Порты
Уличный вай-фай роутер использует только один порт для подключения LAN. В моделях средней ценовой категории его скорость равняется 100 Мб/сек. Если покупать более дорогое оборудование, то скорость передачи данных по порту LAN составит 1 Гб/сек.

LAN порт
Радиус покрытия
В первую очередь нужно обратить внимание на мощность передатчика. Оптимальным вариантом будет 20 dBm
При таких параметрах покрытие осуществляется на расстояние до 300 м. Также нужно обратить внимание на чувствительность приемника, она должна быть не ниже 90 dB.
Степень пыле и влагозащиты
Wi-Fi маршрутизатор уличный должен иметь максимальный уровень защиты от пыли и влаги. Необходимо, чтобы он был оснащен влагозащитным корпусом. При попадании внутрь влаги и пыли начинают окисляться контакты, вследствие этого выходит из строя системная плата роутера.
Важно! На упаковке устройства и в руководстве пользователя должна значиться информация о степени влагозащиты и устойчивости к атмосферным явлениям. Так, класс влагозащиты должны быть не менее IP65
Помимо этого, устройство должно выдерживать электростатический разряд мощностью до 15 кВт. Также оборудование должно быть рассчитано на удар молнии мощностью более 6 кВт.
Ключевые критерии выбора мобильного роутера
Прежде чем купить карманный Wi-Fi роутер, необходимо ознакомиться с основными критериями выбора. Есть несколько факторов, которые необходимо учитывать при покупке такого устройства:
Поддерживаемые мобильные сети. Рекомендуется выбирать модели, которые могут работать с 3G и 4G. Это позволит пользоваться высокоскоростным интернетом. Стандарт Wi-Fi
Важно, чтобы купленный маршрутизатор поддерживал наиболее распространенные стандарты — 802.11 b, a, g, n и ac. Рабочая частота
Рекомендуется выбирать модели с поддержкой двух диапазонов — 2,4 и 5 ГГц. Наличие портов Ethernet. Нужно покупать устройство с LAN-входом. Это позволит подключать высокоскоростной проводной интернет.
Популярные модели
TP-LINK M7350 — лучшая бюджетная модель
Есть несколько популярных разновидностей мобильных роутеров, которыми пользуются чаще всего:
- HUAWEI E5576. Это компактная модель с поддержкой сетей 3G и 4G. Работает на частоте 2,4 ГГц. Максимальная скорость передачи данных составляет 300 Мбит/с.
- TP-LINK MR3020. Модель оснащена Ethernet-портом для подключения LAN-провода. Также есть вход USB, который используется для подзарядки устройства через блок питания. Поддерживает частоты 2,4 и 5 ГГц.
- Alcatel Link Zone. Устройство оснащается мощной и качественной батареей, которая обеспечивает непрерывную работу в течение 15-20 часов. Модель поддерживает 15 одновременных подключений.
- Xiaomi ZMI MF885 Router. Главное достоинство роутера — емкостная батарея на 10000 мАч. Благодаря этому, маршрутизатор может автономно работать в течение 40-50 часов.
- TP-LINK M7350. Бюджетная модель, которая подойдет для 4G и 3G сетей. У данного устройства слабый аккумулятор на 2500 мАч. Поэтому без подзарядки роутер работает всего 10 часов.
Люди, которые путешествуют и хотят иметь доступ к интернету, часто покупают специальный карманный Wi-Fi роутер. Однако прежде чем приобрести его, необходимо ознакомиться с особенностями таких устройств и с наиболее популярными моделями.
Последнее обновление — 29 июля 2021 в 12:52
Все о IT
Самое интересное и полезное. информационно-коммуникационные технологии Ежедневно новое ПЕРЕЙТИ телеграмм канал ITUMNIK
Беспроводная точка доступа: что это, и для чего нужна?
В первую очередь, точка доступа, это отдельное устройство. Роутер и точка доступа, это не одно и то же. Да, во многом они похожи. Можно сказать, что точка доступа, это урезанная, более простая версия маршрутизатора. Дело в том, что беспроводная точка доступа предназначена для подключения устройств к уже созданной сети. Ее задача просто организовать подключение к интернету по Wi-Fi. Так же, она может работать в разных режимах: беспроводной клиент, мост, ретранслятор, точка доступа. Все зависит от конкретной модели.
Можете посмотреть небольшой обзор точки доступа TP-LINK EAP120.
Точка доступа не раздает IP, не подключается к провайдеру, не имеет встроенного брандмауэра и т. д. Она просто получает интернет от роутера, или модема, и раздает его по Wi-Fi. Некоторые беспроводные точки доступа, которые есть в продаже, могут раздавать IP, организовывать отдельную сеть, и даже подключаться к интернет провайдеру. Но, только по протоколу Static IP, или DHCP. Скорее всего, без роутера, или модема все ровно не обойтись. И еще один важный момент, точка доступа имеет только один сетевой разъем. Так что, по кабелю она интернет не раздает.

Например, если вам нужно раздать интернет по Wi-Fi от ADSL модема, или расширить уже существующую Wi-Fi сеть, то в этом случае точка доступа отлично подойдет. Для этого они и созданы. Как я уже писал выше, множество моделей могут работать в режиме клиента, или в режиме репитера. Многие современные маршрутизаторы так же умеют работать во всех этих режимах.
В режиме точки доступа, мы подключаем ее к роутеру, или модему по сетевому кабелю, и получаем доступ к интернету по Wi-Fi сети. Если вы хотите соединить беспроводную точку доступа «по воздуху», то можно настроить режим моста (WDS), или в режиме репитера. Нужно уже смотреть, что лучше всего подходит конкретно в вашем случае.
Роутер и точка доступа
Сам по себе маршрутизатор, так же выступает в роли точки доступа, он позволяет подключаться к Wi-Fi сети. К тому же, практически каждый роутер может работать в режиме AP. У некоторых производителей, например у ASUS, ZyXEL, этоn режим просто включается в настройках роутера. Позже, я обязательно напишу подробную инструкцию по настройке этого режима работы на маршрутизаторах разных производителей.
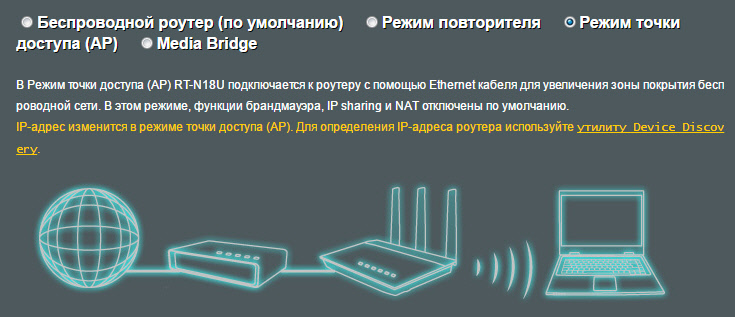
В режиме точки доступа, на роутере обязательно отключается раздача IP адресов (DHСP), брандмауэр, и преобразование IP адресов (NAT). Просто отключается несколько возможностей маршрутизатора, и он превращается в Access Point.
На некоторых роутерах, нет как такового режима работы AP. Там нужно просто вручную отключить DHСP-сервер, и выполнить еще несколько настроек.
Выводы
Если вы не знаете, какое устройство вам нужно, маршрутизатор, или точка доступа, то лучше спросить у знающих людей, или же купить обычный маршрутизатор. Точку доступа покупайте только в том случае, когда вы точно знаете, что она вам подходит.
Практически любой роутер может работать в режиме Access Point. А сама точка доступа не может выполнять роль маршрутизатора. Она лишена многих возможностей, которые есть в обычном роутере.
Кстати, обычный ноутбук, или компьютер с Wi-Fi адаптером так же можно превратить в беспроводную точку доступа. Я уже писал, как запустить точку доступа в Windows 10. А если у вас Windows 7, то смотрите эту статью.
125
Сергей
Полезное и интересное
Смартфон на Андроид как точка доступа
Wi-Fi в общественных местах становится все более и более распространенным явлением, но время от времени мы попадаем в ситуации, когда Интернет нужен, а источника раздачи под рукой нет. К счастью, можно включить точку доступа на своем смартфоне, чтобы заходить в Интернет с других устройств.
В этом случае смартфон с легкостью заменяет переносной Wi-Fi роутер, который и стоит много, и используется реже.
Зачем может понадобиться использовать телефон как точку доступа Wi-Fi?
Возможно, нужно выйти в Сеть с планшета или ноутбука либо просто хочется поделиться мобильным трафиком с друзьями. К тому же во время поездки за границу при раздаче интернет-трафика среди нескольких людей только один человек платит за услуги роуминга.
При использовании телефона в качестве точки доступа для выхода в Интернет (это явление также иногда называют тизерингом) не помешает обратить внимание на объем потребляемого трафика. Если к Wi-Fi смартфона будет подключено множество устройств, пакет интернет-трафика может очень быстро «сдуться»
Для отслеживания объема использованного мобильного трафика заходим в «Настройки» своего гаджета. Жмем на пункт «Передача данных». Не лишним будет выставить ограничение, если не подключен безлимитный интернет.
Раздаем Wi-Fi интернет с Android-смартфона

• Открываем «Настройки» и под разделом «Беспроводные сети» находим строчку «Еще»
• Далее заходим в «Режим модема», и открываем пункт «Точка доступа Wi-Fi»
• Первый раз придется немного повозиться с настройками, что мы и делаем – заходим в «Настройки точки доступа»
• Вводим или переименовываем имя сети, задаем пароль, который должен состоять минимум из 8 знаков. После этого жмем «Сохранить»
• Переводим положение переключателя около строчки «Точка доступа Wi-Fi» в положение вкл
Теперь точка доступа Wi-Fi включена, чтобы ею воспользовались ваши друзья, нужно сообщить им логин и пароль. Затем можно подключаться на других устройствах к Wi-Fi так же, как и к любой другой беспроводной сети.
И не стоит забывать, что при раздаче Wi-Fi через смартфон повышается не только объем потребляемого трафика, но также и нагрузка на аккумулятор. Для более экономного расхода зарядки следует выключать точку доступа Wi-Fi в настройках, когда она не нужна
Возможные проблемы и их решение
«Не могу настроить Вай Фай на телефоне», «ошибка при подключении», «ничего не настраивается» — с этими и многими другими вопросами обращаются к нам читатели. Как правило, справиться с этими проблемами нетрудно.
- Ошибки подключения возникают чаще всего при неверно введённом пароле или названии сети. Стоит перепроверить написание, также можно попробовать сменить пароль на WiFi.
- Другая категория сложностей возникает, когда пользователь пытается подключиться к публичной сети в кафе, парках, торговых центрах и т.п. Закон требует обязательной идентификации и с этим бывают проблемы: не приходит смс-подтверждение, не принимается одноразовый пароль и т.д. Решение одно — повторять попытки, пока не получится подключиться.

Ну и последнее распространенное затруднение — пользователь не знает ручные параметры (DNS, шлюз и т.д) нужны. Можно обратиться в техподдержку провайдера — специалисты подскажут, как настроить телефон. Но это решение только для домашнего интернета, так как в публичных и корпоративных сетях вся информация находится у администратора — к нему и надо обращаться.
Как видно из инструкций, отладить конфигурацию WiFi интернета на телефоне не слишком трудно, иногда может потребоваться ручная отладка, но и эта задача вполне выполнима.
Как раздать интернет с мобильного устройства
Точкой доступа может стать телефон или планшет. Сделать это можно стандартными возможностями ОС Android или используя специальные программы
Стоит обратить внимание, что раздавать получится только мобильный интернет по подключению GSM, 2G, 3G, 4G. Настроить раздачу от WiFi нельзя
Настройка Android-устройства в качестве роутера
Все о роутерах ASUS
Начиная с версии Android 2.3, операционная система позволяет выступать транслятором соединения для других телефонов, планшетов и ноутбуков с WiFi модулем. Перед созданием ТД нужно убедиться, что передача данных в мобильной сети включена.
Следующая последовательность действий производилась на примере смартфона LG с версией Андроид 5.0:
- Найти в меню ярлык Настроек, войти в них и выбрать пункт с Сетями;
- Далее выбрать «Модемы и сети» — Создание точки доступа;
- Нажать «Создать…»;
- Присвоить все параметры обязательным полям: имя при поиске, протоколы защиты и шифрования;
- Задать пароль от 8 символов длиной;
- Определить количество устройств, одновременно способных подключиться к сети;
- Когда все закончено, можно вернуться назад и активировать точку.
Важно! Чтобы включить передачу данных по мобильной сети, нужно зайти в Настройки (Параметры), выбрать пункт Беспроводные сети и зайти в Мобильный интернет (данные). На системе наиболее ранних версий настроить можно следующим образом:. На системе наиболее ранних версий настроить можно следующим образом:
На системе наиболее ранних версий настроить можно следующим образом:
- Перейти из меню в Параметры — Беспроводные сети;
- Пролистать вниз и нажать «Еще»;
- Найти «Режим Модема» или «Точка доступа»;
- Выполнить все пункты из предыдущей инструкции.
Создание происходит один раз. После этого на панели уведомлений появится значок, а включить точку можно будет, активировав ползунок в настройках сетевых подключений.
Использование приложений
Помимо стандартных средств Андроид, есть много программ, позволяющих организовать точку доступа. Наиболее популярными являются: MyPublicWiFi, mHotspot, Osmino и другие. На примере последней программы ниже будет представлена инструкция по настройке.
Сначала нужно загрузить и «поставить» приложение с официальных источников: офф.сайта или Play Market’a. После этого нужно открыть его, задать параметры сети и «раздать» ее. После этих действий телефон перейдет в режим модема. Чтобы отключить hotspot, нужно зайти в приложение и завершить раздачу трафика. Все делается проще, чем в стандартных настройках телефона, но есть одно «но»: если в последних выставлено что-то не так или приложение не может получить доступ на их изменение, то точка не создастся.
Как настроить мобильный интернет на смартфоне либо планшете Android.

Все без исключения владельцы мобильных телефонов время от времени с их помощью выходят в интернет или болтают в ICQ. Если вы новичок и еще не в курсе, как на смартфоне с операционной системой Андроид настроить интернет, читайте дальше. В современных 3G и 2G сетях аппаратам с операционной системой Андроид, первый раз подключившимся к сети, настройки точки доступа в интернет от оператора приходят автоматически.
Но в некоторых случаях этого не происходит. Такое возможно, если телефон ввезли из-за границы, он «серый» и т.д. В общем, если информация подобного рода востребована, значит и данная статья обязательно кому-нибудь пригодится. Итак, рассмотрим подробнее настройки 3G/GPRS для ОС Андроид, если они не были выставлены автоматически. Зайдите в «Настройки», затем нажмите на «Беспроводные сети», после откройте пункт «Мобильная сеть». Здесь попробуйте включить автоматическое определение настроек. Возможно, раньше вы их нечаянно сбили. Чтобы сделать это, необходимо нажать на пункт «Операторы связи».
Теперь телефон начнет искать операторов сотовых сетей, доступных в вашем регионе. В случае, если нашелся оператор, услугами которого вы пользуетесь, выберите его из предложенного списка или просто нажмите «Выбирать автоматически» (лучше использовать второй вариант). Настройки также могут быть запрошены у оператора с помощью смс-ки на определенный номер или звонка в его справку (чтобы узнать номер, зайдите на сайт оператора). Если все вышеописанные действия не помогли и настройки точки доступа по-прежнему не определились, значит, придется вводить их вручную.
Для этого необходимо нажать на «Точки доступа (APN)», затем – на кнопку меню и выбрать «Новая точка доступа». Тут введите данные точки доступа, предварительно узнав их на сайте оператора. В большинстве случаев заполняются только такие поля, как «Имя», «APN (точка доступа)», «Имя пользователя», а также «Пароль». — Имя пишется любое. — Имя пользователя: для Мегафон и tele2 не вводится; для BeeLine – beeline, для МТС – mts. — APN (точка доступа): для Мегафон – internet, для BeeLine – internet.beeline.ru, для Tele2 – internet.tele2.ru, для МТС – internet.mts.ru. — Пароль: для tele2 и Мегафон не вводится; для BeeLine и МТС – точно такой же, как «имя пользователя» (beeline и mts соответственно). Если вы не нашли в списке вашего оператора, посмотрите настройки на его сайте.
Тем, кто пользуется услугами BeeLine, возможно нужно будет выбрать авторизацию только CHAP. В противном случае интернет может просто не подключиться (в особенности это касается устройств с зарубежного рынка). Заходите в настройки, выбираете пункт «Мобильная сеть», затем «APN», после – «Beeline internet» и «Тип аутентификации: CHAP».
Выполнив один из приведенных выше советов, вы обязательно настроите интернет на своем устройстве с ОС Андроид. Введя настройки, убедитесь, что вы включили передачу мобильных данных. Если после этого вы по-прежнему не можете подключиться к интернету, необходимо попробовать выключить и включить ваш смартфон.
Как настроить мобильный интернет на смартфоне либо планшете Android.
Как выполнить ручную настройку: предварительные действия
При необходимости можно самостоятельно настроить параметры своей беспроводной сети. Без правильной регулировки АПН работа с интернетом через мобильную сеть невозможна. Если появились проблемы с настройками сим-карты, то возможно, что они сбились и их нужно заново отрегулировать, произведя нужные действия. Чтобы поменять APN настройки, необходимо определить новые параметры, которые подойдут для новой сети. Для каждой точки доступа заполняются только три поля: APN, username и пароль.
В большинстве случаев никаких дополнительных настроек для доступа Wi-Fi производить не нужно. Достаточно знать пароль сети (ключ) для подключения к беспроводной сети интернета.
Обратите внимание! Все параметры точки задаются один раз. Последующее ее включение/отключение проводится в пункте настроек «Точка доступа Wi-Fi» или нажатием значка. . Ввод неправильных настроек AP может привести к потере связи с сотовой сетью и повлечь дополнительную плату за услуги
Без прямого указания оператора связи мобильного устройства изменять APN нельзя. Необходимо связаться со своим оператором, чтобы уточнить правильные настройки
Ввод неправильных настроек AP может привести к потере связи с сотовой сетью и повлечь дополнительную плату за услуги. Без прямого указания оператора связи мобильного устройства изменять APN нельзя. Необходимо связаться со своим оператором, чтобы уточнить правильные настройки.
Получив разрешение оператора, настройки вводятся вручную через личный кабинет на портале провайдера, внося изменения в следующие пункты:
- «Настройки»;
- «Сотовые данные»;
- «Параметры данных»;
- «Сотовая сеть»;
- «Настройки»;
- «Сотовая связь»;
- «Параметры данных»;
- «Сотовая сеть передачи данных».
Мобильные устройства с платформой Android можно использовать в качестве точки доступа. Что такое Wi-Fi APN в смартфоне — это возможность, которая позволяет в дороге раздавать интернет по Wi-Fi на мобильные устройства для решения определенных задач. Операционная система «Андроид» — одна из лучших, предназначенная в первую очередь для работы с сенсорными экранами.

Для раздачи интернета со смартфона важно знать, как настроить точку доступа, без нее соединение невозможно. Существует несколько версий Android, настройки интернета в них отличаются
После того как SIM-карта вставлена в устройство, необходимо выполнить следующие настройки:
- Зайти в «настройки» (меню > настройки > еще).
- Перейти в «Мобильные сети».
- Разрешить использовать Internet, включить «Передача данных».
- Зайти в меню APN.
- Создать новую точку доступа.
- Дать ей любое название.
- Прописать имя и тип (default) APN.
Обратите внимание! Сохранив и активировав точку доступа, можно пользоваться интернетом. Сетевые устройства могут пополняться к домашней сети постоянно, и каждому потребителю необходим удобный доступ к быстрому и стабильному интернету, желательно без проводов, чтобы можно было свободно перемещаться
Беспроводной интернет станет хорошим выбором, когда нужно обеспечить соединение на ПК или ноутбуке, но нет свободной сети для подключения
Сетевые устройства могут пополняться к домашней сети постоянно, и каждому потребителю необходим удобный доступ к быстрому и стабильному интернету, желательно без проводов, чтобы можно было свободно перемещаться. Беспроводной интернет станет хорошим выбором, когда нужно обеспечить соединение на ПК или ноутбуке, но нет свободной сети для подключения.
По Wi-Fi (настройка точки доступа)
Как я уже писал выше, это один из самых простых и популярных способов. Мы просто запускаем на телефоне точку доступа и он начинает раздавать Wi-Fi. К этой беспроводной сети подключаем другие устройства и получаем доступ к интернету. Подходит для раздачи интернета практически на любой телефон, ноутбук и т. д. По сути, телефон начинает работать как роутер.
На Android
В зависимости от производителя, версии Android и установленной оболочки, действия на вашем устройстве могут немного отличаться.
- Нужно зайти в настройки. Это можно сделать через иконку на рабочем столе, или открыв шторку с уведомлениями и быстрыми настройками. Там же можно найти отдельную кнопку для быстрого запуска точки доступа в дальнейшем.
- В настройках нужно нажать на вкладку «Еще» или «Модем и точка доступа».
- Переходим в «Режим модема» – «Точка доступа Wi-Fi».
- Сразу рекомендую перейти в «Настройки точки доступа Wi-Fi» чтобы сменить имя сети и пароль. Имя сети можно оставить стандартное. Тип шифрования нужно поставить WPA2-PSK. Задайте пароль, который будет использоваться для подключения к этой Wi-Fi сети.
- Можно включать точку доступа.
- Телефон начнет раздавать Wi-Fi сеть, к которой вы можете подключить свои устройства используя установленный пароль. Подключенные устройства будут отображаться в списке подключенных устройств на телефоне. Так же в настройках можно установить лимит данных, которые можно передать на другие устройства через точку доступа. Если вы раздаете с телефона на телефон, то просто включите Wi-Fi, выберите сеть из списка доступных, введите пароль и подключение будет установлено.
Статья по теме: как раздать интернет со смартфона Samsung (Android 7.0) по Wi-Fi.
На iPhone
Открываем настройки и переходим в «Режим модема».
Настроек точки доступа на Айфоне не много. Нажав на «Пароль Wi-Fi» можно сменить пароль
Все.
Чтобы запустить точку доступа Wi-Fi, просто переводим ползунок напротив «Разрешать другим» в положение Вкл.Обратите внимание на инструкцию для подключения других устройств через Wi-Fi. Сеть будет называться «iPhone…».
Можно так же использовать быстрый запуск режима модема.
Не забывайте отключать данный режим, когда вы им не пользуетесь
Так же телефон желательно ставить на зарядку. Когда Айфон работает в режиме модема, то батарея садится достаточно быстро.
Как из роутера сделать свитч
Роутер, русскоговорящему человеку более известный как маршрутизатор — специализированное оборудование, подключаемое к интернету и раздающее его другим устройствам. Бывают разные модели этой техники, от чего зависит тип соединения: WAN-порт — напрямую, посредством оптоволоконного кабеля и ADSL — по телефонной линии. Для раздачи самого интернета применяется LAN-кабель или технология беспроводной связи Wi-Fi. Иногда возникает необходимость объединить несколько компьютеров в одну локальную сеть, но для этого нужен коммутатор — свитч. Опытные пользователи знают, что можно использовать роутер как свитч, при условии что он не приспособлен для раздачи интернета. При этом отпадает необходимость покупки коммутирующего устройства. И, если в сетевом оборудовании не осталось свободных для подключения портов, маршрутизатор станет их «донором».

Настройка роутера ASUS в режиме точки доступа (AP)
На маршрутизаторах ASUS, как правило, режим работы AP включается в панели управления. После чего, просто подключаем его к роутеру, или модему и все готово. На некоторых моделях, например на старом RT-N13U, режимы переключаются специальным переключателем на корпусе устройства. Я покажу настройку точки доступа на примере роутера Asus RT-N12.
Подключаемся к роутеру, и по адресу 192.168.1.1, заходим в его настройки. В настройках переходим на вкладку «Администрирование». И сверху вкладка «Режим работы». Ставим переключатель возле «Режим точки доступа (AP)». Читаем описание режима, и нажимаем «Сохранить».

В следующем окне нам нужно задать настройки IP. Можно ничего не менять, а просто нажать «Далее». Но, в этом случае, для определения IP-адреса точки доступа, нужно будет использовать специальную утилиту «Discovery». А можно, там где «Получать IP автоматически» поставить нет, и изменить последнюю цифру. Например, на 192.168.1.2. Теперь, настройки будут доступны по этому адресу. DNS, если нужно, можно указать как на скриншоте ниже. Или, оставить автоматическое получение.

В следующем окне, если нужно, меняем настройки Wi-Fi сети нашей точки доступа ASUS, и нажимаем «Применить».

Роутер перезагрузится, и перейдет в режим AP. Если зайти в его настройки, по адресу, который вы возможно указали сами, или, который можно определить утилитой «Discovery» (скачать можно по этой ссылке), то вы увидите урезанную панель управления. Где можно изменить необходимые настройки, или, например, вернуть устройство в режим работы «Беспроводной роутер».
После настройки, подключаем Access Point к роутеру, или модему по кабелю (схема есть выше), и она будет раздавать Wi-Fi.
Мобильная точка доступа через телефон Андроид 9
Первое, что нужно сделать, это убедиться в том, что
смартфон (или планшет) получает Интернет через сотовую сеть. В настройках
SIM-карты должна быть включена опция «Мобильный
Интернет»:
Затем нужно проверить — быть может «Мобильный Интернет» отключен через
ярлыки быстрых команд, в шторке Андроид или что включен режим полета:
Эта шторка открывается свайпом одним или двумя пальцами от
верхней кромки экрана.
Это пожалуй самая распространенная проблема, когда включают мобильную точку
доступа, при выключенном мобильном Интернет.
Конечно мобильный Интернет должен быть включен и у сотового оператора, в
тарифном плане SIM-карты. И на балансе
SIM-карты должна быть необходимая, для этой услуги,
сумма денег. Вторая из распространенных причин, почему не работает мобильная
точка доступа это как раз отключение услуги передачи данных сотовым
оператором из-за нехватки денег на балансе SIM-карты.
Еще лучше, кроме проверки настроек мобильного Интернет, проверить работу
Интернет на смартфоне — открыть какой-либо сайт в браузере.
После этого, можно настраивать мобильную точку доступа. Собственно, на любом
смартфоне Андроид точка доступа уже настроена «из коробки», однако для ее
использования вам нужно посмотреть пароль к этой точке доступа. Или заменить
на его на свой.
Это делается через настройки системы. Там нужно найти пункт «Мобильная точка
доступа» или «Точка доступа WiFi«:
В разных сборках Андроид, пункт «Мобильная точка доступа»
может быть в разных местах настроек. Скриншот (выше этого текста)
сделан на сборке MIUI, которая используется на
смартфонах Xiaomi. В MIUI
этот пункт сразу в корневом (верхнем) списке, а на смартфонах
Samsung этот пункт спрятан во вложенных пунктах —
в конце статьи будут скриншоты со смартфона Samsung.
В этом пункте и собраны настройки мобильной точки доступа:
Для настройки, чаще всего доступны только три опции — имя точки доступа, тип
защиты и пароль:
В некоторых дорогих моделях можно еще изменять диапазон частот — выбирать
между 2.4 Ггц и 5 Ггц.
Пароль точки доступа либо виден постоянно, как на некоторых моделях
Samsung или его можно увидеть тапнув специальный
значок (глаз, как на скриншоте выше) или включив переключатель. Варианты
могут быть разные на разных сборках Андроид. Но в любом случае, пароль к
точке доступа будет доступен для просмотра.
После внесения изменений, не забывайте тапнуть на кнопке «Сохранить». Эта
кнопка тоже может разной в разных сборках Андроид. Чаще всего всего это
кнопка с текстом, внизу экрана с настройками. Но может быть и что-то
экзотическое, например в сборке MIUI, это птичка
вверху экрана (скриншот выше).
Путь к настройкам может быть и таким: «Настройки — Беспроводные сети —
Еще — Режим модема — Точка доступа«. Если вы, на своем устройстве не
можете найти этот пункт, попробуйте сделать поиск в настройках, по словам «wifi»,
«точка», «доступ».
Вот собственно и все.
Примечание: пароль конечно поставьте посложнее чем 12345678. И не забудьте, что
минимальная длина пароля для WPA2 равна 8 символов.
Примечание 2: Если к этой точке доступа будет подключаться
компьютер Windows XP SP2, тогда необходимо
установить протокол защиты «WPA». Поскольку
Windows XP SP2 не умеет работать с протоколом
«WPA2»! Однако не на всех устройствах есть большой выбор методов
шифрования!
Примечание 3: В дальнейшем вам не нужно будет заново
настраивать точку доступа, достаточно будет лишь включить ее.
Дальнейшее включение и выключение точки доступа можно делать через шторку
быстрых команд:
Эта шторка открывается свайпом одним или двумя пальцами от
верхней кромки экрана.
Когда точка доступа работает, в пункте «Точка доступа
Wi-Fi«, можно увидеть список подключенных клиентов:
Дополнительная информация
Думаю, не лишней будет информация по конкретным устройствам, для которых настраивается раздача интернет со смартфона. Там по каждому устройству есть определенные моменты, о которых нужно знать.
Так же не нужно забывать, что телефон, это не роутер. И он не может обеспечить такую же скорость, стабильность подключения и функционал. Я не рекомендую использовать телефон в качестве модема на постоянной основе. Лучше установить обычный, стационарный роутер. Если нет возможности провести кабельный интернет, то можно купить USB модем и роутера, и подключится к той же YOTA, МТС, Билайн и т. д.
С телефона на телефон или планшет
Не редко бывают ситуации, когда нужно раздать интернет с телефона на телефон. Например, когда на другом телефоне нет сети, он не оплачен, закончился трафик по тарифу и т. д. Или на планшет, который обычно может подключаться к интернету только по Wi-Fi.
Нужно просто запустить точку доступа Wi-Fi на телефоне (по инструкции выше) и подключить к этой Wi-Fi сети другой телефон или планшет. Можно подключить несколько устройств. Один телефон раздает – другой принимает. Все просто.
С телефона на компьютер или ноутбук
Если вы планируете раздавать интернет с телефона на ПК или ноутбук, то сделать это можно тремя способами: по Wi-Fi, USB и Bluetooth. Выше в статье есть подробная инструкция. Если у вас ноутбук, или стационарный компьютер с Wi-Fi, то я советую использовать именно Wi-Fi. Это самый простой и удобный вариант. Если Wi-Fi на компьютере не работает, или его нет, то выполните соединение по USB. Ну и в крайнем случае можно попробовать поделиться интернетом по Bluetooth.
Что касается именно ПК, то Wi-Fi приемник там может быть встроенный в материнскую плату. Рекомендую посмотреть ее технические характеристики. Если встроенного Wi-Fi нет, то можно использовать USB Wi-Fi адаптер.
С телефона на телевизор
Владельцы Smart TV телевизоров с Wi-Fi могут без проблем настроить раздачу интернета с телефона на телевизор. Все максимально просто: на смартфоне запускаем точку доступа Wi-Fi и подключаем к ней телевизор. Если не знает как выполнить подключение телевизора к беспроводной сети, то можете посмотреть инструкции на нашем сайте. Воспользуйтесь поиском по сайту, или смотрите в разделе «Телевизоры Smart TV».
По USB кабелю и по Bluetooth подключить телевизор не получится.
С телефона на роутер
И даже так можно! Например, я как-то раздавал интернет со своего телефона на роутер TP-Link. На телефоне (у меня был на Android) запускал раздачу Wi-Fi и к этой сети подключал роутер в режиме WDS (беспроводного моста). Практически в каждом роутере есть режим WDS, усилителя Wi-Fi сигнала, приемника и т. д., который позволяет подключать роутер к Wi-Fi сети телефона. У обычного роутера радиус действия Wi-Fi сети намного больше, чем у телефона.
Роутер получает интернет от телефона и раздает его на другие устройства по Wi-Fi и по сетевому кабелю (можно подключить тот же ПК, телевизор, приставку).
