Как установить своими руками wi-fi мост
Содержание:
- Что нужно для создания Wi-Fi моста: какое оборудование необходимо
- Почему мост не работает?
- Настраиваем принимающее устройство
- Чем отличается мост от репитера
- Как сделать Wi-Fi мост своими руками
- Настройка режима «bridge» на роутере TP-Link
- Преимущества и недостатки функции
- Настройка на маршрутизаторе Ubiquiti NanoStation M5
- Настройки Wi-Fi моста между двумя роутерами
- Плюсы и минусы режима
- Настройка моста на роутере Asus
- Максимальные расстояния
- Изготовление вай-фай моста своими руками — инструкция
- Настройка
- Что такое Wi-Fi мост: зачем он нужен и на какое расстояние работает
- Плюсы и минусы
- Как настроить Wi-Fi мост между двумя роутерами
- Настройка моста на TP-Link
- Настройка на маршрутизаторе Ubiquiti NanoStation M5
- Заключение
- Подведем итог
Что нужно для создания Wi-Fi моста: какое оборудование необходимо
Для создания беспроводного Wi-Fi моста необходимо иметь два сетевых роутера. Они могут быть специальными или простыми. Первые используются для организации мостов на большие расстояния, а вторые для домашних локальных сетей обмена данными.
Важно! Больше никакого дополнительного оборудования не нужно, кроме станций (компьютеры, ноутбуки, телефоны), которые будут управлять сетью и обмениваться данными
Какие устройства поддерживают Wi-Fi Bridge
На данный момент практически любой современный роутер для домашнего использования поддерживает работу в этом режиме и прекрасно выполняет функции моста в радиусе своего действия. Если требуется организовать сеть на гораздо большее расстояние, без специализированных устройств не обойтись. Лидером рынка в этом и некоторых других направлениях является Ubiquiti и их Wi-Fi мосты.
Почему мост не работает?
должны
- Использование оборудования — убедитесь, что оборудование, которое
вы собираетесь купить, поддерживает необходимые вам режимы. К примеру,
беспроводные маршрутизаторы сами по себе не могут работать в режиме
моста, но к ним можно подключить WEB в режиме Infrastructure для
построения моста. С другой стороны, клиентский режим точки доступа
различен у всех производителей, поэтому вам лучше приобрести пару
устройств одной фирмы, если вам нужна его поддержка. - Сначала убедитесь, что все оборудование работает на небольшом
расстоянии. Установите все оборудование в одном помещении и попытайтесь
сделать так, чтобы все заработало, и лишь после этого можно настраивать
оборудование на больших расстояниях, например через дорогу. - Будьте внимательны! Если вы настраиваете два одинаковых
устройства, окна их настройки обычно выглядят одинаково. Вы можете
смеяться, но мы не раз с этим путались! Обычно мы пишем IP адреса на
устройствах и перед настройкой сравниваем адрес в консоли с адресом,
написанным на корпусе устройства. - Использование открытой аутентификации (Open System
Authentication) — У вас может быть возможность выбора аутентификации из
«Open System,» «Shared Key,» или «Closed System». Меньше всего
ограничений накладывает «Open System,» мы рекомендуем с нее и начать.
Настроив, вы всегда сможете поменять ее для усиления безопасности. - Начните настройки при отключенной опции WEP — как и в четвертом
пункте, вам не придется бороться с различиями в ключах WEP, чтобы
выяснить, совместимы ли режимы мостов у вашего оборудования. Не
включайте WEP до тех пор, пока не убедитесь, что оборудование использует
совместимые режимы моста. И лишь после этого, вы можете включить WEP. - Используйте длинные преамбулы (Long Preamble) — некоторые
продукты используют режим коротких преамбул (Short Preamble). Хотя
большинство — все же длинные. Проверьте эту опцию, и убедитесь, что
установлены длинные преамбулы. - Установите (E)SSID — Не оставляйте значение «ANY» параметра SSID
или ESSID, разрешающее любые подключения. Установите одинаковые ESSID,
и, для большей безопасности, не используйте ничего, связанного с местом
расположения, и не оставляйте ESSID, установленный производителем. - Укажите MAC адреса — для режимов Точка-Точка и
Точка-Многоточечное у ТД/ мостов обычно требуется ввести MAC адрес
устройства, с которым необходимо создать мост. Если вы используете эти
режимы, то следуйте указаниям производителя. Также убедитесь в
правильности ввода MAC адресов (см. пункт 3).
Настраиваем принимающее устройство
Если у первого роутера адрес заканчивается на 0.1, второму можно задать параметр 0.2. настройки основного шлюза менять не нужно. Менять можно только последнюю цифру, так как два девайса будут работать в одной и той же сети. Затем нужно придумать название созданному подключению. Канал устанавливаем такой же, как и на главном роутере. Активируем функцию WDS и начинаем поиск всех доступных сетей. Когда устройство найдет нужную сеть, кликаем на нее, чтобы подключиться. Также потребуется выбрать тип безопасности. Следующий шаг – ввод ключа безопасности для базовой сети. Не забывайте сохранять изменения.
После внесения новых параметров перезапустите роутер
После перезагрузки обратите внимание на состояние работы WDS. Он должен быть активирован
Зная, как настроить мост между двумя роутерами, можно существенно расширить функциональные возможности устройств. Устанавливать этот режим можно между маршрутизаторами разных моделей.
Чем отличается мост от репитера
Режим маршрутизатора позволяет нам просто раздавать интернет на различные домашние гаджеты. Но есть еще и режим репитера, который не стоит путать с функцией моста. У многих пользователей складывается ошибочное мнение. Они полагают, если подключить два роутера друг к другу, второй будет работать только как репитер. Это не совсем так. Поскольку второй роутер сможет создать независимую сеть от первого девайса. Будет создано совершенно самостоятельное подключение, установлен пароль. Функционал репитера на такие действия не способен. Помимо этого, многие путают модемы с маршрутизаторами. Устройство первого типа только принимает сигналы. На раздачу интернета по беспроводной сети модемы не способны. Но в продаже можно найти устройства 2 в 1 – модемы со встроенным роутером. Разница между режимом бридж и роутером есть. Ниже на примере модели TP Link подробно рассмотрим, как настраивать маршрутизатор в режиме моста.
Как сделать Wi-Fi мост своими руками
Чтобы создать мост, совсем не нужно приобретать дорогое и мощное оборудование, особенно если он делается для дома или квартиры. Расстояния будут небольшими, так что справятся с задачей и обычные маршрутизаторы.
В общем для организации беспроводного подключения понадобятся два роутера. Один из них будет базовой станцией, а другой клиентом или повторителем, который принимает сигнал и передает его дальше.
Обратите внимание! Желательно, чтобы оба роутера были от одного и того же производителя, а лучше всего одной и той же модели. Это обеспечит более стабильную работы подключения и исключит ситуации с несовместимостью
Ubiquiti Wireless Wi-Fi Bridge NanoBridge M5
Настройка режима «bridge» на роутере TP-Link
Если в наличии есть 2 маршрутизатора, то их можно связать посредством функции моста. Настройка осуществляется в 2 этапа.
Изначально необходимо на главном роутере поменять канал беспроводной сети. При этом оборудование, с которым в планах соединиться в режиме бриджа, должно быть уже настроено (Интернет работает, раздается Wi-Fi-сеть).
Как настроить роутер на примере модели TP-Link:
- Для начала откройте панель управления оборудования — впишите в адресную строку браузера «192.168.0.1».
- Логин и пароль, если ничего не меняли — admin/admin.
- Зайдите во вкладку «Беспроводной режим» и выберите канал 1 или 6, затем жмите «Сохранить». Таким образом устанавливается статический канал. На этом панель инструментов главного роутера можно закрывать.
- Теперь настраиваем маршрутизатор, который будет работать в качестве моста (по технологии WDS). Сперва на нем поменяйте IP-адрес. Делается это с той целью, чтобы оба сетевого оборудования не работали с одинаковыми IP, иначе у них будет конфликт адресов. Откройте вкладку «Сеть».
- Зайдите в раздел «LAN» и смените IP-адрес в соответствующем поле. Например, на первом девайсе ИП будет «192.168.0.1», а на втором «192.168.0.2». Жмите «Сохранить» — оборудование автоматически перезагрузится.
- Снова откройте параметры и увидите, что IP-адрес сменился.
- Жмите на вкладку «Беспроводной режим» и задайте имя сети в соответствующем поле. Тут же необходимо сменить канал на тот, что был указан на первом маршрутизаторе, то есть 1. Поставьте галочку напротив «Включить WDS» и жмите «Поиск».
- Появится список точек доступа — выберите, с какой будете устанавливать соединение и жмите «Подключиться».
- Далее задайте тип безопасности — в поле «Key Type» установите «WPA-PSK/WPA2-PSK» или другой (аналогичный 1-му роутеру). Заполните поле «Password» — впишите пароль от новой сети. Жмите «Сохранить».
- После сохранения параметров необходимо перезагрузить оборудование. Просто отключите и включите питание или сделайте это через панель администрирования.
- Теперь проверьте параметры в разделе «Беспроводной режим». Здесь увидите строку «WDS Status». Напротив будет: «Run» или «Включен». Это говорит о том, что маршрутизатор подключен к главному роутеру и теперь раздает сеть.
Преимущества и недостатки функции
Режим моста, так же как и все другие функции на роутере, имеет свои положительные и отрицательные стороны. Начнем с преимуществ:
- Простые и доступные настройки. Пользователю не нужно обладать специальными знаниями или навыками, чтобы быстро настроить мост.
- Режим моста не приводит к блокировкам и ограничениям. Девайс функционирует как прямой канал между поставщиком услуг и пользователем.
- Можно расширить зону действия беспроводной сети.
Каковы недостатки:
- Не предусмотрена возможность подключиться к провайдеру, даже через кабель.
- Нельзя работать с функциями DHCP-сервера. Он автоматически присваивает IP другим гаджетам.
- Нельзя использовать межсетевой экран. Это существенно понижает степень защиты от атак.
- Между девайсами различных брендов могут возникать трудности коммутации.
Режим бридж несколько уменьшает функциональные возможности роутера, превращая его просто в посредника. Поэтому у этой технологии много минусов.
Настройка на маршрутизаторе Ubiquiti NanoStation M5
Особенность этого девайса — возможность передачи радиосигнала на расстояние до 7 км со скоростью 100 мбит/с. Порядок действий настройки будет таким:
- Подключите оборудование к модему.
- Затем в браузере напишите «192.168.1.20».
- Введите реквизиты для входа в панель инструментов.
- Откройте вкладку «Wireless».
- В строке «Wireless Mode» поставьте «Access Point». Напротив «SSID» впишите название сети. В поле «Channel Width» выставьте любое значение до 20 MHz. Остальные параметры можно не трогать.
- Зайдите во вкладку «Network».
- Напротив «Network Mode» выберите «Bridge». Сохраните параметры.
- Теперь настройте 2-й девайс, который будет приемником сигнала. Перейдите во вкладку «Wireless».
- Выставьте следующие параметры: «Wireless Mode» — «Station», «SSID» — название сети, «Channel Width» — то же значение, что на первом роутере.
- Во вкладке «Network» напротив «Network Mode» поставьте «Bridge». В поле «IP Address» смените последнюю цифру на 1. Сохраните изменения.
- Перезагрузите устройство — все готово.
Настройки Wi-Fi моста между двумя роутерами
Интернет мост между двумя роутерами настраивается по стандартной схеме, вне зависимости от того, маршрутизаторы от какого производителя будут использоваться.
Настройки первого, основного роутера:
- Подключение к web-интерфейсу путем включения кабеля в порт WAN (у большинства роутеров он помечен синим цветом), сетевой кабель вставляется на маршрутизаторе в порт LAN и подключается в сетевую карту в компьютере или ноутбуке. После этого на компьютере запускается любой браузер. Подключиться можно через Wi-Fi, на усмотрение пользователя.
- В строке поиска прописывается IP адрес роутера, после этого откроется окно с его параметрами. Пароль и логин у всех маршрутизаторов по умолчанию — admin, admin-admin или admin-далее пустая строка.
- После введения логина и пароля откроется окно, в котором нужно выбрать «Беспроводной режим» или «Настройка беспроводного режима», далее выбирается строка «Канал», в котором ставится значение, равное единице, результат сохраняется.
 Логин, пароль и IP-адрес роутера можно посмотреть на обратной стороне устройства
Логин, пароль и IP-адрес роутера можно посмотреть на обратной стороне устройства
Настраивание второго роутера, который будет выполнять функцию повторителя:
- Страница с параметрами открывается так же, как и в первом случае.
- Найти «Сеть» или «Локальная сеть», прописать в строке «IP адрес» 192.168.0.2 (или 192.168.1.2) Результат сохранить.
- Пройти в «Беспроводной режим» или «Настройка беспроводного режима» и выбрать канал «1».
- Поставить галочку напротив значения «Включить WDS».
- В появившемся дополнительном блоке выбрать «Поиск», после чего будет показан список всех подключений, которые доступны. Нужно выбрать первый роутер и нажать напротив него «Подключиться». Изменения сохранить.
После всех изменений оба роутера необходимо перезагрузить.
Обустройство Wi-Fi ethernet моста — вариант расширения сети интернет без протягивания длинных проводов по всем помещениям, и по улице. Создать устройство можно самому, соединив два роутера, и правильно их настроить, либо приобретя специализированную точку доступа, если зону покрытия нужно расширить на 0.5 км и более.
Все о IT
Самое интересное и полезное. информационно-коммуникационные технологии Ежедневно новое ПЕРЕЙТИ телеграмм канал ITUMNIK
Плюсы и минусы режима
У функции «bridge» есть как достоинства, так и недостатки. Из плюсов отмечают:
- простота подсоединения одного роутера к другому;
- девайс функционирует как прямой канал между поставщиком Интернета и получателем (не блокируются порты, нет ограничений);
- повышается зона охвата беспроводной сети Вай-Фай.
Минусы:
- нет возможности подключиться к провайдеру (даже если вставить соответствующий провод);
- не будет работать опция DHCP-сервер, которая автоматически «раздает» IP-адреса прочим устройствам в сети;
- недоступность межсетевого экрана, что понижает безопасность;
- снижение скорости соединения на 50% (первый роутер тоже раздает Интернет);
- сложности подсоединения сетевого оборудования разных производителей;
- необходимо устанавливать статический канал (бывает, что он загружен).
По факту «bridge» делает из роутера обычного посредника, при этом большая часть его функционала урезается. Отсюда и ряд минусов.
Настройка моста на роутере Asus
Чтобы подключить несколько устройств к роутеру Asus, необходимо использовать дополнительный маршрутизатор от этого же производителя, иначе операцию будет совершить проблематично, а иногда и невозможно. Рассмотрим, как настроить каждое из устройств, в отдельности.
Первый шаг: настройка главного роутера
На главной странице роутера необходимо запомнить MAC-адрес, который будет необходим в дальнейшем для завершения операции по подключению.
Следующий порядок действий будет таким:
- Активируем раздел «Wireless», перейдя в настройки.
- Щелкаем по вкладке «Bridge».
- Ищем пункт «WDS Only», используя строку «AP Mode».
- Выбираем один из существующих каналов, к которому также будем позже подключать и второй роутер. Поэтому канал нужно запомнить или записать.
- Вводим MAC-адрес, который был сохранен в начале. Это поле под именем «Remote Bridge List». Чтобы зафиксировать данные, нажимаем «Add».
- Как только новый Mac будет высвечен на экране, нажимаем на кнопку «Apply», расположенную в правом нижнем углу. Необходимо дождаться, когда роутер закончит операцию.
- Перезагружаем страницу, нажав на кнопку «Reboot», находящуюся в верхнем правом углу.
Настройка основного роутера полностью завершена, можно переходить к следующему шагу с дополнительным оборудованием.
Второй шаг: настройка второго роутера
Порядок действий выглядит следующим образом:
Как только все операции по настройке будут выполнены, необходимо отключить DHCP дополнительного роутера по следующей инструкции:
- Выбрать раздел «LAN».
- Открыть вкладку «DHCP Server».
- Щелкнуть по кнопке «No», в поле «Enable the DHCP Server?».
- Активировать кнопку «Apply», чтобы роутер провел изменения данных. Подождать завершения операции.
- Ввести в адресную строку следующую ссылку, чтобы перейти в дальнейшие настройки: http://192.168.1.100.
Переходим к следующей операции на открытой странице:
- Выбираем раздел «Wireless».
- Открываем вкладку «Bridge».
- Находим строку «AP Mode» и активируем пункт «WDS Only».
- Нужно выбрать тот же канал, который был использован на основном роутере.
- Вводим MAC-адрес второго роутера в поле «Remote Bridge List».
- Нажимаем на «Add», «Apply», а после «Reboot».
Осталось дождаться, когда роутер перезагрузится, и можно приступать к работе, операция займет не больше минуты.
Максимальные расстояния
Максимальным расстоянием, которое можно будет пробить, будет зависеть от используемого оборудования. Некоторые производители предлагают на рынке оборудование, которое может устанавливать соединения на расстоянии 50-60 км, наблюдали случаи соединений и на расстоянии 90 км. Цены на такое оборудование конечно в разы выше, но зачастую такие суммы все равно дешевле сумм которые попросят другие провайдеры в нужном месте, за подключение.
Можно ли соединить 2 разных дома в одном поселке ?
Конечно, установив две упрощенные версии Nanostation M2 (Loco) на крышах зданий и направив их друг на друга, после точечной настройки будет стабильный и скоростной линк, который позволит соединить оба дома, между собой и соединить их абонентов.
Можно ли потом раздавать такой интернет по Wi-Fi
Да можно, вы получите обычное кабельное соединение — которое будет передавать то же самое что и кабель на другой стороне, а этот цифровой сигнал вы можете раздавать на внутренние устройства, посредством создания еще одной внутренней wi-fi сети и подключения её к мосту.
Изготовление вай-фай моста своими руками — инструкция
На 1 км мост Wi-Fi своими руками можно создать из подручных средств. Необходимый инвентарь:
- любой роутер;
- пищевой контейнер из пластика;
- антенна — она должна быть от того же производителя, что и роутер;
- фольга;
- утеплитель;
- клей, герметик;
- железные уголки или арматура;
- лист оцинковки или жести;
- силико-гель — 1 пакет.
Алгоритм действий:
- дно и внутренние стенки контейнера застилаются фольгой;
- внутрь на фольгу кладется роутер;
- по бокам контейнера делаются вырезы, через которые будут выходить провода;
- сверху на роутер кладется пакет силикат-геля, который будет впитывать попадающую внутрь влагу;
- сверху на пакет силикат-геля кладется кусок утеплителя;
- провода с контейнера выводятся через гофру, которая защитит от влаги, осадков и механических повреждений;
- контейнер закрывается крышкой, после чего плотно мотается скотчем;
- наладить через ПК работу маршрутизаторов.
 Вместо контейнера можно использовать любую другую емкость, которая будет герметично закрываться
Вместо контейнера можно использовать любую другую емкость, которая будет герметично закрываться
Перед началом всех манипуляций, контейнер через дно, с помощью саморезов, крепится к листу жести или оцинкованного материала, края которого потом загнутся для создания надежного короба.
Пользоваться таким самодельным устройством можно в частных небольших владениях, чтобы вай-фай доставал в каждое жилое помещение и даже на улицу. Но для более масштабных нужд видимость сети будет недостаточной.
Настройка
Настроим WDS, используя маршрутизатор TP-Link. Компания разграничивает два типа сетевого оборудования:
- Точка доступа.
- Роутер.
Лишь первые поддерживают функционал репитеров. Мост удастся настроить большинству владельцев оборудования. Отличие невелико. Мостовым соединением общаются исключительно роутеры. Чтобы раздать интернет абонентам, придется настроить вторую сеть. Репитер умеет одновременно обслуживать всех (см. выше).
Эксперты указывают простейший путь подключения на приемной стороне – используя кабель. Отпадает необходимость городить огород.
Базовая станция
Установим статический канал беспроводной сети:
- Откройте браузер.
- Введите IP-адрес панели администрирования (192.168.0.1, 192.168.1.1).
- Понадобятся логин, пароль.
- Найдите вкладку Wi-Fi.
- Установите фиксированный канал, желательно свободный.
Потрудитесь включить опцию «Вещать беспроводную сеть».
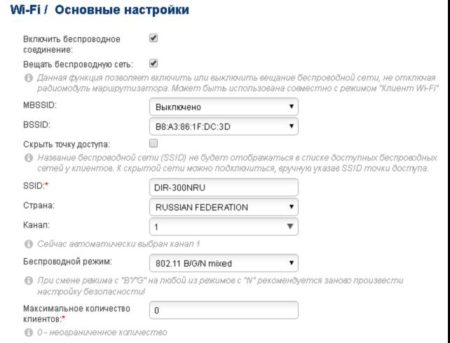
Если присмотритесь: серым цветом видна надпись, позволяющая создать нужный режим. Полагаем, нужно сделать выписку (интерфейс панели оставляет желать лучшего):
Данная функция позволяет включить или выключить вещание беспроводной сети, не отключая радиомодуль маршрутизатора. Может быть использована совместно с режимом «Клиент Wi-Fi»
Поясним более русским языком. Убранная галка позволяет ловить сеть, однако репитеры подключиться бессильны. Образуется традиционная домашняя точка доступа: присоединяем ПК, планшеты, телефоны. Установка галочки производит выбор в пользу создания режима WDS. Станция становится базовой.
Оснастка современных маршрутизаторов часто удивит иными названиями. Причем мост изначально выключен. Требуется очевидная активация опций, физический смысл которых понятен из контекста оболочки. Некоторые примерны названий рассмотрим ниже, попутно объясняя порядок настройки клиента.
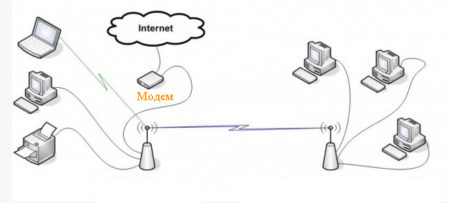
Клиент
Второй маршрутизатор ловит вещание. Проблема обычно касается отыскания нужной настройки. Примеры подходящих названий:
- Клиент.
- Мост
- Enable WDS Briging.
- Wi-Fi мост.
Опишем смысл происходящего:
- Роутер начинает принимать сигнал базовой станции по Wi-Fi.
- Понадобится выбрать вручную имя точки доступа, ввести пароль, выбрать тип шифрования (чаще WEP, причину см. выше).
- Подключившись, маршрутизатор может раздавать интернет.
Задача настройщика – организовать настройку указанных выше моментов. Готовые решения многообразны, последовательность действий определяет модель устройства. Рассмотрим возможность, заручившись помощью старенькой модели для дома DIR300:
- Открываем закладку беспроводной сети.
- Жмем Клиент.
- Активируем галку Включить. Немедля появится список доступных сетей.
- Выбираем нужную точку доступа.
- Заполняем поля: тип аутентификации, пароль, шифрование.
SSID вводят, когда требуется соединять скрытое настройками оборудование. Фактически выполняется ручной поиск.
Что такое Wi-Fi мост: зачем он нужен и на какое расстояние работает
Wi-Fi мост — это отдельный вид беспроводной локальной сети, который позволяет организовать соединение двух отдельных сетевых точек, находящихся на большом расстоянии друг от друга. Чаще всего ими выступают компьютеры или ноутбуки, объединенные для передачи данных.

Применение беспроводного моста
Обратите внимание! Характерная особенность оборудования для вай-фай моста в том, что оно позволяет подключаться к локальной сети без использования проводов. В это же время обычные ЛВС работают исключительно с помощью кабелей (обычно это Ethernet)
Беспроводные технологии сегодня крайне популярны и актуальны для создания не только домашних сетей (между двумя квартирами или домами), но и для корпоративных проектов повышенной загруженности. К примеру, с помощью моста можно решить проблему соединения компьютеров в офисе со складскими базами данных, расстояние между которыми не позволяет обычному оборудованию осуществлять обмен информацией.
Еще одно применение радиомоста Wi-Fi заключается в организации системы видеонаблюдения. Достаточно связать камеру и удаленный стационарный персональный компьютер. Недостаток такого подхода заключается в ограниченности пропускной дальности. Она напрямую зависит от используемых приборов.
Важно! Максимальным расстоянием, на которое можно отдалиться для создания беспроводной сети, является отметка в 250 км. Среднее значение дальности передаваемых сигналов находится в районе 30 км
Применяют для организации моста обычные вай-фай маршрутизаторы или более дорогие и специализированные роутеры
Очень важно при создании беспроводных соединений такого рода позаботиться над тем, чтобы между точками была зона Френеля. Это такая пространственная зона, по которой в прямом направлении проходят различные волны (звуковые и световые)
Понятно, что чем больше на пути сигнала будет домов, зданий, деревьев и гор, тем худшего качества будет связь.

Суть работы
Плюсы и минусы
Достоинства технологии WDS:
- Относительная простота настройки.
- Сокращение затрат на протягивание ЛВС-линии. Вместо десятков метров проводов можно обойтись 2-3 маршрутизаторами.
- Клиентские MAC-адреса сохраняются.
- Сигнал повторно отправляется без дополнительной обработки, данные просто пересылаются во все порты.
Недостатки WDS:
- Сложно (невозможно) подключить оборудование разных производителей в одну сеть из-за использования разных стандартов.
- Пропускная скорость соединения снижается. Связано это с тем, что обмен данным происходит между единственным кабельным каналом связи.
- Снижается безопасность сети, так как можно использовать только статические ключи WEP. Генерацию динамических WDS не поддерживает.
Как настроить Wi-Fi мост между двумя роутерами
В первую очередь настраивают базовый маршрутизатор. Показано это на примере устройств TP-Link. На большинстве других приборов все делается аналогичным способом:
- Перейти в любой веб-браузер и вписать в его адресной строке адрес веб-интерфейса роутера. По умолчанию это 192.168.0.1 или 192.168.1.1.
- Указать стандартные данные для входа — «admin» и «admin». Если они были изменены, то ввести новые логин и пароль.
- Войти в веб-интерфейс настроек и перейти в раздел «Беспроводной режим» и подраздел «Настройка беспроводного режима».
- Найти параметр «Канал» и установить его значение на «1».
- Сохранить изменения.
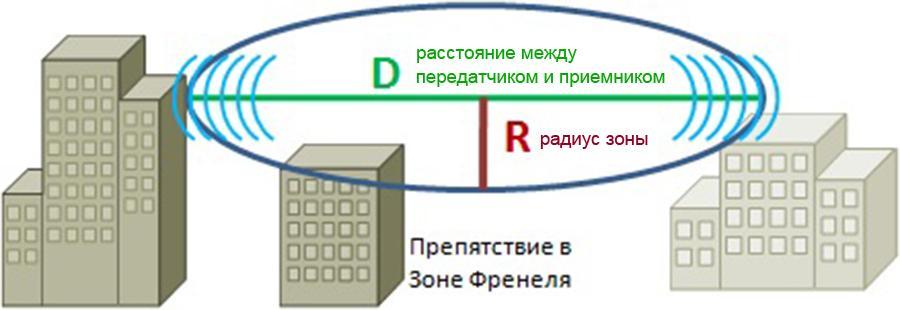
Зона Френеля
Далее переходят ко второму роутеру, который будет работать в качестве репитера. После открытия панели настроек выполняют следующие действия:
- Заходят в раздел «Сеть», а затем «Локальная сеть».
- Находят параметр «IP-адрес» и указывают его значение 192.168.0.2
- Сохраняют изменения.
- Переходят в раздел «Беспроводной режим» и подраздел «Настройка беспроводного режима».
- Указывают все тот же первый канал и устанавливают галочку напротив пункта «Включить WDS».
- Производят поиск доступных подключений, в котором выбирают самое первое, нажимают на кнопку «Подключение».
- Сохраняют настройки еще раз.
Важно! Остается выполнить перезагрузку обоих приборов, и мост будет создан. Один роутер будет хостом, а другой — клиентом
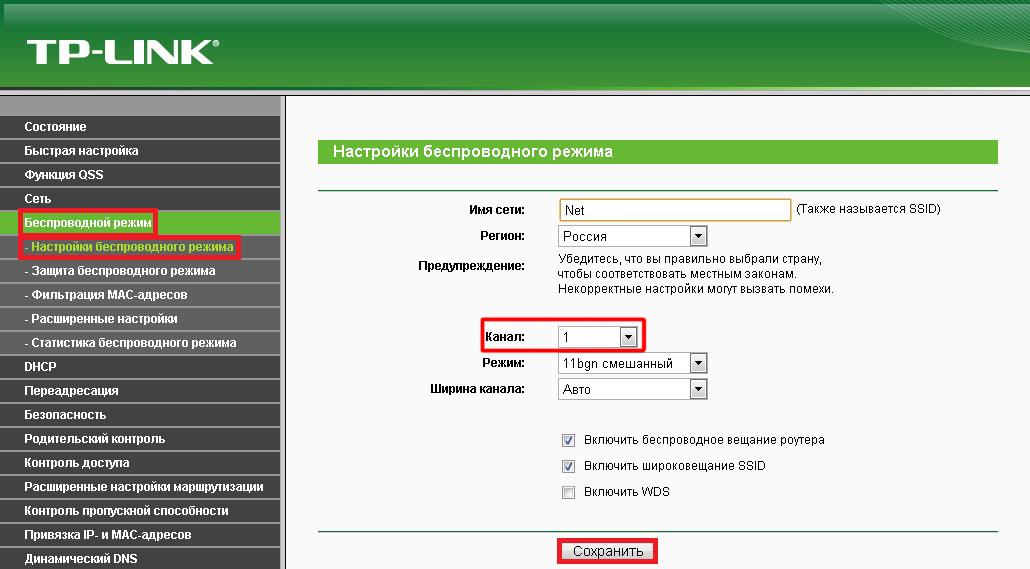
Настройка Wi-Fi роутера в режиме моста
В статье было разобрано, что такое вай-фай мост, и какой принцип работы он использует для обмена данными. Мост вполне можно организовать дома, но его видимость будет ограничена радиусом работы роутера. Есть и готовые решения, но стоят они дороже.
Настройка моста на TP-Link
Требуется открыть настройки используемого аппарата, чтобы изменить IP-адрес и настроить режим WDS.
Подробная инструкция:
- Первым делом необходимо проверить, что основной роутер работает, то есть раздает Wi-Fi-сеть и с помощью этого оборудования можно заходить в интернет.
- Теперь необходимо работать с дополнительным роутером в настройках, где IP-адрес должен быть изменен, чтобы в сети не было одинаковых устройств. К примеру, если IP будут одинаковыми на двух устройствах, то возникнет конфликт адресов. Чтобы этого избежать, необходимо перейти в раздел «Network» («Сеть»).
- Зайти на вкладку «LAN». В поле IP-адрес изменяем цифру 1 на 2 в самом конце строки. После нажатия кнопки сохранения настроек, роутер начнет самостоятельно перезагружаться — дождемся выполнения этой процедуры.
- Далее необходимо перейти в раздел «Wireless» («Беспроводной режим»).
- Найти вкладку «Wireless Settings» («Настройки беспроводного режима»). В строке «Wireless Network Name» («Имя сети»), где указывается имя сети, выбираем любое понравившееся или привычное. Во строке «Channel» («Канал») необходимо указать тот же канал, который был выбран для основного устройства. Нельзя забывать про этот пункт, иначе мост между роутерами установлен не будет.
- Чтобы подтвердить действие, необходимо установить галочку около строки «Enable WDS Bridging» («Включить WDS») и нажать «Survey» («Поиск»). Откроется список сетей, из которых требуется выбрать правильную точку, через нее раньше выходили в сеть. После этого нажать «Connect».
- Осталось только задать нужный пароль в строке «Key» и выбрать тип безопасной сети.
- После совершения операции необходимо отключить и снова подключить питание роутера для перезагрузки системы, так оборудование принимает новые настройки.
Теперь, когда роутер включился, снова необходимо зайти в меню настроек и посмотреть, чтобы в строке «WDS Status», появилась надпись «Run», то есть устройство готово к эксплуатации.

Зона действия роутера должна быть указана в инструкции или на заводской коробке.
Настройка на маршрутизаторе Ubiquiti NanoStation M5
Особенность этого девайса — возможность передачи радиосигнала на расстояние до 7 км со скоростью 100 мбит/с. Порядок действий настройки будет таким:
- Подключите оборудование к модему.
- Затем в браузере напишите «192.168.1.20».
- Введите реквизиты для входа в панель инструментов.
- Откройте вкладку «Wireless».
- В строке «Wireless Mode» поставьте «Access Point». Напротив «SSID» впишите название сети. В поле «Channel Width» выставьте любое значение до 20 MHz. Остальные параметры можно не трогать.
- Зайдите во вкладку «Network».
- Напротив «Network Mode» выберите «Bridge». Сохраните параметры.
- Теперь настройте 2-й девайс, который будет приемником сигнала. Перейдите во вкладку «Wireless».
- Выставьте следующие параметры: «Wireless Mode» — «Station», «SSID» — название сети, «Channel Width» — то же значение, что на первом роутере.
- Во вкладке «Network» напротив «Network Mode» поставьте «Bridge». В поле «IP Address» смените последнюю цифру на 1. Сохраните изменения.
- Перезагрузите устройство — все готово.
Заключение
Wi-FI Мосты — Это устройства Wi-Fi которые позволяют соединить (создать линк) между двумя точками, с высокой скоростью передачи данных и высокими параметрами линии (в виде пинга и потерь). Это соединение может обеспечивать устойчивую видео и аудио связь, при этом также будет доступен интернет и останется пропускная способность для IPTV.
Стоимость такого соединения не очень высока и при необходимости соединения двух домов на расстоянии 2-5 км, то это пожалуй единственный состоятельный выход. Соединение двух домов на расстоянии 5 км, может стоить как 6-7 тыс.руб, так и 12-13 тыс.руб. В зависимости от ваших знаний и навыков.
Подведем итог
В таблице 1
| Таблица 1 Сравнение Точек доступа, ТД/ Мостов и Беспроводных Ethernet мостов (WEB) |
|||
| Параметр | Точка доступа | ТД/ мост | Беспроводный Ethernet мост (WEB) |
| Поддержка беспроводных клиентов в режиме Infrastructure |
Да | Да | Нет |
| Поддержка нескольких проводных клиентов | Да | Да | Да |
| Работа в роли беспроводного клиента в режиме Infrastructure |
Нет | Да (*) | Да |
| Поддержка режима AdHoc | Нет | Нет | Да |
| Поддержка мостов Точка-Точка |
Нет | Да | Да |
| Поддержка мостов Точка-Многоточечное | Нет | Да | Да |
| Возможность подключения к ТД/ мосту, установленной в режим моста |
Нет | Да | Нет |
| Возможность подключения к Беспроводному Ethernet мосту (WEB), установленному в режим AdHoc |
Нет | Нет | Да |
* — Работает при условии
использования двух одинаковых ТД/мостов, поддерживающих «клиентский
режим» точки доступа.
