Сети 5g и 5ghz wi-fi
Содержание:
- Настройка WiFi
- Выбор оптимального канала Wi-Fi на роутере
- ASUS RT-AX58U
- Выбор оптимального канала Wi-Fi на роутере
- Работа, настройка и управление Wi-Fi 5 ГГц на роутере
- Сравниваем модели
- Функциональные возможности
- Новые технологии-2020
- Плюсы Wi-Fi 802.11ac и роутеров 5 ГГц
- Что такое каналы WiFi
- Как включить WiFi 5 ГГц на роутере Xiaomi?
- Как переключиться на диапазон 5 ГГц
- Реальная скорость Wi-Fi: 5 ГГц (802.11ac)
- Свойства радиоволн
- 5G против домашнего Wi-Fi
- Отзыв про роутер Zyxel Armor G5
- Параметры для выбора
- 5G в России
- Как настроить Zyxel Armor G5?
Настройка WiFi
Следующий шаг — установка параметров для WiFi сети.
Тут тоже все просто — придумываем название для сигналов 2.4 и 5 ГГц и пароль для подключения. При желании можно активировать режим Band Steering, то есть в обоих диапазонах будет одинаковое имя WiFi.
Прошивка
После сохранения настроек приложение само запросит с официального сервера Zyxel наличие свежей прошивки и произведет обновление микропрограммы роутера
На последнем этапе после перезагрузки маршрутизатора необходимо подключиться к его новому WiFi
Панель администратора
И мы попадем на главную страницу приложения. На ней отображаются текущие подключения к основной и гостевой сетям
Если зайти в конкретное устройство, то есть возможность прямо отсюда:
- Зарезервировать за данным гаджетом статический IP адрес
- Установить таймер его работы с роутером
- Назначить профиль для разрешения выхода в интернет по определенному расписанию
В основном меню есть доступ к быстрой настройке WiFi соединений, в том числе и для гостевого подключения
Также здесь присутствует редко встречающийся в подобных приложениях раздел для измерения скорости интернета
В целом, возможностей конфигурации не слишком много, но все основное присутствует.
Выбор оптимального канала Wi-Fi на роутере
В большинстве случаев маршрутизатор способен в автоматическом режиме выбрать наиболее быстрый вариант. Однако он способен справляться не во всех ситуациях. Ситуация, когда необходимо самому выбрать нужный частотный промежуток, как правило, возникает в следующих случаях:
- В какой-то момент происходит резкое снижение скорости работы интернет-соединения.
- Имеется большое количество разных устройств, использующих WiFi соединение. Они используют каналы, которые выбирались случайным образом, и мешают друг другу.
- Если используется качественный и мощный роутер, но нет возможности к нему подключиться с расстояния нескольких метров.
Во всех перечисленных случаях наиболее вероятной причиной является то, что несколько устройств занимают одни и те же или перекрывающиеся частотные промежутки, что отрицательно сказывается на скорости доступа к интернету.
Для того, чтобы найти наименее загруженный канал, можно воспользоваться одним из специализированных приложений. Для этого существуют программы, работающие на компьютере, но можно, например, воспользоваться Android приложением. Для решения этой задачи подойдёт WiFi Analyzer.
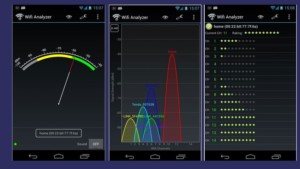
После запуска можно будет увидеть список доступных вариантов. В показанном списке напротив каждого из них будет показан ряд звёздочек. Чем их больше, тем выше будет качество связи при работе на этом канале.
ASUS RT-AX58U
- Беспроводной выход в интернет:4G/LTE (требуется USB модем)
- Стандарт Wi-Fi: 6 (802.11ax),5 (802.11ac), 4 (802.11n)
- Поддерживаемые диапазоны: 2.4 ГГц, 5 ГГц
- Макс. скорость по частоте 2.4 ГГц: 574 Мбит
- Макс. скорость по частоте 5 ГГц: 2404 Мбит
- Мощность передатчика: 20 dBm
- Тип и количество антенн:4 внешних
- Разъемы: LAN – 4, USB 3.1 – 1
- Габариты: 224 x 160 x 154 мм
ASUS – одна из тех компаний, которая успешно выпускает кучу разных устройств: материнские платы, видеокарты, смартфоны, и многое другое, в том числе роутеры. Модель RT-AX58U работает в обоих основных диапазонах, причем может делать это одновременно, да и в целом предлагает пользователю впечатляющий набор возможностей. «Сердцем» маршрутизатора является SoC Broadcom BCM6750, в состав которой входят три вычислительных ядра, работающих на частоте 1500 мегагерц, также устройство оснащено 512 мегабайтами оперативной памяти стандарта DDR3, а функции хранения прошивки выполняет микросхема флэш-памяти объемом 256 мегабайт. Дизайн устройства – нестандартный, современный и достаточно привлекательный, хотя из-за этого оно занимает достаточно много места, что же касается качества сигнала и пробития им стен – и то и другое на превосходном уровне.
Выбор оптимального канала Wi-Fi на роутере
В большинстве случаев маршрутизатор способен в автоматическом режиме выбрать наиболее быстрый вариант. Однако он способен справляться не во всех ситуациях. Ситуация, когда необходимо самому выбрать нужный частотный промежуток, как правило, возникает в следующих случаях:
- В какой-то момент происходит резкое снижение скорости работы интернет-соединения.
- Имеется большое количество разных устройств, использующих WiFi соединение. Они используют каналы, которые выбирались случайным образом, и мешают друг другу.
- Если используется качественный и мощный роутер, но нет возможности к нему подключиться с расстояния нескольких метров.
Во всех перечисленных случаях наиболее вероятной причиной является то, что несколько устройств занимают одни и те же или перекрывающиеся частотные промежутки, что отрицательно сказывается на скорости доступа к интернету.
Для того, чтобы найти наименее загруженный канал, можно воспользоваться одним из специализированных приложений. Для этого существуют программы, работающие на компьютере, но можно, например, воспользоваться Android приложением. Для решения этой задачи подойдёт WiFi Analyzer.
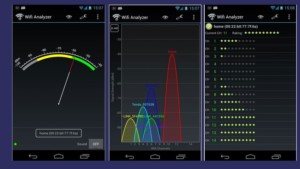
После запуска можно будет увидеть список доступных вариантов. В показанном списке напротив каждого из них будет показан ряд звёздочек. Чем их больше, тем выше будет качество связи при работе на этом канале.
Работа, настройка и управление Wi-Fi 5 ГГц на роутере
Если роутер поддерживает 2.4 ГГц и 5 ГГц, то в его веб-интерфейсе (на странице с настройками, или в приложении на телефоне) есть настройки отдельно для каждого диапазона. Для каждой сети можно задать разные имена и пароли. Ну и отдельно задаются настройки канала, ширины канала, режим сети, настройки безопасности и т. д. В настройках каждого роутера есть возможность отключить и включить отдельно каждый диапазон. Например, можно выключить Wi-Fi сеть на 5 ГГц и при необходимости включить ее. Как правило нужно просто убрать/поставить галочку и сохранить настройки.
На всех двухдиапазонных роутерах по умолчанию включены оба диапазона. Если сделать сброс настроек роутера, то он будет раздавать две Wi-Fi сети. Заводские имена этих сетей (SSID) обычно указаны снизу роутера на наклейке. В конце имени сети в диапазоне 5 ГГц обычно есть «_5G». Но есть роутеры, например Keenetic, на которых включена функция, которая объединяет две Wi-Fi сети (в разных диапазонах) в одну (две сети с одинаковым именем). Устройства видят одну сеть, подключаются к ней и автоматически выбирают лучший диапазон.
Так как отключить, включить и настроить беспроводную сеть в диапазоне 5 ГГц на роутере можно как правило на одной странице (в одном разделе веб-интерфейса), то я буду показывать, как выполнить все эти действия на примере роутеров разных производителей.
TP-Link
Для начала нужно зайти в настройки роутера TP-Link, или использовать приложение TP-Link Tether для управления с телефона (если ваш роутер поддерживает эту функцию).
На роутерах с новым веб-интерфейсом настройки диапазона 5 GHz находятся в разделе «Дополнительные настройки» – «Беспроводной режим» – «Настройки беспроводного режима». Там есть вкладка «5 ГГц», где можно отключить или включить Wi-Fi сеть убрав/поставив галочку возле «Включить беспроводное вещание». Можно сменить имя сети, пароль, выставить мощность передатчика и т. д. Если сеть работает быстро и стабильно, то я не рекомендую менять заводские настройки (кроме имени и пароля).
Там же могут быть настройки функции Smart Connect. Если она включена, то устройства будут видеть одну сеть и сами выбрать диапазон для соединения. Имя сети и пароль будут установлены одинаковые для обеих диапазонов.

На некоторых моделях роутеров TP-Link настройки диапазона 5 ГГц выглядят вот так:

А на роутерах со старым веб-интерфейсом эти настройки находятся в разделе «Беспроводной режим — 5 ГГц»:

А отключить или включить сеть на определенной частоте можно в разделе «Выбор рабочей частоты».

Просто снимите/установите галочку возле нужной частоты и сохраните настройки. Не забывайте сохранять настройки роутера после смены параметров!
ASUS
Изменить параметры Wi-Fi сети диапазона 5 ГГц на роутере ASUS можно в веб-интерфейсе, в разделе «Беспроводная сеть». Там в выпадающем меню нужно выбрать частотный диапазон «5GHz», задать нужные параметры и сохранить настройки. Если не знаете как зайти в настройки роутера ASUS — смотрите эту статью.

Отключить или включить 5 ГГц можно на вкладке «Профессионально». Выбираем нужный диапазон и ниже возле пункта «Включить радиомодуль» ставим «Да» или «Нет».

Сохраните настройки и перезагрузите роутер.
Keenetic
Настройки Wi-Fi 5 ГГц на роутерах Keenetic находятся в разделе «Мои сети и Wi-Fi» – «Домашняя сеть». Возможно вам пригодится инструкция по входу в настройки роутеров Keenetic.
По умолчанию включена функция Band Steering. Она синхронизирует настройки Wi-Fi в диапазоне 2.4 и 5 ГГц и устройства видят одну сеть. Выбор диапазона происходит автоматически. Если вы хотите задать разные настройки Wi-Fi для сети на 2.4 ГГц и 5 ГГц, то Band Steering нужно отключить.

Отключить и включить диапазон 5 ГГц можно отдельным переключателем.

Там же есть ссылка на страницу с дополнительными настройками диапазона 5 ГГц. Нажав на нее мы получаем доступ к настройкам имени сети, пароля, мощности передатчика, настройкам канала и ширины канала, режима работы сети и т. д.

Можно даже настроить расписание работы Wi-Fi сети в отдельном диапазоне. Не забудьте сохранить настройки после смены параметров.
8
Сергей
Советы по настройке роутеров (общие)
Сравниваем модели
| Модель | Стандарт и частота Wi-Fi, ГГц | Проводные интерфейсы | Максимальная скорость, Мбит/с | Цена, рубли |
| Xiaomi Mi Wi-Fi Router Pro | 802.11ac, 5 и 2,4 | 3хLAN (1 Гбит/c), 1xUSB (3.0) | 2 533 | 6 000 |
| MikroTik hAP AC | 802.11ac, 5 и 2,4 | 4хLAN (1 Гбит/c), 1xUSB (2.0) | 2 533 | 8 000 |
| Huawei B525 | 802.11ac, 5 и 2,4 | 4хLAN (1 Гбит/c), 1xUSB (2.0) | 1 300 | 9 000 |
| Keenetic Ultra (KN-1810) | 802.11ac, 5 и 2,4 | 4хLAN (1 Гбит/c), 2xUSB (2.0 и 3.0) | 2 533 | 10 900 |
| TP-LINK Archer C5400X | 802.11ac, 5 и 2,4 | 8хLAN (1 Гбит/c), 2xUSB (3.0) | 5 334 | 23 500 |
| ASUS GT-AC5300 Rapture | 802.11ac, 5 и 2,4 | 8хLAN (1 Гбит/c), 2xUSB (3.0) | 5 334 | 27 700 |
| NETGEAR R9000 | 802.11ac, 5 и 2,4 | 6хLAN (1 Гбит/c), 2xUSB (3.0) | 7 133 | 38 000 |
Функциональные возможности
Теперь про функциональность роутера Zyxel Armor G5. Думаю, нет смысла перечислять все стандартные возможности, присущие любому wifi роутеру. Остановиться же хотелось бы на дополнительных настройках, которые сделают пользование им более удобным.
- Гостевая сеть — маршрутизатор имеет возможность помимо двух основных транслировать третью дополнительную беспроводную сеть для гостевого доступа. Ее пользователи не смогут видеть локальные сетевые ресурсы и обмениваться данными с другими устройствами. Паролем от WiFi можно поделиться в одно касание через QR код
- OpenVPN — также есть встроенная поддержка удаленного подключения к локальной сети Armor G5 через туннельное соединение по VPN
- myZyxelCloud — фирменный облачный сервис, который позволяет управлять настройками роутера из интернета без физического соединения с его wifi сигналом
- Band Steering — два диапазона частот под одним именем для удобства подключения гаджетов. Если вы вышли из зоны действия антенны 5 ГГц, то роутер автоматически перебрасывает ваш девайс на 2.4 ГГц без необходимости ручного подключения к нему
- Мобильное приложение — управлять роутером можно не только с ноутбука, но и со смартфона. Причем, набор доступных для регулировки функций достаточно широк
- Родительский контроль — дает возможность детально выставить параметры допуска конкретного устройства к интернету и локальной сети вплоть до создания отдельного расписания работы
- Защита — WPA3/PSK. Самый надежный на сегодняшний день стандарт шифрования беспроводного соединения
Новые технологии-2020
Покупая маршрутизатор среднего или высокого ценового сегмента, нужно обратить внимание на новейшие технологии, используемые в них. Часто пользователи о них не знают, поэтому стоит с ними познакомиться и оценить их возможности
Wi-Fi Mesh система
Wi-Fi Mesh системы – это комплекты, состоящие из нескольких модулей (1, 2 или 3 шт.). Они предназначены для равномерного и устойчивого покрытия сигналом больших площадей.
Работа одного модуля ничем не отличается от работы роутера. К нему подключается интернет-кабель, и он начинает раздавать Wi-Fi. Если нужно расширить площадь покрытия, нужно включить в розетку второй модуль. Через несколько секунд он обнаружит активный, синхронизируется с ним и станет работать в паре, раздавая Интернет в те комнаты или помещения, куда ранее сигнал не поступал.
Преимущества Wi-Fi Mesh систем:
большой радиус работы;
бесшовный Wi-Fi: в зоне действия всех модулей находится одна сеть, а пользователь, перемещаясь, подключается к устройству с лучшим сигналом без потери соединения, что важно при общении по видеосвязи или загрузке файлов;
бесперебойное соединение;
высокая скорость: новейшие Mesh системы, как правило, раздают Wi-Fi в двух диапазонах;
простейшая настройка;
возможность добавить нужное количество модулей.
Mesh системы станут хорошим решением для частных домов с несколькими этажами и множеством комнат или больших квартир. Другой вариант использования – в организациях, где сотрудники работают в нескольких помещениях. В отличие от сочетания «роутер + репитер», Mesh системы проще устанавливаются, не режут скорость передачи сигнала и гарантируют бесперебойное соединение без обрывов при переключении между модулями.
Wi-Fi 6 (802.11ax)
Wi-Fi 6 (в характеристиках обозначается как IEEE 802.11ax) – это новейший стандарт Wi-Fi шестого поколения. Он появился недавно и в ближайшие десять лет должен обеспечить более стабильный и быстрый беспроводной Интернет.
Среди достоинств технологии:
- скорость до 9,6 Гбит/с;
- пропускная способность в 4 раза выше, чем у 802.11ac;
- соединение надежнее и стабильнее;
- не конфликтует с соседними Wi-Fi сетями;
- поддержка до 8 каналов с технологией MU-MIMO, что позволит распределить скорость передачи сигнала на разные устройства в нужных пропорциях;
- частота 2,4 ГГц снова поддерживается (в отличие от 802.11ac).
При выборе маршрутизатора нужно узнать, поддерживает ли он Wi-Fi 6. В скором времени эта технология появится повсюду, поэтому потребуется покупать новое устройство, чтобы подключиться к беспроводным сетям шестого поколения. Лучше позаботиться об этом вопросе, чтобы модель оставалась актуальной не год-два, а гораздо дольше.
Чтобы правильно купить маршрутизатор, нужно отталкиваться от задач, которые ставит пользователь перед устройством. Это поможет определить, какие технические характеристики должны быть у модели и какие функции она должна выполнять.
Плюсы Wi-Fi 802.11ac и роутеров 5 ГГц
Такой вариант очень удобен для большинства пользователей домашних сетей, ведь не все устройства сами по себе поддерживают 5 ГГц. В таком случае клиентов автоматически подключают ко второму варианту. Выбирать ничего не нужно.
Лучше пропускная способность
Правильнее будет сказать, что этот параметр намного опережает доступных конкурентов. Скорость скачивания, отправка файлов заметно увеличиваются, если сигнал уверенный, особенно при сравнении со старыми роутерами.
Есть и другие плюсы, которыми обладает современный мощный Wi-Fi роутер для дома:
MU-MIMO — технология, увеличивающая количество соединений с большими скоростями. Маршрутизаторы больше не виснут у остальных клиентов, если у одного ведётся активная передача данных.
Результаты работы во многом зависят от производителя, класса маршрутизаторов
Это важно, когда оборудование ставится на даче. Допустимая нагрузка для оборудования данного класса выше.
Чем больше диапазонов, тем больше производительность
Зачем это нужно, решает сам пользователь. О допустимом диапазоне можно узнать, изучая характеристики приспособлений на официальном сайте, например, о подобном говорится в описании про Wi-Fi роутер 5 GHz.
Что такое каналы WiFi
Роутер, передавая беспроводной сигнал, работает, используя определённые частоты. Вся частотная полоса разделена на несколько каналов, каждый из которых представляет собой часть первоначального промежутка. Маршрутизатор при работе использует один из доступных для него вариантов. Возможна ситуация, когда одним из них пользуются несколько человек. В этом случае они будут создавать помехи друг другу.

Важно! Различные каналы могут частично перекрываться между собой. В этом случае в каждый момент времени по каждому из них передачу сигнала может осуществлять только один источник
При этом скорость соединения станет значительно ниже.
Роутеры пользуются двумя диапазонами: 2,4 и 5 GHz. В первом случае по Европейским и российским стандартам предусмотрено 13 каналов, из которых 3 не имеют общих частот. Каждый из них имеет ширину 20 МГц. Во втором случае используется 33 частотных промежутка, из которых 19 не перекрываются.
Как включить WiFi 5 ГГц на роутере Xiaomi?
В продолжении темы рассмотрим функцию настройки диапазона работы беспроводного сигнала на роутерах, и начнем с Xiaomi Router 3. Это старшая модель в линейке, поэтому ей грех не быть двухдиапазонной. Кстати, ее младший брат Xiaomi Mi Mini тоже поддерживал 5GHz, но его я не стал вам рекомендовать по той простой причине, что он тоже не лишен недостатка, о котором я упоминал — при работе сразу на двух частотах он сильно глючил.
Настройка диапазона WiFi у Xiaomi происходит в разделе «Settings — WiFi»

Самым же первым пунктом вынесен переключатель режима Dual Band Wi-Fi. По умолчанию роутер Xiaomi будет работать только на 2.4 GHz. Для раздачи интернета сразу в двух диапазонах, активируем этот тумблер.

И ждем около 30 секунд, пока маршрутизатор перезагрузится

После этого для подключения станут доступны сразу две сети в разных диапазонах. Однако есть два минуса — не знаю, насколько это для конечного пользователя критично, но тем не менее:
- Как видим из скриншота, отдельно оставить работать можно только 2.4 ГГц — 5 ГГц возможно активировать только совместно с 2.4.
- Еще один минус — все данные для подключения (пароль и тип шифрования) будут одинаковыми для обеих сетей. Отдельно можно задать лишь каналы WiFi. Точно так же отдельным пунктом есть возможность скрыть сразу две сети, сделав их одновременно невидимыми.

При этом получается одна интересная особенность — при одновременном работе двух диапазонов устройство, с которого вы ходите подключиться к роутеру, будет видеть только один доступный сигнал. А далее он уже в зависимости от качества связи и поддержки диапазона 5 ГГц сам выберет, к какому именно нужно в данный момент присоединиться.
С одной стороны, разработчики, видимо, думали, что для массового пользователя это неплохо — не нужно заморачиваться с тем, к какой сети лучше сконнектиться — смартфон или ноут сам выберет наилучший вариант. С другой — не понятно, по какому принципу он будет выбирать эти сети и в какой момент между ними переключаться. Мне все-таки больше по душе, когда я контролирую весь процесс и точно знаю, в каком диапазоне какое устройство работает в данный момент.
Как переключиться на диапазон 5 ГГц
Как правило, роутер сам решает, с какой частотой устройства будут подключаться к маршрутизатору. Если вы хотите самостоятельно выбрать между большим диапазоном у частоты 2,4 ГГц и более быстрой передачей данных у частоты 5 ГГц, в современных роутерах это вполне возможно. Следующая инструкция относится к большинству актуальных моделей:
- Откройте пользовательский интерфейс роутера: обычно это происходит через браузер — достаточно ввести IP-адрес роутера в вашей сети. Если необходимо, включите «расширенное представление».
- В меню роутера веб-интерфейса перейдите к категории «Беспроводная сеть» и найдите в ней пункты для 2,4 и 5 ГГц Wi-Fi.
- Присвойте новое имя для Wi-Fi 5 ГГц. Например, можно добавить «5 GHz» к старому имени.
После того, как вы нажмете кнопку «Применить» или «ОК», обе сети будут доступны отдельно. Например, если вы работаете за ноутбуком и находитесь недалеко от роутера, можно переключиться на сеть 5 ГГц. А если вы используете беспроводное устройство на очень большом расстоянии от источника сигнала, лучше подойдет частота 2,4 ГГц.
Реальная скорость Wi-Fi: 5 ГГц (802.11ac)
1(первая схема расположения устройств, которую я показывал выше)

Получилось даже больше чем по кабелю. Практически всегда скорость загрузки и отдачи в районе 80-90 Мбит/с. Иногда скорость проседала. Но несмотря на это, скорость в диапазоне 5 GHz заметно выше по сравнению с 2.4 GHz.
2(схема под номером 2)(часто оставалось одно деление сети, по сравнению с сетью на частоте 2.4 GHz)
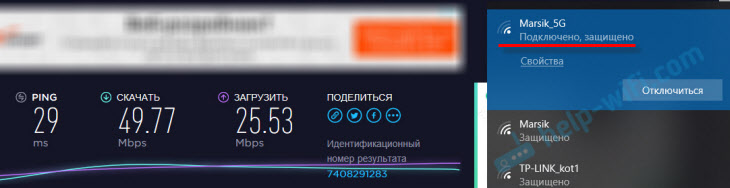
50 Мбит/с на таком расстоянии, с преградами и таким уровнем сигнала – это хороший результат.
Выводы
Я в очередной раз убедился, что:
- Скорость интернета при подключении по Wi-Fi в диапазоне 5 GHz значительно выше.
- Дальность действия беспроводной сети на частоте 5 GHz значительно меньше.
Думаю, такой результат будет при использовании любого оборудования. Поэтому, если вы выбираете роутер, то рекомендую все таки смотреть модели с поддержкой двух диапазонов. Даже если вы не планируете сейчас использовать 5 ГГц и переходить на стандарт 802.11ac.
Особенно, если у вас скорость по тарифу выше 100 Мбит/с и много соседних Wi-Fi сетей. В таком случае, только двухдиапазонный роутер сможет раскрыть весь потенциал такого подключения и скорости (за которую вы платите провайдеру). Только обязательно берите роутер с гигабитными портами (скорость WAN и LAN – 1 Гбит/с). А то есть много недорогих двухдиапазонных роутеров, у которых порты ограничены скоростью в 100 Мбит/с.
Я уже рассказывал, почему роутер режет скорость по Wi-Fi. Всегда можно попробовать увеличить скорость подключения по Wi-Fi сети с помощью настроек беспроводной сети (особенно актуально для диапазона 2.4 ГГц). Так же вам может быть интересна статья: роутер который не режет скорость по Wi-Fi и дает 100 Мбит/с и больше. Там я рассказывал о всех этих надписях N150, N300, N450 и т. д., на коробках с роутерами. И почему реальная скорость сильно отличается от той, которую обещают производители роутеров.
Скорость беспроводного подключения зависит от огромного количества разных факторов. Если, например, взять мой роутер и ноутбук, установить их в другом доме, то там, возможно, скорость была бы совсем другая. От маршрутизатора и устройства, которое мы к нему подключаем, тоже многое зависит. Так же не забывайте, что провайдер не всегда дает заявленную скорость.
В этой статье я хотел примерно показать, в чем отличие двухдиапазонного маршрутизатора от обычного. Какая реальная скорость интернета может быть в обоих диапазонах. Возможно, эта статья поможет вам определится с выбором роутера. Покупать роутер с поддержкой 5 GHz 802.11ac, или нет.
53
Сергей
Полезное и интересное
Свойства радиоволн
Wi-Fi 5 ГГц неспособен обеспечить стабильной сетью большую площадь и это проблема. А всё дело в том, что частота, на которой он работает, имеет короткую длину волны.
У радиоволн есть свойство — чем больше частота, тем меньше длина волны. Например, для обеспечения навигацией морские судна применяются низкие частоты, с большой длиной волны (от 10 до 100 км). Средние частоты применяются в морской связи и радиовещании — у них длина волны варьируется от 100 метров до 1 километра.
На картинке выше вы можете посмотреть сравнительную таблицу характеристик каждого из диапазонов. И главная фишка большой длины радиоволны — способность огибать препятствия. Если оно меньше длины волны, тогда волна сможет его обойти с минимальными потерями.
Представим, что мы стоим напротив большого прожектора, с диагональю 50 дюймов и поставим между ним и нами чёрный экран диагональю 32 дюйма — волна света сможет его обогнуть и осветит нас. Однако если мы возьмём препятствие побольше (раза в два), тогда прожектор не сможет нас через него осветить. В том числе потому что световая волна поглощается материалом и попросту рассеивается на его поверхности. Также волны имеют свойство отражаться — это тоже отрицательно влияет на КПД.
Длина волны Wi-Fi 2,4 ГГц составляет примерно 12,5 см, а длина волны Wi-Fi 5 ГГц всего 6 сантиметров. Такая разница, очевидно, негативно сказывается на эффективности прохождения через препятствия у 5-гигагерцового Wi-Fi. Она будет больше поглощаться всевозможными препятствиями и отражаться. Зато, чем больше частота, тем больше данных за одну единицу времени можно передать. Таково свойство радиоволн.
Поэтому все устройства умного дома работают на частоте 2,4 ГГц, так как здесь «дальнобойность» намного важнее. Сомневаюсь, что вы будете закачивать в память робота-пылесоса 4K-видео с вашего дня рождения, поэтому разницу в скорости вы не заметите.
На скорость также влияет максимальное количество антенн. У роутеров с поддержкой Wi-Fi 5 — максимум восемь антенн. У Wi-Fi 4 — четыре антенны, и то, чаще всего используется лишь две. Максимально Wi-Fi 5 может выдать до 6928 Мбит/с (при ширине канала 160 МГц) — это по 866 Мбит/с на каждую из восьми антенн. Wi-Fi 802.11n 2,4 ГГц имеет максимальную скорость 600 Мбит/с — по 150 Мбит на четыре антенны.
Конечно, это теоретический максимум. На деле, как правило, значение скорости доходит до 3,5 Гбит/сек. Однако теоретический максимум, который вы можете выжать из Wi-Fi 4 2,4 ГГц составляет всего 600 Мбит/сек. Поэтому разница в пользу частоты 5 ГГц и пятого поколения Wi-Fi очевидна.
Так что если у вас неподалёку от роутера стоит телевизор, на котором вы любите смотреть Netflix, да так, чтоб от качества картинки и звука дрожали стены, 5 ГГц для вас необходимы. Особенно если у вас используется не одно устройство для выхода в интернет. И опять же — если скорость, которую даёт ваш провайдер, выше 150 МБит/сек. Обязательно проверьте, чтобы ваша техника поддерживала работу в частотах Wi-Fi 5 ГГц.
5G против домашнего Wi-Fi
Несмотря на высокую скорость мобильного интернета, 5Ghz для роутеров – обеспечит более стабильный и скоростной тип подключения. Недостаток новых роутеров, которые будут поддерживать такую пропускную способность – наличие восьми антенн. На момент 2019 было выпущено несколько моделей, которые предназначены для онлайн-видеоигр.
Преимущества 5G Wi-Fi:
- тридцать каналов для подключения. Обеспечивают одновременную работу 15 устройств;
- совместимость со всеми новыми устройствами, включая компьютеры и телевизоры;
- MU MIMO. Поддерживает восемь пространственных поток, которые предназначены для стабильной работы сети;
- Beamforming – функция «направленного луча». Если сигнал, преодолевая преграду, был потерян – подача будет переопределена и обнаружен сбой.
Мнение эксперта
Иван Звенов
Специалист в области телекоммуникаций, проектировщик ЛВС. Обо мне
Одна из причин, почему телефон не видит 5g wifi – устройство устарело и не поддерживает новые типы сигнала. Такая проблема решается только покупкой нового устройства или изменением параметров роутера.
Отзыв про роутер Zyxel Armor G5
Из всего увиденного можно сделать следующий вывод. Роутер Zyxel Armor G5 отлично подойдет для организации беспроводного доступа к интернету и локальным хранилищам на предприятиях малого бизнеса — в отелях, кафе, офисах. Или же для тех пользователей домашнего WiFi, для которых не так важна стоимость, сколько поддержка современных технологий, максимальной скорости и наличие большого запаса на будущее. Поскольку возможности роутера на сегодняшний день избыточны для дома и тем более квартиры. Но при этом вполне отвечают требованиям помещений с массовым скоплением людей или оборудованных многокомпонентными системами умного дома.
Также хочется отметить то обстоятельство, что настроить данный маршрутизатор под силу абсолютно любому, даже неподготовленному человеку, в отличие от многих схожих по мощности моделей, в меню которых может разобраться лишь профессионал.
Параметры для выбора
Запланированный бюджет покупки, личные запросы — вот на что нужно ориентироваться, выбирая модель с подходящими характеристиками. Есть несколько ситуаций, когда покупка таких роутеров будет однозначно целесообразной:
- если есть интерес к новым технологиям, которые хочется испытать;
- когда соседские роутеры создают слишком много помех, тогда квартира нуждается в модернизации в плане техники;
- при желании повысить комфорт во время интернет-сёрфинга, тем более когда берутся самые мощные вай-фай роутеры с большими радиусами действия.

Обратите внимание! Геймеры могут смело отказываться от устройств, поскольку лучше кабельного соединения в случае с онлайн-играми ещё ничего не придумали. С Ethernet-кабелями мало что сможет соперничать относительно стабильности сигнала, скорости
Выбор лучшей модели
Главное, не торопиться, следует обдумать решение. Лучше заранее узнать, какой стандарт поддерживают устройства, которые уже работают в том или ином доме. Начинать лучше с устройств не очень дорогого сегмента. Потом, если технология окажется востребованной для того или иного случая, можно обновить оборудование. Подобрать хороший маршрутизатор не составит труда.
Сравнение характеристик
Скорость передачи данных в любом случае не может быть выше тех характеристик, которые изначально есть у оператора. Скорость входного порта тоже влияет на результат работы. Есть два решения, которые за последнее время стали достаточно популярными:
- с 8 жилами поддерживают до 1000 Мбит/с или 1 Гбит/с для работы 5 герц Wi-Fi;
- с 4 жилами на скоростях до 100 Мбит/с.
Обратите внимание! В остальном модели практически одинаковы, большинство из них снабжается жилами в количестве четырех штук
5G в России
Один из известных и востребованных операторов связи в России — Мегафон планирует запустить тестовый вариант мобильного интернета 5G в 2018 году. Причиной такого запуска станет грядущий Чемпионат мира по футболу. Мегафон будет использовать оборудование одной из китайских компаний — Huawei. Мегафон собирается делать множество корректировок для разработки стандарта, так как китайская компания не учитывала условия эксплуатации в нашей местности.
Новый вариант интернета 5G даст высокую скорость мобильной сети. Мегафон пока еще не может определить точные цифры той скорости, которая будет доступна. Разработчики предполагают, что скорость, которую смогут использовать абоненты сети сможет достигать 10 Гбит/с. Станет доступна передача на мобильные устройства видео в формате HD, а также в широком разрешении, 3D-изображения и многое другое.
Как настроить Zyxel Armor G5?
Процесс подключения роутера Zyxel Armor G5 к интернету ничем не отличается от других моделей. Достаточно просто вставить в его разъем WAN сетевой кабель от провайдера. А вот настроить проще и удобнее всего будет именно с телефона через мобильное приложение, которое так и называется — «Armor». Можно даже не искать его в AppStore или Google Play Market, а навести камеру на QR код, который напечатан на коробке. Сразу откроется страница для загрузки.
После запуска первым делом нас попросят разрешить приложению доступ к Bluetooth — именно через этот тип связи традиционно производится настройка роутеров Zyxel. А не по Wi-Fi, как мы привыкли.
Далее есть два пути установки соединения с Armor G5:
Ваше мнение — WiFi вреден?
Да
22.96%
Нет
77.04%
Проголосовало: 30183
- Через интернет — для этого нужно иметь уже существующий аккаунт в облачном сервисе Zyxel Nebula
- Автономно — к роутеру не будет удаленного доступа, а только из локальной сети.
Я выберу именно второй вариант, а добавить устройство в облачный кабинет можно будет позже. Нажимаем на ссылку «Установить броню» (это так горе-русификаторы дословно перевели слово «armor»). Далее нас просят убедиться, что мы уже выполнили подключение провода от интернета к роутеру — жмем везде «Запуск»
Подключение к интернету
После чего смартфон обнаружит маршрутизатор и проверит его подключение к провайдеру. В моем случае с DHCP оно происходит автоматически, поэтому никаких данных для авторизации вводить не нужно.
