Вам срочно нужно перейти на wi-fi 5 ггц. сейчас объясню
Содержание:
- Выбор оптимального канала Wi-Fi на роутере
- Как подключить к WiFi 5 ГГц ноутбук?
- Как активировать точку доступа
- Критерии выбора модуля
- Что такое ширина канала WiFi?
- Huawei B525
- Так как купить роутер с 802.11ac?
- Почему некоторые сети Wi-Fi говорят, что они «5G»
- Wi-Fi 6 самый современный?
- Поддержка роутером
- Что обозначает стандарт Wi-Fi 6 (802.11ax)
- Выбор свободного беспроводного канала на роутере
- Как исправить ошибку 5 ГГц Wi-Fi, не отображающуюся на Android
- Мобильные спутниковые станции Минобороны — помеха для 5G
- 5GHz на маршрутизаторе Apple Airport
- Какой канал wifi на 2.4 ГГц лучше выбрать для маршрутизатора?
- Как узнать, есть ли поддержка Wi-Fi 6 на моем устройстве?
- Xiaomi Mi Wi-Fi Router Pro
- Как сделать Wi-Fi быстрее
- Сравнение стандартов передачи данных по wifi на частотах 2,4 ГГц и 5 ГГц
- Какой выбрать роутер для работы с WiFi на частоте 5 ГГц?
- Как включить на ноутбуке
- Wi-Fi 5 ГГц: преимущества и недостатки
Выбор оптимального канала Wi-Fi на роутере
В большинстве случаев маршрутизатор способен в автоматическом режиме выбрать наиболее быстрый вариант. Однако он способен справляться не во всех ситуациях. Ситуация, когда необходимо самому выбрать нужный частотный промежуток, как правило, возникает в следующих случаях:
- В какой-то момент происходит резкое снижение скорости работы интернет-соединения.
- Имеется большое количество разных устройств, использующих WiFi соединение. Они используют каналы, которые выбирались случайным образом, и мешают друг другу.
- Если используется качественный и мощный роутер, но нет возможности к нему подключиться с расстояния нескольких метров.
Во всех перечисленных случаях наиболее вероятной причиной является то, что несколько устройств занимают одни и те же или перекрывающиеся частотные промежутки, что отрицательно сказывается на скорости доступа к интернету.
Для того, чтобы найти наименее загруженный канал, можно воспользоваться одним из специализированных приложений. Для этого существуют программы, работающие на компьютере, но можно, например, воспользоваться Android приложением. Для решения этой задачи подойдёт WiFi Analyzer.
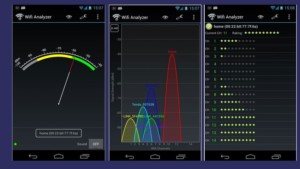
После запуска можно будет увидеть список доступных вариантов. В показанном списке напротив каждого из них будет показан ряд звёздочек. Чем их больше, тем выше будет качество связи при работе на этом канале.
Как подключить к WiFi 5 ГГц ноутбук?
Со вторым на первый взгляд сложнее — не будете же вы менять всю компьютерную технику в доме. Но на самом деле, все смартфоны, выпущенные в последние 3-4 года, поддерживают wifi 5 GHz. Например, я без проблем подключаюсь со своего iPhone 5S, который выпущен аж в 2013 году.

Компьютер или ноутбук поменять тяжелее, но и тут проблем нет. Просто так же идем в цифровой магазин и покупаем к нему USB адаптер с поддержкой диапазона 5 ГГц. Они тоже работают в двух диапазонах, так что вы сможете подключаться и к частотам 2.4 ГГц. Выбору wifi адаптера посвящена отдельная статья, но если коротко, то желательно выбирать модель того же производителя, что и роутер. Хотя в принципе, все стандарты универсальны и работать будет с любым — тут лишь дело вкуса. Опять же, по маркам нет смысла что-то рекомендовать, берите не самый дорогой и не самый дешевый брендовый адаптер в средней ценовой категории — обзоров также полно на нашем сайте.

У меня сейчас на компьютере TP-Link Archer T4U, до этого пользовался Асусом, но он просит слишком много денег за свои устройства. Также положительные впечатления оставил Edimax EW-7811USC

Для стационарного ПК еще лучшим вариантом будет приобрести PCI адаптерна, который подключается к материнской плате — антеннки от него будут выведены сзади корпуса.

Для перехода на новый стандарт ТВ можно приобрести недорогую приставку на Андроиде.
Как активировать точку доступа
Необходимо пошагово выполнить следующие действия:
- Подключить роутер к розетке и включить кнопку питания. Спустя пару минут устройство загрузится и можно проводить дальнейшую настройку.
- Воткнуть LAN‑кабель, подключенный к сетевому оборудованию провайдера в роутер (в порт WAN или Internet).
- Подключить устройство к ПК. Это можно сделать двумя способами: использовав еще один LAN-кабель. Для этого требуется воткнуть один конец в любой из свободных портов маршрутизатора, а второй конец в сетевую карту компьютера или ноутбука; с помощью беспроводного подключения. Нужно найти и подключить устройство к сети роутера. Название сети будет совпадать с моделью устройства. Если при подключении к сети компьютер потребует ввод пароля, нужно использовать данные на задней стороне маршрутизатора.
- Получить доступ к меню настроек роутера через браузер, по ссылке: 192.168.1.1 или 192.168.0.1. Если какой-то из вариантов не сработает, адрес подключения к устройству написан в инструкции к устройству. Логин и пароль для подключения к настройкам указаны в инструкции.
- Настройка доступа в сеть интернет. В большинстве случаев роутер при первом подключении самостоятельно настроит соединение в сеть интернет. В ином случае получить инструкцию по настройке устройства можно в службе поддержки провайдера.
- Настройка пароля на устройстве. Чтобы другие пользователи не смогли подключиться к интернету, в настройках безопасности устройства нужно выбрать стандарт шифрования WPA2‑PSK и выставить буквенно-цифровой пароль с длиной не менее 12-ти символов.
Критерии выбора модуля
Существует несколько критериев для выбора адаптера:
- максимально эффективным выбором станет покупка приемника со скоростью до 300 Мбит/с, а еще лучше с поддержкой современного стандарта 802.11ac;
- если у пользователя будет (или уже есть) современный маршрутизатор с поддержкой нового стандарта 802.11ac, а модуль с поддержкой 802.11n, то возможность подключения к Wi-Fi сети присутствует, устройства совместимы. Однако, скорость будет ограничена более медленным стандартом 802.11n. И весь потенциал роутера с поддержкой стандарта 802.11ac пользователь не увидит, так как приемник будет ограничивать скорость;
- адаптер и роутер могут быть различных производителей, однако, лучше выбрать устройства от одного.

Что такое ширина канала WiFi?
Я уже подробно рассказывал о том, что такое канал wifi сети. Если коротко, то это отдельный сегмент внутри одного частотного диапазона, на котором работают беспроводные устройства. На рисунке ниже они отмечены в виде дуг.

Для того, чтобы все эти гаджеты не мешали друг другу, их разносят по разным сегментам, выбирая вручную наиболее свободный канал. В диапазоне 2.4 ГГц всего 13 каналов, у 5 ГГц — уже 33. А вот длина этих дуг — это как раз и есть ширина канала. По умолчанию она равна 22 МГц, но в настройках роутера для упрощения указывают значение «20 МГц»

Для того, чтобы сделать ее шире, можно увеличить значение в 2 раза, чтобы стало 40 МГц. И здесь мы пришли к следующему вопросу:
Huawei B525
Роутер от Huawei подойдет не только для дома, но и для офиса, так как умеет объединять в локальную сеть до 32 пользователей, а также работает по стандарту LTE Advanced (4G+). Скорости здесь небольшие: на частоте 2,5ГГц — около 300 Мбит/сек, а на частоте 5 ГГц — чуть больше 800 (по заявлению производителя, максимальная скорость может достигать 1300 Мбит/сек). Для рабочих целей будет достаточно, а вот спокойно играть в тяжелые онлайн-игры сотрудники уже не смогут.
Huawei B525 — отличный середнячок: для дома, для семьи
Роутер предлагает 4 гигабитных LAN, всего один USB-порт, причем стандарта 2.0 (файловый сервер будет не самый быстрый), а также разъем для синхронизации с аналоговым телефоном.
Так как купить роутер с 802.11ac?

Если нужен именно AirPort, придётся заказывать его на адрес за границей и пересылать в Россию. Скорее всего, курьерская доставка не подойдёт, но можно будет отправить почтовой службой. Самое простое — уточнить всё заранее на сайте посредника.
Если экосистема Apple не так важна, то закажите какой-нибудь Xiaomi Mi Router 3, у него есть и 802.11ac, и примочки вроде технологии формирования луча, и MIMO, и приятный ценник.
На самом деле, везти их из-за границы не обязательно, роутеры с 802.11ac уже продаются в любом магазине электроники. Из недорогих моделей можно остановиться на каком-нибудь из TP-Link Archer (C20, С25, С50) или на Tenda AC6.
Главное, чтобы они работали в двухдиапазонном режиме, тогда у вас будет быстрая 5 ГГц сеть рядом с роутером и обычная 2.4 ГГц в дальних комнатах. Ну и старые устройства к таким роутерам подключаются без проблем.
Почему некоторые сети Wi-Fi говорят, что они «5G»
Чтобы сделать вещи немного более запутанными, люди иногда называют свои сети такими именами, как «My Network» и «My Network — 5G». Это вводит в заблуждение, но не было слишком запутанным до появления стандарта 5G в мобильных сетях. Здесь «5G» – это просто сокращение от «5 Ghz».
Это связано с тем, что маршрутизаторы Wi-Fi, которые поддерживают Wi-Fi 5 ГГц, можно настроить несколькими различными способами. Эти маршрутизаторы могут одновременно работать в сетях 2,4 ГГц и 5 ГГц, что полезно для более старых устройств, которые поддерживают только 2,4 ГГц, или более крупных областей, где устройства могут выходить за пределы диапазона 5 ГГц, но при этом оставаться в диапазоне 2,4 ГГц.
Если обе сети Wi-Fi названы одинаково – например, если обе ваши сети 2,4 ГГц и 5 ГГц названы «My Network» – каждый подключенный смартфон, ноутбук или другое устройство автоматически переключится между сетями, выбрав сеть 5 ГГц или 2,4 ГГц при необходимости. В любом случае, это цель. На самом деле, многие устройства не делают этого должным образом и просто подключаются к сети 2,4 ГГц, или они могут попытаться подключиться к сети 5 ГГц и потерпеть неудачу.
Вот почему пользователи часто настраивают свои маршрутизаторы, чтобы иметь две отдельных имени сети Wi-Fi. Одна из них может быть названа как «My Network — 2,4G», а другая – как «My Network — 5G». Обе размещаются на одном маршрутизаторе, но одна работает на частоте 2,4 ГГц, а другая – 5 ГГц. Затем вы можете выбрать, к какой сети вы хотите подключить ваши устройства.
Wi-Fi 6 самый современный?
Как бы круто не звучало то, о чем я написал выше, технология Wi-Fi 6 уже немного устаревает. Происходит это не из-за того, что она перестает покрывать потребности, а из-за того, что уже есть более новые разработки, нацеленные не просто в будущее, а еще в более далекое будущее.

Есть скорости и еще выше, чем Wi-Fi 6, но пока это только перспектива.
Скорее всего, вы уже слышали о Wi-Fi 6E. Эта сеть не сильно отчается от Wi-Fi 6 и вы вряд ли заметите разницу при использовании, но ее существование доказывает, что технологии и не собираются останавливаться. Они развиваются и будут развиваться. Конечно, не получится угнаться за самыми новыми из них, но переходить на новый уровень время от времени надо.
Менять смартфон, ноутбук, планшет или роутер только ради Wi-Fi 6 я и сам не стану, и вам не посоветую
Но если вам предстоит покупка нового устройства с подключением через Wi-Fi, обратите внимание на те, что поддерживают Wi-Fi 6. Постепенно обновите и остальные гаджеты, и современная сеть сформируется сама собой
Поддержка роутером
Если уверенность в способности поддержки частоты маршрутизатором отсутствует, необходимо начать с его проверки. Не целесообразно сразу приобретать внешнее устройство для ноутбука, если роутер не может работать с таким диапазоном. Самый элементарный метод выявления интересующей информации — инструкция. В этом документе обязательно должна быть отображена возможность работы на 5 ГГц, если модель роутера для этого предназначена. Зачастую, множество моделей обладают идентичным сетевым именем или SSID для частот 2,4 и 5 Гигагерц, поэтому рекомендуется это имя сменить. Так можно будет просто определить каждую сеть с любого пользовательского устройства.

Что обозначает стандарт Wi-Fi 6 (802.11ax)
Вплоть до 2018 года поколения Wi-Fi имели уникальный шаблон наименований, такой как 802.11n , 802.11ac и т. д.
Было непросто понять, был ли 802.11n быстрее, чем 802.11ac или наоборот.
802.11n был выпущен в 2009 году, а 802.11ac — в 2014 году. Сегодня у нас есть еще одно название которое нужно запомнить — 802.11ax, выпущенном в сентябре 2019 года.
Эти цифры могут запутать многих. И поэтому Wi-Fi Alliance выступил с идеей выделить каждому поколению отдельный номер.
Таким образом, 802.11n стал Wi-Fi 4, а 802.11ac стал Wi-Fi 5. Последнее поколение, 802.11ax, называется Wi-Fi 6.
Для информации: было выпущено три более ранних версии Wi-Fi.
- 11b, выпущенный в 1999 году, является Wi-Fi 1
- 11a, выпущенный в 1999 году Wi-Fi 2
- 11g выпущен в 2003 году Wi-Fi 3
Нумерация облегчает запоминание и понимание.
Чем выше число, тем выше скорость
Даже ребенок теперь может сказать, что Wi-Fi 6 быстрее, чем Wi-Fi 5, точно так же, как Wi-Fi 5 — быстрее, чем Wi-Fi 4. Однако давайте посмотрим, насколько быстрый Wi-Fi 6.

Выбор свободного беспроводного канала на роутере
Если понятно, какой канал для роутера надо устанавливать, то необходимо соответствующим образом изменить настройки маршрутизатора. В большинстве случаев по умолчанию установлен автоматический выбор. Далее рассмотрена ситуация, когда устройству нужно разрешать для работы только конкретный канал.
D-Link
Здесь, войдя в настройки, надо перейти в раздел «Wi-Fi — Основные настройки». В строке «Канал» указывают необходимый номер.
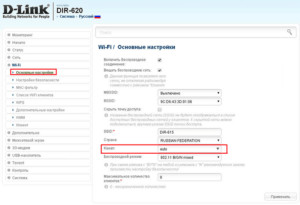
TP-Link
Для того, чтобы внести необходимые изменения, нужно войти в настройки роутера и выбрать страницу основных настроек.
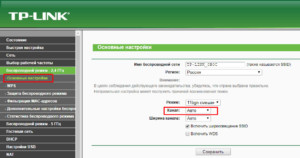
Нужно выбрать строку «Канал». Там предусмотрен выпадающий список, в котором надо указать нужный номер. Затем внесённые изменения нужно подтвердить и выйти из настроек.
Asus
Для того, чтобы получить доступ к настройкам роутера ASUS, необходимо в браузере указать адрес http://192.168.1.1. В разделе «Беспроводная сеть», нужно перейти на вкладку «Общие» и найти строку «Канал». В выпадающем списке выбирают нужный номер.
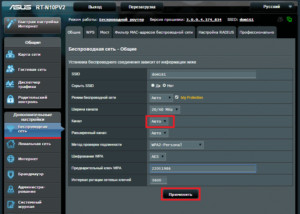
После этого нужно подтвердить изменения нажатием кнопки «Применить».
ZyXEL
При входе в настройки нужно обратить внимание на нижнее меню. Требуется выбрать строчку «WiFi», а затем перейти во вкладку «Точка доступа»
В строке «Канал» в выпадающем списке выбирают для ZyXEL Keenetic необходимый номер канала.
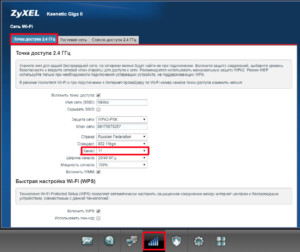
Xiaomi
Для установки нужного канала в настройках нужно найти раздел «Настройки WiFi». В строке «Канал» указывают номер того, который нужен. После этого подтверждают введённые данные и выходят из настроек маршрутизатора Xiaomi.
Netgear
В настройках нужно перейти в «Расширенный режим». В строке «Канал» в выпадающем списке выбирают нужный номер. Затем необходимо подтвердить сделанные изменения и выйти из настроек маршрутизатора.
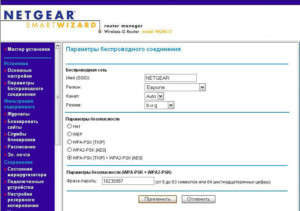
Для того, чтобы настройки вступили в силу, нужно сделать перезапуск маршрутизатора.
При работе роутера важное значение для качества связи имеет правильный выбор канала. Если соединение ухудшилось, нужно определить загрузку различных частотных полос и выбрать наиболее подходящую
Как исправить ошибку 5 ГГц Wi-Fi, не отображающуюся на Android
Иногда проблемы с подключением к частоте 5 ГГц бывают и на Android-устройствах. Из-за этого у вас может быть низкая скорость доступа в интернет. Причиной могут быть неправильные настройки, кэш или маршрутизатор без поддержки полосы частот 5 ГГц. Можно попытаться решить проблему следующими способами.
Метод 1. Перезагрузите устройство
Не все предустановленные на смартфон приложения начинают работать при включении. По этой причине всегда стоит попытаться перезагрузить устройство, чтобы устранить проблемы с настройками сети. Для перезагрузки нужно нажать и удерживать кнопку питания. Через пару минут включите устройство.
Метод 2. Изменение настроек
Необходимо установить полосу частот 5 ГГц в качестве предпочтительной для доступа в интернет.
- Перейдите в системные настройки.
- Нажмите Wi-Fi.
- Нажмите на кнопку с тремя вертикальными точками в правом верхнем углу.
- Нажмите «Дополнительно».
- Выберите «Полоса частот Wi-Fi».
- Выберите 5 ГГц и сохраните настройки.
На разных моделях смартфонов эти шаги могут слегка отличаться.
Метод 3. Проверьте поддержку полосы частот 5 ГГц на маршрутизаторе
Если смартфон не может найти полосу частот 5 ГГц у вас дома, причиной может быть не поддерживающий эту полосу маршрутизатор. Чтобы узнать, так это или нет, необходимо посмотреть руководство пользователя от маршрутизатора. Также можно посмотреть на коробке и на сайте производителя.
Метод 4. Изменение настроек сетевого адаптера
Адаптер представляет собой центр беспроводного устройства. Если установлен неправильный сетевой режим, могут возникнуть проблемы с поиском и подключением к полосе частот Wi-Fi 5 ГГц. С помощью Windows-компьютера можно правильно настроить адаптер и выбрать подходящий сетевой режим.
- Нажмите сочетание клавиш Windows + X для запуска диспетчера задач.
- Нажмите «Сетевые адаптеры».
- Из раскрывающегося списка выберите «Беспроводной адаптер».
- Нажмите правой кнопкой мыши по беспроводному адаптеру и выберите команду «Свойства».
- Выберите режим 802.11n.
- Из раскрывающегося списка «Значение» установите «Включено».
- Нажмите OK для сохранения настроек.
Прежде чем выполнять описанные выше действия, установите соединение между компьютером и маршрутизатором.
Метод 5. Сброс настроек до заводских
Если описанные выше действия не помогают, последним вариантом является сброс настроек вашего смартфона. Все пользовательские данные на нём будут уничтожены, включая неправильные беспроводные конфигурации и другие системные настройки, которые могут мешать подключаться к Wi-Fi 5 ГГц. Будут восстановлены настройки, которые были на аппарате при покупке в магазине. Можно выполнить резервное копирование данных, прежде чем сбрасывать настройки.
Есть небольшая вероятность того, что и после этого полоса частот 5 ГГц не будет найдена. В таком случае необходимо связаться с производителем для получения помощи.
Мобильные спутниковые станции Минобороны — помеха для 5G
Как уже отмечалось, земные станции и центры спутниковой связи могут быть как стационарными, так и мобильными. Стационарные центры и станции устанавливаются в специальных технических зданиях (незащищенных) или в подземных сооружениях (защищенные).
Мобильные станции могут быть оперативно транспортированы к месту развертывания и способны к автономной работе в полевых условиях либо в составе подвижного пункта управления. Основу таких станций составляют полевые станции, устанавливаемые на автомобилях и бронеобъектах, а также перевозимые в контейнерах или носимые.
При запуске сетей 5G для исключения создания помех стационарным станциям спутниковой связи можно будет рассчитать координационные зоны и обозначить их на карте. А вот для мобильных станций сделать это не представляется возможным в силу неопределенности мест их стояния.
Кроме того, в диапазоне 3,4-3,45 ГГц у Минобороны работают командно-измерительные станции (КИС), предназначенные для управления спутниковыми аппаратами и входящими в состав отдельного командно-измерительного комплекса (ОКИК). В свою очередь, такой комплекс входит в состав основных частей управления космическими аппаратами (НАКУ) Главного испытательного центра испытаний и управления космическими средствами им. Г.С. Титова.
НАКУ Минобороны управляет 85% российских космических аппаратов. Центр может управлять всеми типами спутников военного и двойного назначения и большинством спутников научного и социально-технического назначения. Также НАКУ используется при управлении объектами пилотируемых программ и дальнего космоса, которые не подчиняются Минобороны.
5GHz на маршрутизаторе Apple Airport
Теперь поговорим об одной из самых дорогих двухдиапазонных моделей — Apple Airport. Купить за 8000 рублей современный классный роутер и не использовать его по полной программе было бы глупо. Включение же стандарта 5G поможет ликвидировать проблему с загруженностью wifi каналов, тем самым повысив скорость интернета и стабильность работы своей беспроводной сети в целом. По умолчанию при быстрой настройке активируется только одна сеть на 2.4 Ггц. А вот чтоб включить более современный и скоростной беспроводной сигнал, нужно будет еще кое-что сделать.
Запускаем на компьютере программу Airport Utility и входим в «Manual Settings»

Открываем вкладку «Wireless» и нажимаем на кнопку «Wireless Network Options»

Здесь активируем галочку «5G» и задаем имя для новой сети wifi. Пароль и тип шифрования скопируются с основной сети 2.4 G

Сохраняем настройки кнопкой «Update» и радуемся более стабильному и скоростному сигналу.
Какой канал wifi на 2.4 ГГц лучше выбрать для маршрутизатора?
Для наилучшего качества связи нужно перенастроить канал и выбирать ту частоту, которая на 5 единиц отличается от самых используемых. В нашем случае от первого и десятого (всего их, кстати, 14).
Также аналогичная программа есть и для ноутбука — Inssider. Устанавливаете ее, запускаете и она начнет сканирование эфира и определит параметры каждой из сетей в зоне доступа. Нас будет интересовать параметр «Channel»

Для удобства привожу подробный список непересекающихся каналов:
Заметили, я не указал 12, 13 и 14? Дело в том, что в разных странах своё законодательство по количеству разрешённых каналов WiFi. Например, в Японии — все 14, а во Франции — всего 4. В России и странах СНГ поддерживается 13 каналов. Ну а если у вас будет роутер, произведенный в или для Штатов, то на нем будет только 11 каналов.
После того, как вы подобрали подходящий самый свободный канал, можно переходить к настройкам на маршрутизаторе.
Как узнать, есть ли поддержка Wi-Fi 6 на моем устройстве?
На рынке есть очень много устройств с поддержкой Wi-Fi 6. Как роутеров и другого сетевого оборудования (усилители сигнала, Wi-Fi Mesh-системы, точки доступа), так и клиентов (смартфонов, планшетов, ноутбуков, USB Wi-Fi адаптеров и т. д.). Разумеется, что через некоторое время в каждом новом устройстве будет поддержка Wi-Fi 6, так как это новый стандарт и он развивается.
Даже не самые новые устройства, тот же iPhone 11, который вышел еще в 2019 году имеют поддержку 802.11ax. Да, тогда только какие-то топовые устройства получали поддержку. Сегодня же (середина 2021 года) беспроводным модулем с поддержкой Wi-Fi 6 комплектуются уже практически все устройства из среднего ценового диапазона. Через некоторое время поддержку нового стандарта получат и бюджетные устройства.
То же самое с роутерами. Еще год назад только у некоторых производителей было по 1-2 модели роутеров с поддержкой Wi-Fi 6. Сегодня это уже целые линейки устройств. И не только роутеров. Цены на них ощутимо снизились. Появились бюджетные модели.
Поддержка со стороны роутеров
Думаю, вы должны знать, есть ли поддержка данного протокола на вашем роутере, или нет. Если не знаете – просто посмотрите характеристики своего роутера на официальном сайте. Если в списке поддерживаемых стандартов (протоколов) есть Wi-Fi 6 или 802.11ax – значит есть поддержка. Если нет – значит нет поддержки.
Можно еще глянуть на коробку от роутера, или на название (модель) снизу роутера. На большинстве роутеров с поддержкой этого протокола в названии есть «AX». Или где-то написано «Wi-Fi 6». Например, коробка от TP-Link Archer AX10:
Поддержка на устройствах-клиентах (телефонах, ноутбуках, компьютерах)
Здесь тоже нужно смотреть технические характеристики. Желательно делать это на официальном сайте. В спецификациях Wi-Fi всегда указано, какие стандарты поддерживает устройство. Просто найдите свою модель телефона, ноутбука, или другого устройства и посмотрите. Для примера: пишем в поиске «характеристики SAMSUNG Galaxy S20 FE», переходим из результатов поиска на сайт Самсунг, находим характеристики и смотри что там с поддержкой стандартов Wi-Fi.
На компьютере с Windows можно запустить командную строку (например так: Win+R, команда cmd) и выполнить команду netsh wlan show drivers. Если напротив «Поддерживаемые типы радиомодулей» есть 802.11ax (как на скриншоте ниже), значит есть поддержка.
Можно просто посмотреть характеристики Wi-Fi модуля. В названии адаптера в диспетчере устройств тоже может быть эта информация.
Xiaomi Mi Wi-Fi Router Pro
Один из самых доступных и популярных роутеров для дома – Xiaomi Mi Wi-Fi Router Pro. У него четыре антенны, есть поддержка MU-MIMO и 3 гигабитных Ethernet разъема. Максимальная скорость передачи данных – до 2533 Мбит/с. Набор интерфейсов стандартный: 3 уже упомянутых LAN-порта, WAN и USB 3.0. Настраивается устройство с помощью приложения Mi Wi-Fi, которое легко скачать из Google Play или AppStore.
Xiaomi Mi Wi-Fi Router Pro — домашний роутер, надежный и многофункциональный
Этот роутер может, кстати, не только раздавать интернет, но и выступать как сетевое хранилище, гостевая сеть или межсетевой экран (FireWall). Есть также функция резервного копирования фотографий, файловый сервер, FTP-сервер… В общем, по соотношению цены-качество устройство от Xiaomi является одним из лучших на рынке.
Как сделать Wi-Fi быстрее
Пришло время поговорить о Wi-Fi 6 с технической точки зрения. Постараюсь не сильно углубляться в сложные термины, но не назвать некоторые технологии просто нельзя. А именно MU-MIMO и OFDMA, которые и позволяют Wi-Fi 6 работать так быстро.
MU-MIMO — это то, о чем вы, вероятно, слышали раньше в отношении мобильных сетей. Оно означает, что сеть многопользовательская и имеет несколько входов и несколько выходов. Эта технология не нова, так как она уже используется в большинстве современных маршрутизаторов и устройств. Но с WiFi 6 она получает обновление, позволяющее маршрутизатору обмениваться данными с несколькими устройствами одновременно, а не транслировать данные по очереди (сначала на одно устройство, потом на второе и так далее).

Сейчас уже сложно представить мир без Wi-Fi. А скоро будет еще интереснее.
В настоящее время MU-MIMO позволяет маршрутизаторам обмениваться данными одновременно с четырьмя устройствами. Однако с WiFi 6 это число увеличится до восьми. Это часто сравнивают с увеличением количества полос на шоссе. И это самая правильная метафора, ведь таким образом вместо того, чтобы направлять трафик по четырем полосам движения, мы направим его по восьми.
Вторая технология называется OFDMA. Она обеспечивает множественный доступ с ортогональным частотным разделениям каналов, и это позволит одной передаче доставлять данные сразу на несколько устройств. Таким образом, технология позволяет Wi-Fi 6 получать максимальную отдачу от каждой передачи от маршрутизатора к вашему устройству.
А еще Wi-Fi 6 продлит время автономной работы для устройств с аккумулятором за счет снижения потребления энергии и обеспечит более высокий уровень защищенности сети.
Дополнительное снижение энергопотребления будет возможно за счет планирования устройствами связи с маршрутизатором. Это сократит время, в течение которого антенны должны быть активны для передачи и поиска сигналов. Это будет возможным благодаря новой функции под названием Target Wake Time.
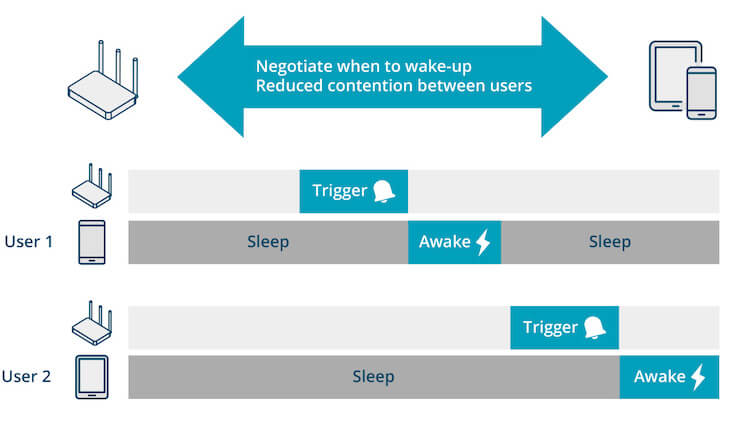
Не всем устройствам надо постоянно быть в сети. Поэтому иногда они могут разгружать ее.
В качестве примера можно сказать, что, например, ноутбуку нужно постоянно находится в сети. При его использовании вы заметите сокращение расхода только в спящем режиме, когда обмен с роутером происходит не постоянно. Зато гаджеты умного дома, дверные звонки и другие устройства действительно будут работать более экономично.
Сравнение стандартов передачи данных по wifi на частотах 2,4 ГГц и 5 ГГц
Работа беспроводной связи определяется группой стандартов 802.11. В названиях используется цифровой код с буквенным индексом: a, b, g, n, ac. Первые четыре варианта из них наиболее распространены. Стандарт 802.11ac является самым новым из них. Он предусматривает работу только с диапазоном 5 ГГц.
Стандарты с индексами b, g, n работают только с частотным диапазоном 2,4 ГГц. Они более популярны и доступны по стоимости. Бытовые приборы, которые могут быть подключены к WiFi, также работают в этом частотном диапазоне.
Работа в этом диапазоне имеет такие достоинства:
- Совместимость с большинством устройств.
- Надёжная работа, в том числе при отсутствии непосредственной видимости.
Частота 5 ГГц применяется редко. Она улучшает качество связи, но ещё недостаточно распространена. Маршрутизаторы такого типа имеют обратную совместимость и могут работать в обоих диапазонах. В этом промежутке есть 19 непересекающихся каналов, в то время как на 2,4 ГГц их только 3.
Зона действия такой связи меньше, а предметы и стены создают более сильные помехи, чем для частоты 2,4 ГГц. Не все гаджеты способны работать в этом диапазоне.
Какой выбрать роутер для работы с WiFi на частоте 5 ГГц?
Наверняка, дочитав до этого места и убедившись в пользе от использования WiFi на частоте 5 ГГц, у вас появился вопрос поводу выбора роутера. Я, конечно, могу порекомендовать вам несколько недорогих моделей, но есть одно НО!

На своей практике — а таких маршрутизаторов у меня в руках было очень много — я убедился, что дешевые маршрутизаторы и адаптеры с поддержкой данного диапазона, как правило, работают очень нестабильно, если раздают сигнал одновременно на 5 и на 2.4 GHz. Если у вас не все ноутбуки, телефоны, ТВ приставки и другие девайсы двухдиапазонные, то лучше потратить чуть больше денег, но купить сразу хороший универсальный роутер.

Теперь по моделям — из недорогих и при этом неплохих могу отметить Tenda AC6 и Huawei WS5200. Из более затратных вариантов могу порекомендовать роутеры линейки Zyxel Keenetic с поддержкой 5 ГГц и TP-Link Archer.

Ваше мнение — WiFi вреден?
Да
22.95%
Нет
77.05%
Проголосовало: 28141
Если же хотите стабильность и качество, на которое не жалко потратиться, то присмотритесь к линейке Keenetic. Дешевле можно его найти с рук на Юле или Авито — именно так я и сделал.
Как включить на ноутбуке
Современные беспроводные встроенные адаптеры способны подключаться к роутеру на любой частоте, которая выставлена в настройках устройства. Например, если переключить маршрутизатор на работу только в пяти ГГц, то адаптер ноутбука автоматически переключится на заданный диапазон, если он способен его распознать и поддержать.
Это можно также проверить самостоятельно. Для проверки есть два способа, которые просто выполняются различными путями. Выбрать можно любой.
Самый простой и доступных способ — открыть раздел «Диспетчер устройств», который находится в панели управления. Далее следует отыскать вкладку «Сетевые адаптеры» и выбрать правильное наименование встроенного беспроводного модуля от ноутбука. Модификацию представленного прибора можно отыскать в поисковике согласно названия модели. Если в описании будет указано, что заявлена поддержка стандартов 802.11a и 802.11ac, то Wifi модуль для ноутбука 5 ГГц точно способен работать.
Второй способ выполняется несколько иным путем. Необходимо нажать правой кнопкой мыши по названию модуля Вай-Фай и выбрать раздел «Свойства». В открывшемся окне появится вкладка «Дополнительно», которая откроет большой список возможностей и свойств устройства. Так следует отыскать упоминание о 5 Ghz. Если указанного показателя не существует в списке, то ноутбук имеет некорректный драйвер (что достаточно редко, но случается) или просто не способен поддерживать такой диапазон.
Если пользователю очень нужно работать в рассматриваемом частотном диапазоне, то лучшим выходом будет приобретение внешнего беспроводного модуля, который гарантированно работает в заданном диапазоне. Он имеет невысокую стоимость и отличается хорошей стабильностью и качеством работы.
Wi-Fi 5 ГГц: преимущества и недостатки
Почему стоит выбирать данный канал? Выбрать прибор стоит исходя из плюсов и минусов диапазонов. Преимущества:
- скорость;
- чистота диапазона;
- количество каналов;
- управление сетью;
- расстояние.

Плюсы и минусы 5 GHz Wi-Fi
Скорость Интернета
Если поставить вай-фай роутер 2,4 GHz в идеальные условия, то максимальная скорость не превысит 600 Мб/сек. Причина низкой скорости Интернета, как правило, в загруженности диапазонов. Этот стандарт называется 802.11n. 5 ГГц в свою очередь способен развивать скорость до более, чем 3 ГБ/сек. Этот параметр важен для беспроводных сетей, поскольку продуктивность напрямую зависит от скорости.
Важно! Многие пользователи считают, что 5G Wi-Fi — это то же самое, что 5 гигагерц. Эти стандарты связаны между собой, но первый относится к сотовой сети
Количество людей
Технология 802.11ac является более новым и современным вариантом. Соответственно, меньшее количество людей ее использует. Это гарантирует минимальные помехи при работе. Этот параметр также можно записать в пункт «Скорость», потому что чистота сигнала напрямую влияет на быстроту передачи информации. Однако загрязненность эфира и скорость — это разные понятия.
Количество каналов
Каналы позволяют изолировать устройство от других частот, исходящих от приборов, использующих другую сеть, не вай-фай, а также 2,4 ГГц. Это влияет на производительность сети. Поскольку каналов больше, 5 GHz — более защищенный Интернет, чем традиционный вариант.
Улучшенное управление
Не все пользователи разбираются в беспроводной сети настолько, чтобы знать, что есть возможность изменить канал для улучшения. 5 ГГц оснащен множеством модулей для предоставления пользователю более динамичных настроек. К примеру, динамический выбор частот или автоматическое переключение на канал с наименьшим количеством помех.
Обратите внимание! Некоторые аппараты поддерживают управление мощностью передачи, что экономит расход энергии
Меньшая дистанция
Поскольку волны колеблются быстро, они не имеют такую проникающую способность, как меньшая частота. Следовательно, максимальная дистанция также уменьшена. Если в доме все используют 5 ГГц, то сигнал попросту не будет доходить до соседей и мешать, создавая помехи.
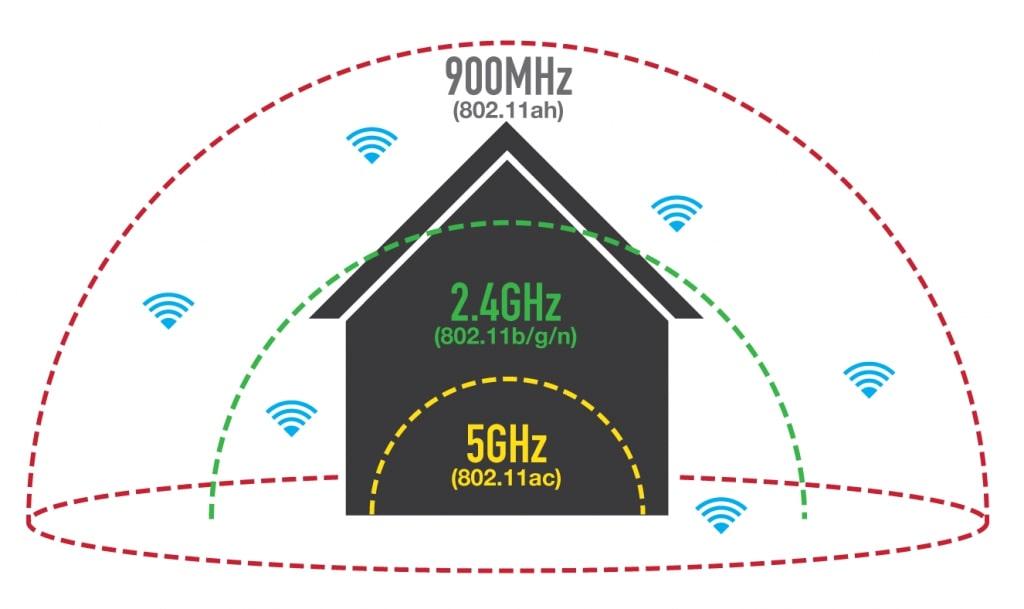
Сравнение расстояний частот
Единственный недостаток 5 ГГц Wi-Fi — дистанция
Этот пункт является плюсом и минусом одновременно. Поскольку мало кто использует высшую частоту, сценарий с сигналом без помех невозможен. Но маленькое расстояние может сыграть против владельца сети. Маленькое расстояние может не покрыть всю площадь. Поэтому производители используют технологию формирования луча.
Следовательно, диапазон частот Wi-Fi значительно влияет на скорость передачи информации и на продуктивность.
