What is the ssh password for raspberry pi?
Содержание:
- Написание изображения
- Зачем использовать Raspberry Pi для изучения основ взлома
- Подключение к сетевому принтеру
- Booting and installation
- Unofficial images
- Backup системы (с sd-карты)
- How To Change The Raspberry Pi Default Password?
- login — User and password — Raspberry Pi Stack Exchange
- 5 Answers 5
- Not the answer you’re looking for? Browse other questions tagged or ask your own question.
- Шаг 4. Настройка Hostapd
- Подготовительная часть
- Способ 1. Удаленное включение ПК через телефонную сеть
- The Requirements
- Общий интернет через Ethernet порт
- Building Raspberry Pi 3 images
- Ubuntu 14.04 LTS
- Подключение жестких дисков
- Kernel
- The sudo command
- Подключение к Raspberry Pi через PuTTy
- Packages
- Заключение
Написание изображения
Есть несколько различных приложений, доступных для бесплатного использования, которые позволяют записывать ISO-образы на SD-карты. В этом уроке мы будем использовать Etcher.
Etcher — это бесплатная утилита с открытым исходным кодом для записи изображений на SD-карты и USB-накопители, поддерживающая Windows, macOS и Linux.
-
Вставьте SD-карту в привод SD-карты и запустите Etcher.
-
Нажмите кнопку «Выбрать изображение» и найдите zip-файл Raspbian. Если вы загрузили файл с помощью веб-браузера, он должен храниться в папке «Загрузки» в вашей учетной записи. Etcher автоматически выберет SD-карту, если присутствует только один диск. В противном случае, если подключено более одной SD-карты или USB-накопителя, перед прошивкой образа убедитесь, что вы выбрали правильный диск.
-
Нажмите кнопку «Прошивка», и начнется процесс прошивки. Etcher покажет индикатор выполнения и расчетное время прибытия во время мигания изображения. Процесс может занять несколько минут, в зависимости от размера файла ISO и скорости карты.
В Raspbian сервер SSH по умолчанию отключен. Для установки Raspbian без головы вы можете включить SSH , поместив файл с именем ssh без какого-либо расширения в загрузочный раздел. Просто откройте SD-карту в диспетчере файлов и создайте файл.
Это все! У вас есть загрузочная ОС Raspbian на SD-карте.
Зачем использовать Raspberry Pi для изучения основ взлома
У Raspberry Pi уже появилось много фанов, а это означает, что новичок может получить большую поддержку со стороны сообщества. Помимо специалистов по безопасности и хакеров, использующих ее для запуска Kali Linux, многие разработчики используют Pi для научных и промышленных приложений. Первая Pi была сделана для того, чтобы познакомить школьников с программированием. Сегодняшняя Raspberry Pi в умелых руках с соответствующими аксессуарами способна делать совершенно удивительные вещи. При создании прототипов кибероружия Raspberry Pi является основой подтверждения концепции (proof-of-concept) атаки, начиная от захвата дронов и заканчивая созданием массовых помех Wi-Fi.
Небольшие размеры Pi и способность делать некоторые сложные вещи были не раз продемонстрированы на шоу типа Mr.Robot, где она использовалась для удаленного взлома системы климат-контроля датацентра
Тем не менее, нужно понимать, что это не суперкомпьютер и поэтому важно правильно сформировать свои ожидания от этого крошечного, незаметного компьютера. Такие вещи, как брутфорс совершенно не практичны на Pi, за исключением самых простых списков, но в реальной атаке большая часть такой работы может быть переложена на облачный сервис
Изучение Raspberry Pi вовсе не означает, что вы привязаны к операционной системе Kali Linux. Такие проекты как BerryBoot позволяют вам создавать SD-карту со многими операционными системами для Pi, что дает вам возможность загружать любую ОС, с которой вы хотите работать. Это также означает, что вы можете сделать Pi как хакерской рабочей станцией, так и намеренно уязвимым сервером для отработки атак, просто перезагрузив систему и выбрав другой образ диска.
Raspberry Pi также управляется Raspbian, официальной ОС Raspberry Pi. Эта ОС на базе Debian также может быть использована для изучения базовых инструментов Linux и хакинга, хотя для этого потребуется потратить больше времени на ее настройку. Если вы вдруг застряли при изучении программно-определяемой радиосистемы (SDR) или NFC в Kali Linux на Pi, то бывает, что переход на Raspbian может заставить все оборудование работать как единое целое, когда все остальные попытки терпят крах.
Подключение к сетевому принтеру
Раз уж у нас есть офисные программы, то и печать документов, скорее всего, потребуется. В рассмотренной выше сети установлен единственный принтер, подключённый к ПК на Windows 10. Принтер уже сетевой, но нужно как-то добавить его в Raspbian. Для этого установим программы CUPS и samba-client:
apt install samba-client cups
CUPS не пустит нас в настройки просто так. Поэтому нужно добавить нашего текущего пользователя в группу lpadmin:
usermod -aG lpadmin pi
Управление в CUPS происходит через веб-интерфейс. Вводим в браузер адрес 127.0.0.1:631, затем переходим в раздел «Администрирование», нажимаем «Добавить принтер». Вводим имя пользователя pi и пароль, который задали при настройке системы (в начале статьи). Отмечаем «Windows Printer via SAMBA» и нажимаем «Продолжить».

Дальше важный момент. В поле «Подключение» нужно ввести адрес принтера в сети. В данном случае smb://192.168.1.6/hp1010. Из чего он состоит: smb:// — протокол SAMBA, 192.168.1.6 — локальный адрес компьютера, к которому подключён принтер, hp1010 — сетевое имя принтера.
Нажимаем «Продолжить». Вводим название принтера для нашей системы и на всякий случай ставим флажок «Разрешить совместный доступ к этому принтеру», нажимаем «Продолжить». Выбираем драйвер для принтера (список впечатляет), нажимаем «Добавить принтер». Сохраняем параметры. Печатаем для теста какой-нибудь документ и радуемся жизни.
Booting and installation
Before booting the installer it’s worth taking a bit of time to plan how you want the system to work. The installed system could use the linux-raspi2 kernel with flash-kernel (recommended), or the generic kernel with grub2. These require different partition mount points, and possibly the use of boot parameters.
The installer partitioner wants to create by default a GPT partition table which is unbootable on the Pi. To change this to a MBR/msdos partition table you can use the boot parameter:
partman-partitioning/default_label=msdos
Once you are ready, insert the device containing the bootloader files (plus the dd’d USB flash drive if that’s what you’ve done) into the Raspberry Pi and power on! Make your selection at the grub2 menu, adding any installer boot parameters before the ‘ — ‘ as necessary. Note, once you’ve made your selection via the grub menu, there can be a long blank screen interval before the installer shows on the screen.
Linux-raspi2 kernel with flash-kernel
To use flash-kernel use the boot parameter:
grub-installer/skip=true
At the partitioning stage, the pi’s fat partition should be given the mount point /boot/firmware.
Currently the installer cannot be made to install linux-raspi2 kernel. As a consequence the installer is likely to fail at the installing bootloader stage. If this happens drop to a shell using the installer menu option. From here
mount -o bind /dev /target/dev #This next command turns the screen black. Wait for the cursor to appear in the bottom left of the screen. #Install the meta package linux-raspi2 if you need the header packages apt-install linux-image-raspi2 umount /target/dev exit
If you’ve booted the installer using a HWE kernel then it is recommended you postpone until after you’ve rebooted into your system and have removed the generic-hwe kernel packages.
Complete the installation by manually copying the Pi’s GPU firmware/bootloader files to the fat partition. You’ll also need to setup a config.txt and cmdline.txt. Remove the generic kernel packages once successfully booted.
Generic kernel with grub2
At the partitioning stage set the bootable flag on the pi’s fat partition and use the mount point /boot/efi. The Raspberry Pi cannot boot from an EFI partition type (a fat partition with the esp flag set). If the debian installer sets a partition to this type, then after the install use gParted to remove the esp flag so that it is bootable on the Pi.
Complete the installation by manually copying the Pi’s GPU firmware/bootloader files to the fat partition and copy u-boot as before to act as uefi.
Recovering a system using the generic kernel
This maybe required if the installing bootloader stage fails and has been skipped.
You could re-run the installer, selecting the rescue option. Alternatively, if you are familiar with grub2 and are using the generic kernel then the installed system can be booted directly with the installer grub2 files. For example, boot the installer but at the grub2 command-line interface prompt:
ls set root=(hd1,msdos2) ls / linux /boot/vmlinuz root=/dev/mmcblk0p2 ro initrd /boot/initrd.img boot
To install grub2:
#pass the --removable or --no-nvram options to grub-install sudo grub-install --no-nvram sudo update-grub
Unofficial images
These Raspberry Pi 3 images are built by Ryan Finnie using modified packages in a PPA (ppa:ubuntu-raspi2/ppa-rpi3), and are not supported directly by Canonical.
Raspberry Pi 3 B+ (2018) functionality is not yet available with these images.
-
Raspberry Pi 3: ubuntu-18.04-preinstalled-server-armhf+raspi3.img.xz (4G image, 296M compressed)
Updated 2018-04-28 (18.04 LTS)
-
Raspberry Pi 3: ubuntu-16.04-preinstalled-server-armhf+raspi3.img.xz (4G image, 252M compressed)
Updated 2018-04-21 (16.04.4 LTS)
Backup системы (с sd-карты)
Чтобы не снимать образ флешки можно бакапить систему файлами, используя rsync. Так образ занимает меньше места и при регулярном бакапе обновляет только изменившиеся файлы.
Создаем файл rsync-exclude.txt, со списком каталогов, которые мы не будем бакапить
На внешнем диске создаем каталог для бакапа, к примеру /mnt/hdd1/backups/pi/
И запускаем команду для бакапа (указываем где лежит файл исключений и куда копируем).
Когда понадобится восстановить используем обратную команду и восстанавливаем на второй раздел
Если редактировали раздел boot то можно бакапить и его, сначала восстановить его, а потом второй раздел.
How To Change The Raspberry Pi Default Password?
The Raspberry Pi default login is incorporated to make the setup easy for new users. Nevertheless, it’s better to change the default login to keep your system secure. With the recent update, Raspberry Pi OS prompts the users to set up a new password right after installation. However, if you still haven’t changed your password, this is how you do it.
Go through the following instructions to change your password:
- You can log in using the default username: “pi” and the default password: “raspberry”.
- After logging in, use the command to change your password instantly.
- Open the command line, type , and press “Enter.”
- You’ll get asked to enter your current password for verification.
- After verification, you can type in your new password and press “Enter.”
- Once you’ve successfully verified your password, it’ll get applied right away.
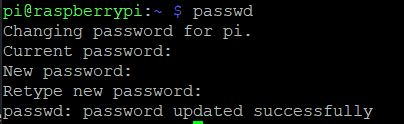
Note: You’ll not be able to see any characters on the display while entering the password. So, don’t panic; just type in your password and press “Enter.”
login — User and password — Raspberry Pi Stack Exchange
Asked
2 years, 4 months ago
Active
7 months ago
Viewed
37k times
6
I just installed Raspian Jessie lite date 4-10-17. All articles state the username and password are «pi» and «rasberry». These do not work. What is the correct user and password?
|
improve this question
5 Answers 5
active oldest votes
17
The username is «pi» and the password is «raspberry», you have misspelled the word «raspberry» by missing the p.
If you still have issues, I would try re-downloading, re-formatting, and doing it once more. I think you’ll be fine after correcting the password entry.
It’s good practice after logging in to change the password of the user from the default.
Some users like to disable the pi account (especially if opened up to the internet) and create a new account and password to create minor security through obscurity, but it’s not a replacement for following proper security practices.
Source
|
improve this answer
1
just faced the same problem. everything written before is right, BUT : my installation had an english keyboard layout, which means, to input my «raspberry» pw i had to press «raspberrz»
|
improve this answer
If you had a root access to your Rpi device, you can simply change the user’s password, i.e.
. You can also remove the user’s existing password (not recommended) by removing the 2nd field of the user account listed in /etc/shadow file (assuming shadow package is installed).
|
improve this answer
Your problem is 90% chance a keyboard layout problem.
Raspbian (lite) boots to tty and therefore uses a QWERTY (USA) kb layout by default.
so try rqspberry as password
|
improve this answer
-1
If you are talking about root’s password, its not set by default. Although whenever you write
it asks for root password. It shouldn’t ask in the first place if there isn’t any.
So in order to solve this, write in terminal
and it will ask you twice to write password and you are good to go.
|
improve this answer
Not the answer you’re looking for? Browse other questions tagged or ask your own question.
Шаг 4. Настройка Hostapd
Теперь настроим hostapd. Чтобы это сделать, откройте файл конфигурации в редакторе nano, введя эту команду в терминал:
sudo nano /etc/hostapd/hostapd.conf
Затем добавьте эти строки, которые будут определять, как мы хотим, чтобы работал интерфейс wlan0.
# WifI interface and driver to be used interface=wlan0 driver=nl80211
# WiFi settings hw_mode=g channel=6 ieee80211n=1 wmm_enabled=1 ht_capab= macaddr_acl=0 ignore_broadcast_ssid=0
# Use WPA authentication and a pre-shared key auth_algs=1 wpa=2 wpa_key_mgmt=WPA-PSK rsn_pairwise=CCMP
# Network Name ssid=Pi3-AP # Network password wpa_passphrase=raspberry
Основными моментами, которые вы должны изменить, являются SSID (идентификатор набора услуг) и wpa_passphrase в нижней части файла. SSID — это имя точки доступа и то, как ваше устройство идентифицирует сеть.
Wpa_passphrase — это пароль для точки доступа
Очень важно создать надежный пароль, иначе любой сможет получить доступ к вашей сети. Более продвинутые пользователи могут изменить используемый по умолчанию канал, на который будет передавать данные точка доступа, поскольку 6 наиболее часто используемых Wi-Fi-каналов быстро переполняются
Если вы решили использовать отдельный сетевой адаптер, а не встроенный Wi-Fi-модуль, то драйвер встроенного Wi-Fi модуля должен быть заменен на драйвер, подходящий для нового Wi-Fi-адаптера.
Когда закончите редактирование, для сохранения нажмите Ctrl + X, затем Y, затем Enter.
Как только это будет сделано, нам нужно сообщить hostapd, как найти этот файл. Мы сделаем это, отредактировав два файла.
Первый откроем, набрав sudo nano /etc/default/hostapd в окне терминала и изменив строку DAEMON_CONF в верхней части на следующую:
DAEMON_CONF=»/etc/hostapd/hostapd.conf»
Когда закончите, для сохранения нажмите Ctrl + X, затем Y, затем Enter.
Процесс изменения второго файла точно такой же. Откройте файл, набрав в консоли sudo nano /etc/init.d/hostapd, а затем измените строку DAEMON_CONF на эту:
DAEMON_CONF=/etc/hostapd/hostapd.conf
Для сохранения нажмите Ctrl + X, затем Y, затем Enter.
Подготовительная часть
Настраиваем свой ПК для работы с magic packet: в БИОСе и настройках сетевой карты. Настройку я подробно описывать не буду, довольно много статей и инструкций есть в сети на эту тему, к тому же наименование функции меняются в зависимости от производителя материнской платы. Если коротко, то в BIOS включение функции обычно находится в «Power Management Setup», или «ACPI Configuration». Требуется активировать опцию Wake-Up by PCI devices (или “Wake-on-LAN”, «Power on by Ethernet Card», “Power by PCI” и т.д.) для встроенной в материнскую плату сетевой карты.
В настройках Windows включение требуется активировать в двух местах: Диспетчер Устройств – Сетевые адаптеры – Свойства:
Управление электропитанием: опция Разрешить этому устройству пробуждать компьютер и опцию пробуждения ПК с помощью “магического пакета” и дополнительно (у меня), включение по локальной сети после отключения;
Узнаем MAC адрес ПК. В случае с ОС Windows. В командной строке набираем ipconfig/all и ищем физический адрес сетевого адаптера.
У меня: Физический адрес. . . . . . . . . : 38-05-47-78-3B-35Проверим включение через локальную сеть. Подключаемся к Raspberry Pi с помощью SSH клиента.
Для того, что бы наш Raspberry Pi мог отправлять магический пакет по сети устанавливаем пакет etherwake:
Если БИОС и ОС настроены правильно, то после установки пакета Etherwake, удаленно включить ПК можно задав следующую команду на RPi :
Где MAC адрес удаленного ПК, который мы недавно узнали, для каждого компьютера он будет свой. Утилита Etherwake работает только от пользователя sudo. Создадим скрипт сделаем его исполняемым и проверим отработку включения ПК этим скриптом:
Способ 1. Удаленное включение ПК через телефонную сеть
В этой части установим, произведём минимальную первоначальную настройку SIP сервера FreesWITCH на Raspberry Pi и дистанционное включение ПК (возможность управления элементами «Умного Дома») через телефонные сети.
В качестве устройства подключения к телефонным сетям я использовал VoIP-GSM шлюз с поддержкой 1 GSM линии Yeastar TG100.
Установка Freeswitch:
Устанавливаем freeswitch из пакетов на официальном сайте есть рабочая инструкция по установке для Raspberry Pi.
Приведу свои действия.
Входим под пользователем sudo и выполняем следующие команды:
Установка длится около получаса. По окончании перегрузим малинку. Для проверки работоспособности можем войти в консоль freeswitch (выход из консоли quit или же CTRL+D):
The Requirements
This tutorial is a little different from the other Raspberry Pi tutorials that I’ve written. We cannot just have a Raspberry Pi to accomplish the job. We’ll need a bit more to accomplish the job.
Here is what we’ll need:
- Raspberry Pi 3
- USB WiFi Dongle
Alright, technically you only need two things. The Raspberry Pi and everything required to power it on and an aftermarket WiFi dongle. You can’t just use any dongle, you’ll need one that supports monitoring mode. I’ve only ever had success with the CanaKit WiFi adapter as shown in the affiliate link above. The adapters that use the Realtek drivers won’t work. Trust me, I tried several different adapters and they wouldn’t work.
In terms of the Raspberry Pi, you need to be using Raspbian and it must already be configured for use. If you need help with getting setup, check out my previous tutorial titled, Use Your Raspberry Pi as a Headless System without a Monitor.
Общий интернет через Ethernet порт
Как только SD карта будет готова, вставьте её в Raspberry Pi. Подключите USB кабель питания. А также соедините Raspberry Pi и ноутбук кабелем Ethernet.
Если вы подключаете Raspberry Pi к роутеру с доступом к интернету, то этот шаг можно пропустить.
Этот шаг показывает, как можно поделиться интернетом с компьютера (подключенного к интернету через WiFi) с вашим Raspberry Pi. Это можно легко сделать с помощью сетевого моста.
-
Перейдите на компьютере в Центр управления сетями и общим доступом, затем перейдите в Изменение параметров адаптера на левой панели. В этом окне вы увидите несколько сетевых подключений.
- То, что вы собираетесь здесь сделать, создает мост между вашими WiFi и Ethernet подключениями. Выберите WiFi подключение, а затем, удерживая Ctrl, выберите Ethernet подключение.
- Кликните правой кнопкой мыши на любом из этих подключений (когда они оба выбраны, как указано в предыдущем шаге) и выберите Настройка моста.
- Дождитесь, когда Windows создаст мост для подключений.
- В случае успеха, вы увидите новое подключение, Сетевой мост в списке сетевых подключений.
Building Raspberry Pi 3 images
To build a Raspberry Pi 3 image, you will need an armhf 18.04 LTS (bionic) build host (or chroot) and a fair amount of working space (at least 10GB).
Branch lp:~fo0bar/livecd-rootfs/raspi2-rpi3, build its .deb and install it.
As root:
apt-get install live-build mkdir -p build/chroot cd build cp -a /usr/share/livecd-rootfs/live-build/auto . export ARCH=armhf export SUITE=xenial # or bionic # export MIRROR=http://deb-proxy.local/ubuntu-ports # if you have a local caching proxy export IMAGEFORMAT=ext4 export SUBARCH=raspi3 export PROJECT=ubuntu-cpc export EXTRA_PPAS="ubuntu-raspi2/ppa-rpi3" lb config lb build
Ubuntu 14.04 LTS
An Ubuntu 14.04 LTS (Trusty Tahr) image is available for the Raspberry Pi 2, which combines the released 14.04 distribution with a PPA containing kernels and firmware which work on the Raspberry Pi 2.
This image, along with the one-off kernel it installs, is no longer maintained. Please use the 16.04 Xenial image instead.
Подключение жестких дисков
Диски подключаем через USB3.0, через один или два порта. Если диски NTFS нужно поставить пакет (если еще не установлен).
Список подключенных дисков получаем командой:
Создаем каталоги, в который будем монтировать наши USB HDD (название можно придумать любое):
Устанавливаем права на запись на эти каталоги (либо другие если нужно ограничить)
Прописываем в конец файла /etc/fstab команду авто монтирования нашего USB HDD:
Названия дисков смотрим из команды получения дисков, описанной выше (тип файловой системы указываем тот который присутствует на дисках, в данном случае NTFS).
После этого перезагружаемся и получаем примонтированные диски.
Параметр nofail позволяет загрузиться даже если не удастся примонтировать диск (без него придется проделать шаги, описанные ниже, но есть и отрицательный момент — если диск не примонтируется, а мы будем на него писать — по факту будет литься на нашу SD-карту, причем файлов будет не видно, чтобы их увидеть выполняем команды:
В этом случае в /mnt/ будет отображаться наша флешка и можно оттуда удалить файлы, которые должны были литься на HDD, но попали на флешку.
Если мы не прописали nofail и при редактировании fstab косякнули, то при загрузке можем получить такую надпись:
В этом случае вытаскиваем SD карту, подключаем через картридер к компу, находим диск boot и в нем файл cmdline.txt.
Дописываем в конец первой строки с параметрами init=/bin/sh (создавать новую строку не надо, просто дописываем в конец).
Вставляем карту обратно и загружаемся.
Чтобы отредактировать fstab монтируем раздел для записи:
Вносим правки, исправляя косяки
Подключаем карту обратно к картридеру и убираем внесенный ранее текст init=/bin/sh
После этого перезагружаемся в обычном режиме.
Можно добавить пользователей под которым лить файлы на диски по FTP:
Форматируем диск в ext-4
Для секьюрности можно отформатировать диски в ext4.
Если диск уже примонтирован, то нужно размонтировать
Запускаем fdisk для нужного диска
Дальше выбираем команду d и удаляем раздел (если разделов несколько то несколько раз запускаем команду d и выбираем нужный раздел, если раздел только один то удаляется без лишних вопросов).
Затем создаем новый раздел командой n, первый сектор выбираем 2048.
Далее сохраняем изменения командой w
После этого форматируем созданный раздел в ext4
Kernel
The kernel used by the Raspberry Pi 2 port is an Ubuntu-style kernel package of an «rpi2» flavor, e.g. linux-image-3.18.0-20-rpi2. Currently it is comprised of the following functionality:
- Mainline 3.18.x
-
Fork of Ubuntu-3.18.0-14.15 from the ubuntu-vivid git tree
- Provides extra functionality such as aufs
- Also includes additional stability fixes, many of which have been rolled into mainline post-3.18.7
-
Raspberry Pi-specific patches from the rpi-3.18.y branch of Raspberry Pi’s linux git tree
Ubuntu’s 3.18 development is no longer active, as they moved on to 3.19 to be released with 15.04 vivid. However, mainline 3.18 was designated an LTS kernel release, and is still getting active security/stability updates. Because of this, 3.18 will likely remain the «supported» kernel of this port. (Again, this is an unofficial port and no support guarantee is implied.)
The sudo command
Let’s see now what’s sudo and how to use it.
Sudo presentation
Sudo is a prefix command used to run any command with root permissions.
When you put “sudo” just before your command, you get administrator privileges for this command.The system can ask your password the first time you use it.
Check this tutorial if you want to know how to give the sudo permission to a new user.
How to use sudo
Usage:
Here is an example:
You need root privileges to stop your Raspberry Pi.So the first command failed with “authentication required”, but the second is ok.
A bit lost in the Linux command line? Check this article first, which will give you the most important ones to remember with a free cheat sheet you can download to have all of them at your fingertips.
Switch to root on Raspberry Pi OS
If you are on a project, which need you to run 50 commands as root, maybe it’ll be boring to think about adding sudo before each one.
There is a way to switch from your user to root user:su is a command to switch user, if you are root, it allows you switch to another user:Without a parameter, it gives you the root terminal, but you need sudo to run this command.
Here is an example:
As you see, in the second line I get a # terminal, beginning by root@raspberrypi.So I’m ready to run all my commands as root.
Use “exit” to come back to the pi user terminal.
Подключение к Raspberry Pi через PuTTy
Отлично! Перед тем, как продолжить, посмотрим, что у нас уже сделано к текущему моменту:
- установлена операционная система;
- предоставлен доступ к сети интернет;
- мы знаем IP адрес нашего Raspberry Pi.
Далее мы собираемся подключиться к Raspberry Pi и выполнить окончательные настройки.
- Запустите PuTTy.
- Введите IP адрес вашего Raspberry Pi (вы узнали его с помощью Advanced IP Scanner на предыдущем этапе).
- На левой панели разверните раздел Connection, затем разверните SSH, перейдите к X11 и включите Enable X11 Forwarding.
- Теперь откройте подключение (кнопка Open внизу).
- Появится окно терминала. Для подключения к Raspberry Pi требуются логин (pi) и пароль (raspberry).
- После ввода логина и пароля вы подключитесь к окну терминала вашего Raspberry Pi. Введите sudo raspi-config и нажмите Enter. Запустится программа настройки Raspberry Pi.
- Перейдите к Expand Filesystem, и после нескольких миганий вы увидите, что размеры разделов были изменены, и проблема с разделом, которую мы упоминали при установке операционной системы, теперь исправлена.
- Перезагрузите Raspberry Pi и подключитесь к нему снова, как делали это только что.
- Теперь запустите команды sudo apt-get update && sudo apt-get upgrade в терминале Raspberry Pi. Это обновит всё установленное программное обеспечение.
Packages
Raspberry Pi packages
Although the majority of the Raspberry Pi cloud/server image works like any other Ubuntu system, there are a few packages that you may not be familiar with. Briefly:
-
linux-firmware-raspi2 — GPU firmware bootloader files and WiFi firmware configuration files
-
linux-raspi2 (linux-image-raspi2) — Linux kernel with patches from https://github.com/raspberrypi/linux
-
u-boot-rpi — Provides the various uboot* binaries under /boot/firmware
-
flash-kernel — Automatically copies the latest kernel, dtb file and u-boot script to the pi’s fat formatted GPU firmware partition
The GPU firmware partition is mounted at /boot/firmware. The /boot/firmware/config.txt file contains the system configuration and refers to several other files within /boot/firmware. Note, it is likely that you will have to adapt third party instructions to these file locations.
Optional PPAs
While the official image includes compatible firmware, bootloader and kernel, there are a few packages available in an unofficial PPA (ppa:ubuntu-raspi2/ppa) which are useful on the Raspberry Pi, including:
-
libraspberrypi-bin — VideoCore utilities from https://github.com/raspberrypi/userland such as vcgencmd, raspistill, etc.
-
libraspberrypi-bin-nonfree — Binary VideoCore utilities not provided in the open source userland repository, currently vcdbg and edidparser.
-
xserver-xorg-video-fbturbo — An accelerated x.org video driver, though this is limited to hardware accelerated window moving/scrolling on the Raspberry Pi.
-
hello-dkms — Not strictly to do with the Raspberry Pi, but a small example DKMS project to test building kernel DKMS modules.
To install:
sudo add-apt-repository ppa:ubuntu-raspi2/ppa sudo apt-get update
Further/updated Raspberry Pi packages can be found in the Ubuntu Pi Flavour Maker PPA. Many of these packages rely on the user being a member of groups:
sudo groupadd -f --system gpio sudo groupadd -f --system i2c sudo groupadd -f --system input sudo groupadd -f --system spi
Desktop
This is a small ubuntu-server image. If you want a full desktop, go ahead and do so:
$ sudo apt-get install xubuntu-desktop # or $ sudo apt-get install lubuntu-desktop # or $ sudo apt-get install kubuntu-desktop # etc
Tasks can be installed with Tasksel.
Accelerated X driver
An accelerated x.org video driver is available (fbturbo), though this is limited to hardware accelerated window moving/scrolling on the Raspberry Pi. Install the optional PPA above, then:
$ sudo apt-get install xserver-xorg-video-fbturbo
Then add this to /etc/X11/xorg.conf (create if it doesn’t already exist):
Section "Device"
Identifier "Raspberry Pi FBDEV"
Driver "fbturbo"
Option "fbdev" "/dev/fb0"
Option "SwapbuffersWait" "true"
EndSection
VideoCore
As with Raspbian, VideoCore packages are available. Install the optional PPA above, then:
$ sudo apt-get install libraspberrypi-bin libraspberrypi-dev
However, since these packages are compiled from source during build, the files are installed in their «proper» locations in /usr. Some third-party scripts may expect e.g. /opt/vc/bin/vcgencmd; if so, this hack should do it:
$ sudo ln -s /usr /opt/vc
(Raspbian packages use precompiled repositories during build, which install in /opt/vc.) vcdbg and edidparser are not part of the open source package and must be installed separately:
$ sudo apt-get install libraspberrypi-bin-nonfree
Заключение
В целом мини-компьютером я остался доволен. За свою стоимость он предоставляет очень даже широкий функционал (в статье рассмотрены только некоторые варианты его использования). Для опытных пользователей Linux настройка Raspberry Pi 3 покажется несложной. Остальные без проблем смогут использовать уже настроенную систему.
Помимо энтузиастов Raspberry может быть интересен и компаниям с большим парком машин. Например, покупка 20 классических системных блоков для колл-центра по 12 000 р. и покупка 20 «малиновых» компьютеров по 3000 р. — это совсем разные вещи (180 000 р. экономии).
При домашнем использовании Raspberry Pi 3 хорошо справится с ролью бесшумного медиасервера, ретро-приставки, вспомогательного компьютера для другой комнаты и т. д и т. п…
