Как отключить рекламу на android
Содержание:
- Настройка приложения
- Отключение рекламы в настройках Google Chrome
- Changing the DNS to Block Ads on Android
- Некоторые факты по поводу приложения Adblock Plus
- 3. Fine Tune with DNS66
- How does Adblock Plus work?
- Block annoying ads on your Android device
- Способы блокировки
- Виды рекламы, которую можно заблокировать в Хроме
- Зачем блокировать рекламу
- Как отключить рекламу на Android?
- AdAway
- AdBlock — выбор для браузера №1
- Бесплатно скачать Adblock Plus
- Что делать если кнопка «Сохранить» не активна?
- Откуда берется реклама в Google Chrome для Android?
- Как отключить рекламу на Андроид вручную
Настройка приложения
Adblock имеет 2 основных режима работы:
- на устройстве с root приложение автоматически фильтрует трафик при подключении к Wi-Fi или использовании мобильного интернета;
- на нерутованном смартфоне фильтруется только Wi-Fi, причем настройку прокси придется проводить вручную.
Итак, при первом запуске приложения высветится запрос на предоставление прав root, которые необходимы для доступа к чтению и редактированию системного хост-файла. Если у вас нет таких прав, пропустите действие.
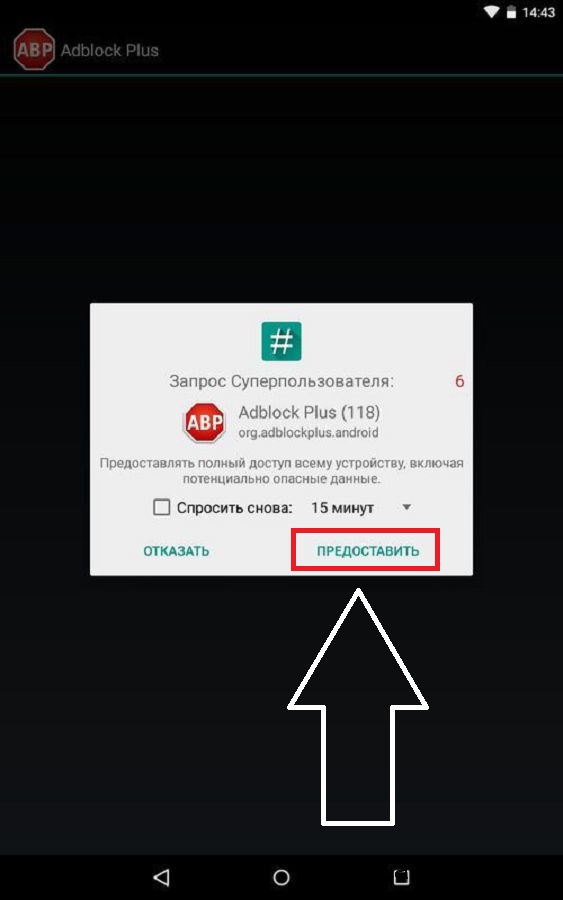
Вы попадаете в главное меню приложения, где вам будет предложено изменить настройки прокси. Чтобы осуществить это, необходимо:
- Открыть настройки Wi-Fi.
- Удерживать вашу сеть до появления контекстного меню.
- Выбрать пункт «Изменить сеть».
- Перейти к ручной настройке прокси.
- Ввести имя узла прокси – localhost и порт – 2020.
Если настройка выполнена верно, приложение уведомит о корректной работе.
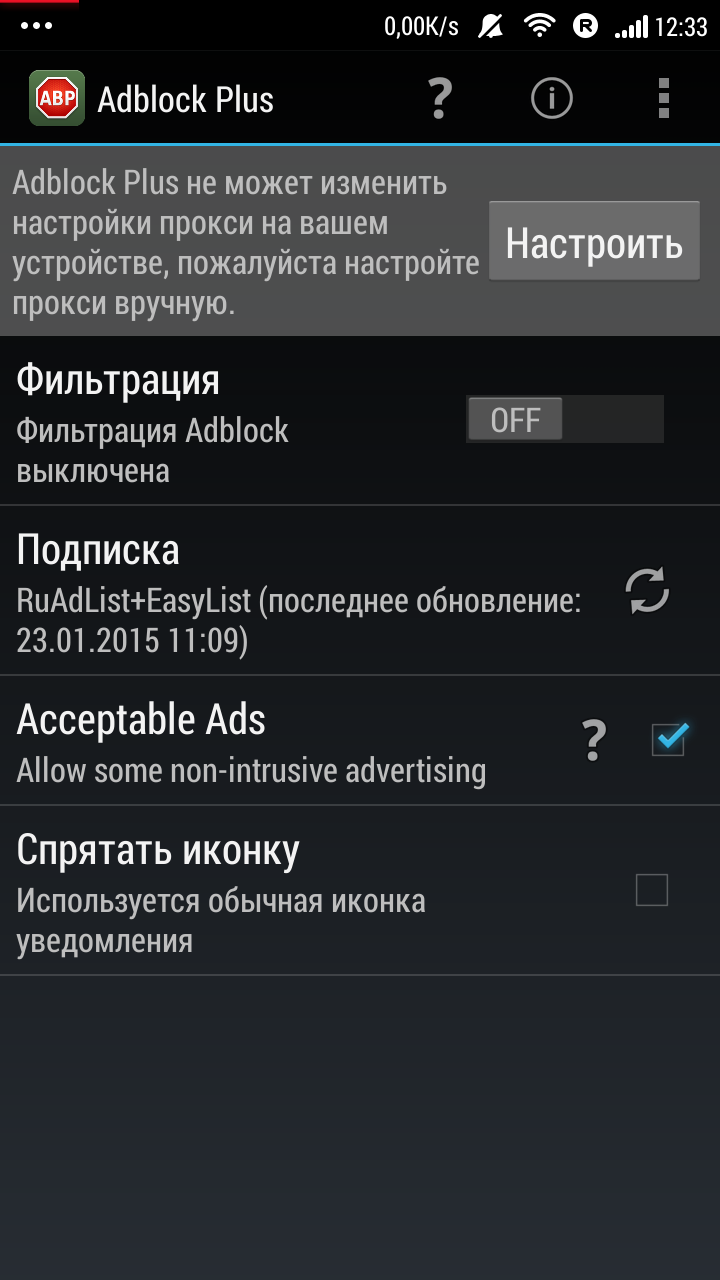
Далее в главном меню вы можете управлять фильтрацией, а также выбирать и обновлять необходимые подписки на хосты, которые зависят от вашего региона.
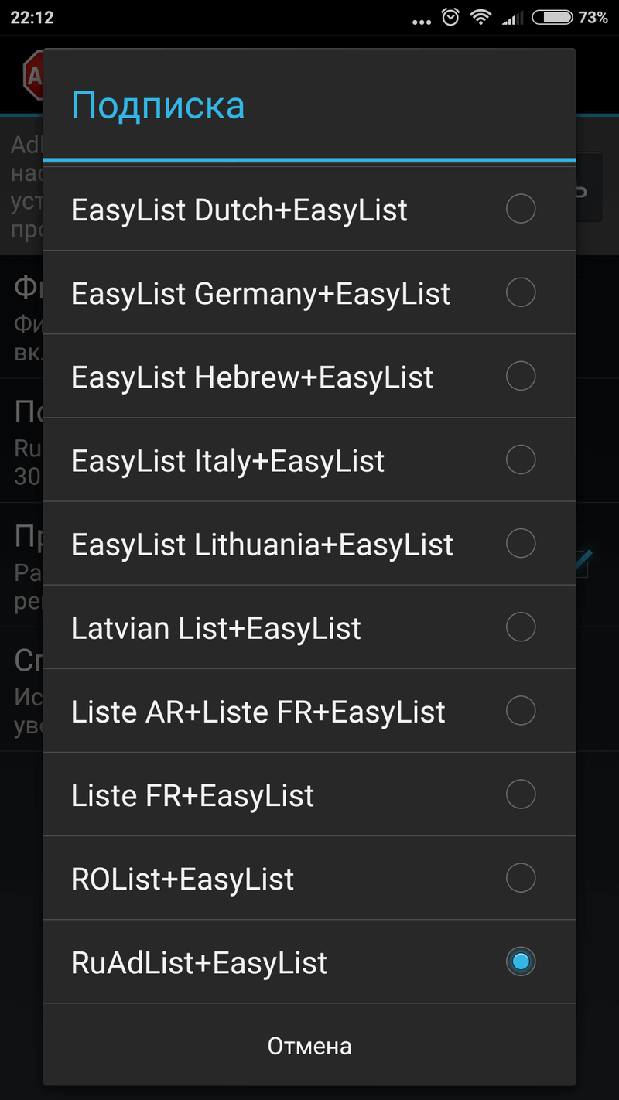
В приложении существует возможность отключить или включить показ ненавязчивой рекламы. Рядом с галочкой находится кнопка вызова справки с сайта производителя, где подробно указано, какие объявления считаются приемлемыми.
В завершение настройки вы можете спрятать иконку приложения, чтобы она не мешалась на панели уведомлений. Приложение не перестанет работать в фоне, поскольку иконка просто делается невидимой, но вы также можете отключить ее полностью в настройках Android.
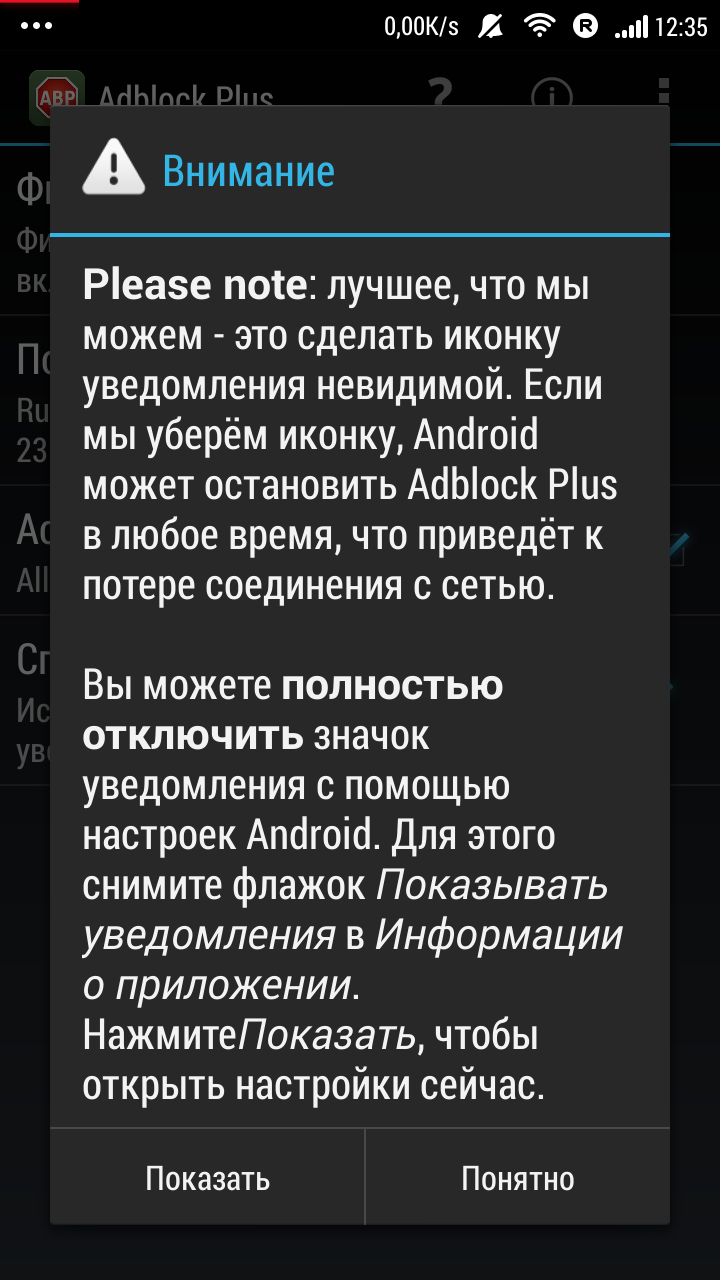
Отключение рекламы в настройках Google Chrome
Для Google Chrome был разработан специальный инструмент отключения рекламы. Активировать эту опцию можно прямо в настройках браузера. Для этого нужно:
- Открыть Google Chrome.
- Отобразить скрытое меню (значок из трёх вертикальных точек в ряд в правом верхнем углу).
- Перейти на вкладку «Настройки».
- В разделе «Дополнительные» выбрать меню «Настройки сайтов».
- Открыть вкладку «Реклама».
- Перевести тумблер в выключенный режим.
После этого браузер Google Chrome будет блокировать все возможные рекламные вставки, а также быстрый переход по подозрительным ссылкам.

Помимо этого, в разделе «Настройки сайтов» доступна функция «Всплывающие окна и переадресация». Эту опцию также стоит выключить, так как большое количество рекламных блоков распознается браузером именно как всплывающие окна.
«Упрощенный режим»
Помимо изменения параметров в разделе «Настройки сайтов», заблокировать всплывающие окна позволяет «Упрощённый режим» доступный в Google Chrome. Это особый вариант работы браузера, который сжимает получаемую приложением информацию с целью экономии потребления мобильного интернета. Правда вместе с контентом сайта, данная функция также убирает присутствующий на сайте спам.
Инструкция по активации «Упрощённого режима»:
- Запустите браузер.
- Откройте скрытое меню Google Chrome.
- Перейдите в настройки приложения.
- Откройте меню опции «Упрощённый режим».
- Переведите тумблер «ВКЛ» в рабочее состояние.
Обратите внимание на то, что «Упрощённый режим» не работает при открытии сайтов в режиме «Инкогнито»

Changing the DNS to Block Ads on Android
One of the easiest ways to block ads on Android smartphones is by changing to an ad-blocking service’s private DNS provider. This method requires no apps, but it only works on Android phones with Android 9 Pie and above, as the Private DNS setting was introduced with this version of the OS.

To change the DNS, go to Settings > Network and Internet > Advanced > Private DNS. Choose the option Private DNS Provider Hostname, and enter “dns.adguard.com” or “us.adhole.org“, and hit Save. That’s it. You’ll no longer see any in-app ad banners, nor any advertisements on web browsers.
On some phones, the path to change the Private DNS may be different. If your phone UX has a search bar, simply search for Private DNS to land on the relevant settings page.
Некоторые факты по поводу приложения Adblock Plus
Программой было сделано:
- Качественную и без ошибок работающую программу;
- Высококачественную блокировку любого вида рекламы;
- Занял лидирующее место в данном рынке в 2006 году, начиная из программы на компьютер;
- Больше 500 миллионов скачиваний на ОС Windows и около 60 миллионов скачиваний на Android-устройство.
Что делает программа Адблок:
- Устраняет проблему медленной загрузки сайта;
- Уменьшает расход трафика практически вдвое из-за меньшего количества загружаемых объектов;
- Увеличение время заряда батареи на 15 – 30%;
- Более быстрая загрузка страницы;
- Отсутствие мешающей и раздражающей рекламы, которую вы и видеть не хотите.
Создание безопасности и конфиденциальности:
- Под рекламой может скрываться так называемая «следилка», которая еще больше направит на вас вирусов и будет усложнять работу в интернете через телефон;
- Приложение уменьшает риск заражения вредоносными софтами и скрытыми в других файлах, которые человек качает не думая о последствиях;
- Повышает уровень защиты конфиденциальности в более чем половину;
- Ряд организаций и исследовательских центров современных технологий рекомендуют его к использованию (Это такие компании как: Stanford University, UC Santa Barbara, Electronic Frontier Foundation).
Ваши действия при установленной Адблокер:
- Настройте программу под себя, чтобы блокировать не интересующую рекламу, или полностью заблокируйте любую отсылку к баннерам, чтобы не видеть их вообще;
- Ограничивайте себя от слежения, доменов с вирусами и приложениями;
- Поддерживайте самостоятельно любимые сайты й – добавьте любимый сайт в список ограничений от блокировки и позвольте владельцам этого сайта получить немного денег для дальнейшего развития.
3. Fine Tune with DNS66
DNS66 is an excellent ad blocking app that allows blocking of hostnames via DNS. It does not require your mobile device to be rooted. The application reroutes your connection to a DNS server where it filters the traffic that only allows queries for hosts, not on the blacklist.
Download DNS66 on F-Droid which is a trusted app directory for free and open source Android programs. You have to allow your system to install apps from unknown sources. Go to Settings. Choose Security.
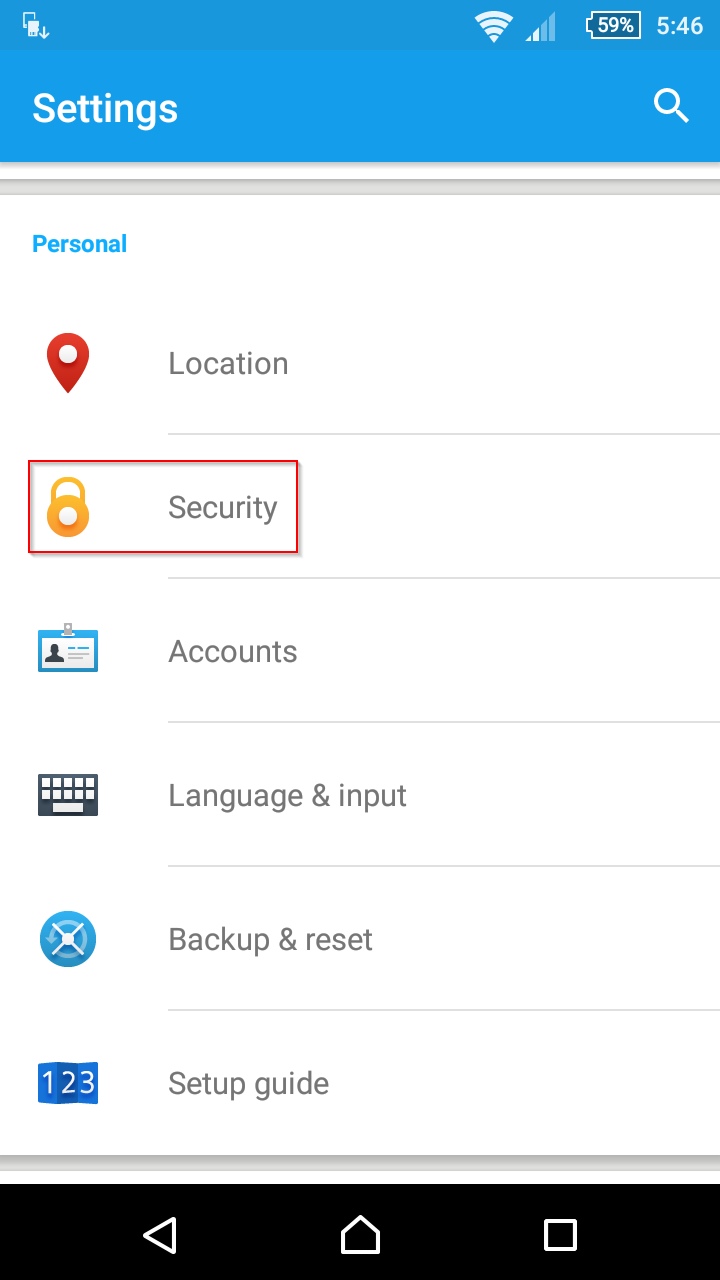
Turn on the dial for Unknown sources. If there is any confirmation pop-up window, choose OK.

Launch the DNS66 app. To start the VPN services, click the Start button on the first tab.

Choose Yes on the Missing hosts file pop up window.
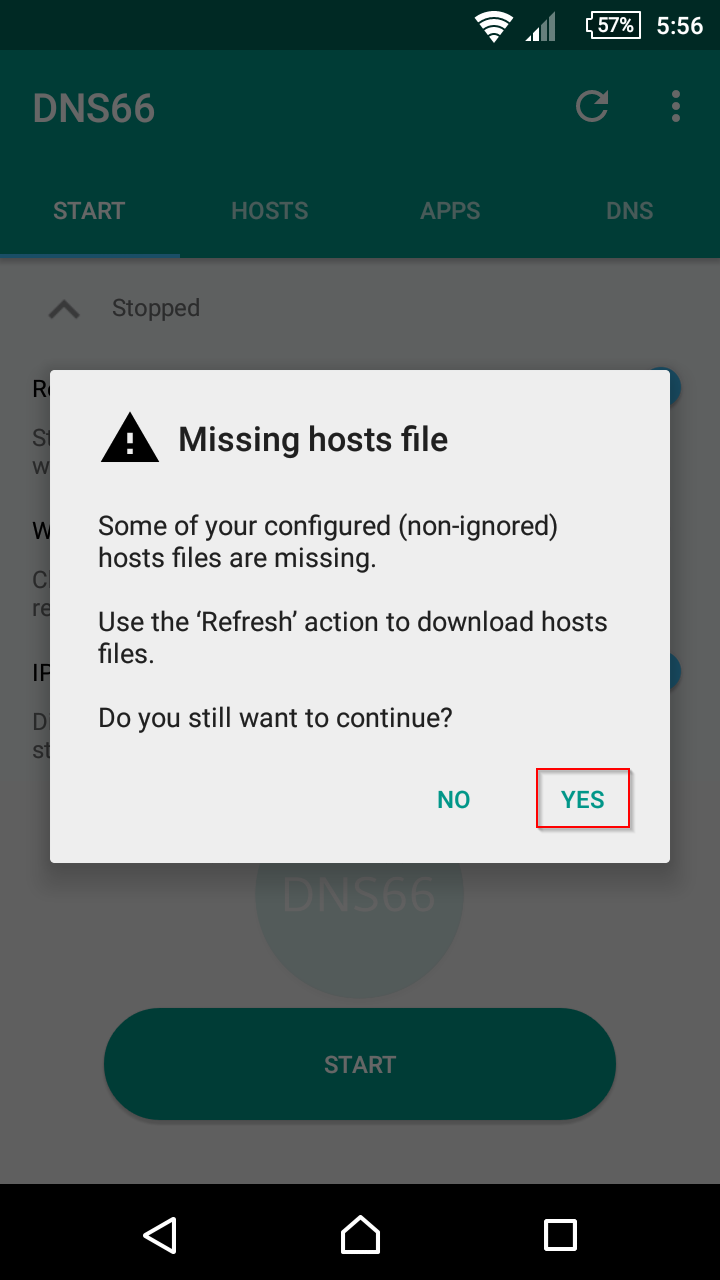
Them, choose OK on the Connection request pop-up notification.
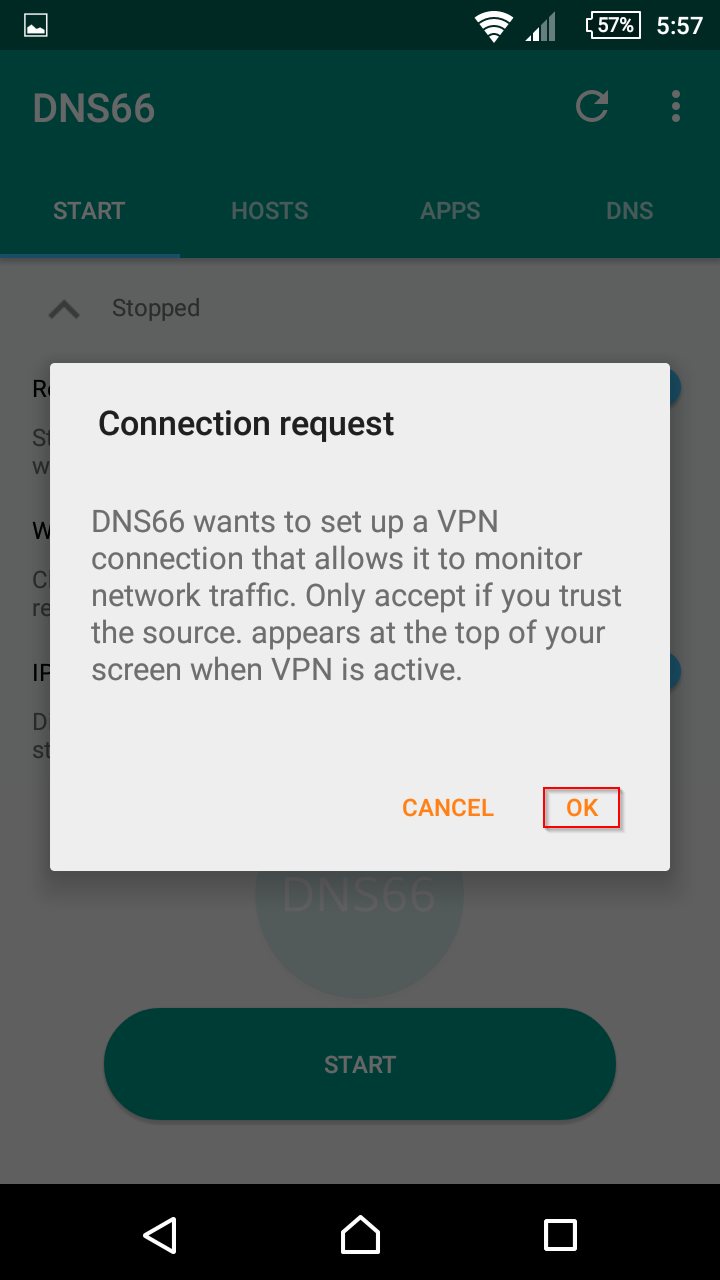
The Start tab should indicate that the VPN services is running.

Then, go to Hosts tab. By default, the application lists various host file sources with StevenBlack’s enabled. If you want to block ads from other host file sources, choose them from the list.

Then, choose Deny on the dropdown list on the next page. Touch the check logo on the upper right corner to confirm.
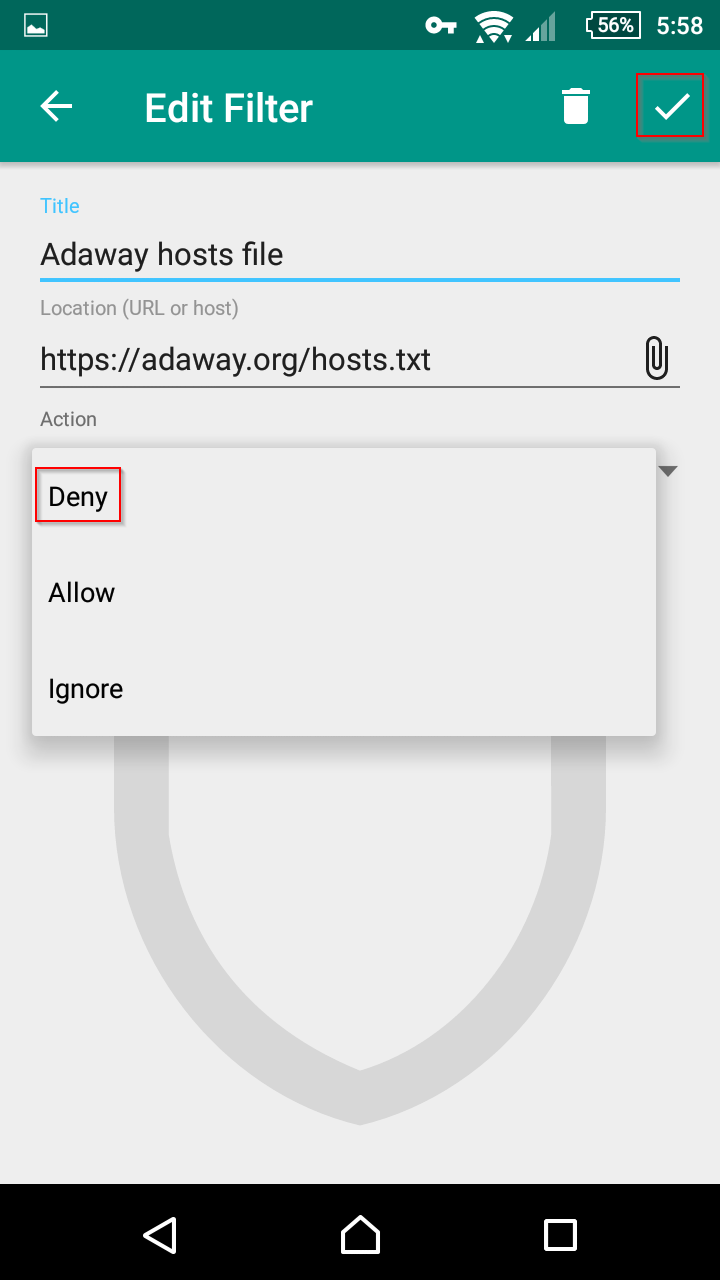
If you want to add your own host file source, choose the blue plus button and follow the instructions.
How does Adblock Plus work?
In order to block ads, Adblock Plus requires the so-called filters to «tell» it which requests to block. Out of the box, Adblock Plus comes without any filters, but, it will offer you to add a filter subscription on first start. With these filters enabled, it can block specific requests from websites, usually the requests to serve an ad. Blocked ads often leave blank spaces or «Advertising Tags» on webpages. Adblock Plus is still able to remove these with a functionality called «element-hiding»: based on certain specific characteristics, Adblock Plus is able to hide certain elements from the webpage.
Block annoying ads on your Android device
Please note that Adblock Plus has now been removed by Google from the Google Play Store. However, you can download Adblock Plus from the developer’s site.
Adblock Plus is an Android utility that blocks advertisements across the entire operating system.
Does Adblock Plus for Android live up to the great reputation its browser extension the desktop has? In short, no. Not at all. Here’s why.
While it’s great that Adblock Plus doesn’t require root to block ads, it’s actually a bit misleading. Those without root can only block ads when connected to Wi-Fi. If you have root, Adblock Plus will block ads over Wi-Fi and mobile data. Non-rooted Android devices version 3.0 and lower will have to do some manual configuration as well.
On top of requiring root to be fully functional, Adblock Plus has a bunch of quirks. There will be a persistent notification icon letting you know that Adblock Plus is running and blocking ads. You can’t get rid of this notification icon if you like a clean looking notification shade. The reason Adblock Plus has this icon is to prevent the app from being killed by the operating system.
In use, Adblock Plus worked well, blocking ads from most apps. There were several apps that still displayed ads, even after setting up Adblock Plus. This is quite a disappointment as the desktop browser extension is very good at blocking ads from all sources. In browsers, Adblock Plus worked flawlessly.
Adblock Plus also exhibited some increased battery drain while running, but that could be an isolated issue.
Still, Adblock Plus does do something right by making the interface extremely simple to understand and use. The only configuration you may want to change is which ad blocking list to use. There are no options to allow individual apps to have ads.
If you don’t have a rooted Android phone, Adblock Plus is your only choice for blocking ads but if you have a rooted phone, AdFree works much better.
Implemented automatic updatesAdded a dialog to help with the manual proxy configurationSeparated filtering and proxy activation settings to avoid loss of connectivity after manual configurationSwitched to the Holo user interface themeImproved icon hidingImplemented a workaround for a Chrome issue causing blank pagesFixed an issue with URLs containing apostrophes
Changes
Implemented automatic updatesAdded a dialog to help with the manual proxy configurationSeparated filtering and proxy activation settings to avoid loss of connectivity after manual configurationSwitched to the Holo user interface themeImproved icon hidingImplemented a workaround for a Chrome issue causing blank pagesFixed an issue with URLs containing apostrophes
Способы блокировки
Вы можете спокойно управлять рекламными объявлениями в Google Chrome, отключая отдельные элементы или полностью блокируя назойливый контент. На то существует несколько бесплатных способов.
Отключаем всплывающие окна
Один из методов борьбы со всплывающими уведомлениями в Гугл Хром на Андроид — это ручная настройка браузера.
- Войдите в раздел “Настройки”.
- Выберите пункт “Настройка сайтов”.
- Откройте “Всплывающие окна и переадресация”.
- Активируйте переключатель.
- Вернитесь в предыдущее меню и выберите пункт “Реклама”.
- Сдвиньте ползунок, чтобы перевести его в режим “Отключить”.
Всплывающие окна в Гугл Хром отключены.
Убираем запросы на подписку
Чтобы отключить оповещения от различных сайтов на Андроид, сделайте следующее:
- Зайдите в настройки Chrome.
- Нажмите “Уведомления”.
- Войдите в дополнительные настройки.
- Отключите ползунок “Уведомления”.
Теперь сайты не смогут присылать Вам оповещения.
Функция “Экономия трафика”: как вариант блокировать часть рекламного контента
Опция экономии трафика пригодится не только для сокращения расхода интернет-лимита. Она поможет отключить навязчивые объявления в Гугл Хром, ведь принцип работы функции кроется в сжатии страниц. Вместе с ними, браузер убирает часть рекламного контента.
Чтобы активировать экономию трафика в Google Chrome, сделайте несколько шагов:
- В настройках браузера выберите пункт “Упрощенный режим”.
- Активируйте переключатель.
Режим экономии трафика в Гугл Хром включен.
Виды рекламы, которую можно заблокировать в Хроме
С помощью рекламного контента владельцы сайтов компенсируют затраченные средства на проекты и стремятся к дополнительному заработку. В основном, всплывающие уведомления появляются на популярных порталах с большой посещаемостью.
Рекламное предложение формируется на основе того, какие страницы в Google Chrome просматривает пользователь и что покупает. Если посетитель заинтересовался и перешел по объявлению, владелец сайта получает прибыль.
Рассмотрим, какой бывает реклама в Google Chrome на Android.
Всплывающая — резко появляющиеся баннеры и видео как раз относятся к всплывающей рекламе. Они могут отображаться по нескольким причинам:
- Выполнение определенных команд. Алгоритм прописан в прошивке смартфона (если она не от официального разработчика). Когда пользователь выполняет заданное действие, активируется всплывающее окно.
- Использование бесплатных приложений и игр. В этом случае разработчики зарабатывают не на продажах программы, а через показы коротких рекламных видео. Чтобы воспользоваться какой-либо функцией или продолжить игру после поражения, пользователь вынужден посмотреть небольшой ролик.
- Наличие вируса. Вредоносное ПО не только выдает рекламные картинки и баннеры, но и считывает личную информацию пользователя. Кроме того, запрещенный контент может открыться в полноэкранном режиме, который тяжело отключить.
Контекстная — это разновидность рекламы, которая выводится в соответствии с поисковыми запросами и интересами пользователя. Она появляется в виде текстового, графического или видеоконтента на сайтах в Гугл Хром. Так, его можно увидеть в первых строках поисковой выдачи или на площадках для просмотра видео (например, YouTube).
Запросы подписки — этот метод рекламодателей набирает все большие обороты. Практически каждый сайт предлагает подписаться на уведомления. В результате пользователь будет получать оповещения о новых статьях или новостях с этого ресурса, даже если посещает другой сайт.
Зачем блокировать рекламу
Некоторые интернет-порталы злоупотребляют рекламными блоками, они перегораживают экран смартфона, часто вплывают и мешают просматривать информацию. Избавиться от рекламных блоков можно с помощью встроенного блокировщика в браузере Яндекс или установив соответствующее расширение.
Встроенный блокировщик убирает не всю рекламу, опция определяет только шокирующие и мешающие блоки. Если этого достаточно, настройки можно выполнить без установки дополнительных расширений. Для отключения всех рекламных окон придется загрузить через Play Маркет дополнительное приложение, включить его и активировать в настройках браузера.
Как отключить рекламу на Android?

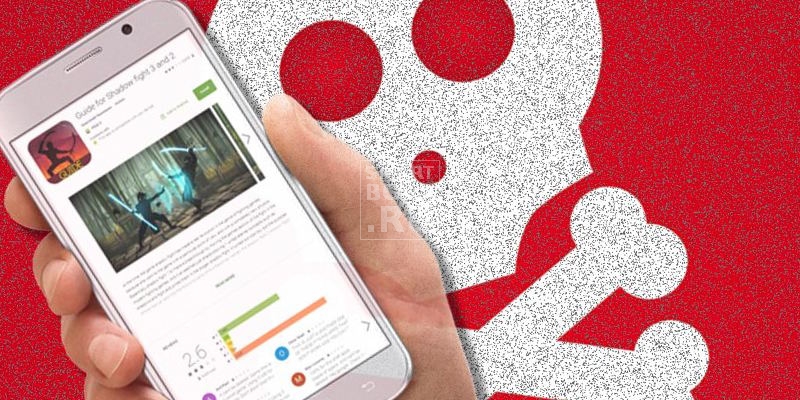
Посмотреть все 0 фото
Если выскакивает реклама на Андроиде на весь экран в приложениях или на рабочем столе, то сделать нужно следующее:
- Установить антивирусное программное обеспечение. Для этого используйте Play Market. В строке поиска напишите «Антивирус», чтобы перед вами появились все доступные варианты утилит. Вы можете выбрать любое приложение из первого десятка. Из бесплатных утилит хорошие отзывы получил Avast, а среди платных программ хорошим вариантом является «Касперский». Последний можно скачать на 30 дней в качестве пробного периода, а затем оплатить.
- После того как вы загрузите ПО, необходимо провести проверку смартфона на предмет подозрительных приложений и зловредного кода. Вирусы удаляться автоматически, но приложения придется удалять вручную или при помощи дополнительных программ.
- Ручное удаление подозрительных приложений происходит при помощи стандартных настроек. Зайдите в раздел «Настройки», перейдите во вкладку «Приложения» и удалите все программы, могут являться источниками рекламы. Чаще всего это небольшое ПО от неизвестных разработчиков.
- Если вы загрузили большое количество программ, то легче всего очистку подозрительных сделать при помощи сторонних утилит. Одной из наиболее эффективных является Easy Uninstaller. Преимущество этой программы в том, что с ее помощью можно удалить сразу несколько приложений. Достаточно просто пометить их маркерами в списке и нажать «Удалить».
- На последнем этапе вам нужно избавиться от рекламы в Интернете, так как она чаще других вариантов является источниками вирусов. Для того чтобы заблокировать рекламу, необходимо использовать специальный браузер или включить надстройки к уже имеющимся. Хорошие отзывы от пользователей получил Adblock Browser.
Обычно этих действий достаточно для того, чтобы вы забыли о появлении рекламы. После них вы будете видеть только ненавязчивые объявления в некоторых приложениях.
AdAway
If you have root access, there’s no better solution than AdAway. It has a non-root mode as well, but it works best with root. AdAway uses a hosts file to block ad-serving hostnames. What it essentially does is keep an updated list of ad networks and redirects them to 127.0.0.1 (your own phone), so these requests go nowhere, and no ads can be served. The best part is it blocks out both browser and in-app advertisements. Setting up the service is very straightforward.
The service comes with three sources with over 90,000 user-verified hosts, with new hosts regularly being added to the list. If some ads still seep through, you can use the DNS logging feature to record the outgoing DNS requests and manually add them to the “hosts” file. But even without touching any of these or getting too technical, AdAway effectively blocks out most ads, if not all, across apps and websites.
AdAway is free and open-source and in active development. If you want to give it a try, head over to the project’s GitHub or grab the latest APK from the official XDA thread linked below.
AdAway
- A powerful and highly customized ad-blocker that uses hosts file to block out nasty ads.
|
Features: |
|
Pros: Cons: |
Download AdAway
AdBlock — выбор для браузера №1
Перед вами самое популярное в мире расширение для пользователей ПК. На вторую половину 2017 года число его активных пользователей достигло 13 млн человек, а количество скачиваний перевалилось за 400 млн раз. Вот с таким маленьким окошком защита от рекламы в браузере вам обеспечена практически 100%:
Общее описание
Расширение предлагается бесплатно. Дополненной версии за деньги не продается. На данный момент поддерживаются практически все популярные веб-обозреватели. Посмотрите:
- «Яндекс Браузер»;
- Google Chrome;
- Mozilla Firefox;
- UC Browser;
- Maxthone;
- Opera;
- Др.
Кстати, пользователям смартфонов компания-разработчик предлагает скачать AdBlock Browser.
Инструкция по использованию: для запуска вам ничего не нужно делать. После установки расширения, его иконка автоматически появляется в правом верхнем углу (при использовании Google Chrome). После нажатия на нее происходит активация и автоматически начинается блокировка рекламы в браузере при помощи «АдБлок». На значке будет отображаться цифра, указывающая на число заблокированных баннеров и скриптов — можно отключить. Открыв интерфейс ПО, вы увидите следующие строчки:
Обзор конфигураций
На вкладке «Общие» вы сможете выбрать язык, добавить пользовательские фильтры для блокирования веб-ресурсов, а также убрать показ допустимой рекламой. По умолчанию «АдБлок» пропускает ненавязчивые сообщения — первые строчки в поисковиках, а также потенциально полезные элементы (картинки со странными болезнями в к этому сегменту не относятся)
Сделано это для поддержки сайтов — важно понимать, что практически весь интернет зарабатывает на продаже мест под баннеры и т. п
Без них ваши любимые странички рано или поздно перестанут открываться. Поэтому выключать опцию не рекомендуется. Ниже можно скачать блокиратор рекламы бесплатно Adblock.
Бесплатно скачать Adblock Plus
Скачать Adblock Plus для Яндекс БраузераСкачать Adblock Plus для Google ChromeСкачать Adblock Plus для Mozilla FirefoxСкачать Adblock Plus для Microsoft EdgeСкачать Adblock Plus для OperaСкачать Adblock Plus для Safari
Другой вопрос, почему открывается реклама в браузере в новой вкладке? Это происходит из-за недобросовестных веб-мастеров, использующих «черные» способы продвижения товаров, которые принуждают посетителя отправляться к продавцу. От такого нужно защищаться. Даже «Google», имеющий основную долю от продажи объявлений, против таких методов. Посмотрите на другие разделы настроек:
- «Белый список» — на этой странице предложено ввести адреса сайтов, которые не будут подвергаться цензуре;
- «Расширенные» — здесь включаются и отключаются фильтры. Тут же их можно добавить вручную;
- «Справка» — связь с разработчиками.
Внизу слева расположилась интересная кнопка «Участие»:
Она приводит нас на страничку, предлагающую помочь проекту пожертвованиями, помощью в разработке, переводе или выставления оценки. Таким образом, проект развивается благодаря огромному сообществу пользователей, что позволяет виджету быстрее конкурентов узнавать, как убирать в браузере всплывающую рекламу, имеющую новый код.
Где работает?
Программа «стоп-реклама» AdBlock Plus функционирует на всех ресурсах. В том числе она не дает появляться всплывающим окнам в видеороликах на YouTube и в плеерах на большинстве киносайтов, заставляющих вас ждать по 10-15 секунд перед началом фильма. Из собственных наблюдений скажем, даже когда рекламодатель меняет скрипты, выставляя новые баннеры, они исчезают в течение дня. Опять же, вы вольны самостоятельно «перекрыть» им возможность выскакивать на экран.
Что делать если кнопка «Сохранить» не активна?
У многих возникает проблема в том что кнопка «Сохранить» не активна, когда вы пытаетесь установить настройки для прокси соединения вашей Wi-Fi сети. Так вот мои эксперименты показывают что причина в следующем — надо ввести пароль еще раз, причем если безопасность на Wi-Fi сети выбрана WPA-PSK, то длина пароля должна быть больше либо равна 8 символов, не знаю почему так. А вообще советую всем установить браузер Firefox, там доступен адблок в виде плагина. А гугол хром я уже давно не использую, потому что он создан с одной целью — следить за людьми, чтобы потом показывать им рекламу на которую они бы кликнули.
Откуда берется реклама в Google Chrome для Android?
Google Chrome — всего лишь браузер для просмотра сайтов. Программа не может отвечать за контент интернет-ресурсов, которые она открывает. Только владельцы сайтов определяют количество рекламных блоков и их расположение в рамках интернет-ресурса.
Несмотря на это, можно заметить, что товары, продвигаемые тем или иным рекламодателем, соответствуют предыдущим запросам пользователя и просмотренным им сайтам. Происходит это в результате того, что компания Google собирает все cookie-файлы пользователей, чтобы демонстрировать им наиболее релевантные продукты.
Получается так, что хоть за обилие рекламных вставок браузер и не отвечает, однако наполнение записей берёт на себя именно Google Chrome.
Как отключить рекламу на Андроид вручную
Опытные пользователи могут попытаться вручную удалить файл, ответственный за появление рекламы при подключении Интернета. Для этого необходимо для начала скачать проводник, который даст вам доступ ко всей файловой системе, в том числе и к скрытым папкам. Найти его можно также в Play Market.
Суть этого метода проста – рекламным окнам назначается IP-адрес, состоящий из нулей. Сделать это просто:
- Откройте альтернативный файловый менеджер (например, ES Проводник) и перейдите по пути system – etc.
- Найдите в папке файл hosts, сделайте его резервную копию (поместите ее на флешку или другой носитель, можно даже вне смартфона).
- Из сети скачайте модифицированный файл hosts. Предварительно проверьте его, чтобы во всех доменных именах рекламных приложений вместо IP стояли нули.
- Замените при помощи файлового менеджера стандартный файл модифицированным.
- Перезагрузите устройство.
Проблема в использовании этого способа в том, что вам нужно знать, какие доменные имена отвечают за появление рекламы на устройстве. Искать готовый файл нужно на форумах любителей смартфонов.
Приложения-блокировщики
Если у вас после стандартных действий выскакивает реклама на Андроиде, как убрать ее вопрос остается открытым. Более простым способом является использование блокирующих рекламу приложений. Они автоматически отклонят баннеры. Приведем примеры таких программ.
AdBlock Plus
Это приложение известно пользователям по версии для компьютера, но сейчас вы можете скачать и утилиты для смартфонов. Это можно сделать с официального сайта разработчиков. Приложение не требует root-доступа, но в этом случае оно настраивает подключение через прокси-серверы. Если невозможно автоматически сделать подключение, приложение подскажет вам, какие настройки ввести вручную.
После настройки подключения необходимо выбрать список блокировки, если не удалось сделать это автоматически. Русскоязычным пользователям нужно остановиться на варианте: RuAdlist+Easylist. Теперь вам останется лишь включить фильтрацию в настройках и можно пользоваться утилитами, не опасаясь баннеров.
NetGuard
https://youtube.com/watch?v=sQlSHsdGR3g
Еще один файервол, способный избавить вас от рекламы, распространяется двумя способами – через GitHub и при помощи Play Market. В последнем случае вы получите бета-версию программы с усеченными функциями. Интерфейс настройки этого приложения интуитивно прост – тут вам не потребуется настраивать прокси-подключение и выбирать лист блокировки.
В приложении вы увидите список программ, использующих рекламу, а также затраты скорости интернета на появление баннеров. Для каждого приложения выберите опции отображения рекламы. Избавиться от объявлений в браузерах можно при помощи модифицированного файла hosts. Его можно скачать прямо из приложения.
DNS66
Эта программа хороша тем, что она тратит ресурсы смартфона только в момент подключения к Интернету. Как только соединение разрывается, она перестает работать. Это приложение также распространяется сайтом GitHub.
Откройте приложение и перейдите в центральную вкладку Domain Filters. В ней собраны все фильтры, доступные пользователю. Рекомендуется выключить все фильтры (рядом с ими появятся красные круги), отставив AdAway. Теперь перейдите в первую вкладку и нажмите большую копку включения по центру экрана.
