Неисправности жесткого диска для списания
Содержание:
- Недостаточно питания или охлаждения
- Как «включить» второй жесткий диск или SSD в Windows
- Прощание с загрузочным диском
- Недостатки конструкции
- Симптомы неисправности жестких дисков
- Если ваш жесткий диск вышел из строя
- Как устранить неполадки в работе жесткого диска?
- Как узнать, что сломался жесткий диск
- Ошибки служебной области или ошибки внутренней операционной системы накопителя
- Человеческий фактор
- Признаки неисправностей жесткого диска
- Как узнать, что сломался жесткий диск
- Почему возникает ошибки жесткого диска?
- Отсутствие любых звуков
- Лучшие программы для диагностики винчестера
- Восстановление информации
- Выход их строя блока магнитных головок
- HDDScan
- Восстановление данных с HDD с помощью программ
- Признаки выхода из строя жесткого диска HDD в самое ближайшее время
- Получение доступа к информации, диагностика устройств компьютер
- Проблемы, возникающие при работе жесткого диска
Недостаточно питания или охлаждения
Питание HDD – самое важное условие для стабильной работы компьютера. Мы привыкли, что нужно выбирать конфигурацию ПК по характеристикам видеокарты и процессора
Но без хорошего блока питания ни один компонент не будет работать нормально.
Мнение эксперта
Егор Разумный
Умею собирать и разбирать компьютеры, ноутбуки, планшеты, телефоны. Иногда успешно. Мастерски владею навыками диагностики поломок с помощью Google и Yandex.
Я сталкивался с такой ситуацией при сборке дешёвого компа для домашнего сервера. Собирал его из тех компонентов, что валялись в кладовке. БП взял из старого корпуса. В итоге компьютер работал со сбоями, и я никак не мог понять в чём проблема, пока не стал тестировать по очереди все детали. Виновником оказался блок питания. После замены сервер работает как швейцарские часы до сих пор.
Видео-инструкция по проверке БП.
Охлаждение также немаловажно. В основном перегрев случается на ноутбуках
Но и стационарный комп может поджариться при наличии в закрытом корпусе нескольких HDD, расположенных близко друг к другу. Узнать температуру можно программой Speccy (бесплатная) или Everest Ultimate (платная).
Ориентируйтесь на эти показатели:
- Нормальная – 30-45 °C
- Высокая – 45-52 °C
- Критическая – больше 55 °C
Если Windows запустить не получается – проверьте температуру компонентов в БИОСе.
Как «включить» второй жесткий диск или SSD в Windows
Все, что нам потребуется для исправления проблемы с диском, который не виден — встроенная утилита «Управление дисками», которая присутствует в Windows 7, 8.1 и Windows 10.
Для ее запуска нажмите клавиши Windows + R на клавиатуре (где Windows — клавиша с соответствующей эмблемой), а в появившемся окне «Выполнить» наберите diskmgmt.msc после чего нажмите Enter.
После короткой инициализации откроется окно управления дисками
В нем вам следует обратить внимание на следующие вещи в нижней части окна: есть ли там диски, в информации о которых присутствуют следующие сведения
- «Нет данных. Не проинициализирован» (в случае, если у вас не виден физический HDD или SSD).
- Имеются ли на жестком диске области, в которых написано «Не распределена» (в случае если у вас не виден раздел на одном физическом диске).
- Если нет ни того ни другого, а вместо этого вы видите раздел RAW (на физическом диске или логический раздел), а также раздел NTFS или FAT32, который при этом не отображается в проводнике и не имеет буквы диска — просто кликните по нему правой кнопкой мыши по такому разделу и выберите либо «Форматировать» (для RAW), либо «Назначить букву диску» (для уже отформатированного раздела). Если на диске были данные, то см. Как восстановить диск RAW.

В первом случае, кликните правой кнопкой мыши по названию диска и выберите пункт меню «Инициализировать диск». В окне, которое появится вслед за этим необходимо выбрать структуру разделов — GPT (GUID) или MBR (в Windows 7 такой выбор может не появиться).

Я рекомендую использовать MBR для Windows 7 и GPT для Windows 8.1 и Windows 10 (при условии, что они установлены на современном компьютере). Если не уверены, выбирайте MBR.

По завершении инициализации диска, вы получите область «Не распределена» на нем — т.е. второй из двух описанных выше случаев.
Следующий шаг для первого случая и единственный для второго — кликнуть правой кнопкой мыши по нераспределенной области, выбрать пункт меню «Создать простой том».

После этого останется лишь следовать указаниям мастера создания томов: назначить букву, выбрать файловую систему (если сомневаетесь, то NTFS) и размер.

Что касается размера — по умолчанию новый диск или раздел будут занимать все свободное место. Если вам требуется создать несколько разделов на одном диске, укажите размер вручную (меньше имеющегося свободного пространства), после чего проделайте те же действия с оставшимся не распределенным местом.
По завершении всех этих действий, второй диск появится в проводнике Windows и будет пригоден для использования.
Прощание с загрузочным диском
Такая проблема была у многих обладателей компьютеров. Сначала он работает без сбоев, а при следующем включении BIOS отображает сообщение «Вставьте загрузочный диск и нажмите любую кнопку».
Долгожданный логотип Windows не появляется и вы смотрите вместо него на это непонятное сообщение. Причины могут быть разные. Например, если вы обновили BIOS. Если же вы ничего не обновляли, загрузочный сектор вашего диска мог уйти в мир иной. Или по крайней мере он повреждён, оставляя надежду на восстановление данных. В любом случае нужно сделать резервную копию и покупать новый диск.
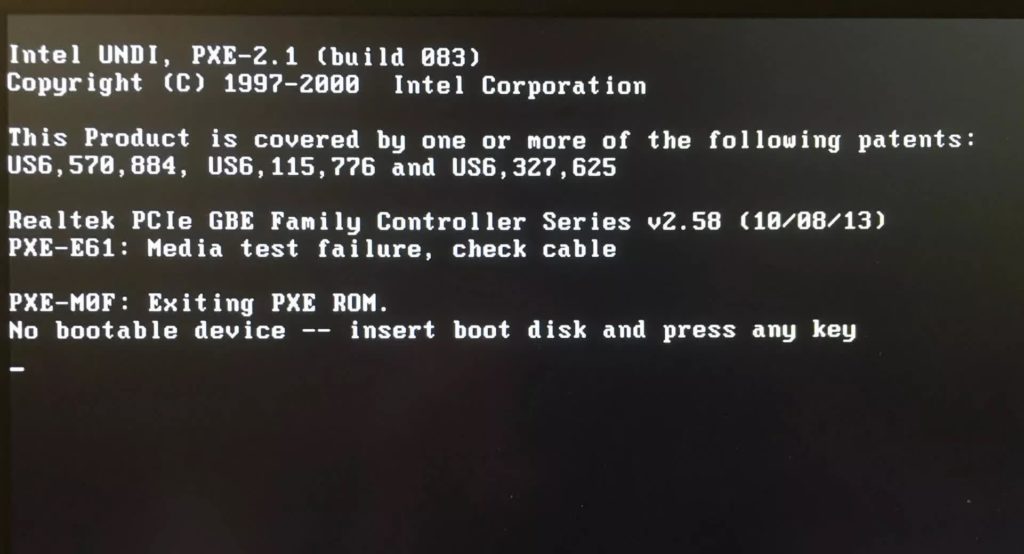
Прежде чем загрузка перестанет работать полностью, вы наверняка увидите периодические сбои в процессе загрузки. Это явный признак неполадок в работе устройства хранения данных.
Также есть некоторая вероятность, что загрузочные данные на устройстве повреждены вирусом. В таком случае установка этого хранилища в другой компьютер может повредить и его.
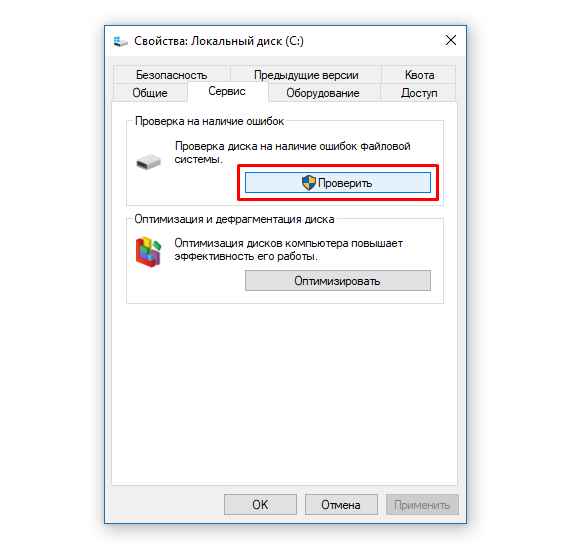
Непонятная утрата загрузочного сектора диска может стать значительной проблемой. Она встречается довольно часто, хотя с появлением SSD ситуация улучшилась. Лучший способ исправить ситуацию заключается в принятии предупреждающих мер. Операционная система должна быть установлена на одном диске, а все важные файлы на другом. Также нужно выполнять резервное копирование наиболее важных файлов.
Недостатки конструкции
Не всегда мы являемся виновниками аварии диска. Иногда неисправность касается носителя, системы позиционирования головки, самой головку (например, в результате износа материала в процессе работы).
Часто подводит электроника диска (в ноутбуках, чаще всего, это результат производственного дефекта, проявляющегося только со временем) и даже двигатель (например, происходит заклинивание подшипников).
Профилактировать эти недостатки невероятно сложно, но, рано или поздно, они обнаруживаются. Мы лишь должны быть готовы к такой ситуации: делать резервную копию данных, хранящихся на жестком диске ноутбука.
Симптомы неисправности жестких дисков
Неисправный жесткий диск может проявляться весьма неспецифическими симптомами.
Мы подскажем, на что обратить внимание:
- работу жесткого сопровождают посторонние звуки, которых раньше не было – это может быть скрип, скрежет, стук;
- медленная работа жесткого диска;
- нет возможности определить диск в BIOS;
- отсутствие доступа к данным на диске;
- зависание компьютера во время работы;
- отсутствие возможности запуска системы;
- неправильные данные диска, например, заниженная емкость.
Почти все эти симптомы являются неспецифическими, а их появление может быть связано с неисправностью другого элемента компьютера. Поэтому, если Вы не уверены в том, что происходит внутри вашего ноутбука, обратитесь к специалисту.
Если ваш жесткий диск вышел из строя
Сломанный жесткий диск — это тысячи часов потерянной
работы. Причем, в некоторых случаях, потерянные файлы вообще не могут быть
восстановлены. Множество пользователей встречаются с проблемой полетевшего
жесткого диска каждый год. Жесткий диск включает в себя несколько механических
компонентов, которые могут выйти из строя из-за износа, проблем с питанием или
других факторов.
Если жесткий диск перестает работать нормально,
желательно отметить один из признаков:
- Щелкающие, тикающие или другие звуки
- Жесткий диск не подает признаков жизни
- Компьютер выдает сообщения об ошибке
- Жесткий диск не отображается в BIOS
- Компьютер не может распознать жесткий диск
- Запах горелой электроники
Как устранить неполадки в работе жесткого диска?
Неправильная работа с разделами жесткого диска Это очень распространенная поломка жесткого диска. Здесь высока вероятность потери информации, если пользователь будет некорректно действовать после возникновения проблемы.
Тема постановки на учет компов и последующего списания видимо самая больная. У знакомого на работе на балансе стоят два компа. Первый проходит как «компьютер G», второй как «селерон». И больше ничего о них неизвестно. Списать надо, но никто не знает что и среди имеющихся машин таковые не обнаружены…
Служебная область («служебка») восстанавливается только в технологическом режиме на специальных стендах. Особенно сложны случаи повреждения транслятора — таблиц адресации секторов и дефектов диска. Клин шпинделя встречается не так часто, но характерен для некоторых HDD Seagate и ноутбучных Toshiba.
В этом случае производится ремонт двигателя, после чего с диска копируются данные.
Как узнать, что сломался жесткий диск

Современные винчестеры имеют встроенные программы для мониторинга его состояния. Чтобы узнать о возможных неполадках и сбоях в работе, нужно расшифровать данные, которые собрала система. Для этого существуют специальные программы. Некоторые из них разработаны таким образом, чтобы вести диагностику в реальном времени и отправлять данные о состоянии на электронную почту.
Если жесткий диск сломался, то в первую очередь нужно позаботиться о сохранение данных
Даже вероятность того, что винчестер проработает еще некоторое время, делает хранение важной информации на нем очень рискованным
Предвестники поломки

Перед тем, как жесткий диск окончательно сломается, появляются указывающие на это признаки:
- Замедление работы компьютера отражается на запуске системы. Производительность работы ПК снижается и это является поводом проверки винчестера.
- Если компьютер постоянно перезагружается, то одной из причин может стать наличие неполадок в жестком диске.
В случае обнаружения каких-либо сбоев в работе компьютера, самым лучшим вариантом будет его выключение. Если жесткий диск сломался, то длительное использование ПК приведет к необратимым последствиям. Область хранения станет недоступной и произойдет полная утрата данных. Найти и устранить поломку можно самостоятельно, но лучше обратиться за помощью в специализированные сервисы по ремонту компьютерной техники.
Ошибки служебной области или ошибки внутренней операционной системы накопителя
Если накопитель стабилизировал обороты и не стучит, то вы должны услышать и почувствовать (напомню, что диск должен быть в руке и поднесен к уху) вибрацию – это позиционирование головок при чтении внутренней операционной системы. В среде ремонтников это называется что «диск распарковывается». Без опыта и специальных средств самостоятельно определить правильно ли диск загрузил («распарковался») свою операционную систему невозможно, так как нужно иметь доступ к служебной области накопителя.
Характерным признаком ошибок служебной области накопителя является то, что после попытки чтения данных накопитель уходит в состояние «не готов» или вообще не выходит в готовность. Причиной такого поведения может быть появление bad-блоков внутри служебной области или недочеты программирования внутренней операционной системы накопителя, как например, широко известная ошибка 0xCC у накопителей Seagate.
Человеческий фактор
Ошибки, сделанные пользователем, также оказывают влияние на возникновение неисправностей жёсткого диска. Например, неправильная установка операционной системы, внесение изменений в настройки системного реестра и изменение местоположения системных файлов – это всё весьма распространённые пользовательские ошибки, которые могут нанести необратимый ущерб жесткому диску. Избегайте внесения каких-либо ненужных изменений в параметры системного реестра или изменения расположения системных файлов.
Кроме того, убедитесь, что вы правильно устанавливаете операционную систему.
Жесткие диски жизненно важны для правильной работы компьютерной системы. Однако они уязвимы к повреждениям и возникновению проблем, которые могут привести к потере данных, которые были сохранены на них
Однако, принимая необходимые меры предосторожности, вы можете избежать возможных неисправностей жесткого диска
Ниже приведены некоторые советы, которые необходимо запомнить, если вы не хотите потерять свои драгоценные данные:
- Установите хорошую антивирусную программу на свой компьютер и регулярно обновляйте ее.
- Всегда создавайте резервные копии своих данных в отдельном месте.
- Никогда не выключайте компьютер во время работы любой программы.
За помощь в подготовке материала мы благодарим экспертов лаборатории АЙКЭН.
Признаки неисправностей жесткого диска
Как выбрать материнскую плату? Голова забита именно этим вопросом? А ваш компьютер перестал слушаться?
Следует помнить о том, что любое вмешательство в структуру диска может привести к потере информации. К такому эффекту могут привести встроенные в жесткий диск средства диагностики, например технология S.M.A.R.T., или переназначение диска. Чтобы избежать этого, при первых признаках неисправности диска эти средства диагностики нужно отключить.
Наладить хорошее охлаждение. Протестировать диск с помощью специализированных утилит вроде Victoria, при обнаружении битых секторов произвести ремапинг, а если необходимо, то и обрезку диска. Если не знаете, как это делается или боитесь угробить диск, обратитесь в сервисный центр.
При логической неисправности загрузка операционной системы с жесткого диска невозможна, а при подключении его в качестве вторичного не отображается содержимое логических дисков или сами диски. Самое интересное, что такой винчестер корректно распознается в BIOS и при проверке не выявляется никаких физических повреждений диска. Такой диск нельзя исправить проверочными утилитами вроде ScanDisk.
Наладить хорошее охлаждение. Протестировать диск с помощью специализированных утилит вроде Victoria, при обнаружении битых секторов произвести ремапинг, а если необходимо, то и обрезку диска. Если не знаете, как это делается или боитесь угробить диск, обратитесь в сервисный центр.
Иногда неисправность жесткого диска связана с нарушение контакта игольчатого разъема с контактными площадками, расположенными на внутренней стороне контроллера жесткого диска. Причем потеря контакта иногда носит временный характер.
Как узнать, что сломался жесткий диск

Современные винчестеры имеют встроенные программы для мониторинга его состояния. Чтобы узнать о возможных неполадках и сбоях в работе, нужно расшифровать данные, которые собрала система. Для этого существуют специальные программы. Некоторые из них разработаны таким образом, чтобы вести диагностику в реальном времени и отправлять данные о состоянии на электронную почту.
Если жесткий диск сломался, то в первую очередь нужно позаботиться о сохранение данных
Даже вероятность того, что винчестер проработает еще некоторое время, делает хранение важной информации на нем очень рискованным
Предвестники поломки

Перед тем, как жесткий диск окончательно сломается, появляются указывающие на это признаки:
- Замедление работы компьютера отражается на запуске системы. Производительность работы ПК снижается и это является поводом проверки винчестера.
- Если компьютер постоянно перезагружается, то одной из причин может стать наличие неполадок в жестком диске.
В случае обнаружения каких-либо сбоев в работе компьютера, самым лучшим вариантом будет его выключение. Если жесткий диск сломался, то длительное использование ПК приведет к необратимым последствиям. Область хранения станет недоступной и произойдет полная утрата данных. Найти и устранить поломку можно самостоятельно, но лучше обратиться за помощью в специализированные сервисы по ремонту компьютерной техники.
Почему возникает ошибки жесткого диска?

Ну что же, давайте разбираться, почему же время от времени жесткие диски на наших компьютерах начинают выдавать различные ошибки или медленно загружаться. Прежде чем бить тревогу, в первую очередь необходимо сесть и подумать. Для начала стоит определиться с проблемой, что именно заставляет жестких диск работать некорректно. Вот несколько самых популярных причин.
Сбой в операционной системе (логические сбои) — компьютер начал медленно загружаться, длительное время требуется чтобы открыть файл или папку. Вы замечаете значительное ухудшение работы, а использование компьютера начинает раздражать. И если раньше скорость работы системы была на приемлемом уровне, то сейчас работать за таким компьютером – сплошное наказание.
Чаще всего такое поведение жесткого диска вызвано обычными сбоями в операционной системе. Это нормальное явление, рано или поздно с этим сталкиваются все. А исправляется эта проблема в основном полной переустановкой операционной системы.
К такому кардинальному решению проблемы прибегают в большинстве случаев, так как выявить точную причину ошибки достаточно сложно: это может быть сбой при обновлении системы, неудачное выключение, крах (сбой) драйверов, случайно пойманные вирусы и прочие программы, требующие незапланированной нагрузки. Поэтому многие специалисты, как и недобросовестные компьютерные мастера, вместо выявления проблемы просто переустанавливают операционную систему, чтобы исправить все программные ошибки за один раз.
Физический износ тоже, к сожалению, неизбежен. У каждого жесткого диска есть свой определенный срок службы, обычно его можно посмотреть в документах при покупке или посетив сайт производителя. Главное, чтобы Вы сразу понимали, что ничего вечного в компьютере нет и иногда детали требуют замены. Поэтому, когда Вы используете компьютер лет 5-6, переустанавливаете ОС, а жесткий все равно работает медленно или с ошибками — есть смысл заменить его на новый. Ну или хотя бы попробовать применить несколько способов по устранению ошибок жесткого диска, но о них мы поговорим чуть позже. Разберем еще несколько причин, из-за чего может произойти поломка.
Некачественный блок питания — тоже достаточно распространённая проблема. Нашему компьютеру, а точнее его компонентам просто не хватает стабильного питания (электрического тока), что и приводит к незапланированным трудностям и преждевременным поломкам. Подобная ситуация сложнее продиагностировать, так как визуально невозможно определить, хватает ли стабильного питания компьютеру или нет.
Решается эта проблема следующем образом – все компоненты компьютера подключаются к заведомо рабочему блоку питания, и проверяется работа системы. Если низкая скорость работы никуда не делась, значит, проблема в другом. Но подобную операцию не стоит проводить самостоятельно, если Вы не уверены в своих знаниях, а доверить специалисту – велик риск неправильного подключения комплектующих и короткого замыкания.
Физические повреждения — если Вы часто пинаете свой системный блок или небрежно бросаете ноутбук, то и не ждите в ответ хорошего отношения со стороны жесткого диска. Любые резкие вибрации при падении или ударах могут привести к поломке. И Вы еще легко отделаетесь, если просто испытаете на себе медленную работу или небольшие сбои. Ведь даже при незначительных вибрациях диск может стать неисправным.
Многое тут также зависит от качества крепления внутри корпуса, но, по опыту знаю, что многие не закрепляют должным образом жесткие диски и оставляют их чуть ли не просто висеть на подключенных проводах, не задумываясь о возможных последствиях. Настоятельно рекомендуем хорошо прикручивать все комплектующие и содержать системный блок в чистоте и порядке.
Отсутствие любых звуков
Теперь переходим к другим «симптомам». О чем нам может рассказать полное отсутствие звуков при подключении винчестера к блоку питания? Виной тому может стать как сбой в электронной части устройства, так и механическая неисправность диска.
Начнем с самых часто встречающихся причин. Первым делом проверьте целостность входного предохранителя и TVS-диода. Эти два маленьких «стража» защищают микросхему и все остальное оборудование от резких скачков напряжения. Попробуйте заменить предохранитель и TVS-диод для восстановления работоспособности устройства.
Далее, изучаем состояние основной микросхемы и головок жесткого диска. Для определения сгоревших элементов и разрывов в цепи нам понадобится специальное оборудование. На крайний случай подойдет самый обычный мультиметр.
Заставить «молчать» винчестер могут и чисто механические повреждения. Например, заевший движущий элемент. Также головки жесткого диска могут элементарно залипнуть. Как же определить подобную поломку? Для этого придется разобрать жесткий диск. Заклинившие головки будут неподвижно оставаться в стартовом положении. Попробуйте пальцем покрутить пластину диска. Если она вдруг закрутится, то залипание моторчика и движущих элементов подтвердилось.
Проблему заклинивания можно определить и без вскрытия корпуса. Для этого существуют специальные утилиты. Останется только лишь подключить жесткий диск к работающему компьютеру с установленными программами.
Иногда программное обеспечение диска намеренно не запускает головки и моторчик. Это происходит тогда, когда головки определены как неработающие. В этом случае можно провести простую проверку. Для этого необходимо прервать контакт между микросхемами диска и его головками. Это можно сделать с помощью обыкновенного кусочка бумаги, который просовывается между контактами. Или же просто разъедините соответствующие разъемы на плате. После этого снова попробуйте запустить диск. Из-за отсутствия контакта система не сможет определить ошибку, и диск начнет вращаться. Теперь вы знаете, что головки и моторчик «рабочие», а проблему нужно искать в программном обеспечении или в микросхеме.
Лучшие программы для диагностики винчестера
Если вы ничего не знаете о состоянии вашего жесткого диска, вы можете попросту не успеть сохранить свои данные, когда настанет критический момент. Вы должны понимать, что любая из возможных неисправностей жесткого диска может застать вас врасплох, и именно поэтому вам необходимо будет знать, когда наступит время для резервного копирования ваших данных. Чтобы следить за состоянием винчестера, особенно если видимых причин каких-либо неполадок не наблюдается, лучше всего установить качественное программное обеспечение для периодической диагностики его состояния.
С некоторыми из наиболее популярных программ вы сможете ознакомиться ниже.
Восстановление информации

Если сломался жесткий диск, то вопросом как восстановить данные, задаются практически все. Вернуть потерянные файлы на сегодняшний день можно самостоятельно, не прибегая к помощи специалистов. Для этого существуют программы для восстановления, но полной гарантии они не дают. В случае соблюдения всех нюансов, удается вернуть большую часть сохраненной информации.
Принцип работы программ заключается в сканировании поверхности запоминающего устройства. При этом некоторые файлы восстанавливаются только частично, теряется их название и расположение.
Популярные программы для восстановления данных:
- R-Studio является одной из самых известных программ для восстановления удаленной информации. При определенных настройках сканирование диска сокращается и есть возможность задать область восстановления винчестера. Программа доступна на русском языке, что делает работу с ней очень легкой.
- Minitool Power Data проводит глубокое сканирование, что делает возможным восстановление файлов, которые другие подобные программы игнорируют. Плюс этой утилиты – это возможность реанимировать диск целиком.
- Rekuva – простая в использовании программа с широким набором функций. Позволяет восстанавливать информацию, устанавливая область поиска.
Узнать больше о способах восстановления данных .
Выход их строя блока магнитных головок
На предыдущих шагах мы исключили залипание магнитных головок, клин двигателя и неисправность контроллера. Идем дальше. После того, как диск раскрутился и стабилизировал обороты, накопитель должен считать свою внутреннюю операционную систему. Для этого диск выводит магнитные головки из парковщика (специальное механическое устройство, которое позволяет снимать головки с поверхностей и заводить их обратно) и ведет их к служебной области. Если в этот момент диск начинает стучать, то это значит что магнитные головки, по которым лежит операционная система накопителя (обычно это 0-я и 1-я головки) неисправны, так как нет информации от головки о ее текущем положении
Вообще, если накопитель стучит (не важно, в какой момент начинается стук), то в абсолютном большинстве случаев это означает выход из стоя блока магнитных головок. К блоку магнитных головок относятся как сами головки, так и специальная микросхема коммутатор, которая стоит в одном блоке с головками
В бытовых условиях определить, что вышло из строя (коммутатор или головки) невозможно, поэтому будем считать, что неисправен БЛОК магнитных головок. Коммутатор выходит из строя если на контроллере сгорела микросхема, отвечающая за вращение двигателя и позиционирование магнитных головок (эта микросхема является генератором питания для коммутатора). Обычно у накопителя выходит из строя одна головка и без замены всего блока (блок магнитных головок можно заменить только целиком, отдельно магнитную головку, даже в условиях сервиса, заменить невозможно) удается восстановить данные с оставшихся головок.
HDDScan
HDDScan был создан для поддержки всех типов жестких дисков, независимо от того, кто их производит. Данная программа является портативной, и после загрузки вы сможете запускать её напрямую, не устанавливая. Она может проверять статус S.M.A.R.T.-атрибутов вашего жесткого диска, а помимо этого вы можете получить доступ к более широкому спектру тестов и функций.
Она также поддерживает работу с RAID-массивами, что позволяет её проводить тест и для них. Эти тесты включают в себя запись, чтение и стирание информации на HDD. Все проведённые тесты будут добавлены в раздел Test Manager, и автоматически станут в очередь для запуска по завершении.
Восстановление данных с HDD с помощью программ
Считается, что можно восстановить данные с упавшего жесткого диска, используя для этого специальное программное обеспечение. Такие действия ошибочны, ведь при падении (ударе) винчестер получает физические повреждения – ни одно ПО не способно решить эту проблему. Утилиты помогают в случаях, если файлы утеряны в результате форматирования, поражения вирусом, ошибки файловой системы, системного сбоя. Попытки считать данные с поврежденного носителя могут привести к полной их потере. Даже если уроненный вами винчестер не издает при включении посторонних звуков, не рискуйте – обратитесь в лабораторию за помощью.
Признаки выхода из строя жесткого диска HDD в самое ближайшее время
При визуальном осмотре следует убедиться в правильности подключения винчестера и целостности самих шлейфов, поскольку именно это может провоцировать появление проблем с распознаванием диска и в первичной, и в операционной системе.
Примерами подобного брака являются постоянный шум, сторонние звуки из жёсткого диска, удары, вибрация, постоянное появление потерянных кластеров и неисправных секторов и т. д. Как правило, такое поведение жесткого диска наблюдается уже на первых этапах его использования, поэтому не стоит тянуть с его заменой: отремонтировать такой жесткий диск невозможно.
Главное не ждать до последнего, а при приближении винчестера к своему концу перенести с него все важные данные на новый и здоровый диск. Только вот как определить, когда наступит этот самый конец? Предсказать его с точностью до минуты вряд ли возможно, но есть явные и косвенные признаки, указывающие на близкую поломку HDD.
Мнение эксперта
Катков Константин
К данному виду относятся неисправности, связанные с физическими повреждениями компонентов контроллера диска: перегоревшими микросхемами, поврежденными головками, оторванным интерфейсным кабелем и т. п.
Но для обычный юзер тоже может выявить сбои в работе HDD самостоятельно обратив внимание на появление следующих ситуаций:
- повреждения винчестера при визуальном осмотре;
- шлейфы не подключены, подключены неправильно ли повреждены;
- диск не раскручивается;
- при раскрутке или в процессе работы слышны посторонние шумы и щелчки;
- устройство не определяется либо в BIOS, либо в операционной системе;
- операционная система не загружается;
- компьютер часто производит самостоятельную перезагрузку;
- появляются синие экраны смерти;
- самопроизвольно изменяется формат диска или логического раздела;
- происходит несанкционированное форматирование (это больше относится к внешним носителям).
Компьютер постоянно перезагружается. Самая распространенная причина, по которой компьютер постоянно и много перезагружается, заключается в том, что загрузочный сектор был заражен вирусом, который и создает непрерывный цикл перезагрузки. Он и «заставляет» систему возвращаться в течение загрузки к загрузочному сектору и перезагружаться.
Что же касается основных симптомов, по всей видимости, большинство пользователей, кто хоть раз сталкивался с подобными проблемами, знает о них не понаслышке.
Получение доступа к информации, диагностика устройств компьютер
Чтобы определить, в чем состоит причина возникновения ошибок в Windows, нужно попробовать поставить на ноутбук операционную систему Linux. Если после запуска Linux проблема останется, то, скорее всего, причины неисправностей кроются в самом ноутбуке и придется обратиться в сервисный центр. Если в Linux ошибок обнаружено не было, то причина кроется в Windows, драйверах или программах. Однако нужно отметить, что метод установки Linux позволяет лишь примерно оценить работоспособность компонентов ноутбука, точную диагностику можно провести лишь в сервисном центре.
Лучше всего для данной операции подойдет дистрибьютив Ubuntu, нужно записать образ с ним на диск и выполнить загрузку с CD/DVD. Процессы записи и запуска были описаны выше.
После загрузки потребуется выбрать язык.

Затем выберите «Запустить Ubuntu» без установки на компьютер и нажмите клавишу «Enter».

Через несколько минут Ubuntu загрузится на вашем ноутбуке. Если на дисплее не присутствуют артефакты, то видеокарта ноутбука, скорее всего, работает исправно.
Проблемы с Bluetooth и Web-камерами обычно связаны с тем, что шлейф, соединяющий их с материнской платой, отошел от гнезда, в результате компьютер не может обнаружить эти устройства. Для проверки наличия периферийных устройств в системе потребуется зайти в «Терминал» через верхнее меню.

Чтобы вывести список внешних и внутренних устройств USB введите в строке команду lsusb.

На экране появятся названия подключенных устройств (правая колонка) и коды VEN:DEV.
Если в списке отражаются Bluetooth-адаптер, мышка и другие устройства, то можно сделать вывод, об их исправном функционировании. То есть если у вас есть проблемы связанные с каким-либо устройством, но система их видит, то с большой долей вероятности проблема в драйверах, а не в плохом контакте с материнской платой.

При вводе команды lspci на экране появляется список всех устройств, подключенных к внутренней шине PCI.

Если в списке есть все устройства (видео, сетевая, звуковая карты и так далее), то, скорее всего, они исправны.
Для проверки звука нужно открыть в верхнем меню в каталоге Preferences пункт Sound.

После этого на экране появится окно, в котором нужно нажать кнопку Test для осуществления проверки звука.

Если же проблема кроется все-таки в звуковой карте, то лучше всего обратиться непосредственно в сервисный центр.
Проблемы, возникающие при работе жесткого диска
- Поврежденные сектора (bad-block) – это сектора, которые невозможно прочитать, их еще называют бэд-блоками. Происходит это явление из-за повреждения пластин на каком-то участке. Сбойные сектора можно проверить программными методами, например, с помощью CrystalDiskInfo. Если вы заметили, что диск начинает шуметь, слышны скрипы, файлы начинают открываться с подтормаживаем, скорость чтения/записи очень низкая. С большой вероятностью диск постепенно повреждается и уже есть достаточно много сбойных секторов. Восстановить информацию возможно только путем резервного копирования на другой диск.
Техническая неисправность жесткого диска очень серьезная проблема, особенно в случаях, когда на нем находятся важные файлы и документы. Восстановить механизмы можно с помощью специальных средств и специального чистого помещения.
