10 лучших бесплатных программ резервного копирования для windows (2021)
Содержание:
- HDDScan
- Программы для клонирования
- Клонирование жесткого диска: 5 лучших программ для вашего ПК
- Клонирование жесткого диска лучшие программы
- Part 3: Профессиональный DVD Cloner VS Бесплатные DVD Cloners
- Paragon Backup & Recovery
- Как сделать клонирование
- Имеющиеся способы клонирования SSD
- EaseUS Todo Backup
- BurnAware Free
- Руководство по быстрому выбору (ссылки на скачивание бесплатных программ для создания образа диска)
- Acronis true image
- Помощник по разделам AOMEI
- Создание загрузочной флешки (usb flash drive) с Clonezilla live
- Acronis Disk Director 12, 5
- Как перенести Windows с HDD на SSD (или другой HDD) в Aomei Partition Assistant Standard Edition
HDDScan
Софт предназначен для диагностики винчестера. Программа тестирует HDD на присутствие ошибок и «битых» участков, отражает S.M.A.R.T-показатели. Софт подсказывает, какой участок в опасности и требует резервирования. Способен его «изолировать».
Имеются различные настройки для регулирования — снизить шум, сократить потребление энергии, управлять вращением в момент простоя.
Достоинства:
- привлекательный интерфейс;
- высокая скорость тестирования;
- подробное описание параметров S.M.A.R.T.;
- возможно синхронизироваться с большинством протоколов передачи информации;
- отчеты о работе софта подробно визуализированы;
- регулярно обновляется (последний раз — июль 2018).
Недостатки:
- на английском языке;
- требуются специфические знания и умения (предназначена для профессионалов);
- взаимодействует не со всеми накопителями;
- иногда изолирует вместе с поврежденным участком рабочий сектор.
Программы для клонирования
Разберем самые распространенные и рабочие решения, позволяющие создать копию HDD в несколько кликов.
Macrium Reflect
Одно из самых эффективных и бесплатных решений, которое на отлично справляется со своей задачей. Умеет осуществлять клонирование, создавать резервные копии и образы. Отличается высокой скоростью работы и простотой в использовании. Работает как на Windows 7, так и на Windows 10.
Инструкция по работе:
- Скачиваем утилиту с сайта, указав свой рабочий email (на него придет ссылка для загрузки и код лицензии).
- Устанавливаем и запускаем.
- В главном окне производим выбор и щелкаем «Clone this disk».
- Отмечаем разделы.
- Жмем по кнопке «Select a disk to clone to».
- В нижней части окна отобразятся все имеющиеся диски, выбираем тот, на который необходимо перенести всю информацию.
- Начинаем процесс, нажав на кнопку «Finish».
Дожидаемся окончания процесса.
AOMEI Backupper
Специализированное бесплатное решение, созданное для работы с различными носителями. В основной набор возможностей входит: клонирование HDD, SSD и отдельных разделов, резервное копирование и восстановление. Из минусов бесплатной версии могу отметить отсутствие русскоязычного интерфейса и некоторого функционала. Однако это никак не влияет стандартный процесс копирования.
Действуем по порядку:
- Скачиваем и устанавливаем утилиту с сайта разработчиков.
- После запуска заходим во вкладку «Clone» (Клон) и выбираем нужный параметр.
- Клонирование системы — если нужно перенести Windows с одного жесткого диска на другой или на SSD. В таком случае скопируются исключительно файлы ОС. Другие локальные разделы этого же HDD затронуты не будут.
- Клонирование диска — используйте для создания полной копии винчестера для последующего переноса на другое устройство.
- Клонирование раздела — используется для создания резервной копии локального раздела (тома). Например, «C», «D» или «E».
- Вверху окна смотрим на подсказку с инструкцией и выполняем указанные действия.
- Нажимаем «ОК» для продолжения.
Дожидаемся завершения процедуры и перезагружаемся.
Дополнительно стоит сказать о вкладке «Бэкап». Здесь утилита предлагает создать резервную копию и поместить ее в файл образ для дальнейшего использования на других устройствах.
Acronis Disk Director
Самая популярная и распространенная программа среди пользователей, работающих с дисками. Единственным минусом которой является большая цена и отсутствие пробного периода. От своих конкурентов Acronis Disk Director отличается большим функционалом, быстрой скоростью работы, поддержкой всех версий Windows и русскоязычным интерфейсом. Работает со всеми файловыми системами.
Разберем пример работы:
- После запуска внизу окна выберите накопитель, с которого нужно перенести данные. Именно накопитель, а не его раздел.
- Нажмите по нему правой мышкой и выберите «Клонировать базовый».
- Затем отметьте носитель, на который будет переноситься информация, и нажмите «Далее».
- Выбираем метод копирования «Один в один» и нажимаем «Завершить».
- Остается подтвердить задачу в главном окне утилиты, щелкнув по пункту «Применить ожидающие операции».
- Подтверждаем действие.
После этого компьютер будет перезагружен и начнется процедура переноса.
Acronis True Image
На самом деле Acronis True Image это платное приложение, но у нее действует бесплатный период в течение 30 дней. К сожалению, в пробной версии функция клонирования недоступна, поэтому я буду показывать работу утилиты на примере платной версии. Стоит отметить, что в «Acronis» всегда хорошо заботились о совместимости их продуктов с различными версиями ОС. Поэтому даже если у вас установлена новая Windows 10, проблем не возникнет.
А теперь, обо всем по порядку:
- После запуска утилиты переходим в «Инструменты» и выбираем нужную опцию.
- Выбираем автоматический режим и щелкаем «Далее».
- В списке отмечаем исходный накопитель и нажимаем «Далее».
- Указываем конечный носитель и жмем «Далее».
- Подтверждаем действие. При этом все данные находящиеся на HDD будут удалены.
- Выбираем нужный метод.
- Дожидаемся окончания процедуры.
На выходе вы получите точную копию своего старого винчестера.
EASEUS Todo Backup
Бесплатная версия этой программы обладает ограниченным, но, пожалуй, самым главным функционалом. Позволяет создавать резервные копии и восстанавливать из них систему и файлы. А функция планировщика заданий поможет в создании дампов автоматически по расписанию. Приложение доступно на английском языке, но простой интерфейс и удобство управления, компенсирует этот возможный недостаток.
Инструкция по работе:
Также для удобства не помешает создать загрузочную флешку через панель настроек «Create Emergency Disk».
Клонирование жесткого диска: 5 лучших программ для вашего ПК
При замене жесткого диска на новый, например, более емкий или высокоскоростной, как правило, возникает необходимость переноса на него информации со старого накопителя.
Если делать это вручную – заново устанавливать систему, программы и копировать пользовательские файлы, то можно потратить целый день.
Гораздо удобнее доверить это автоматике — специальным программам для клонирования жестких дисков. С их помощью все файлы, настройки и сама система просто “переедут на новое место жительства” в том виде, в каком они были на старом носителе.
Клонирование жесткого диска — это процедура низкоуровневого посекторного переноса данных с одного носителя на другой. При этом диск-клон будет представлять собой точную копию диска-оригинала.
Клонирование жесткого диска
Для создания дисков-клонов выпущено немало платных и бесплатных программ. Среди них есть универсальные, работающие с любыми HDD и SSD, и узкоспециализированные, предназначенные для дисков определенной марки, например, только Samsung или только Western Digital.
Рассмотрим пять популярных и наиболее простых в использовании программ для клонирования жестких дисков на SSD или HDD любого производителя.
Клонирование жесткого диска лучшие программы

Если замена жесткого диска обусловлена не его неработоспособностью, а желанием улучшить технические характеристики, информация со старого устройства переносится на новое. И сделать это можно двумя способами: ручным и автоматическим.
Первый способ затратный по времени, ведь придется устанавливать ОС и приложения, переносить файлы, а второй — быстрый, удобный, эффективный. С помощью специальной программы все содержимое старого винчестера (вместе с ОС, пользовательскими файлами, настройками и приложениями) скопируется в неизменном виде на новое устройство.
При клонировании запоминающего устройства происходит перенос информации по секторам. По завершению процедуры переноса новый жесткий диск будет выглядеть полной копией старого накопителя.Клонированные диски можно создавать с помощью целого ряда программ, предоставляющих платные или бесплатные услуги.
При этом одни работают со всеми жесткими дисками, а другие — только с устройствами одной марки, к примеру, Самсунг.
Мы подробно остановимся на пяти лучших программах, с помощью которых можно клонировать HDD/SSD накопители любых марок.
Farstone RestoreIT Pro
Farstone RestoreIT отличается от вышеназванных программ своими возможностями.
С помощью этого программного обеспечения можно восстановить операционную систему и информацию пользователя после сбоя ПК, удаления, неграмотного редактирования или вирусного воздействия.
Farstone RestoreIT не создает клоны, она лишь резервирует любые данные на новые устройства. Программа настраивается под нужды пользователей и умеет сохранять информацию с любой периодичностью.
Особенности и плюсы RestoreIT Pro:
- Восстанавливает ОС, даже если загрузчик поврежден.
- Резервирует данные двумя способами: полностью и по накопительной схеме.
- Наблюдает за всем винчестером или за отдельными разделами.
- Сохраняет логи абсолютно всех изменений.
Минусы:
- Не клонирует диски.
- Программа платная ($25).
Part 3: Профессиональный DVD Cloner VS Бесплатные DVD Cloners
Какими должны быть различия между бесплатными клонерами DVD и профессиональными клонерами DVD? Просто найдите более подробную информацию из следующей таблицы, как показано ниже.
| Особенности DVD Cloner | AnyMP4 DVD Copy | BurnAware Free | ISO Workshop | AnyBurn | AVS Free Disc Creator | ImgBurn |
|---|---|---|---|---|---|---|
| Снятие защиты | Y | N | Y | Y | Y | N |
| Возможности редактирования | Y | N | N | N | N | N |
| Удалить код региона | Y | Y | Y | N | Y | Y |
| Методы клонирования | Полная копия, основной фильм и пользовательский | Только полная копия | Только полная копия | Только полная копия | Только полная копия | Только полная копия |
| Операционные системы | Windows и Mac | Только для Windows | Только для Windows | Только для Windows | Только для Windows | Windows и Mac |
Paragon Backup & Recovery
Paragon Backup & Recovery это один из моих любимых инструментов для резервного копирования и восстановления жестких дисков в домашних условиях. Он имеет множество функций и очень надежен. Это было в течение очень долгого времени, и поэтому программное обеспечение отточено и отлично работает на всех версиях Windows от Windows 2000 до Windows 8.1 32-разрядной или 64-разрядной. Вот список функций, которые делают Paragon одной из лучших бесплатных утилит в этой категории.

— Полная резервная копия диска, включая GPT-диски
— Разностные резервные копии, так что вы можете создать одно полное изображение, а затем сэкономить место на будущих резервных копиях. Я считаю, что Paragon — это единственное бесплатное программное обеспечение, которое я упоминаю здесь, которое поддерживает дифференциальное резервное копирование.
— Уникальная функция резервного копирования, которая позволяет хранить резервную копию на локальном жестком диске в скрытом разделе для легкого восстановления в случае сбоя активного раздела
— Параметры загрузочного носителя для Linux и WinPE
— Восстановление всего изображения или только определенных файлов и папок из изображения
Единственная неприятная вещь в программе — это то, что она включает в себя все функции из коммерческой версии, и когда вы пытаетесь использовать одну из них, она будет пытаться продать вам платную версию программы. Это не главная неприятность, но это немного раздражает. Я бы предпочел, чтобы они просто сократили ее до минимума, и если мне понравится программа, я мог бы быть заинтересован в покупке более полнофункциональной версии.
Бесплатная версия может по-прежнему выполнять множество других задач, таких как создание, удаление и форматирование разделов, скрытие / отображение разделов и пометка разделов как активных.
Как сделать клонирование
Чтобы сделать клон, необходимо использование специальной программы. Сначала оборудование подготавливают к процессу: заряжают батарею, если это ноутбук и делают резервную копию всех данных. Хранят ее в облачном хранилище. Скорость зависит от:
- возможностей исходного и принимающего накопителя;
- особенностей ПО;
- объема переносимой информации.
Сервисов для переноса много, есть платные и бесплатные, универсальные и привязанные к одному производителю.
Acronis True Image 2020

ПО платное, но с помощью пробной версии можно переместить информацию. Для начала принимающий диск подключают к компьютеру. Лучше с помощью разъема SATA 6Gb, через него скорость передачи выше. Если такого нет, подойдет USB. Далее: открывают программу, заходят в «резервное копирование», кликают «ваш компьютер», находят «диски и разделы» и выбирают С. Затем, нажав на «выбор хранилища», находят свой диск – накопитель и запускают «создать копию». Таким образом, информация резервируется. Дальше – «восстановление».

Кликают «запустить» и процесс начинается. Это алгоритм на бесплатной версии. Если купить лицензию, то все проще. Нажимают на «клонирование», указывая один и второй накопитель. Остальное идет в автоматическом режиме. Чем хороша:
- совместимость с разными версиями Windows;
- создание резервных копий;
- хранение копий в облачном хранителе;
- тестирование работы Windows;
- частичное клонирование файлов;
- восстановление данных после аварийной остановки.
Высокая скорость копирования и несколько рабочих режимов. Единственный минус – платная лицензия. Но это не мешает ей оставаться лучшей.
Renee Becca

Это еще один очень удобный инструмент для полного копирования дисков. Программа бесплатная, русскоязычная, есть возможность клонирования отдельных файлов. Сам процесс очень прост: запустив, заходят в раздел «клон», выбирают «клон жесткого диска» с указанием источника и пункта переноса. Далее нажимают «клон» и процесс запускается.
Если есть необходимость скопировать все сектора, то кнопка «+ большое» решает этот вопрос. Однако перенос всех данных, в этом случае, занимает много времени. Длительность клонирования и есть минус.
Easeus Disk Copy

Тоже бесплатна и создает точный клон носителя. Универсальна, работает с любыми накопителями и операционными системами, имеет высокую скорость и запускается с флэшки. При этом есть существенные минусы: все на английском языке и в клоне много рекламы.
Paragon Drive Backup Personal – интересный многофункциональный инструмент. При работе с ним не нужно вникать в инструкции и настройки. Весь процесс сопровождается подсказками, ошибиться невозможно. Универсальна, копирует в разных режимах на высокой скорости, есть возможность выборочного копирования. Из недостатков – платная лицензия.
Macrium Reflect

Еще одна программа. Работа на ней позволяет использовать разделы и файлы, которые она создает сама, как носители. При этом инструмент может шифровать данные и проверять их. Процесс клонирования проходит быстро, а лицензия бесплатная.
Имеющиеся способы клонирования SSD
Стоит понимать, что клонирование SSD-диска и его резервное копирование – это не одно и тоже, так как имеются некоторые существенные отличия в реализации и функционировании. Самое главное из них то, что при копировании создаётся только файл с образом диска. В это же время при клонировании происходит перенос файловой системы и всех данных на новое устройство, которое аналогично по характеристикам предыдущему.
Для того, чтобы успешно произвести клонирование жёстких дисков нужно убедиться, что все они подключены и видны в системе. Чтобы избежать различных неприятностей, рекомендуется подключать SSD-диск непосредственно к материнской плате, а не через USB-адаптер. Обязательно убедитесь, что в диске, на который вы собираетесь записывать копию достаточно места для того, чтобы эта копия успешно на него поместилась. Желательно, чтобы даже немного оставалось свободного места после завершения процесса.
Вариант 1: Macrium Reflect
Данная программа доступна для использования в домашних условиях абсолютно бесплатно. Стоит сразу предупредить, что интерфейс программы выполнен только на английском языке, русского нет. Однако разобраться в работе программы, имея минимальные знания английского не составит особого труда.
Перейдём непосредственно к процедуре перезаписи:
- После запуска приложения выберите диск, которые требуется клонировать. Нажмите по нему левой кнопкой мыши. После этого под иконкой с диском должно появится две кнопки, которые обозначают действие с диском.
- Воспользуйтесь кнопкой «Clone this disk». Она запустит процесс настройки клонирования SSD-носителя.
- На данном этапе вам нужно будет пометить разделы диска, которые собираетесь копировать. Сделайте так, как показано на скриншоте ниже.
- Когда вы выберите все необходимые для клонирования разделы, переходите к выбору того диска, куда будет записан клон. Чтобы его выбрать, воспользуйтесь надписью «Select a disk to clone to». Из списка укажите нужный диск.
- Теперь всё готово – выбран диск, который будет клонирован, а также диск-приемник. Можно начинать сам процесс, воспользовавшись кнопкой «Finish». Для того, чтобы задать более тонкие настройки, воспользуйтесь кнопкой «Next». Здесь откроется окошко распределения клонирования. Если вам нужно создавать клон каждую неделю, то выставите соответствующие настройки и переходите уже к процессу клонирования, воспользовавшись кнопкой «Next».
- Программа предложит ознакомиться с выбранными настройками. Если всё указано правильно, то переходите к началу процедуры клонирования, воспользовавшись кнопкой «Finish».
- Ожидайте завершение процесса клонирования.
Вариант 2: AOMEI Backupper
Это ещё одно программное решение, призванное помочь в создании резервных копий магнитного диска. Оно распространяется полностью бесплатно, однако имеет русифицированного интерфейса. Основной функционал программы связан с резервным копированием, однако есть функции, позволяющие выполнить операции, связанные с клонированием дисков. Процедура происходит по следующей схеме:
- Для начала в левой части окна откройте раздел «Clone».
- Здесь будет интересна только первая команда «Disk clone», которая должна будет создать точную копию диска. Кликните по ней для продолжения работы.
- Будет составлен список всех доступных дисков, где нужно выделить требуемый вам левой кнопкой мыши и нажать на кнопку «Next».
- Теперь выберите диск, куда будет перенесён клон. После этого нажмите на кнопку «Next».
- Когда все подготовления будут завершены нажмите на кнопку «Start Clone».
Вариант 3: EaseUS Todo Backup
Интерфейс программы максимально прост для освоения, несмотря на то, что в ней отсутствует русский язык. Процесс клонирования твёрдого накопителя с помощью этой программы выглядит следующим образом:
- Для перехода к настройке клонирования, воспользуйтесь кнопкой «Clone», что расположена на верхней панели инструментов.
- В следующем окне нужно будет выбрать SSD-диск, который требуется скопировать. Вы можете выбрать не весь диск, а только конкретный раздел на нём. После этого нажмите на кнопку «Next».
- В следующем окне выберите диск, на который требуется записать образ SSD. Так как нам приходится работать с SSD-диском, то нужно дополнительно поставить галочку напротив пункта «Optimize for SSD». После этого воспользуйтесь кнопкой «Next» для продолжения процедуры.
- В качестве завершающего этапа нужно воспользоваться кнопкой «Proceed». Начнётся процедура клонирования, завершение которой вам нужно будет дождаться.
EaseUS Todo Backup

Утилита имеет чистый, отшлифованный пользовательский интерфейс и идеально подходит для быстрого клонирования жестких дисков Windows 10. Клонирование Windows 10 с EaseUS Todo Backup является простым, и на его веб-сайте также есть дополнительные рекомендации по программному обеспечению.
EaseUS Todo также интегрируется с Microsoft Volume Shadow, так что пользователи могут создавать резервные копии томов без ущерба для любых других операций.
Секторное резервное копирование обеспечивает идентичный клон образа оригинальной Windows 10. Программное обеспечение также включает в себя инструмент проверки образа, который проверяет целостность файла образа.
Скачать сейчас EaseUS Todo Backup бесплатная версия
Эти программные пакеты имеют одни из лучших вариантов клонирования Windows 10. Они дают вам полный ISO-образ Windows 10, который вы можете добавить на CD / DVD или установить загрузочный USB-ключ. Или пользователи Mac могут настроить Windows 10 в приложении виртуальной машины с ISO.
Если у вас есть другие вопросы или предложения, не стесняйтесь оставлять их в разделе комментариев ниже.
- 5 лучших программ резервного копирования для Windows 10 для использования в 2018 году
- 5 лучших локальных программ для резервного копирования данных
- 6 трекер активности программного обеспечения и инструментов для использования
- 4 лучших программы для установки Windows 7 ISO в 2018 году
- Как восстановить случайно удаленные файлы в Windows 10
Примечание редактора : этот пост был первоначально опубликован в Otober 2016 и с тех пор был полностью переработан и обновлен для свежести, точности и полноты.
BurnAware Free
Не менее простая и при этом совершенно бесплатная программа, с помощью которой можно сделать образ диска. Программа имеет небольшой размер, вообще, не нагружает систему и абсолютно не содержит никаких рекламных и вирусных элементов. Разработчик представляет три варианта продукта, мы воспользуемся самым простым — бесплатным. После того как вы скачаете утилиту с официального сайта и установите её, выполните следующие шаги:
В главном меню утилиты надавите кнопку «Создать ISO».
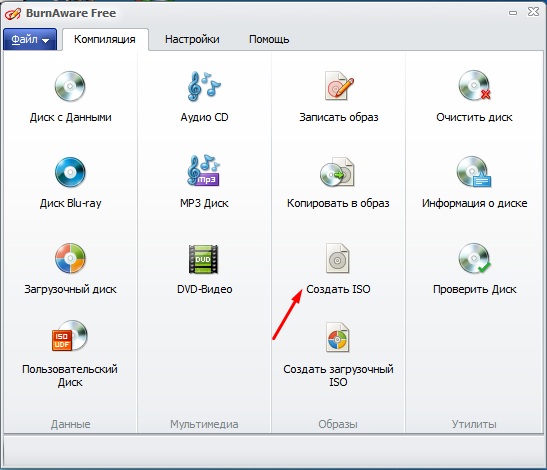
Надавите кнопку «Создать ISO»
- Определите файловую систему, в которой будет сохранён образ. Лучше всего выбрать ISO 9600.
- Добавьте необходимые файлы, нажав соответствующую кнопку в меню.
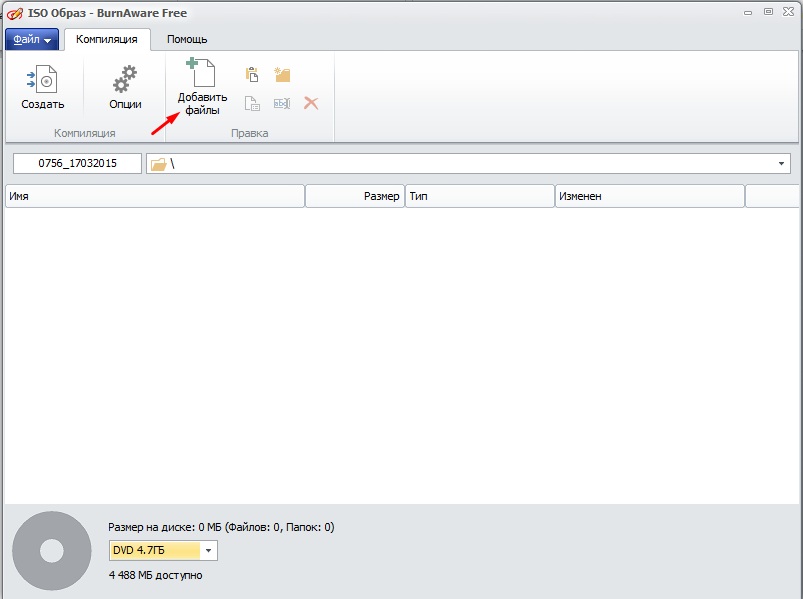
Добавляем файлы для создания образа
- При желании можно поменять настройки, например, название или дату, в противном случае программа автоматически определит наиболее подходящие параметры.
- Нажмите кнопку «Создать», чтобы запустить процесс, и дождитесь окончания.
Если вам нужно создать копию лазерного носителя, вставленного в привод компьютера, следуйте этому руководству:
- В главном меню нажмите кнопку «Копировать в образ».
- В следующем окне выберите ваш привод из списка доступных.
- Укажите папку для сохранения готового файла, а также измените его название.
- Клацните кнопку «Копировать» и дождитесь окончания процедуры.
https://youtube.com/watch?v=ffh14SNSUTo
Руководство по быстрому выбору (ссылки на скачивание бесплатных программ для создания образа диска)
Macrium Reflect Free
| Простая и быстрая. Может восстановить отдельные файлы. Работает с системами Linux. Клонирование жестких дисков — в том числе системного раздела, при работающей операционной системе. Планировщик резервного копирования. Стабильная и надежная. Большое сжатие резервных копий. Можно преобразовать в VHD. Включает в себя восстановление Windows PE. Часто выпускаются обновления. | ||
| В бесплатной версии не поддерживается дифференциация/инкрементация изменений в образ и работа с сетевыми ресурсами. |
Backup & Recovery Free
| Быстрое резервное копирование и восстановление. Дифференциальное/инкрементальное резервное копирование. Базовые возможности управления разделами. Может восстанавливать отдельные файлы. Хорошие алгоритмы сжатия. Может клонировать жесткий диск. | ||
DriveImage XML
| Копирование с диска на диск. Восстановление отдельных файлов из образов. Способна восстанавливать образы с разных носителей. С помощью плагинов можно подключить среду WinPE. Простая, с базовым набором инструментов, надежная. | ||
Clonezilla
| Поддерживает огромное множество файловых систем. Очень надежная и стабильная. Входит в комплект различных Boot CD пакетов для восстановления. У данной программы есть и собственный LiveCD. | ||
PING (PartImage Is Not Ghost)
| Может создавать инкрементные резервные копии. Может сбросить пароль администратора операционной системы. Позволяет создавать бэкапы и восстанавливать BIOS. Можно создать загрузочный компакт-диск восстановления. Поддерживает ряд базовых функций редактирования разделов. Много полезных утилит. | ||
Рубрики:
- диск
- клонирование
- образ
- система
- Лучшие бесплатные мониторы ресурсов системы
- Лучшие бесплатные программы для сбора информации о компьютере (системе)
Acronis true image
Особенностью Acronis True Image является то, что созданные в ней копии можно хранить не только на своем компьютере, а также в облачном хранилище Acronis Cloud. При сохранении данных в облаке доступ к копии диска возможен с любого устройства, подключенного к Интернету. Для защиты данных программа использует шифрование AES-256.
Чтобы пользоваться всеми возможностями утилиты, нужно купить подписку. Стоимость стандартной версии – 1700 рублей. Имеется ознакомительная версия на 30 дней.
- Чтобы выполнить нашу задачу, перейдите в раздел «Инструменты» и выберите функцию «Клонирование диска».
Выберите режим: автоматический или ручной. В ручном режиме вы получите контроль над основными процессами клонирования: сможете изменять и настраивать отдельные папки и разделы. Новичкам рекомендуется выбрать автоматический режим.
Выделите исходный диск и нажмите «Далее».
Отметьте диск для переноса всей информацию.
Снова нажмите «Далее». Запустится процесс клонирования. Если на целевом диске есть файлы или документы, они будут удалены.
В завершении работы перезагрузите компьютер.
Помощник по разделам AOMEI

Еще один замечательный инструмент, который можно использовать для клонирования Windows 10, — AOMEI Partition Assistant. Этот инструмент позволяет изменить размер или переместить ваши разделы, но вы также можете объединить их.
Приложение позволяет вам клонировать диски и разделы, но вы также можете перенести свою ОС на SSD-диск.
Также поддерживаются другие функции управления разделами, такие как создание, форматирование и удаление разделов. Конечно, вы также можете разделить, расширить и восстановить раздел.
Что касается дополнительных функций, приложение также позволяет конвертировать ваш GPT или MBR диск. Также доступна проверка неверных секторов и разделов. Если вы хотите, вы также можете стереть весь диск или раздел с помощью этого инструмента.
AOMEI Partition Assistant — отличный инструмент, доступный в бесплатной и профессиональной версии. Бесплатная версия предлагает все вышеупомянутые функции, но если вы хотите получить доступ ко всем функциям, вы можете рассмотреть возможность покупки Pro версии.
Получить AOMEI Partition Assistant
Создание загрузочной флешки (usb flash drive) с Clonezilla live
Загрузка программы и способы создания загрузочной флешки Clonezilla live были достаточно подробно рассмотрены в . В целом все рекомендации остались в силе. Сегодня к ним можно добавить следующие.
Неожиданно появился аргумент в пользу “Stable releases” (Debian). “Alternative stable releases” после записи на USB Flash Drive перестал показывать экран выбора языка интерфейса. Это, конечно, совершенно не смертельно, но и в процессе работы все время выскакивали ошибки, связанные с локализацией. Уверен, что эта ошибка будет исправлена в следующей версии.

Единственное, что можно отметить по поводу Tuxboot, это возможность скачивания актуальных версий образов непосредственно в процессе подготовки. В целом алгоритм создания загрузочной флешки с помощью данной утилиты тривиален.
Напомню, что программа GParted (GNOME Partition Editor) представляет собой мощный редактор дисковых разделов, позволяющий выполнять самые различные операции: создание, изменение размера, перемещение, удаление, проверку целостности файловой системы.
Программа разработана для платформы Linux. В данном случае речь идет о ее Live CD версии —GParted-live.
В некоторых случаях при операциях клонирования большего накопителя на меньший с помощью Clonezilla GParted-live может быть крайне полезен и даже необходим для предварительного и последующего изменения размеров разделов. К этому мы еще вернемся.
К сожалению не удалось найти ни одной СПО сборки, на которой Clonezilla и GParted присутствовали бы одновременно — GParted-Clonezilla LiveCD, на который есть ссылка в разделе “Related LiveCD” сайта “clonezilla.org” безнадежно устарел и не работает.
Остается только коммерческий Parted Magic, ссылка на который есть в первой публикации.
Будем считать, что все дополнения к подготовительным операциям на этом закончились. Переходим непосредственно к теме сегодняшней публикации.
Acronis Disk Director 12, 5

Если вы ищете инструмент для клонирования Windows 10, Acronis Disk Director может быть именно тем, что вам нужно. Приложение полностью совместимо с файловыми системами SWAP FAT16, FAT32, NTFS, Ext2, Ext3, ReiserFS3, Linux.
Acronis Disk Director позволяет вам клонировать весь жесткий диск, чтобы вы могли легко клонировать Windows 10 и все ваши данные. Помимо клонирования, приложение позволяет разделять, изменять размеры, объединять, конвертировать и копировать тома и файлы.
Форматирование поддерживается, и вы также можете восстановить удаленные тома.
Также стоит упомянуть, что вы можете видеть подробную информацию о ваших жестких дисках и разделах. Вы также можете изучить каждый раздел, прежде чем вносить в него изменения. При необходимости вы можете скрыть разделы, просмотреть изменения и оптимизировать использование места на жестком диске.
Acronis Disk Director 12.5 — это надежный инструмент для клонирования, но он также позволяет вам управлять своими жесткими дисками и разделами.
Скачать сейчас пробную версию
Как перенести Windows с HDD на SSD (или другой HDD) в Aomei Partition Assistant Standard Edition
Еще одна бесплатная программа, к тому же на русском языке, позволяющая удобно выполнить перенос операционной системы с жесткого диска на твердотельный накопитель или на новый HDD — Aomei Partition Assistant Standard Edition.
Примечание: данный способ работает только для Windows 10, 8 и 7, установленных на MBR диск на компьютерах с БИОС (или UEFI и Legacy загрузкой), при попытке переноса ОС с GPT диска, программа сообщает о том, что сделать этого не может (возможно, тут сработает простое копирование дисков в Aomei, но поэкспериментировать не удалось — сбои при перезагрузке для выполнения операции, несмотря на отключенный Secure Boot и проверку цифровой подписи драйверов).
Шаги для копирования системы на другой диск просты и, думаю, будут понятны даже начинающему пользователю:
- В меню Partition Assistant, слева, выберите «Перенос ОС SSD или HDD». В следующем окне нажмите «Далее».
- Выберите тот диск, на который будет осуществляться перенос системы.
- Вам будет предложено изменить размер раздела, на который будет перенесена Windows или другая ОС. Тут можно не выполнять изменений, а настроить (при желании) структуру разделов уже после завершения переноса.
- Вы увидите предупреждение (почему-то на английском) о том, что после клонирования системы, можно будет загрузиться с нового жесткого диска. Однако, в некоторых случаях, компьютер может загружаться не с того диска с которого нужно. В этом случае, вы можете отключить исходный диск от компьютера или поменять шлейфы исходного и целевого диска. От себя добавлю — можно поменять порядок следования дисков в БИОС компьютера.
- Нажмите «Конец», а затем, кнопку «Применить» слева вверху главного окна программы. Последнее действие — нажать «Перейти» и дождаться завершения процесса переноса системы, которое начнется автоматически после перезагрузки компьютера.
Если всё пройдет успешно, то по завершении вы получите копию системы, которую можно загрузить с вашего нового SSD или жесткого диска.
Скачать Aomei Partition Assistant Standard Edition вы можете бесплатно с официального сайта https://www.disk-partition.com/free-partition-manager.html
