Восстановление системы lenovo: пошаговая инструкция, список сочетания клавиш для восстановления настроек
Содержание:
- Прибор сильно греется
- Ноутбук включается, но не загружается ОС
- Ноутбук включается, но не загружается
- Что делать, если видна только заставка
- Загрузка с помощью UEFI boot
- Ноутбук включается — экран черный
- Не включается ноутбук и не подает признаков жизни
- Проблемы с дисплеем
- Загрузка через BIOS
- Как настроить новый ноутбук с операционной системой
- Проблемы с программным обеспечением
- Важная информация
- Ноутбук перезагружается и самостоятельно выключается: аппаратные и программные проблемы
- Как выглядит проблема?
Прибор сильно греется
При запуске ноутбука включаются вентиляторы, охлаждающие внутренние компоненты. Но иногда они перестают справляться со своей задачей. Очень много электроэнергии потребляют видеокарта и процессор, преобразуя ее в тепло. А должному охлаждению часто мешает пыль на кулере и радиаторах, которая мешает правильному теплообмену.
Главные причины перегрева ноута:
- Скапливание внутри корпуса пыли или мелкого мусора. Очистить устройство поможет продающийся в компьютерных магазинах баллон сжатого воздуха. Но это сработает только при небольшом количестве загрязнений; в запущенных случаях лучше обратиться к профессионалам для разборки и полноценной чистки прибора.
- Высохшая термопаста на процессоре или видеокарте. Термопаста — это специальная термопроводящая прослойка, и ее время от времени нужно менять. Оптимальный срок — 6 месяцев. Качественная термопаста существенно снижает степень нагрева процессора и ноутбук не запускается или сильно греется.
- Перекрытие вентиляционных отверстий. Одно из главных правил эксплуатации любого ноутбука — его нельзя ставить на ворсистые поверхности, как ковер или диван. Лучшее расположение — на ровном столе, и чтобы ничего не лежало на расстоянии 15 см от ноута. Существуют специальные подставки, в том числе со встроенными кулерами.
Если устройство сильно нагревается в процессе игр, то решений может быть несколько. Во-первых, установить лэптоп подальше от источников тепла и в соответствии с описанными выше правилами. Во-вторых, играть на дискретной видеокарте, а не на встроенной.
Ноутбук включается, но не загружается ОС
Другой вариант развития событий — когда ноутбук всё же включается при нажатии кнопки питания, а затем в процессе загрузки операционной системы Windows или зависает, или выскакивает синий экран смерти BSOD, или просто отключается. Что делать в этом случае?

Начинать нужно с того, что обеспечить сохранность важных данных на жёстком диске (если таковые имеются, конечно). В противном случае Вы рискуете потерять нужные файлы как на системном разделе, так и на всём жестком диске. Оптимальнее всего для этой задачи подойдёт загрузочный образ MSDaRT, Lex Live 2014 или Knoppix. Скачиваем, записываем на USB-флешку и загружаемся с него. Только после того, как все важные данные будут перенесены в безопасное место — можно приступать к попыткам восстановления работоспособности.
1. Пробуем загрузить Windows в безопасном режиме. Для этого в Windows 10 нужно нажать комбинацию Ctrl+F8 при старте системы. Главное успеть это сделать вовремя, потому что промежуток времени, в который ОС ждёт нажатия клавиш, очень и очень короткий.
2. Если безопасный режим не грузится — придётся искать установочный диск или флешку с Виндовс и загружаться с неё. В окне с кнопкой «Установка» ниже должна быть ссылка «Восстановление». Так Вы попадёте в аварийное меню. Зайдите в раздел «Диагностика»->»Дополнительные параметры»->»Восстановление системы» и воспользуйтесь одним из предложенных инструментов.
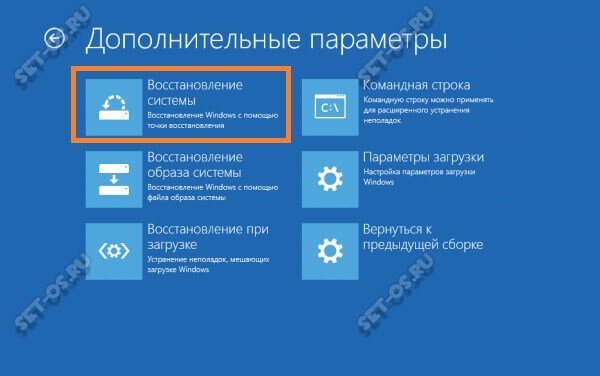
3. В тех случаях, когда восстановление по каким-то причинам произвести не удаётся, единственным выходом остаётся только переустановка Windows 10.
4. Если во время установки чистого образа операционной системы процесс прерывается из-за различных ошибок — скорее всего налицо аппаратная неисправность. Чаще всего выходит из строя жесткий диск или оперативная память. Реже — материнская плата. В этом случае необходима комплексная диагностика устройства. Если Вы не обладаете необходимыми для этого навыками — несите ноутбук в сервисный центр.
Ноутбук включается, но не загружается
В этом подразделе я расскажу об иных случаях, когда устройство все же удалось запустить, но загружать оно не хочет, либо загружается, но с проблемами.
Если вы видите на своем мониторе искажения, полосы и прочие не имеющие никакого отношения к вашему ноутбуку изображения, то это может говорить либо о проблемах с видеокартой, либо с матрицей. Что касается видеокарты, то обычно неполадки связаны с перегревом, либо отслоением чипа (это лечится заменой видеокарты, или пропайкой чипа). А что касается матрицы, то для ее проверки нужно подключить ноутбук к отдельному монитору или телевизору — если изображение нормальное, значит, матрицу нужно менять, а сделать это можно только в сервисе.
Если вы нажали на кнопку включения своего ноутбука и видите, что на нем загорелись индикаторы, заработал кулер, но при этом экран полностью черный и ничего не показывает, а спустя некоторое время устройство просто отключается, проблема, вероятно, связана с внутренними комплектующими, куда может входить процессор, оперативная память, различные микросхемы и т.п. Виноватым может быть даже БИОС.
Если гаджет включается, но перезагружается на этапе инициализации БИОС, то эта неполадка также вызвана внутренними проблемами. Достаточно часто она связана с перегревом процессора или южного моста, недостатком питания, а также большим количеством пыли, что собрана в недрах ноутбука. Увы, почистить его, не разбирая, практически невозможно.

Нередко возникает неполадки с жестким диском. Вообще, винчестер такое устройство, которое может выйти из строя в любой момент, а может работать годами, не доставляя вам никаких неприятностей. К сожалению, выяснить, что проблема именно в винчестере, не так-то просто, потому что симптомы могут быть различными, начиная от перезагрузки на уровне БИОСа и заканчивая постоянными зависаниями во время работы. В этом случае поможет замена жесткого диска на работоспособный.
Нередко ноутбук может перезагружаться во время загрузки операционной системы. С большой уверенностью можно сказать, что проблема явно не в железе, а именно в операционной системе. Как быть? Конечно, можно просто отформатировать жесткий диск и установить ОС заново, но тогда вы рискуете потерять ценные данные. Лучше возьмите загрузочную версию ОС на флешке или диске и попробуйте восстановить операционную систему на своем устройстве.
А вот вылет синего экрана смерти при загрузке может говорить как о проблемах с ОС, так и с внутренними компонентами. Нужно смотреть код ошибки, которую увидите на экране.
Не забываем задавать свои вопросы по теме через комментарии.
Что делать, если видна только заставка
Теперь разберемся с инструкцией, что делать, когда ноутбук Леново не загружается дальше заставки. Если устройство не включается, начните с простых шагов, а уже после переходите к более глобальным решениям.
Обратите внимание на ошибку
При наличии сбоев в работе внизу экрана может появиться текст, который показывает пользователю ход проверки. При успешном опросе поле остается пустым. Если же возникает ошибка, она появляется и информирует о проблеме. С ее помощью можно понять, что именно привело к появлению сбоев в работе. Просто копируйте ссылку и вставьте ее в поисковую систему.
Удалите флешку
Если ноутбук Lenovo не загружается дальше логотипа, обратите внимание на наличие установленного USB-накопителя. До момента загрузки достаньте флешку из разъема и проверьте — включается девайс или нет

Отройте и закройте CD/DVD привод
Распространенная ситуация, когда ноутбук Леново зависает и показывает только заставку — проблема с СД / ДВД приводом. Это объясняется тем, что в момент загрузки системы операционная система начинает опрашивать все устройства и начинает именно с привода (его открытия и закрытия). Если это не помогло, и ноут все равно не включается, попробуйте вообще отключить HDD в БИОС.

Сбросьте настройки BIOS
Одна из причин, почему ноутбук не загружается дальше заставки производителя Леново — сбои в работе БИОС. Для исправления проблемы попробуйте сбросить устройство до заводских настроек. Алгоритм такой:
- Войдите в BIOS в момент загрузки путем нажатия на F2 или F1.
- В разделе Exit найдите пункт Load Setup Default.
- Сохраните изменения и выйдите путем нажатия на кнопку F10.

Дождитесь перезагрузки и проверьте, включается ли ноутбук Леново, или он также не запускается после заставки.
При отсутствии возможности сбросить BIOS рассмотренным выше способом, снимите батарейку с материнской платы. Для этого отключите девайс от сети, достаньте АКБ и доберитесь до «материнки». Здесь достаньте батарейку на несколько минут, чтобы сбросить настройки.
Проверьте аппаратную часть
Причиной зависания может быть плохой контакт соединения разных элементов лэптопа с материнской платой. В результате при запуске видна только заставка. Для проверки сделайте следующее:
Отключите девайс от сети. Снимите батарею. Открутите винты, которые удерживают заднюю крышку
Обратите внимание на ОЗУ и качество ее установки. Планка не должна быть перекошена
Отсоедините жесткий диск и снова подключите его. При этом следите за качеством контактного соединения. Обратите внимание на клавиатуру. Возможно, внутрь попал какой-то предмет и зажимает одну из кнопок. Войдите в БИОС и убедитесь, что жесткий диск установлен первым в качестве источника для загрузки ОС.
После этого проверьте, включается ли девайс, и проход ли этап заставки.

Найдите неисправное периферийное устройство
Если все равно горит надпись Леново и не включается ноутбук, отключите периферийные устройства, а после пробуйте их подключать по одному. Как отмечалось, чаще всего причиной проблемы является CD/DVD привод. В таком случае алгоритм такой:
- Завершите работу ноутбука Леново и снимите нижнюю крышку.
- Отключите жесткий диск СД/ДВД привод и другую периферию.
- Оставьте только одну планку ОЗУ, если их несколько.
- Проверьте, включается ли девайс без дополнительных элементов, и идет ли загрузка дальше заставки.
- Если все нормально, и девайс включается, вставляйте по одному элементу, чтобы найти проблему.
Кроме привода, проблема может быть в планке ОЗУ или графическом процессоре.
Обратитесь в сервисный центр
Бывает, когда Леново не включается (завис) на логотипе названия ноутбука, а рассмотренные выше шаги не помогают. В таком случае причиной неисправности может быть сама материнская плата. Ремонтировать ее в домашних условиях невозможно, поэтому придется обратиться в сервисный центр. Специалисты проводят диагностику, выполняют чистку девайса (если это необходимо) и дают рекомендации по дальнейшим шагам.

Теперь вы знаете, почему не включается ноутбук Леново, и что делать, если видна только заставка. Начните с проверки настроек БИОС и убедитесь в правильности подключения периферийных устройств. Обязательно посмотрите на ошибку, которую выдает система и попытайтесь определить ее тип. Может помочь поочередное отбрасывание периферии, но будьте осторожны, чтобы ничего не повредить. Если никакие шаги не помогают или нет желания разбирать ноутбук Леново, отнесите его в сервисный центр.
Загрузка с помощью UEFI boot
Иногда ноутбук загружается настолько быстро, что в BIOS нельзя зайти по нажатию кнопки «F1», «F2+Fn», или «F12». Если у ноутбука отсутствует кнопка «Novo Button», но при этом он может нормально загружать операционную систему с жесткого диска, то войти в загрузочное меню UEFI BIOS можно прямо из Windows 8/8.1/10.
Для Windows 8/8.1
- Сдвинуть указатель мыши в правый верхний или нижний угол дисплея, и переместить мышь вверх или вниз. Появится панель «Charm», где нужно щелкнуть «Параметры» (значок шестеренки).



Для Windows 10
- Нажать «Пуск» – «Настройки» (значок шестеренки).



Последние шаги одинаковы для Windows 8/8.1 и 10:
- Необходимо немного подождать до входа в режим UEFI и отображения на экране дополнительных настроек, где нужно зайти в меню «Использовать устройство».


Как видно, вариантов загрузки ноутбука Lenovo с USB-накопителя достаточно много, и каждый вариант предлагает свое, наиболее подходящее в конкретном случае пользователю, решение.
Ноутбук включается — экран черный
Если ваш ноутбук все же включается, но экран остается черным, то это говорит о неисправности в аппаратной части компьютера. Причем такая неисправность не возникает мгновенно, конечно, если вы не роняли ноутбук или не подвергали его сильному механическому воздействию. Выход из строя лампы подсветки или инвертора матрицы обычно сопровождается мерцанием экрана, а также неравномерностью подсветки. Эти признаки уже указывают на то, что в скором времени дисплей может перестать работать.
Другими причинами могут быть выход из строя оперативной памяти, как вариант, неправильная установка планки памяти в разъем. Оперативную память необходимо протестировать с помощью специальной программы, например, Memtest86+. Неправильная работа процессора или северного моста, ошибки в прошивке BIOS – это те причины, по которым ноутбук может стартовать с черным экраном
Также обратите внимание на индикаторы CapsLock и NumLock, часто они начинают мигать определенным образом, говоря о той или иной аппаратной проблеме вашего ноутбука. Расшифровать такие сигналы можно на сайте производителя устройства
Если на начальном этапе загрузки на экране отображается какая-то информация, но потом дисплей тухнет, то вероятно проблема связана с невозможностью инициализировать BIOS. К этой неисправности приводит перегрев компонентов ноутбука, в частности, чипа южного моста, процессора (при этом происходят перезагрузки через некоторое время после включения ноутбука). Также на работу BIOS влияют перебои с питанием, особенно при севшей батарее. Если вопрос перегрева можно решить заменой кулера, то поиск и устранение проблем с прошивкой BIOS и другими аппаратными неисправностями лучше поручить специализированному сервисному центру.
Еще одна симптоматика, с которой может столкнуться пользователь – это зависание ноутбука после включения. При этом компьютер не реагирует на нажатия кнопок клавиатуры. Такие случаи часто встречаются, когда имеются проблемы с жестким диском или с самой операционной системой. Для диагностики винчестера необходимо выполнить специальный тест, например, программой HDDScan. Тестирование позволит проверить целостность секторов жесткого диска. Также необходимо проверить правильность его подключения. Виновником может быть и вышедший из строя южный мост.
Не включается ноутбук и не подает признаков жизни
Зачастую такие проблемы связаны с питанием. Первое, что требуется выполнить – подключить лэптоп к блоку питания, чтобы проверить наличие напряжения в розетке. Адаптеры оснащаются лампочкой питания, которая свидетельствует о его работоспособности. На ноутбуке имеется лампочка, загорающаяся при включении в сеть или зарядке аккумулятора.
Чаще всего причина в блоке питания, который не работает или неполноценно функционирует (здесь нужно попробовать аналогичный рабочий), из-за наличия в разъемах плохих контактов, перегнутых или перебитых проводов. Поэтому смотрим и делаем выводы, на каком этапе напряжение пропадает.
Нужна помощь?
Не знаешь как решить проблему в работе своего гаджета и нужен совет специалиста? На вопросы отвечает Алексей, мастер по ремонту смартфонов и планшетов в сервисном центре.
Чтобы с разъемом питания не было проблем, рекомендуется сначала вставлять в ноутбук штекер питания, а потом только в розетку шнур питания. Это позволит исключить вероятность кратковременного появления искры при подключении штекера, что может испортить контакты.
Если ноутбук не включается, но все «горит», то проблема может заключаться не только в блоке питания. Следует вытащить батарею и устройство снова подключить без нее, потом спустя 10 минут обратно поставить аккумулятор. Еще отключите все внешние подключенные устройства, можно отключить и адаптер Wi-Fi, если позволяет конструкция.
Если все заработало, то возвращайте по очереди устройства. Так определяется причина.
Проблемы с дисплеем
Дисплей современных ноутбуков являет собой матрицу, подключенную к материнской плате с помощью специального шлейфа с собственной микросхемой. Работает она с помощью LED или AMOLED технологий. Проблемы с экраном случаются редко, потому что это один из наиболее устойчивых компонентов в плане длительности эксплуатации. Но бывает и так, что матрица была разбита, либо она выдает так называемые «битые пиксели» и загорается ошибка.
Экран состоит из огромного количества точек, которые формируют картинку, окрашиваясь в определенный цвет. «Битые пиксели» означают, что одна или несколько точек не работают — они имеют черный цвет. Бывает и так, что дисплей ноутбука не включается вообще, то есть, на экране продолжает показываться черный фон, а при запуске вашего устройства в ночное время суток экран не загорается вообще.
Так что делать если ноутбук не включается из-за матрицы? Первым делом вам необходимо убедиться в том, что причина действительно заключается в матрице. Достаточно включить оборудование и наблюдать за его реакцией. В таком случае, как правило, должен появиться шум кулера. Далее динамики проиграют звук, который появляется при запуске вашего ноутбука. Все индикаторы, лампочки, клавиатура (если в ней встроены светодиоды) будут работать полноценно. Это верный признак того, что проблема скрывается именно в матрице.
Если у вас на ноутбуке черный экран, то еще одним способом проверить, почему не работает ноутбук, является подключение внешнего монитора. Таковым может являться проектор или телевизор, поддерживающий подключение по технологии HDMI. При отсутствии других проблем с вашим оборудованием вы заметите, что на экране дополнительного монитора появится полноценное изображение.
Вы зададите вопрос — а что делать если ноутбук из-за матрицы не может включиться и на нём ничего не загорается. Единственное, что мы рекомендуем сделать — отнести его в сервисный центр. Можно также самостоятельно переустановить матрицу, но надо подобрать именно ту модель, которая предназначена для работы с вашим устройством. Устанавливать другие матрицы категорически запрещается — это не только приведет к нестабильной работе экрана в будущем, но еще и может стать причиной проблем при проведении сборки. Проверить название матрицы, установленной на вашем гаджете, можно в интернете.
Загрузка через BIOS
Загрузка с USB-накопителя (флешки) через изменение приоритета загрузки BIOS – оптимальный вариант, когда необходимо разблокировать ПК с помощью средства восстановления пароля Windows или исправить проблему с загрузкой, такую как синий экран, отсутствие запуска ОС и т.д.
Для загрузки необходимо:
- Подключить загрузочный USB-накопитель к USB-порту ноутбука.


- При появлении BIOS-меню перейти в раздел «Boot» стрелками влево-вправо на клавиатуре.





Phoenix – Award BIOS
Если на ноутбуке установлен Phoenix – Award BIOS, после стандартного входа в BIOS необходимо:
- Стрелками вверх-вниз выбрать «Advanced BIOS Features» и зайти в него, нажав «Enter».




Как настроить новый ноутбук с операционной системой
После того, как вы купили ноутбук с установленной Виндовс, или же поставили её самостоятельно, то ПК надо настроить.
- Необходимо включить новый ноутбук Леново.
- При первом запуске Windows задаст Вам несколько вопросов: определить язык, если вы не сделали этого, а также подключиться к сети wi-fi. В некоторых случаях на компьютере ещё нет драйвера для вай-фая. Тогда следует подключить ПК к роутеру с помощью сетевого провода.
- Переходите по всем этапам далее, пока не увидите рабочий стол.
- В процессе настройки ваше новое устройство может «думать» достаточно долго. Для первой загрузки это нормально.

После того, как как Виндовс полностью запустится, она сможет самостоятельно загрузить драйвера и настроить новый ноутбук Lenovo. В случае с Win10, система делает это с максимальной эффективностью. Например, если, как указывалось выше, на компьютере не было драйвера вай-фая, то уже через несколько минут он будет установлен автоматически. Вам нужно просто подержать устройство во включенном состоянии некоторое время, например, пару часов. В это время он должен быть подключен к интернету и к электропитанию.
Вы можете параллельно установить на ПК необходимые вам программы: браузер, если стандартный Интернет Эксплорер вас не устраивает, полезные утилиты, к которым вы привыкли, мессенджеры, которыми вы пользуетесь. Пакет Microsoft Office не идёт в комплекте с Windows, поэтому, если он вам нужен, то его также следует поставить отдельно.
Ещё один важный момент, как настроить ноутбук Леново: не все драйверы будут установлены автоматически. Особенно, если устройство старое. Я использую утилиты для определения актуальных драйверов. Например, Driver Booster. Его достаточно установить, просканировать с его помощью систему, поставить недостающие драйвера, а сразу после этого полностью удалить с вашего компьютера.

Последний этап настройки Windows произойдёт в течение нескольких дней, или даже недель. Операционная система, особенно если это Win10, установит все недостающие обновления. Помните, что в этот период компьютер может работать не так стабильно, как это ожидается. Например, у меня несколько раз появлялся синий экран смерти, хотя компьютер был новым и исправным. Но после полного обновления Windows, ноутбук Lenovo перейдёт в полностью работоспособное и продуктивное состояние.
Всё, что вам останется, это установить и запустить необходимые программы. Также, возможно, вам потребуется активировать ноутбук Леново, или зарегистрировать его на сайте бренда, если это прописано в инструкции для правильной работы фирменного программного обеспечения. Но активация не является обязательным условием для работы ПК.
Теперь вы знаете, как настроить ноутбук Lenovo после покупки. Многие консультанты и сервисные центры предложат сделать это за деньги, но здесь нет никаких сложностей. Поломать компьютер, просто запустив его, практически невозможно. Только если вы примените грубую силу для нажатия на клавиши.
Каждый из этапов можно изучить дополнительно, найти информацию в интернете о том, как создать загрузочную флешку, включить установку с флешки в BIOS или разбить диск на разделы. Но, в любом случае, это вполне выполнимые задачи, которые вы можете сделать сами, или попросить знакомых, которые разбираются в компьютерах. Если же на ПК уже установлена ОС, то проблем не должно возникнуть в принципе.
Проблемы с программным обеспечением
Данного рода проблемы к категории «не включается ноутбук» можно отнести с натяжкой, так как, по сути, компьютер запускается, но возникают вопросы к установленному софту. Это уже отдельная большая тема. Но все же кратко пробежимся по возможным симптомам и путям решения проблем.
Если причина кроется в области программного обеспечения, то первое, что следует попробовать – это запустить операционную систему в безопасном режиме. Обычно для этого перед началом загрузки Windows необходимо нажать F8 и выбрать вариант загрузки из предлагаемого перечня. Нажимаем «Безопасный режим». Если в таком режиме ноутбук запустился нормально и никаких зависаний не происходит, то следует проверить компьютер на вирусы. Также если вы до появления проблем устанавливали какое-либо программное обеспечение, особенно драйверы, то их необходимо удалить.
Если после всех манипуляций в нормальном режиме загрузки все равно происходят зависания или перезагрузка, то необходимо проверить целостность файлов операционной системы. Для этого нужно установить в привод диск с оригинальным образом ОС и выполнить в командной строке команду SFC /SCANNOW. По результатам проверки автоматически будут восстановлены поврежденные системные файлы.
Кардинальным и самым последним решением проблем с операционной системой будет полная ее переустановка. Не забывайте при этом сделать резервную копию важных файлов, хранящихся на системном диске.
Как правило, большинство аппаратных неисправностей ноутбука лучше диагностировать и устранять в сервисных центрах. А вот с программными ошибками опытным пользователям справиться вполне по силам.
Важная информация
Определенные инструкции, которые будут рассматриваться далее, требуют от пользователя ввода информации. Если у вас нет внешней клавиатуры, воспользуйтесь виртуальной — в Windows без труда можно вызвать экранную клавиатуру для набора текста. Кроме этого некоторые команды для ввода вы можете копировать из статьи и вставлять в окна операционной системы при помощи мышки и контекстного меню. Тем, кто не знает, как вызывать виртуальную клавиатуру, пригодится следующий материал.
Подробнее: Запускаем виртуальную клавиатуру на ноутбуке с Windows
Не забывайте о том, что если возникли сложности уже на этапе входа в учетную запись при включении ноутбука, вы так же можете ввести пароль или пин с экранной клавиатуры. Кнопка для вызова специальных возможностей, среди которых есть и нужный вам инструмент, находится в правом нижнем углу окна.
Ноутбук перезагружается и самостоятельно выключается: аппаратные и программные проблемы
Существует два типа факторов, которые вызывают самопроизвольное отключение ноутбуков без участия пользователя, — это нарушение работоспособности «железа» и некорректно работающее ПО. Рассмотрим сначала факторы, которые вы сможете исключить в домашних условиях.
| Причина поломки | Подробная расшифровка |
| Присутствие вирусов | За счёт размножения электронных вирусов в ОС компьютера могут пострадать системные файлы или даже архивы. Они могут быть повреждены или полностью «съедены». Здесь потребуется обязательное сканирование программой-защитником и лечение ПК. |
| Нарушение работы драйверов | Такое происходит при старении программного обеспечения. Поэтому регулярное обновление для данных компонентов должно быть всегда на ПК. Лучше для этого установить специальное приложение, которое будет контролировать новизну утилит. |
| Несовместимость устройств | Если вы попытались внедрить в свой гаджет дополнительную оперативную память, клавиатуру или же аккумулятор, не посоветовавшись со специалистом, вы могли выбрать неправильную деталь. Такой конфликт и вызывает сбой в загрузке, характеризующийся самопроизвольным включением или выключением ПК. |
| Наличие ошибок в ОС | Даже лицензионная Windows может иметь системные нарушения, которые проявятся в работоспособности ноутбука. Чтобы этого не происходило, корпорация Microsoft регулярно выпускает обновления, решающие подобные проблемы. Поэтому, если ОС предложит обновить ПО, обязательно делайте это, предварительно запустив «Антивирус». |
Разобравшись с системными нарушениями, необходимо уточнить, с чем может быть связана перезагрузка ноутбука, если проблема кроется в самом механизме компьютера.
Как выглядит проблема?
В диспетчере устройств есть Wi-Fi модуль, он без ошибок, но Wi-Fi не работает. Это главный индикатор того, что у вас именно эта проблема.
Если у вас в диспетчере устройств на вкладке «Сетевые адаптеры» нет адаптера в имени которого есть «Wireless», «WLAN», «Wi-Fi», «Dual Band», «802.11», то у вас скорее всего не установлен драйвер. В таком случае смотрите эту статью, если у вас Windows 10 или эту, если Windows 7.
В окне «Сетевые подключения» возле беспроводного адаптера скорее всего будет надпись «Нет подключения».
Иконка в трее скорее всего будет такой (если у вас интернет по кабелю не подключен):
Если попытаться включать беспроводную связь через Центр мобильности (вызывается сочетанием клавиш Win X, а в Windows 10 Win X и выбрать пункт «Центр мобильности»), то скорее всего там либо вообще не будет кнопки «Включить беспроводную связь», либо на будет невозможно нажать (неактивная).
В Windows 10 могут быть проблемы с переключателем Wi-Fi в параметрах. Либо вообще нет раздела Wi-Fi в параметрах, либо переключатель неактивный (сам возвращается в положение «Выкл.»).
А при выполнении диагностики неполадок сети, Windows скорее всего сообщит о том, что беспроводная связь отключена и для ее включения нужно использовать переключатель на передней или боковой панели компьютера, или функциональные клавиши.
Автоматически эту проблему система исправить не может.
