5 способов поиска по фото или картинке
Содержание:
- Search Face — отыскать людей по фото в социальных сетях просто
- Как бесплатно найти человека по фотографии
- Как отыскать кинокартину по описанию
- FAQs
- Поддерживает ли Reverseimagesearch.org все операционные системы?
- Будет ли это поиск по картинке правильно работать на моем телефоне?
- Могу ли я сделать снимок прямо на телефоне для поиска фотографий?
- Есть ли какие-либо ограничения по размеру изображений для использования этого инструмента?
- Сохраняет ли Reverseimagesearch.org мои файлы изображений?
- Защищены ли мои загруженные изображения с помощью Reverseimagesearch.org?
- Существуют ли ограничения на использование обратного поиска изображений?
- Способ 9 – Поиск информации о картинке с помощью Search By Image
- Google Lens — отличное приложение для поиска чего угодно
- Поиск по фото в ВК
- Как найти предмет по фото?
- Вставить картинку в поиск
- Как искать на компьютере
- Поиск через Сервис Картинки от Google
- Google Картинки
- Как включить или выключить группировку по лицам
Search Face — отыскать людей по фото в социальных сетях просто
Мобильное приложение Search Face на Андроид— это набор инструментов для управления своим аккаунтом в ВКонтакте. Но также оно способно искать по фотографии похожих людей в Инстаграм и ВК.
Вы можете воспользоваться своим аватаром из страницы или загрузить новую, более удачную фотографию с изображением своего лица. Уже через несколько секунд появятся результаты поиска. Фотографии других людей будут отображаться вместе с профилем в ВК или Instagram.
При поиске в расчёт не берутся аккаунты фейков. Приложение Search Face умеет распознавать их и заносить в чёрный список. Поэтому оно будет искать только по профилям настоящих людей.
Кроме этого приложение умеет:
- Расставлять ловушки в аккаунте пользователя. Эта функция отслеживает большую часть посетителей вашей страницы и разрешает вам посмотреть на список людей, которые на неё заходят;
- Отображает друзей из вашего списка, которые по какой-то причине решили отписаться от вас или скрыть из видимых друзей в своём профиле;
- У вас будет возможность посмотреть посетителей не только своей страницы, но и гостей друзей;
- А рейтинг посетителей аккаунта подскажет, кому вы больше всего нравитесь или кто из подписчиков заинтересован в вас или ваших публикациях.
Приложение однозначно будет полезно тем, кто имеет много друзей в ВК и аккаунт в Инстаграм.
Как бесплатно найти человека по фотографии
1. Google Images
Google попытается найти другие копии вашего изображения в Интернете, а также предоставит визуально похожие изображения. Это поможет определить, откуда фотография и возможно найти больше фотографий этого же человека.
Вы можете искать из фотографий, сохраненных на компьютере, или используя URL изображения.
-
Чтобы найти адрес изображения, щелкните правой кнопкой мышки и выберите “Копировать адрес изображения”
-
Чтобы сохранить изображение на компьютере, щелкните правой кнопкой мышки и выберите “Сохранить изображение”.
Поиск очень просто выполнить:
-
Зайдите на
, нажмите на значок камеры, -
Загрузите фотографию или вставьтеURL фотографии и нажмите поиск.
-
Если вы используйте браузер Chrome, вы можете нажать правым кликом на фотографию и выбрать «Найти картинку (Google)«, и вы увидите результаты в новой вкладке.
2. Яндекс
Яндекс является одним из лучших систем обратного поиска изображений, распознавая лица, пейзажи и объекты.
Опирается он в значительной степени на пользовательский контент, например сайты туристических обзоров или социальные сети и сайты знакомств для получения достаточно точных результатов.
-
Зайдите на
, затем выберите значок камеры справа. -
Вы можете либо загрузить сохраненное изображение, либо ввести URL фотографии.
-
После того, как вы осуществили поиск, можно посмотреть “похожие картинки” и “еще похожие”.
Яндекс будет искать не только фотографии, похожие на ту, где есть лицо, но и другие фотографии того же человека при другом освещении, цветах фона и положении.
В результате вы получите варианты размеров данного изображения, похожие картинки и сайты, где встречается ваше изображение.
3. PicTriev
Эта система идет на один шаг дальше в поиске похожих лиц. К сожалению сервис ограничен похожими знаменитостями.
Вам нужно добавить URL или загрузить фотографию в формате JPG или JPEG размером не больше 200 KB, и поисковая система выдаст подходящую фотографию знаменитости, найденную в Интернете.
-
PicTriev также позволяет сравнить похожесть двух лиц или определить принадлежат ли фото двух лиц одному человеку. Нажмите на значок измерительного прибора в верхней правой части, загрузите две фотографии, выберите похожесть (similarity) или идентичность (identity) и программа сделает вычисления.
-
До того, как добавить фотографии, следуйте инструкции, чтобы получить наиболее приближенные результаты.
Как отыскать кинокартину по описанию
Социальные сети дают нам отличную возможность найти фильм по описанию. В каждой популярной соцсети есть специальные группы, в которых люди помогают друг другу найти или вспомнить название кино, которое он не может вспомнить.
Для этого вам необходимо:
- Открыть свою страницу, например, Vkontakte и написать в поиске запрос – «найти фильм по описанию».
- Вы получите в результате несколько групп по этой теме.
- Вам осталось выбрать одну из них, в которой наибольшее число участников, чтобы у нас было больше шансов найти кино и нажать кнопку «Вступить в группу» справа в блоке.
Группа Вконтакте по поиску фильмов
Подобные группы есть и в Одноклассниках. Их можно найти таким же способом, воспользовавшись поиском по сайту.
FAQs
Поддерживает ли Reverseimagesearch.org все операционные системы?
Да! Это совместимо со всеми типами устройств. поиск по картинке поддерживается всеми операционными системами, и пользователи не столкнутся с какими-либо проблемами с его результатами на любом устройстве. Поскольку это веб-служба, вы можете получить к ней доступ из операционных систем Mac, Android, Linux, Windows и iOS. Вы не заметите разницы в качестве результатов на любом смартфоне, настольном компьютере, ноутбуке, Mac или планшете. Кроме того, функциональность этого инструмента остается неизменной во всех операционных системах.
Будет ли это поиск по картинке правильно работать на моем телефоне?
Да! Этот инструмент поиск по картинке будет одинаково работать на вашем телефоне, независимо от его модели. Независимо от того, есть ли у вас телефон iOS или Android любой версии, этот инструмент вас не разочарует и предоставит вам первоклассные результаты. Как только вы получите доступ к этому инструменту на своем телефоне, вы сможете без проблем начать поиск похожих изображений. Нет никаких ограничений или специальных процедур, которым должны следовать пользователи мобильных телефонов для использования этого средства поиска изображений.
Могу ли я сделать снимок прямо на телефоне для поиска фотографий?
Да! поиск по картинке предоставляет своим пользователям возможность щелкнуть изображение на своем телефоне, чтобы найти похожие фотографии. Обратный поиск фотографий предоставляет эту интеллектуальную функцию каждому пользователю мобильного телефона, который хочет щелкнуть изображение и найти ему похожие изображения. Для использования этой функции вам нужно будет получить доступ к этому инструменту через веб-браузер на вашем телефоне. Когда вы попадете на главную страницу инструмента, вы найдете кнопку загрузки, которая дает возможность щелкать изображения для поиска фотографий в реальном времени.
Есть ли какие-либо ограничения по размеру изображений для использования этого инструмента?
Нет! Для изображений, которые пользователь может загружать с помощью утилиты поиск по картинке, нет ограничений по размеру. Вы можете загрузить изображение любого размера с помощью этого инструмента и найти похожие результаты в течение нескольких секунд. Этот инструмент не ограничивает вас загрузкой изображений меньшего размера, поскольку он поддерживает все размеры и форматы изображений.
Сохраняет ли Reverseimagesearch.org мои файлы изображений?
Нет! Сервис обратного поиска изображений никогда не сохраняет изображения, загруженные его пользователями. Мы разработали эту службу таким образом, чтобы ее серверы не сохраняли файлы после завершения процесса поиска похожих изображений. Как только будет выполнен аналогичный поиск по картинке, загруженный файл исчезнет с наших серверов. Мы стремимся предоставить вам самую безопасную платформу для поиска похожих изображений; поэтому мы хотим обеспечить конфиденциальность всех изображений, чтобы даже наша команда ни в коем случае не могла получить доступ к данным пользователей.
Защищены ли мои загруженные изображения с помощью Reverseimagesearch.org?
Ваши загруженные изображения в безопасности с нами. Этот инструмент был разработан таким образом, что он защищает конфиденциальность данных пользователей, никогда не сохраняя изображения на своих серверах. Файлы удаляются с серверов нашего инструмента, как только поиск по изображениям завершен, а результаты отображаются на экране пользователя. Более того, никакие сторонние источники никогда не смогут получить доступ к изображениям, предоставленным пользователями с помощью этого инструмента, из-за мер безопасности высшего уровня, предпринятых при разработке этой веб-службы.
Существуют ли ограничения на использование обратного поиска изображений?
Нет! Нет даже единого ограничения на использование пользователями поиск по картинке. Пользователей не просят платить ни копейки за использование инструмента поиска обратного изображения. Вы можете использовать этот онлайн-инструмент столько раз, сколько захотите, без каких-либо ограничений. Ограничений на использование этого инструмента в любое время суток нет. Пользователи не имеют ограничений для завершения процесса регистрации для использования этой службы. Кроме того, мы не просим наших пользователей получить конкретное устройство для доступа к этому веб-сайту и использования службы поиск по картинке.
Способ 9 – Поиск информации о картинке с помощью Search By Image
- Android
- IOS
Search By Image – это простая утилита для реверсивного поиска картинок на Android и IOS.
Главная особенность программы – это возможность кастомизации поиска.
Картинка загружается в программу из галереи смартфона. Далее вы можете обрезать её, оставив только объект, который нужно найти. Чем меньше на снимке будет посторонних предметов, тем точнее будет поисковая выдача.
Далее пользователь может самостоятельно выбрать поисковую систему (среди Yandex, Google, Bing).
Для получения точного совпадения можно переключаться между вкладками «Картинки», «Веб», «Видео», «Карты».
Также, Search By Image сразу показывает список ключевых слов по теме исходного изображения.

Рис.17 – Принцип работы программы Search By Image
Google Lens — отличное приложение для поиска чего угодно
Мобильный браузер и поисковая система Google не позволяют проводить поиска на телефоне по картинкам. Но компанией было разработано отдельное удобное приложение для этого — Google Lens.
Оно способно найти всевозможные предметы, двойников, переводить тексты на разные языки, читать текст голосом и многое другое. При запуске в нижней части приложения находятся виртуальные кнопки. Они помогают быстрее и точнее определить что сейчас находится в объективе камеры вашего смартфона.
- Когда вы нажмёте на кнопку посередине, Google Lens тут же начнёт искать по готовому фото.
- Нажмите на кнопку для перехода на фронтальную камеру и сделайте собственное фото. Гугл попытается найти похожих людей онлайн.
- Для поиска используется только поисковая база Google. Поэтому у вас есть шанс найти своего двойника в другой стране. Так как поисковиком пользуется гораздо больше людей во всём мире, чем Яндексом.
- Приложение позволяет загрузить готовую картинку. Для этого нажмите на иконку изображения возле большой кнопки.
Для того, чтобы лишние предметы не попадали в объектив, выберите кнопку с лупой. Разместите выделение на своём лице на фотографии. И дождитесь, когда поиска начнёт показывать результаты. Такой способ позволяет быстрее получать ожидаемые результаты. Если ничего не получилось, попробуйте другие инструменты.
Поиск по фото в ВК
Сегодня существует несколько методов, чтобы найти пользователя по фото. Перечислим их ниже:
- Использовать возможности поисковых систем (Яндекс и Google)Ни для кого ни секрет, что поисковики индексируют изображения со всего интернета. В поисковые базы попадают и картинки из соц. сетей. Поэтому можно использовать их возможности для решения поставленной задачи.
- Через сайт ВконтактеВыполнить поиск пользователя по фотке можно и через сам Контакт. Однако, на данный момент, этот инструмент достаточно слабо развит, и сильно надеяться на него не стоит.
- Используем специализированные сервисыСуществует много сайтов и ботов, которые могут искать человека по изображениям. Стоит отметить, что большинство из них платные. Однако и результат будет намного качественней. В качестве примера приведем несколько из них.
Используем поисковики
Этот способ, чтобы определить человека по фото, является лучшим из бесплатных, поэтому разберем его первым. Ниже представлена последовательность действий, которую Вам надо выполнить.
Искать в Яндекс (онлайн скрипт)
Введите прямой URL в текстовую область нашего скрипта (как его получить показано ниже) и нажмите на кнопку поиска.
- Поиск в ВКНайдет точные совпадения и похожие варианты только на сайте https://vk.com. Это поможет Вам определить профиль пользователя, в каких группах он состоит и людей, у которых он есть в друзьях.
- По всей сетиНайдет совпадения на всех ресурсах интернета. Это может помочь определить фейковое фото или нет.
Введите ссылку
Где искать
По всему интернетуТолько в ВК
URL примера для проверки: https://i.ibb.co/n6Pr833/image.png
11.05.2021 V1.1 — Работает с любыми ссылками вида: http//site.com/img.jpg (поддерживаемые форматы jpg,bmp,gif)
Вот что Вы увидите:
Внимание! Уделите немного времени разделу «Похожие». Нейронная сеть Яндекса хорошо развита
Возможно, что здесь Вы найдете другие фотки нужного человека.
Получаем прямую ссылку на изображение (обязательный пункт)
Вначале надо получить прямую ссылку на фотку в интернете. Для этого загрузим её на бесплатный хостинг изображений.
Примечание. На данный момент Контакт подгружает все картинки из кэш памяти. Сейчас алгоритмы поисковых машин не умеют с ней работать. Из-за этого необходимо разместить свой файл в сети, в одном из популярных графических форматов (JPG, BMP, GIF и т.д.).
- Зайдите в свой профиль VK
- Правой кнопкой нажмите на нужную фотку или аватарку. В выпавшем окне выберите пункт «Копировать картинку»
- В браузере откройте главную страницу хостинга изображений — https://ru.imgbb.com/ и нажмите комбинацию клавиш CTRL+V. Также здесь можно загружать картинки с самого ПК или телефона
- Нажмите на кнопку «Загрузка»
- Откройте полученный URL-адрес
- Кликните по фотке ПКМ и выберите «Копировать URL картинки»
Сохраните полученный URL-адрес, например, в «Блокнот». После этого можно приступать самому поиску.
Искать в Гугл
Инструменты Google не такие мощные как у Yandex. Чтобы выполнить поиск надо:
- Перейти по адресу https://www.google.ru/imghp?hl=ru и нажать на значок «фотоаппарата»
- Укажите ссылку, которую Вы получили выше и нажмите клавишу «ввод»
Вы увидите следующий результат:
Искать Вконтакте
Контакт обладает самым скудным функционалом. Все что Вы можете сделать – найти точные копии фото на сайте. Для этого:
- Откройте нужное изображение в ВК
- Скопируйте часть ссылки из браузерной строки (начиная от слова photo, и заканчивая первым знаком %)
- Перейдите в разделы «Новости->Фотографии». В поисковую строку введите команду copy: и нажмите на Enter.
Сервисы
TopFinder (бесплатный)
Неплохой вариант, который выполняет поиск по своей базе аватарок и изображений. В качестве результата возвращает URL-профилей.
Открыть TopFinder
FindFace (платный)
Лучшее предложение на рынке. Самый крутой распознаватель лиц из тех, которые есть сейчас. На данный момент находится под управлением правительства. Чтобы ознакомиться с условиями использования нажмите на кнопку.
Открыть FindFace
Как найти предмет по фото?
В сети Интернет мы частенько видим изображения различных интересных вещей, гаджетов, но не всегда можем вспомнить как называется данный предмет, какая это модель. С помощью современных алгоритмов искусственного интеллекта можно легко отыскать данные предметы и их описания.
Ниже показан наглядный пример, как это работает в Гугле:
Система легко определила, что мы пытаемся найти заварник для чая, и сразу нам предложила несколько сайтов.
Вы можете в реальной жизни сфотографировать интересующий вас предмет, выложить данное изображение в поиск, и увидите интересующие вас результаты.
Вставить картинку в поиск
Ситуации, из-за которых мы всё чаще обращаемся к поиску по картинке в Интернете, случаются всё чаще. Иногда желаешь отыскать первоисточник, разместивших оригинальное изображение. Или случается так, что, имея кадр из фильма, заинтересован узнать название киноленты. Такой вид поиска даже имеет свой отдельный термин – «реверсивный». А самих вариаций реверсивного поиска всего две:
Поиск через ссылку
- Чтобы провести подобную процедуру, для начала необходимо знать url-адрес искомого изображения. Это можно сделать нажатием правой кнопки мыши на фото, а затем выбрав команду «Копировать URL картинки».
- После получения необходимой ссылки, переходим на сайт https://images.google.com/. Здесь нас интересует иконка фотокамеры, нажатие на которую даст возможность разместить ссылку.
- Вставляем ссылку в появившуюся графу (комбинация клавиш CTRL + V) и нажимаем «Поиск по картинке».
- Далее сервис предоставит нам все найденные результаты по вашему запросу. Как мы видим, система распознала на картинке марку и модель авто, а также предоставила новости/видеоматериалы, которые вполне возможно заинтересуют ищущего.
Поиск по файлу
Набор алгоритмов, предоставляющих нам возможность осуществить Гугл поиск изображения по картинке получил название «компьютерное зрение». Технология дорабатывается и по сей день, предоставляя возможность не только найти совпадающие иллюстрации, но и близкие по источнику. Например, вы можете провести поиск картинки через Гугл, имея при этом отредактированную её версию, или расположенную с другого ракурса (даже незначительную её часть). Также удобно проводить поиск человека по картинке Гугл, даже если объект съемки имеет другой ракурс.
- Для начала вам потребуется зайти на сайт https://images.google.com/ и нажать на значок, напоминающий камеру.
- Далее следует выбрать вкладку «Загрузить файл» и нажать на кнопку «Выбрать файл».
- В необходимой директории выберите фото, которое вас интересует и нажмите «Открыть».
- После недолгой загрузки изображения, вам будут представлены результаты поиска. Как вы видите, поисковик не только распознал актера на фото, но в окне похожих картинок разместили другие работы из этой фотосессии.
Как искать на компьютере
Google Images
По файлу. Перейдите на сайт images.google.ru и щелкните по значку фотоаппарата в конце строки.
Перетяните снимок в окошко.
Или перейдите на вкладку «Загрузить файл», кликните по кнопке «Выберите файл» и откройте изображение с ПК.
Сервис покажет копии снимка в разных размерах, на каких сайтах они встречаются, а также похожие кадры.
1. Щелкните по снимку правой кнопкой мыши, выберите «Копировать URL картинки» или похожий пункт.
2. Перейдите в сервис images.google.ru. Кликните по значку фотоаппарата.
3. На вкладке «Указать ссылку» щелкните по строке правой кнопкой мыши и выберите «Вставить». Добавится адрес файла в сети – длинный код, состоящий из букв и цифр. Нажмите «Поиск по картинке».
Гугл покажет результаты: копии изображения, на каких сайтах оно размещено и похожие снимки.
На заметку. В программе Google Chrome эта функция встроена в меню. Достаточно кликнуть правой кнопкой мыши по снимку и выбрать из списка пункт «Найти картинку». Сразу после этого автоматически откроется новая вкладка с результатом.
Яндекс Картинки и TinEye
Яндекс.Картинки и TinEye – это популярные онлайн сервисы поиска изображений. Работают по тому же принципу, что Google Images. Но база данных и алгоритм у них несколько отличается, поэтому могут быть другие результаты.
Яндекс Картинки. Переходим на сайт yandex.ru/images и нажимаем на иконку с фотоаппаратом в конце строки.
Перетягиваем снимок с компьютера в верхнее поле.
Или щелкаем по кнопке «Выберите файл» и через окошко открываем нужное изображение.
После загрузки Яндекс покажет результаты: копии картинки в разных размерах, сайты, где она встречается, и похожие кадры.
- Кликаем по кадру правой кнопкой мыши, выбираем «Копировать URL картинки».
- Переходим на yandex.ru/images, нажимаем на значок фотоаппарата.
- Вставляем ссылку в строку «Введите адрес картинки» и нажимаем «Найти».
А в браузере Яндекс эта функция встроена в меню. Нужно просто кликнуть по снимку правой кнопкой мыши и выбрать «Найти это изображение в Яндексе».
Сразу после загрузки появятся результаты: на каких сайтах встречается данный кадр. Их можно отсортировать по размеру через пункт «Sort by» и по сайтам через «Filter by domain/collection».
Например, выбрать только большого размера или только по товарам Алиэкспресс, Таобао.
Также через Тинай можно искать изображения, размещенные на сайтах, в соц сетях. Принцип тот же, что : щелкаем по снимку правой кнопкой мыши, выбираем «Копировать URL», вставляем в TinEye и нажимаем Enter.
Поиск через Сервис Картинки от Google
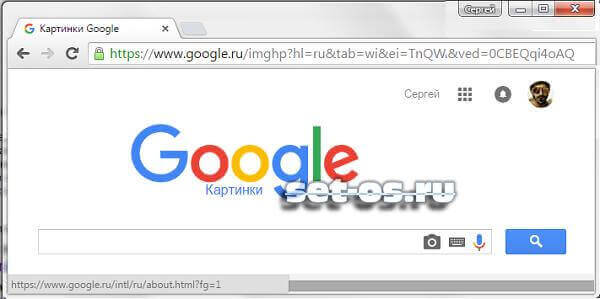
Этот сервис поиска изображений «Гугл Картинки» (в англоязычном варианте — Google Images Search) — самый старейший и в то же время самый популярный в мире на сегодняшний день. Несмотря на то, что нечто подобное есть у всех крупных поисковых систем — Яндекс, Mail.ru, Yahoo, Bing — ни одному из аналогов не удалось достигнуть такого высокого уровня поиска и качества работы. Пользователям доступен очень богатый набор фильтров, позволяющий вести в Гугл поиск картинки по размеру, дате, формату, форме картинок и т.п.

На сегодняшний день доступны три вида поиска — голосовой, текстовый и по картинке. Выбрать вид можно в правой части поисковой строки:

Первые два позволяют искать изображение по описанию. Они схожи по работе и отличаются только способом ввода запроса — голосом или с помощью клавиатуры. К примеру попробуем найти фотографии молодой певицы Шакиры. Вводим в строку соответствующий запрос:
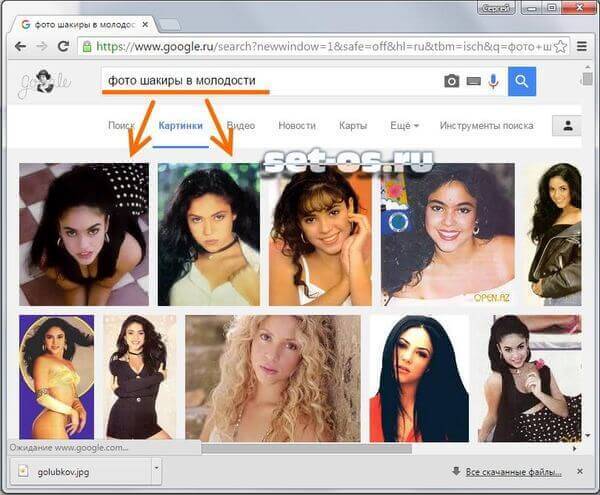
Как видите, с задачей Гугл Картинки справился «на ура» и практически без ошибок. Отличный результат. Теперь попробуем запустить поиск по картинке в Google, для чего нажимаем на кнопку в виде фотоаппарата. Откроется вот такое окно:
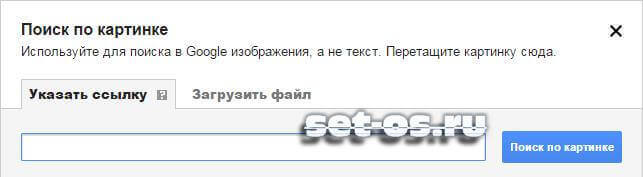
В качестве исходного условия можно показать изображение в Интернете, указав на него ссылку. Либо — загрузить файл с компьютера, чем Мы и воспользуемся. Для этого я подготовил фотографию актёра Владимира Пермякова, известного всей России по роли Лёни Голубкова из рекламы МММ. Нажимаем кнопку «Выберите файл» и скармливаем фотку поисковику:
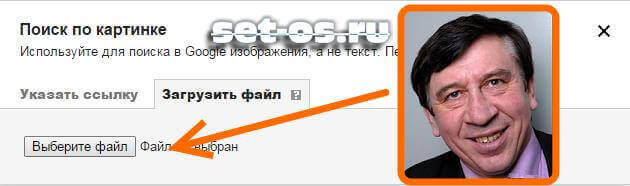
Что видим в результате? Гугл нашёл по картинке абсолютно верную информацию:
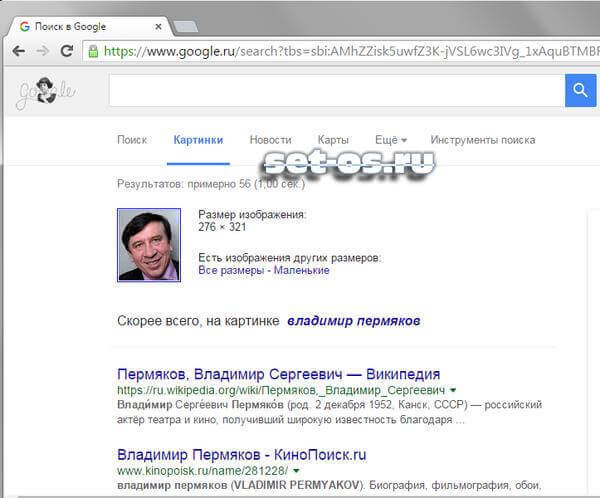
Помимо представленной информации можно ещё посмотреть и все похожие изображения, которые нашла поисковая система:
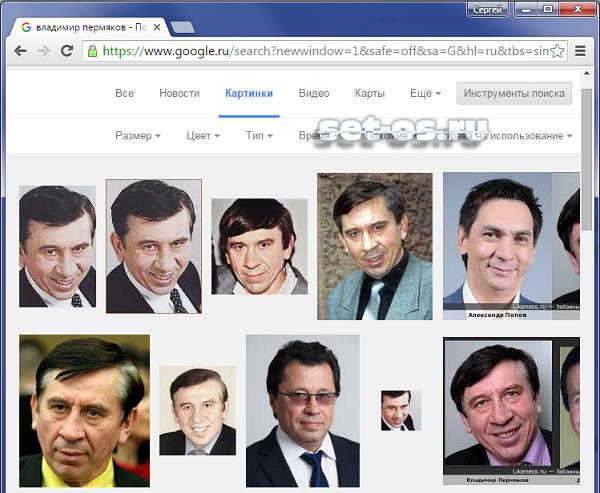
Конечно, небольшой процент ошибок в результатах есть. Даже было найдено изображение грузинского политика Саакашвили из-за небольшого внешнего сходства. Но количество ошибок незначительное, абсолютное большинство результатов поиск изображений Google выдал правильное.
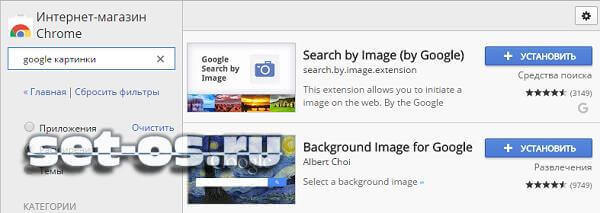
Как им пользоваться после установки? Очень просто. Находясь на любом сайте, форуме или социальной сети — кликните по картинке правой кнопкой мыши:

В контекстном меню находим строчку «Search Google whos this image» и кликаем на неё. После этого будет запущен поиск по картинке в Гугле.
Google Картинки
Google, как и Яндекс, умеет искать по изображениям. Но у него своя база файлов, так что результаты могут отличаться.
Поиск по фото с телефона
1. В мобильном браузере открываем google.ru и заходим в раздел «Картинки».
Или же переходим по прямой ссылке на сервис: images.google.ru.
2. Переключаемся на полную версию браузера. Для этого нажимаем на кнопку вверху программы и выбираем «Версия для ПК».
3. Нажимаем на иконку фотоаппарата в центральной части.
4. Переходим на вкладку «Загрузить файл» и нажимаем на «Выберите файл».
Если появится запрос на доступ к галерее, разрешаем его.
5. Снизу откроется окошко, в котором нужно указать, откуда загрузить фотографию. Выбираем «Галерея».
Можно также выбрать пункт «Камера» и сделать снимок камерой телефона.
6. Выбираем изображение.
7. Google показывает результаты.
По картинке на сайте
Способ 1: через меню
Сначала проверим настройки программы для интернета. Для этого в мобильном браузере нажимаем кнопку вверху и переходим в «Настройки».
Открываем «Поисковая система».
Должна быть установлена Google.
Зажимаем на несколько секунд палец на снимке и из меню выбираем «Найти это изображение в Google».
В новой вкладке откроются результаты.
Способ 2: через ссылку
У каждого снимка, загруженного в интернет, есть свой адрес – ссылка по которой он доступен. И при помощи Google можно искать через эту ссылку.
Принцип такой:
- Копируем адрес изображения.
- Переходим в сервис Гугл Картинки.
- Включаем полную версию сайта.
- Нажимаем на иконку фотоаппарата.
- Вставляем скопированную ссылку.
Этот способ более трудоемкий, чем первый. Но подойдет в случае, если предыдущий не сработал. Результат же и в первом и во втором случае будет одинаковый.
Пример
Зажимаю палец на снимке и держу несколько секунд, пока не появится меню. В нем выбираю пункт «Копировать адрес ссылки».
На заметку. Если такого пункта нет, выберите «Открыть в новой вкладке». Изображение загрузится в отдельном окне. Затем снова нажмите на него и из меню выберите «Копировать адрес ссылки». Но если по-прежнему не получается, нажмите на «Скачать изображение». Оно загрузится в галерею и можно будет искать через загрузку файла (см. ).
Перехожу на сайт google.ru в раздел «Картинки».
Туда можно попасть и по прямой ссылке: images.google.ru.
Нажимаю на иконку фотоаппарата.
Под пунктом «Указать ссылку» зажимаю палец в текстовом поле, пока не появится подсказка «Вставить». Нажимаю на нее, и ссылка вставляется в строку.
Затем нажимаю на «Поиск по картинке».
Google показывает результаты.
Как включить или выключить группировку по лицам
Функцию группировки можно отключить.
В результате будут удалены:
- группы по лицам в вашем аккаунте;
- модели лиц, на основе которых были созданы эти группы;
- добавленные вами ярлыки.
Чтобы включить или выключить функцию:
- Откройте приложение «Google Фото» на телефоне или планшете Android.
- Войдите в аккаунт Google.
- В правом верхнем углу экрана нажмите на свое фото профиля или значок с инициалами.
- Нажмите «Настройки Google Фото» Группировать похожие лица.
- Установите переключатель Группировка по лицам
Чтобы выключить группировку только для домашних животных, установите переключатель Показывать домашних животных с людьми в положение «Выкл.».
в положение ВКЛ. или ВЫКЛ.
