Включение веб-камеры
Содержание:
- Что такое web камера?
- Настройка веб-камеры на ноутбуке
- nanoStream Live Video Encoder
- Как проверить камеру на ноутбуке и компьютере — Windows 10 и 7
- УПРАВЛЕНИЕ КАМЕРАМИ ВИДЕОНАБЛЮДЕНИЯ ЧЕРЕЗ ИНТЕРНЕТ
- Настройка микрофона
- Настройка веб камеры на компьютере через Skype
- IP Camera Viewer
- IP Camera Viewer
- Особенности удаленного видеонаблюдения
- Проверка работоспособности камеры
- Cyberlink YouCam
- iMiniCam — программа для видеонаблюдения на мобильных устройствах. Скачать. Инструкция
- Удаленное подключение к мини камере
- Как подключить веб-камеру?
- Загрузка процессора при передаче видеоизображения.
- Xeoma
- Приложения для веб-камеры
- Возможные проблемы при передаче видео сигнала.
- Преимущества и недостатки удаленного видеонаблюдения через телефон
Что такое web камера?
 Веб камера (“вебка”) – это цифровое устройство для записи видеоинформации, которая может быть передана по сети. “Вебка” – атрибут любого ноутбука: производители оных оснащают свои изделия веб камерами “по умолчанию”. Также очень много их видов продается отдельно.
Веб камера (“вебка”) – это цифровое устройство для записи видеоинформации, которая может быть передана по сети. “Вебка” – атрибут любого ноутбука: производители оных оснащают свои изделия веб камерами “по умолчанию”. Также очень много их видов продается отдельно.
Отличие “вебок” от полноценных видеокамер – это ориентация на возможности сетевых программ с мультимедийными функциями, то есть упор сделан не на качество съемки, а на возможность быстро передавать изображение в сеть. Поэтому основная масса моделей имеет невысокое разрешение, не самую лучшую цветопередачу и минимум настроек. Наиболее дорогие web камеры способны снимать на уровне фотоаппарата “средней руки”.
Настройка веб-камеры на ноутбуке
Подавляющее большинство современных лэптопов уже оснащены «вэбкой».Чтобы настроить встроенную камеру, совершите следующие действия:
Включите ноутбук. Проверьте, мигает ли лампочка возле объектива. Если нет, включите сам аксессуар – кнопка может располагаться либо возле самой камеры, либо сзади ноута.
Найдите «вэбку» в «Диспетчере устройств» и посмотрите, какой значок стоит напротив названия. Если «!», «?» или красный крестик, значит, ноутбук не видит девайс и требуются специальные драйвера. Обычно так бывает с операционными системами windows 7 и windows 8.
- Установив необходимые настройки с CD диска, официального сайта разработчиков или просто со стороннего ресурса, приступайте к механической регулировке функций.
- Чтобы настроить четкость встроенной камеры на ноутбуке попробуйте медленно покрутить колесико, расположенное возле объектива. Если камера фиксированная и такой детали нет, изменить ничего нельзя. Автоматический фокус тоже может оставлять желать лучшего.
- Не всех пользователей устраивает резкость, на которую способна веб камера. Тогда можно воспользоваться специальными программами.
Разбираемся с причинами
Большинство современных ноутбуков уже оснащены веб камерами. Многие люди считают, что встроенные веб камеры уже настроены, поэтому зачастую, после первого же звонка встречаются с такой проблемой, как затемнение или, наоборот, осветление картинки, а в редких случаях камера просто не включается. Все это говорит о том, что необходимо настроить камеру. В таких случаях очень часто пользователи задаются вопросом: как настроить камеру на ноутбуке встроенную?
Что же касается настройки, то прежде всего необходимо посмотреть, есть ли на компьютере драйвера на веб камеру. Для осуществления этого действия нужно:
- Кликнуть на Пуск.
- Зайти в Панель управления.
- Кликнуть на пункт Диспетчер устройств.
- Найти в списке предлагаемых программ пункт Устройства обработки изображений, где представлены все устройства, которые находятся в подключенном состоянии. Для корректной работы камеры должны быть установлены драйвера вроде Cam, Video, Web и т.п.
- Щелкнуть правой кнопкой мыши, предварительно выбрав необходимое устройство. После чего надо зайти в пункт Свойства-Общие-Состояние устройства. Если видеокамера настроена и работает хорошо, то там будет иметься запись следующего содержания: Работа устройства выполняется нормально или Устройство работает нормально.
Если драйвера не были установлены, то, нужно посетить сайт правообладателя и скачать необходимые файлы. Подробнее об этом ниже в нашей статье.
Решив проблему с драйверами нужно проверить подсоединение камеры к ноутбуку. Сделать это можно следующим образом:
- Зайти в Диспетчер устройств.
- Кликнуть на Устройства обработки изображения.
Здесь вы можете посмотреть все параметры видеокамеры. Если все в порядке, то следует скачать специальную программу, которая может работать с веб камерой, например, LiveCam, WebCam, Skype. Установив программу, нужно зайти в ее меню и выполнить настройку камеры.
nanoStream Live Video Encoder

nanoStream Жить видео кодировщик является отлично вебкамера приложение тот позволяет вы в запись видео а также аудио за жить потоковый с помощью ваш смартфон,
это приложение работает с много из потоковый Сервисы такие как Wowza Средства массовой информации сервер а также саман Средства массовой информации сервер, Это также дает вы возможность в поток Другой мобильный приборы,
С помощью этот приложение вы будут иметь способность в захватить а также широковещательный ваш видео в любой дистанционный пульт сервер а также любой браузер вы мог просить за, Вместе с тот, nanoStream Жить видео кодировщик приложение позволяет вы в часы разные События от спортивный игры в Музыка концерты, Все из тот вы Можно находить в мало щелчки а также часы в высоко–качественный с нет проблемы,
более того, этот приложение является в принципе один из простой а также быстрый пути в запись жить видео, это приложение является также очень полезным если вы являются профессиональный видео производитель кто работает с жизнь События, Тот путь вы Можно в прямом смысле делать ваш Работа на идти с помощью ничего такого но ваш смартфон,
Все в все, nanoStream Жить видео кодировщик приложение является очень гибкий а также легко в использование, Так Если вы являются Ищу за отличный высоко–качественный вебкамера приложение, этот один является за вы,
Цена: бесплатно

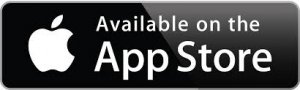
Как проверить камеру на ноутбуке и компьютере — Windows 10 и 7
Проверить ее можно несколькими разными способами, приложением на Windows 10, Skype или другими программами, или онлайн сервисами в интернете. Рассмотрим, как это сделать в Виндовс и парочку таких сервисов, чтобы не устанавливать лишний софт на свой компьютер.
Интересно! Все эти способы также отвечают и на вопрос — как проверить веб камеру на компьютере. Внешнее устройство проверяется точно такими же способами, они универсальны.
Проверка на Windows 10
Нажмите одновременно клавиши WIN + R на клавиатуре и введите команду — microsoft.windows.camera:
Откроется приложение камеры, и вы сразу увидите себя в ней, если все работает нормально.
Webcammictest
Адрес: https://webcammictest.com/ru/
Простой сервис для проверки веб-камеры. Перейдите на него и нажмите на большую кнопку — «Проверить веб-камеру», если браузер попросит разрешение на ее работу — разрешите. Если видео пошло, значит все нормально и можете сразу ознакомиться с качеством картинки.
Webcamtests
Адрес: https://ru.webcamtests.com/
Еще один неплохой сервис, сразу после того, как вы на него перейдете, покажет изображение с вебки. Если возникнут какие-то неполадки — об этом сразу будет показано сообщение.
УПРАВЛЕНИЕ КАМЕРАМИ ВИДЕОНАБЛЮДЕНИЯ ЧЕРЕЗ ИНТЕРНЕТ
С распространением систем видеонаблюдения передающих изображение посредством сети интернет, стал актуальным вопрос управления камерами без использования дополнительных коммуникаций. В итоге производители начали выпускать модели с функцией удаленного управления через интернет.
Учитывая специфику подобного оборудования (недостаточная защищенность от внешних факторов), подобные решения получили распространение в комплектах домашнего видеонаблюдения, а также часто используются в частных системах безопасности.
Теоретически, управлять видеокамерой через интернет очень просто. Достаточно разработать систему управления, которая будет реагировать на команды, отправляемые с компьютера или другого оборудования подключаемого к интернету. На практике это реализуется несколькими способами.
Самые простые системы предполагают управление элементарными функциями – включение и выключение, просмотр и запись изображения. Для этого используется веб-интерфейс. Большинство производителей поставляют интернет-камеры в комплекте с программным обеспечением. Пользователю достаточно установить его на компьютер.
Особенности организации видеонаблюдения через интернет описаны на этой странице. Кроме того есть материал про видеонаблюдение через телефон.
С популяризацией смартфонов и широким распространением высокоскоростного беспроводного интернета, специальное ПО также разрабатывается для мобильных устройств, работающих на Android или iOS. Таким образом, пользователь получает возможность просмотреть изображение в любой точке мира (при условии доступа к сети).
Более сложное оборудование – это IP камеры с трансфокальными объективами и возможностью смены угла поворота по горизонтали и вертикали. Самое распространенное решение – купольные IP камеры. Конструктивные особенности подобных моделей обуславливают ряд преимуществ:
- неограниченные углы обзора;
- простой монтаж;
- улучшенная защита от внешнего воздействия;
- незаметность.
Для системы видеонаблюдения управляемого через интернет, самый актуальный вопрос – это наличие адаптированного софта. Каждый производитель разрабатывает собственное ПО, с учетом особенностей оборудования. Также существуют универсальные решения, но их настройка более сложная.
Настройка микрофона
Так как микрофон в современных веб-камерах встроен, настраивать его можно через ту же утилиту. Некоторые модели вебок не имеют записывающего устройства, поэтому следует на этапе приобретения проверить, встроен ли микрофон в камеру.
Если все сделано правильно, но звука нет, то, возможно, нужно изменить параметры в микшере Windows. В разделе микшера, в общих свойствах нужно передвинуть флажок в разделе «Уровни» — «Микрофон» в правую сторону.
Также следует проверить, включено ли звукозаписывающее устройство. Для этого, нажав на иконку микрофона правой кнопкой мыши, выбираем «Свойства» и в разделе «Общие» проверяем, разрешено ли применение устройства.

Если возникла неисправность, в первую очередь нужно проверить настройки микшера
Большинство брендов поставляют вебкамеры, которые просто подключать и не нужно настраивать – они работают сразу после подсоединения к компьютеру. Если вебка установлена с целью использования для видеосвязи или видеозаписи, то настраивать нужно камеру и микрофон в программе, через которую будет производиться запись и звонки.
Настройка веб камеры на компьютере через Skype
- На данный момент Skype является одним из самых популярных приложений для видео звонков.Для настройки камеры заходим в программу Skypе и открываем раздел «Инструменты». Затем кликаем на пункт «Настройки».
- Далее заходим в «Настройки видео».
- В появившемся окне вы увидите свое изображение. Для более детальной настройки камеры нажимаем «Настройка веб-камеры» под изображением.
- В следующем окне вы можете регулировать яркость, насыщенность, контрастность, оттенок, четкость, гамму, баланс белого цвета, съемку против света, усиление, и цветность изображения вашего изображения в камере. Для сохранения внесенных вами изменения следует нажать кнопку «Ок» или «Применить».
- Для вступления всех измененных параметров в силу надо нажать на кнопку «Сохранить».
После всех манипуляций с камерой вы можете наслаждаться видео звонками и быть на связи даже с самыми дальними родственниками!
IP Camera Viewer
Данное приложение поддерживает работу множеством различных моделей беспроводных камер. Количество разных устройств видеонаблюдения, для которых возможны изменение настроек и просмотр трансляции, превышает 1800. Главное окно программы содержит добавленные камеры, размещённые по выбранному принципу. Изменить группировку можно при помощи кнопки «Preview Layout» в верхнем меню.

При добавлении Wi-Fi камеры необходимо выбрать её производителя и модель. В следующем текстовом поле указывается IP-адрес для получения доступа к беспроводному устройству. Если эта информация неизвестна, уточнить её можно в веб-интерфейсе роутера. Утилита поддерживает работу с проводными и беспроводными IP-камерами, а также устройствами, подключаемыми по USB.

Обратите внимание! Если для просмотра видео требуется выполнить авторизацию, введите информацию учётной записи в текстовых полях «User name» и «Password». При успешном входе трансляция будет доступна в разделе «Camera Preview» после нажатия кнопки «Test Camera»
IP Camera Viewer
ТОП-15 Лучших микрофонов: выбираем хороший звук для записи стримов и повседневного общения | 2019 +Отзывы
Рабочее окно программы IP Camera Viewer
С помощью данного приложения вы с легкостью сможете создать систему видеонаблюдения и просматривать видео как с IP, так и с веб-камеры.
Для того, чтобы осуществлять одновременное слежение за несколькими объектами — программа поддерживает работу одновременно с несколькими камерами, подключенных либо с помощью IP-адреса, либо через USB-порт компьютера.
В настройках IP Camera Viewer имеется возможность установки различных параметров видеосигнала, а также увеличения картинки с помощью цифрового зума.
Вместе с записью изображения программа позволяет сохранять и звук, однако, для реализации данной функции требуется наличие специальной камеры либо отдельного микрофона.
Установите и попробуйте в работе данное приложение, которое мало чем уступает дорогому профессиональному оборудованию для организации видеонаблюдения.
Скачать
Особенности удаленного видеонаблюдения
Большое распространение получили программы для камер видеонаблюдения на смартфонах, на базе операционной системы Android. Система наилучшим образом оптимизирована для подобного рода программного обеспечения. Но перед тем как скачивать софт, нужно внимательно изучить особенности удаленного видеонаблюдения на Андроид:
- Качество изображения. Если использовать подобную программу на персональном компьютере, то пользователи получают качественную картинку, где можно рассмотреть все детали, так как скорость передачи и обработки данных намного выше. В свою очередь, если устанавливать приложение на телефон, то возможно, что юзер столкнется с нечетким изображением, постоянно будут видны пиксели и помехи. Здесь все зависит от скорости работы процессора смартфона и графического ускорителя.
- Стабильность работы. Не стоит забывать, что компьютер постоянно работает от сети (кроме ноутбуков и нетбуков), а телефон нужно периодически заряжать. Программа нагружает операционную систему и из-за этого быстро снижается уровень заряда аккумулятора.
- Возможность просматривать как уже отснятый материал, так и тот, который пишется в данный момент. Приложения для IP камер сейчас достаточно функциональны. Пользователи могут редактировать видео и загружать файлы в облачное хранилище.
Проверка работоспособности камеры
Существует несколько простых методов, которые помогут узнать, как настроить камеру на ноутбуке Windows и нужно ли это вообще. Прежде всего узнаем, в рабочем ли состоянии камера, возможно никаких действий и не потребуется, а вы просто не знали, как её запустить. Для этой цели можно использовать программу Live Webcam – весьма простая утилита, работающая с камерой, также можно воспользоваться онлайн сервисами. В случае с Live Webcam действия элементарны и сводятся к загрузке и запуску программы. После пуска программы вы попадёте в главное меню, где будет производиться трансляция картинки с камеры.

Другой способ — это использование онлайн сайтов. К примеру перейдите на https://webcamtest.ru или https://webcammictest.com/ru/ и нажмите соответствующую кнопку. После этого браузер выдаст диалоговое окно, содержащее запрос на разрешение использования Flash Player’ом вашей камеры.

Альтернативный способ для владельцев Acer или Asus ноутбуков. В комплекте приложений присутствуют стандартные программы, вроде CrystalEye, ECap Camera или другие. Чтобы их запустить нужно воспользоваться горячими клавишами Fn + V или найти с помощью поиска. Интерфейс интуитивно понятен и разберётся даже неуверенный пользователь.

Зачастую какие-либо проблемы с камерой возникают не столько из-за физического износа устройства, сколько из-за программного сбоя или отсутствия драйверов. Поэтому при разборе, как настроить камеру на ноутбуке Windows 7 и выше, нельзя не упомянуть о возможной проблеме из-за отключенного устройства.
Для выполнения диагностики следует:
- Нажмите Пуск и ПКМ по «Компьютер», где выбрать «Свойства»;
- Перейдите на ссылку «Диспетчер устройств»;

Найдите раздел «Устройства обработки изображений», возможно такой пункт отсутствует или пустой, тогда вам нужно перейти к следующему разделу;

Нажмите правой кнопкой по элементу «Интегрированная веб камера» и выберите «Задействовать».
Данный вариант позволяет включить поддержку камеры для приложений, если она отключена на системной уровне. Подобное возможно, в результате использования внешней камеры и встроенная отключилась или из-за намеренных действий.
Cyberlink YouCam
ТОП 15 Лучших программ как изменить тембр голоса онлайн | 2019
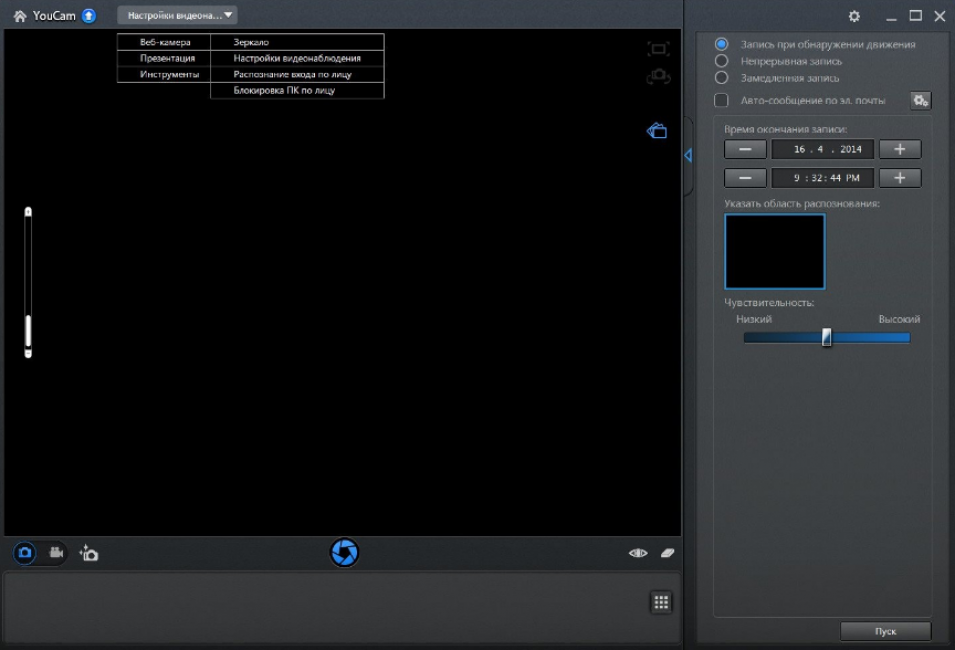
Главное окно программы Cyberlink YouCam
Программа позволяет с помощью подключенной веб-камеры производить захват и запись видео.
Среди различных функций присутствует и наложение визуальных эффектов, которых в приложении довольно много.
В настройках видеонаблюдения можно активировать запись только при обнаружении движения, а также осуществление непрерывной либо замедленной записи.
Также программа может автоматически отправлять на адрес электронной почты автоматические оповещения.
В этом же разделе вы сможете выставить дату и время, когда необходимо закончить запись.
Также имеются настройки по улучшению текущего видео, в которых вы сможете установить автоматическую подсветку, добиться более лучшей резкости или снизить уровень шума.
В дополнительных параметрах вы столкнетесь с более полным набором настроек изображения, относящихся к установленной веб-камере.
Как видите — программа довольно интересная, а в ходе ее освоения никаких сложностей возникнуть не должно, так как она полностью поддерживает русский язык.
Скачать
iMiniCam — программа для видеонаблюдения на мобильных устройствах. Скачать. Инструкция
Программа iMiniCam значительно упрощает пользователю использование IP-камер без громоздкой конфигурации сети.
Программа поможет легко смотреть видео с камер видеонаблюдения в реальном времени в телефоне, имеет поддержку двусторонней голосовой связи домофона (в зависимости от поддержки камеры), позволяет сохранять скриншоты, поддерживает запись и воспроизведение в реальном времени.
Скачать программу для различных мобильных устройств можно здесь:
- Приложение для Android
- Приложение для iOS
Wi-Fi мини видеокамера способна транслировать онлайн-видео на пк, смартфон, планшет и телевизор. А так же записывать его, в случае необходимости.
1. Установите приложения на смартфон или планшет
2. Подключите камеру к источнику питания.
3. Нажмите кнопку Вкл./Выкл. для включения камеры и подождите около 20-30 секунд. Затем обновите список доступных беспроводных сетей в Вашем мобильном устройстве.
4. Выберите появившуюся сеть и подключитесь к ней.
5. После того как Ваше устройство подключилось к указанной Wi-Fi сети, откройте установленное приложение «iMiniCam»
Нажмите «+» для добавления камеры, в открывшемся меню нажмите «Add new online camera», в появившемся списке камер выбираем нашу. Камера подключена и готова к использованию.
6. С помощью приложения Вы можете:
- в режиме онлайн: просматривать видео, записывать видео и делать фото на телефон или на карту памяти, изменять настройки контраста или яркости изображения, изменять разрешение видео
- просматривать сделанные фотографии
- просматривать отснятое видео
- выполнять настройки камеры: настраивать датчик тревоги, настраивать уведомления, управлять картой памяти, настраивать дату и время…
Удаленное подключение к мини камере
Для удаленного доступа к wi-fi камере Вам нужно просто подключиться к wi-fi роутеру:
1. Подключаемся к камере и заходим в приложение
2. Нажмите «+», в открывшемся меню нажмите «Setup camera WIFI connection»
3. Выбираем свой роутер вводим от него пароль и нажимаем «Start configuring WIFI», ожидаем пока камера подключится к wi-fi роутеру (1 -1.5 мин). Сеть камеры должна пропасть.
4. Камера подключена к WIFI роутеру и теперь через приложение «iMiniCam» вы можете управлять камерой из любой точки мира. Для этого роутер должен быть подключен к интернету и ваше мобильное устройство, также должно быть подключено к интернету (через роутер или мобильные данные.)
2021-02-12T17:12:32+03:007, Сентябрь, 2018|Программы для видеонаблюдения|
Как подключить веб-камеру?
После того, как устройство куплено, его надо подключить к компьютеру. Пользователи-новички нередко интересуются, как настроить веб-камеру. Для этого следует осуществить всего несколько несложных действий:
- Присоединить устройство к компьютеру . Это можно сделать посредством шнура, который идет в комплекте с камерой. Кабель от гаджета подсоединяется к свободному USB-разъему на системном блоке. После того, как операционная система компьютера распознает установку, на мониторе должно высветиться сообщение о том, что подключение прошло успешно. Если такого не произошло, то надо переходить к следующему этапу.
- Установить драйвера веб-камеры . В комплекте с устройством зачастую идет установочный диск. Запустив его на компьютере, пользователь с помощью мастера загрузки выбирает место, где будут храниться вспомогательные приложения. Если же такой диск отсутствует, то найти драйвера можно на сайте разработчиков данной модели веб-камеры. После того, как камера будет подключена, надо перезагрузить компьютер, чтобы все изменения, установленные драйверами, записались в устройстве.
Загрузка процессора при передаче видеоизображения.
Я испытал обе описанные выше программы на слабеньком компьютере с тактовой частотой процессора 1,5GHz. Никаких проблем при передаче видео в программе Skype замечено не было. Загрузка процессора могла достигать 60-80% при одновременной передаче и приёме видеосигнала обычного (не HD) качества.
Однако при изменении разрешения видосигнала в большую сторону или при добавлении различных эффектов в изображение в программе ManyCam, загрузка процессора могла доходить до 100%.
На двухядерном процессоре с тактовой частотой 2,2GHz, загрузка процессора не превышала 50-60% в любом случае.
Вернуться наверх к меню.
Xeoma
ТОП-15 Лучших бесплатных аудиоредакторов на русском и английском языках: скачивай и редактируй !
Главное окно программы Xeoma
С помощью этой программы вы сможете собственноручно и с минимальными затратами времени и средств создать качественное видеонаблюдение.
При первом запуске Xeoma запускает автоматический поиск подключенных к компьютеру камер — как вебок, так и любых других.
В случае, если поиск не увенчался успехом — вы в любой момент сможете при помощи настроек добавить новую — кликнув по значку «+» в окне настроек.
Кнопка данного меню расположена в левой нижней части рабочего окна программы.
Кроме этого, имеется возможность добавления случайной камеры мира, доступ к которой разрешен ее владельцем. Данная функция позволяет посмотреть, что происходит в любом другом городе планеты.
При добавлении новой камеры открывается информационное окно помощника, который основательно описывает все этапы данной процедуры.
В главном окне программы будут, в последствии, отображаться все установленные и найденные камеры.
В нижнем правом углу этого окна присутствует значок справки, нажав на который вы сможете получить любую, интересующую вас, информацию не только по самой программе и ее возможностях, но и прочитать различные статьи по данной тематике.
При наведении курсором мыши на любой из имеющихся значков всплывает информационное окно с описанием данного пункта меню, поэтому разобраться с их назначением будет довольно легко.
Скачать
Приложения для веб-камеры
Ниже я представлю вам список программ для камеры. Ведь не только Скайпом ограничивается работами с данным устройством. Если кому-то будет интересно, можете поэкспериментировать.
- WebcamMax. С помощью этой программы вы можете добавлять изображения, видео и разные эффекты в вашу камеру и транслировать другим.
- LiveWebCam. Данная программа позволяет получать моментальные снимки с веб-камеры.
- ManyCam. С ней можно редактировать изображение и звук во время прямой трансляции на YouTube, Facebook, при общении в Skype.
- Movavi Video Suite. Не только запишет видео с веб-камеры, но и поможет его отредактировать.
- IP Camera Viewer. Функция это программы – формировать наблюдение через IP и USB устройства.
Возможные проблемы при передаче видео сигнала.
Появление видеоизображения в окне настроек Skype, не является гарантией того, что Вам удастся успешно передать этот видеосигнал Вашим абонентам.
Первым препятствием на этом пути является сама программа Skype.
Если видеосигнал успешно миновал Skype и направился к вашему собеседнику, то на дальнейшие его странствия по протоколу P2P (Peer To Peer, равный к равному) мы существенно повлиять не можем. Тут многое будет зависеть от рядя обстоятельств, таких как скорость передачи между отдельными компьютерами сети (коих может быть много), величиной пингов, количеством потерянных пакетов и т.д.
Но, ещё хуже, если, через некоторое время после установления связи с абонентом, видеосигнал «переклинит» в самой программе Skype. Причиной может быть конфликт программного обеспечения, обусловленный конкретной аппаратной конфигурацией. Проявляется это как «замерзание» картинки или даже зависание самой программы Skype. В самом худшем случае, данный конфликт может привести к зависанию ОС и потребовать перезагрузки компьютера.
Производители знают о существующих проблемах и пытаются их решать, но огромное разнообразие используемого «железа» и его конфигураций затрудняет этот процесс.
На одном из испытуемых компьютеров, я встретился с подобным конфликтом, проявляющемся в «замерзании» видео и подвисании Skype. Я выполнил все советы производителя, начиная от установки самых свежих драйверов на всё оборудование компьютера и кончая прошивкой BIOS-а самой свежей версией ПО, но от этого ровным счётом ничего не изменилось.
Если такой конфликт имеет место быть, то можно воспользоваться другой программой, которая тоже умеет перенаправлять видео поток – ManyCam.
Вернуться наверх к меню.
Преимущества и недостатки удаленного видеонаблюдения через телефон
Преимущества:
- видеонаблюдение, организованное с помощью мобильного телефона, позволяет в любой момент получить доступ к отснятым материалам;
- простое управление системой через мобильное устройство, позволяет не отвлекаться от рабочего процесса.
Недостатки:
- даже сейчас не все мобильные телефоны поддерживают стандарт связи четвертого поколения, что обуславливает проблемы при воспроизведении видео на устройстве;
- бюджетные смартфоны не смогут корректно отображать картинку из-за отсутствия 4G и более мощного графического ускорителя.
Как можно заметить, что все недостатки сводятся к аппаратному обеспечению мобильного устройства
Поэтому важно позаботиться о том, чтобы смартфон обладал хорошей производительностью
