Как собрать raspberry pi [для новичков]
Содержание:
- Что умеет Raspberry Pi
- Как это выглядит и работает
- Внешний вид и комплект поставки
- Программная часть
- Raspberry Pi из Китая
- Дешевый конкурент Raspberry Pi
- Интерфейс SPI
- Конфигурация Raspberry Pi после установки ОС
- Области применения мини-ПК Raspberry Pi
- Операционные системы и программы
- Что нам понадобится
- Работа
- Робот-тележка 2.0. Часть 3. Внутри навигационного стека ROS, немного majordomo
- Установка ОС на Raspberry Pi Zero
- Cubieboard3 (CubieTruck)
- Установка операционной системы на Raspberry Pi
- Установка радиаторов на Raspberry Pi
Что умеет Raspberry Pi
Существует несколько версий компьютера: первого, второго и третьего поколения, а также мини-версия Zero. К нам на обзор попала старшая модель Raspberry Pi 3 Model B в составе набора «Малина» от наших друзей из «Амперки».
Технические характеристики модели третьего поколения:
- 4-ядерный 64-битный процессор Broadcom BCM2837 1,2 ГГц;
- 1ГБ ОЗУ;
- Wi-Fi и BT LE модуль BCM43438;
- 4 USB порта стандарта 2.0.
Это позволяет не только установить на одноплатный компьютер полноценную ОС с графическим интерфейсом, но и подключить его к FullHD монитору и использовать в качестве рабочего ПК, а также запускать на нем, например, Quake III.
Как это выглядит и работает
Внутри Pi 400 располагается стандартная плата Raspberry Pi 4 на базе процессора Broadcom BCM2711 (четыре 64-битных ARM v8 ядра Cortex-A72 с тактовой частотой 1,8 ГГц), оснащенная 4 ГБ оперативной памяти LPDDR4-3200, 2-диапазонным (2,4/5 ГГц) модулем Wi-Fi IEEE 802.11b/g/n/ac.
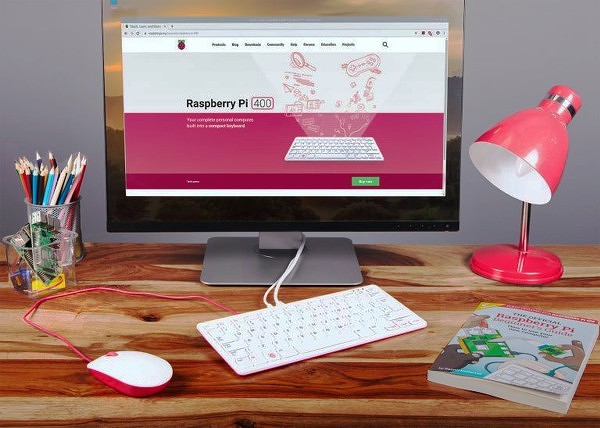 Внешний вид ПК Raspberry Pi 400
Внешний вид ПК Raspberry Pi 400
Плата Raspberry Pi 4 оснащена встроенным интерфейсом Bluetooth 5.0 BLE, LAN-портом Gigabit Ethernet, двумя портами USB 3.0, одним портом USB 2.0, двумя портами micro HDMI с поддержкой видеовыхода до 4K/60p.
Raspberry Pi 400 «в разрезе»
Встроенный слот под карты памяти MicroSD одновременно служит для загрузки операционной системы и хранения данных. Универсальный горизонтальный 40-контактный слот GPIO для экспериментов с дополнительной периферией выведен на тыльную сторону корпуса Pi 400.
Сам по себе компьютер Raspberry Pi 400 обойдется в $70, однако при заказе комплекта Raspberry Pi 400 Personal Computer Kit за $100 покупатель получит готовый комплект для подключения к монитору или телевизору. Помимо системы, в него входит официальная USB-мышка Raspberry Pi, блок питания с портом USB-C и метровый кабель microHDMI – HDMI.
Комплект поставки Raspberry Pi 400 Kit
В дополнение, в комплекте также идет карта памяти формата SD емкостью 16 ГБ с предустановленной операционной системой Raspberry Pi OS (Linux-система на базе Debian) и официальное руководство пользователя Raspberry Pi Beginner’s Guide. На момент анонса Raspberry Pi 400 был доступен с 78/79-клавишной клавиатурой под английский (США и Великобритании), французский, итальянский, немецкий и испанский языки, в комплекте с руководством пользователя на соответствующем языке и подходящим блоком питания. Выпуск ПК с клавиатурами под другие языки – в «ближайших планах» компании.
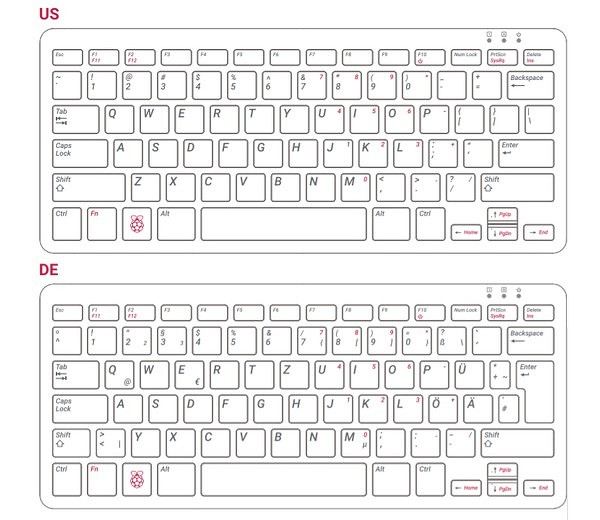 Варианты клавиатуры Pi 400 для США и Германии
Варианты клавиатуры Pi 400 для США и Германии
Как уточнили в Raspberry Pi Foundation, в настоящее время у компании нет планов по выпуску Pi 400 на базе бюджетной платы Pi 4 с 2 ГБ оперативной памяти, поскольку экономия на затратах была бы «довольно непропорциональна». Однако в компании есть более мощное предложение «для крупных корпоративных или образовательных проектов, где кумулятивный эффект экономии» проявится со временем.
Как оптимизировать затраты на команду и систему управления тестированием
Бизнес

Внешний вид и комплект поставки

Raspberry Pi 4 поставляется в коробке из тонкого картона. Если сравнивать с предыдущим поколением, то размер коробки уменьшился примерно на треть, а поскольку объем оперативной памяти стал опциональным, то на коробке стали указывать какая именно модель микрокомпьютера находится внутри.
Комплект поставки остался неизменным: сам микрокомпьютер, инструкция на разных языках и картонка-памятка с напоминаниями, что не следует прикасаться к микросхемам во время работы устройства и допускать его перегрева.

Форм-фактор микрокомпьютера не претерпел изменений по сравнению с предшествующими моделями. Однако некоторые различия все же есть: в качестве разъема питания на смену microUSB пришел USB Type-C, а вместо одного HDMI-разъема микрокомпьютер теперь оснащается аж двумя разъемами micro HDMI.
По заявлениям создателей, теперь “малина” позволяет выводить изображение одновременно на два монитора в разрешении вплоть до 4K.
С экрана Wi-Fi чипа исчезла гравировка, присутствовавшая в модели 3B+.

Если сравнить Raspberry Pi 3 и Raspberry Pi 4, то станут заметны и другие отличия.
Микросхема оперативная памяти переместилась с нижней стороны печатной платы наверх, к процессору. В третьем поколении контроллер USB и Ethernet был совмещенным (и всегда сильно нагревался, поэтому на своей “малине” я сразу приклеил к нему радиатор), теперь же на плате присутствуют раздельный адаптер Broadcom BCM54213PE и USB-контроллер VLi VL805-Q6.

Порты USB и Ethernet зеркально поменяли свое расположение. Гигабитный Ethernet-адаптер появился еще в Raspberry Pi 3B+, но там он работал по шине USB 2.0, поэтому реальная скорость сетевого соединения не могла превышать 315 Мбит/с. Теперь же перед нами “честный” гигабит.
Два из четырех USB-портов обновились до ревизии 3.0, что вкупе с гигабитным эзернетом делает Raspberry Pi 4 хорошим кандидатом на роль .
Забегая наперед скажу, что лучшим кандидатом на роль платформы для сборки недорогого и тихого сетевого хранилища на текущий момент является Rock Pi 4B с платой расширения Penta SATA HAT. Следите за обновлениями блога – в скором будущем появятся статьи и про него.

Габариты микрокомпьютера остались без изменений, однако из-за изменений в размерах портов корпуса для второго и третьего поколений с ним больше не совместимы.
Программная часть
Всё готово к запуску. Осталось инсталлировать операционную систему.
Для устройства доступен огромный выбор ОС на базе *nix, однако лучше последовать совету разработчика и остановиться на дистрибутиве Raspbian (занимает менее 2 ГБ).
Разработчик рекомендует использовать NOOBS для развёртывания ОС, но к нему стоит прибегать только в случае, если хотите иметь пару систем. Помимо Raspbian доступно ещё 9 официальных ОС, в том числе на базе Windows 10, а также около трёх десятков неофициальных дистрибутивов.
Рис. 6 – Запись образа
Операционка довольно симпатична, отличается стабильностью и поддержкой базового функционала.
После инсталляции запускаем систему и устанавливаем пароль для рут: sudo pass
Дальше переходим в раздел конфигурации: sudo raspi-config
Выбираем 5 – изменение языка. После замены интерфейса работать станет совсем просто.
Также следует сразу же обновиться. В консоли вводим:
sudo apt-get update затем sudo apt-get upgrade и перезагружаемся reboot.
Рис. 7 – Первый запуск
Иногда «малинка» неправильно определяет разрешение, добавляя черные полосы по краям картинки.
Это исправляется проще простого:
sudo leafpad в файле boot/config.txt удаляем знак # в строке disable_overscan=1 раскомментировав её.
Raspberry Pi из Китая
Компания Radxa из Китая разработала одноплатный компьютер Rock 3A размером с кредитную карту. Это полноценный современный ПК, хотя и без поддержки Windows, но зато с возможностью установки современного твердотельного накопителя. Он нацелен на конкуренцию с топовыми моделями одноплатников семейства Raspberry Pi, которые превосходит по ряду параметров.
Как пишет портал Liliputing, на плате размерами 85х54 мм разработчики из Radxa уместили все базовые компоненты настольного компьютера начального уровня, включая слот М.2 под SSD-накопители с поддержкой NVMe. Сам драйв в комплект поставки не входит, но, тем не менее, возможность его установки в Rock 3A заранее предусмотрена.
Начало продаж Rock 3A компания Radxa запланировала на август 2021 г. Компьютер будет доступен для приобретения в трех конфигурациях, различающихся исключительно объемом оперативной памяти. Базовая модель с 2 ГБ RAM обойдется в $35 (2610 руб. по курсу ЦБ на 20 июля 2021 г.), версия с 4 ГБ будет стоить $55 (4100 руб.), а топовая модификация с 8 ГБ ОЗУ оценивается разработчиками в $75 (5515 руб.).
Поддержка SSD в Rock 3A ставит под сомнение актуальность компьютеров Raspberry Pi
Для сравнения, флагманский Raspberry Pi 4 Model B стоит те же $35 с 2 ГБ оперативной памяти. Он обладает почти идентичным набором интерфейсов, но слота М.2 нет ни в одной из его модификаций.
Дешевый конкурент Raspberry Pi
Компания Hardkernel выпустила новый одноплатный компьютер Odroid-C4, способный, по заверениям ее представителей, конкурировать с Raspberry Pi 4 и обладающий большей по сравнению с ним производительностью. Построенный на четырехъядерном процессоре компании Amlogic, он поставляется с пассивной системой охлаждения, вместе с которой весит 59 граммов при размерах платы 85 мм в длину и 56 мм в ширину.
 Odroid-C4
Odroid-C4
Hardkernel – это южнокорейский разработчик одноплатных компьютеров. Свой первый ПК, получивший название Odroid (без дополнительных индексов) она выпустила в 2009 г., на три года раньше релиза самого первого Raspberry Pi – плата Raspberry Pi 1 Model A вышла в 2012 г.
Интерфейс SPI
SPI — последовательный четырёх-проводной интерфейс передачи данных, предназначенный для обеспечения простого и недорогого высокоскоростного сопряжения микроконтроллеров и периферии.
Raspberry Pi имеет одну шину — SPI0. Но более новые версии одноплатника, например Raspberry Pi 3 Model B, обладают двумя шинами: SPI0 и SPI1
Включения шины SPI0
По умолчанию шина SPI0 отключена. Для включения выполните следующие действия.
-
Откройте терминал с рабоче стола Raspberry Pi или
-
Зайдите в настройки Raspberry Pi.
sudo raspi-config
- Выберите пункт
- Далее пункт .
- Нажмите для подтверждения включения шины.
-
Для проверки включения шины SPI0 запустите листинг директории /dev:
ls /dev/
В ответ вы должны увидеть полотно файлов, среди которых два: и .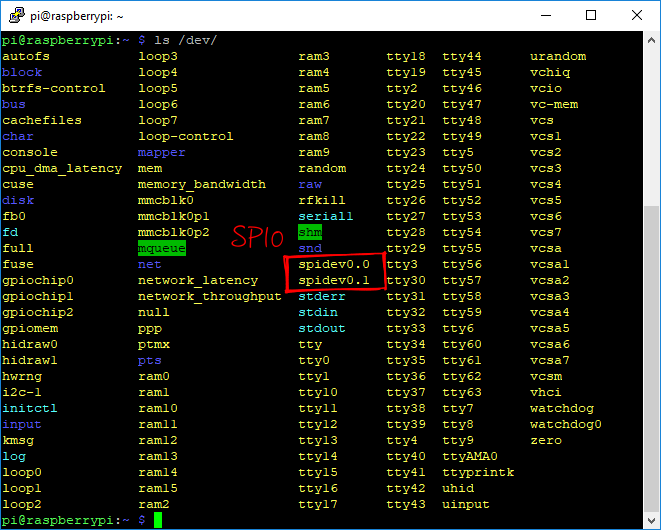
Это значит что у вас включён SPI0 с возможностью подключения двух ведомых устройств.
Теперь вы можете использовать интерфейс SPI для коммуникации с датчиками и модулями.
Включения шины SPI1
Если вы используете Raspberry Pi 3 Model B, то вам доступно две шины SPI: и .
Для включения шины SPI1, необходимо вручную отредактировать файл настроек загрузки системы.
-
Откройте от пользователя файл настройки загрузки системы.
sudo nano /boot/config.txt
-
В конец файла добавьте команду включения .
dtoverlay=spi1-3cs
- Сохраните файл сочетанием клавиш +.
-
Для вступления изменений в силу перезагрузите Raspberry Pi.
sudo reboot
-
Для проверки включения шины SPI1 запустите листинг директории /dev:
ls /dev/
В ответ вы должны увидеть полотно файлов, среди которых три отвечают за SPI1: , и .
Если у вас включена шина SPI0, то будут ещё два файла: и .
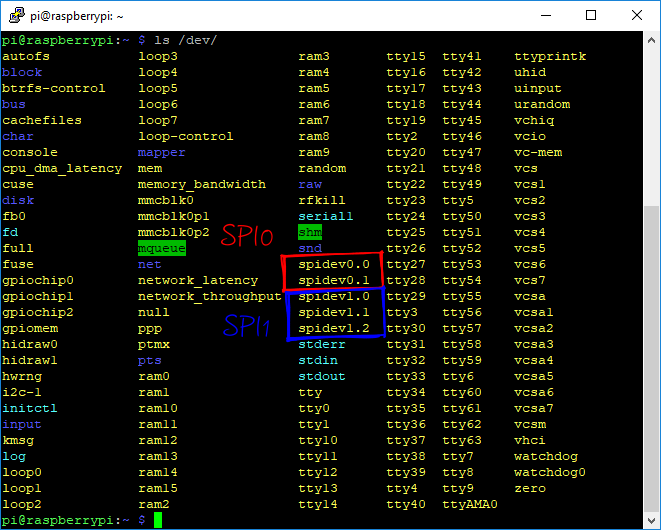
Это значит что у вас включён SPI0 с возможностью подключения двух ведомых устройств и SPI1 с возможностью подключения трёх ведомых устройств.
Конфигурация Raspberry Pi после установки ОС
Подключаемся по SSH программой Putty к Raspberry Pi. Данные для входа на малину по умолчанию:
- Логин: pi
- Пароль: raspberry

При успешном входе увидим черную консоль и строку ввода команды

Поднастроим интернет. Я использую и советую только проводное подключение. Очень важный момент! Я не мог долго определится. Хотелось малину на полке положить и начал с Wi-Fi подключения.
Пошли глюки, то недоступно, скрипт не отрабатывает и пришлось подключиться проводами. НО, IP адрес для Ethernet и Wi-Fi будет отличаться так как интерфейсы разные, а для работы Domoticz он должен быть один. Поэтому принимайте решение сразу, предупреждая появление возможных проблем.
Вводим команду
sudo nano /etc/dhcpcd.conf

Открылся редактор конфигурации сети. Пролистаем файл вниз стрелочками и добавим конфигурацию адаптера, где eth0 — Ethernet, wlan0 — Wi-Fi
interface eth0 static ip_address=статический IP/24 static routers=Шлюз static domain_name_servers=DNS

Для сохранения внесенных в настройки изменений нажать на клавиатуре комбинацию клавиш ctrl+o, затем Enter.
Области применения мини-ПК Raspberry Pi
- Использование в качестве полноценного ПК. Можете попробовать подключить монитор, клавиатуру, мышку и получить стационарный ПК на базе Windows 10. Однако, для этого подойдут только характеристики Raspberry Pi B, а ещё лучше — 2В или 3В;
- Собрать вместе десятки мини-ПК Raspberry Pi и получить многоядерный ПК. Для этого соедините в один сервер нужное количество устройств, найдите для них подходящее место и, желательно, охлаждение. Многоядерность такого сервера превзойдёт любой современный процессор за сотни долларов;
- Установите на одноплатный компьютер Raspberry эмулятор любимой консоли, скачайте пак образов для игр, подключите джойстик, монитор и наслаждайтесь игровой консолью в мини-формате;
- Подключите мини-ПК к сенсорному экрану, диагональю от 8 до 15 дюйм, сделайте корпус из металла или дерева, установите операционную систему Android и получите полноценный планшет, созданный своими руками;
- Создайте собственную систему освещения для дома или улицы, настроив Raspberry для чередования включения определённых ламп, и удивите близких;

- Установите на Raspberry Pi Skype, подключите его к стационарному телефону, спрячьте в корпусе и звоните друзьям из всего мира. Правда, для этого нужно ещё стабильное подключение к Wi-Fi и установленная система Adnroid или Windows;
- Создайте настенный органайзер, подключив мини-ПК к небольшому экрану, настроив операционную систему и вмонтировав всё это в стену.
Надеемся, наш обзор Raspberry оказался максимально информативным и помог определиться с покупкой новинки. Если вы хотите добавить немного искусственного интеллекта в повседневность или просто любите экспериментировать с электроникой — мини-ПК Raspberry создан для вас.
https://youtube.com/watch?v=ykbwUgabAEw
Операционные системы и программы
После покупки устройства к нему нужно подключить блок питания, монитор, клавиатуру и мышь, вставить карту памяти с загруженной операционной системой. Настройка Raspberry включает в себя установку операционной системы. На официальном сайте можно скачать ОС Raspbian, которая создана специально для Raspberry Pi. Здесь встроены приложения для обучения языку программирования Python, а также доступна бесплатная версия Wolfram Mathematica. Также можно установить операционные системы Ubuntu MATE, Fedora Remix, Debian Wheezy.
Работает миникомпьютер и с другими ОС. Для установки также доступна версия Windows 10 IoT. Для 3 и 4 версии можно установить Android TV, если планируется использовать устройство в качестве медиацентра. Еще одна популярная ОС — Chromium OS, которая устанавливается на ноутбуках с низкой производительностью.
Что нам понадобится
Для осуществления описываемых в этой статье действий понадобится:
- Raspberry Pi 3 / 4
- Локальная сеть
Сервер Home Assistant не требователен к “железу” микрокомпьютера, однако в процессе его работы происходит большое количество операций чтения-записи, что приводит к ускоренному исчерпанию ресурса microSD-карт.
Например, во время работы первой конфигурации у меня отказала microSD-карта, которую я использовал еще в 2017 году во время написания того самого обзора Raspberry Pi 3. Ее ресурса хватило на 3 года работы “малинки”, но при постоянном логировании значений с нескольких подключенных к системе датчиков Home Assistant добил ее за месяц.
Как быть:
- Вариант 1. Регулярно делать бэкапы и иметь резерв в виде 1-2 новых microSD-карт, чтобы при отказе одной карточки памяти можно было развернуть уже сконфигурированную систему на новом накопителе.
- Вариант 2. Купить eMMC-чип и microSD-адаптер для него. В сравнении с microSD память стандарта eMMC обладает не только более высокой скоростью чтения-записи, но и на порядки большим ресурсом.
- Вариант 3. Перенастроить Raspberry Pi для загрузки системы с подключенного по USB жесткого диска или SSD.
Более подробно о настройке загрузки Raspberry Pi с жесткого диска я расскажу в отдельной статье. А пока будем исходить из того, что система у нас грузится с microSD.
Также желательно иметь несколько сенсоров или “умных” устройств для интеграции. На начальном этапе можно обойтись и без них, но работать с системой, которая умеет мониторить лишь собственные показатели и прогноз погоды на ближайшее время не очень интересно.
Работа
Приступаем к самому интересному – проверке работоспособности карманного компьютера, подключив его к небольшому монитору и устройствам ввода информации.
На первый взгляд всё работает гладко: окна перемещаются и сворачиваются плавно, никаких артефактов.
Открываем целых пять вкладок в браузере, причём одна из них с видео, остальные – с картинками и анимацией – всё гладко.
Запускаем браузерную версию Майнкрафт – никаких лагов, то же самое с Quake III; Team Arena – работает отлично.
Ввиду того, что интернет-обозреватель оснащён функцией аппаратного ускорения видео с Youtube, любой ролик в разрешении до 480p воспроизводится прекрасно, с 720p уже начинаются проблемы. Анимация вообще не воспроизводится, встроенный декодер на неё не рассчитан, но большинству нормальных людей это и не надо.
Робот-тележка 2.0. Часть 3. Внутри навигационного стека ROS, немного majordomo
Tutorial
Эта часть цикла статей по навигации домашнего автономного робота на базе open-source linorobot будет суховата на картинки, так как будет большей частью посвящена теории. «Теория, мой друг, суха, но зеленеет жизни древо», -как говорил классик. Заглянем под капот linorobot, разберем подробно составляющие его навигационного стека ROS, а также n-е количество параметров, стандартно используемых в ROS.
В конце небольшой бонус — как прикрутить робота к другому проекту — majordomo и приподнять автоматизацию своего жилища на новый уровень.
Предыдущие статьи цикла:Робот-тележка 2.0. Часть 2. Управление в rviz и без. Элементы красоты в rvizРобот-тележка 2.0. Часть 1. Автономная навигация домашнего робота на базе ROS
Установка ОС на Raspberry Pi Zero
Даже самое продвинутое аппаратное обеспечение должно чем-то управляться. Рассмотрим процесс установки операционной системы на примере Pi Zero W и Raspbian.
Поставить систему и подключить компьютер к сети здесь можно без монитора и клавиатуры, в так называемом Headless режиме. Для начала необходимо скачать образ ОС Raspbian с сайта разработчика.


Установка ОС завершена. Далее необходимо:
- включить доступ через ssh, который по умолчанию выключен;
- внести настройки для автоподключения к беспроводной сети.
Для первого достаточно создать в корне карты памяти файл ssh без расширения с пустым содержимым. Это скажет запущенной ОС, что вход по данному протоколу включен. Чтобы позволить компьютеру присоединиться к сети, необходимо также в корневой папке создать файл wpa-supplicant.conf. И заполнить его содержимым по следующему образцу:
Как понятно из примера, в секции network в качестве SSID указывается имя вашей беспроводной сети, а PSK — пароль от нее. Строка KEY_MGMT указывает на тип используемого шифрования, его можно уточнить в настройках роутера/точки доступа. Если устройство конфигурируется в России, country (значение страны) нужно выставить в RU.
В итоге файловая система должна принять похожий вид:

На этом подготовительный этап завершен. Можно вставлять карточку в мини-компьютер и начинать процесс загрузки. Если все введено и выставлено верно, то «Распберри» подключится к сети и получит IP адрес. Последний узнается в настройках роутера/точки доступа через список подключенных устройств.
Зная IP, пользователь может подключиться к ПК с помощью любого привычного SSH клиента. Стандартные логин и пароль для доступа pi:raspberry.

После успешного входа можно приступать к конфигурированию системы; чтобы упростить управление, многие пользователи ставят оболочку администрирования Webmin.
Cubieboard3 (CubieTruck)

Cubieboard3, он же CubieTruck – лучший на мой взгляд ARM-компьютер для построения бесшумного и недорогого домашнего сервера.
Он создан на базе двухъядерного процессора Allwinner A20 (2 ядра Cortex-A7), оборудован 2 Гб оперативной памяти стандарта DDR3, гигабитным Ethernet-адаптером и SATA-интерфейсом для подключения жестких дисков.
Помимо этого на CubieTruck (Cubieboard3) размещены 2 USB-порта и один порт miniUSB, адаптер Bluetooth и Wi-Fi, ИК-приемник, выходы HDMI и VGA, оптический вход S/PDIF и стандартный 3,5мм разъемом для подключения наушников.
Работает CubieTruck под управлением Linux и Android систем.
Данный микрокомпьютер появился на рынке в 2014 году, и даже в самой линейке Cubieboard является далеко не самой свежей моделью. Тем не менее, я нахожу интересным вариантом именно его – и в первую очередь благодаря наличию VGA-разъема.
В случае с одноплатниками наличие сего устаревшего интерфейса является скорее благом, чем недостатком, поскольку позволяет подключить компьютер к практически любому монитору, не ограничивая пользователя одним лишь современным HDMI.
В более современных “кубиках” интерфейс VGA уже отсутствует, при этом в плане остальных технических характеристик они не сказать чтобы очень далеко ушли от CubieTruck (Cubieboard3) образца 2014 года.

Как я уже написал выше, этот одноплатник является идеальным вариантом для бюджетного домашнего сервера. SATA-интерфейс уже распаян на плате, мощности процессора и объемов оперативной памяти вполне хватит для функций домашнего сервера, а гигабитный Ethernet позволяет гонять данные по локальной сети на максимально возможной скорости.
Напоследок стоит отметить богатый комплект поставки: в базовую комплектацию CubieTruck входит акриловый корпус с дополнительной полочкой для крепления жесткого диска, процессорный радиатор и все необходимые кабели.
Где купить: AliExpress / GearBest
Установка операционной системы на Raspberry Pi
Первым делом нам понадобится операционная система (ОС), на которой будет работать наша плата Raspberry Pi, самым популярным и универсальным вариантом ОС для нее сейчас является операционная система Raspberry Pi OS (которая раньше называлась Raspbian).
Актуальный вариант
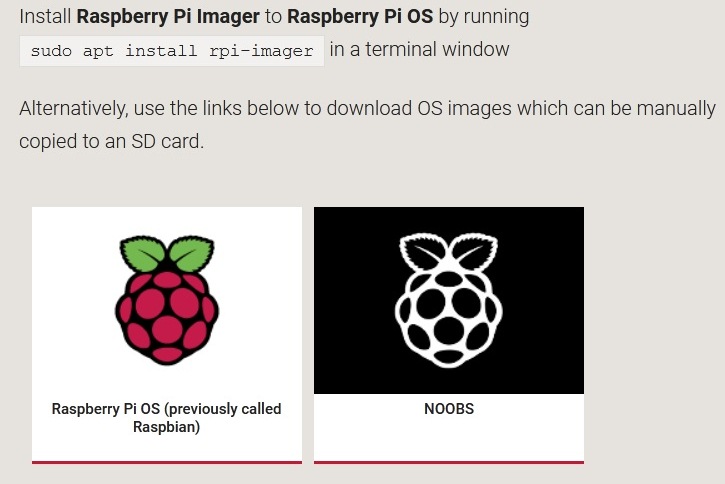
Начинающим лучше выбирать вариант NOOBS — в этом случае вы попадете на страницу, где вам предложат скачать приложение Imager — которое очень упрощает установку нужной ОС на SD карту для платы Raspberry Pi. Там же находится и ссылка на видео (оно длительностью всего 45 секунд), на котором подробно объясняется как правильно установить ОС для Raspberry Pi с помощью приложения Imager. Вот это видео:
Если же вы более «продвинутый» пользователь, то можно выбрать первый вариант (не NOOBS), в этом случае вы попадете на страницу, где вам предложат скачать один из вариантов Raspberry Pi OS — начиная от самого продвинутого до варианта Lite, который вы потом можете установить на SD карту.
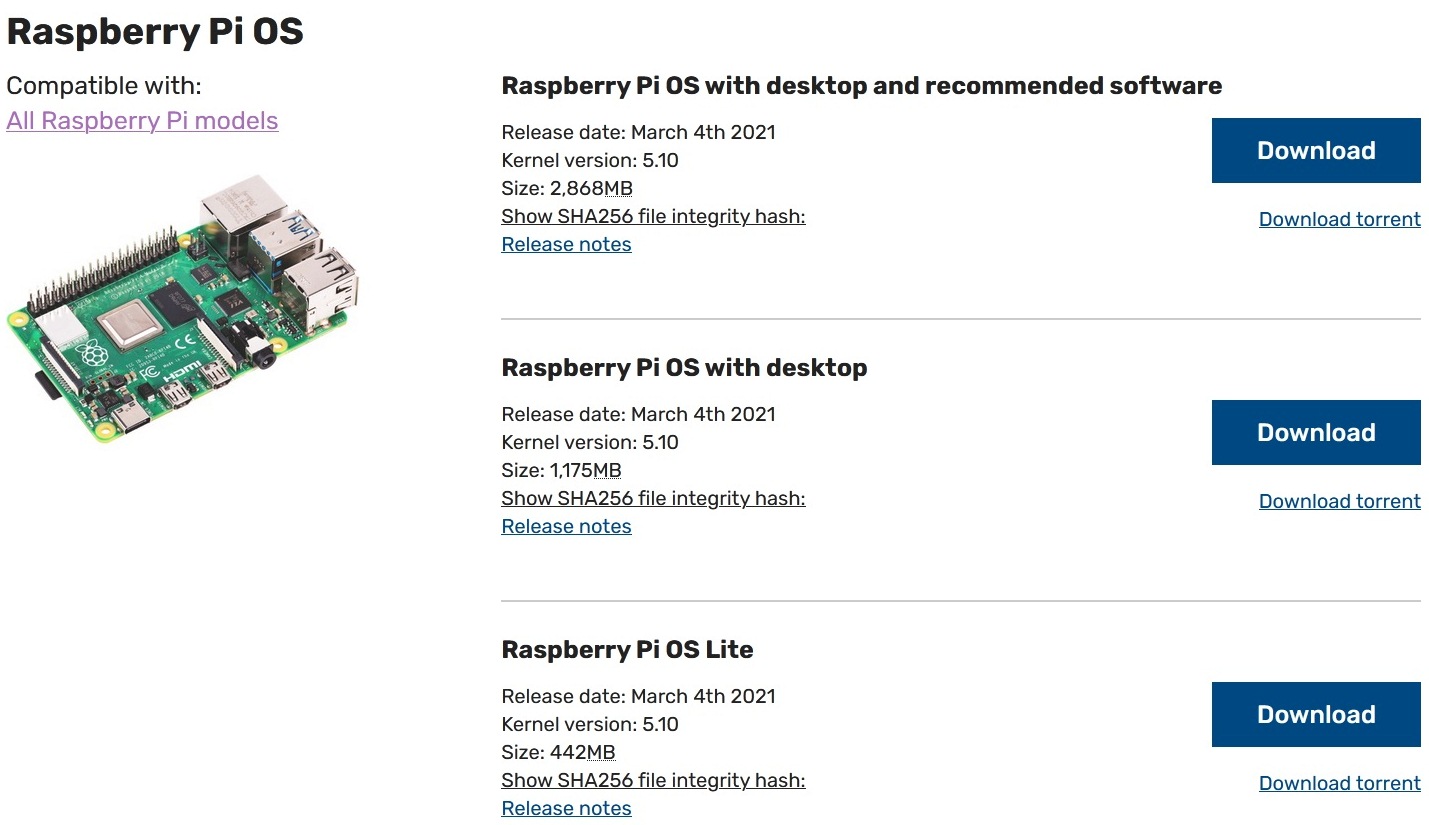 Если же вы прокрутите первоначальную страницу загрузок (https://www.raspberrypi.org/downloads./) вниз, то вы увидите там доступные альтернативные операционные системы для Raspberry Pi.
Если же вы прокрутите первоначальную страницу загрузок (https://www.raspberrypi.org/downloads./) вниз, то вы увидите там доступные альтернативные операционные системы для Raspberry Pi.
 Устаревший вариант
Устаревший вариант
Если же вам по какой-нибудь причине (а они возможны) необходимо установить не свежую версию Raspberry Pi OS, а ее устаревший вариант Raspbian, то вам необходимо скачать к себе на компьютер архив с образом этой ОС (где его лучше сейчас скачать — к сожалению не знаю) и распаковать скачанный архив (с помощью Winrar или Winzip, к примеру).
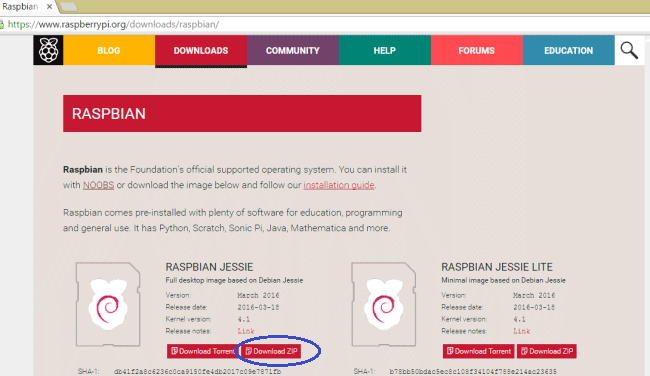
После скачивания этой программы установите ее, после этого вы увидите как ее значок появится у вас на рабочем столе.
Чтобы установить операционную систему Raspbian на SD карту, выполните следующую последовательность шагов:
1. Распакуйте скачанный архив ‘Raspbian Jessie’ на рабочий стол своего компьютера, после этого вы увидите файл образа операционной системы как показано на рисунке ниже. Вы должны иметь как минимум 5 Гб свободного места на диске ‘C’ своего компьютера чтобы выполнить эту операцию.
2. Вставьте SD карту в свой компьютер – в соответствующий слот или с помощью USB адаптера если у вас нет такого слота.
3. Произведите форматирование вашей SD карты, для этого выберите опцию быстрого форматирования, установите тип файловой системы ‘FAT32’ и нажмите кнопку ‘Start’ для начала процесса форматирования.

4. После завершения процесса форматирования запустите ранее скачанное приложение “win32diskimager”.
5. В этой программе выберите SD карту, файл образа операционной системы и нажмите на кнопку ’WRITE’ как показано на следующем рисунке.
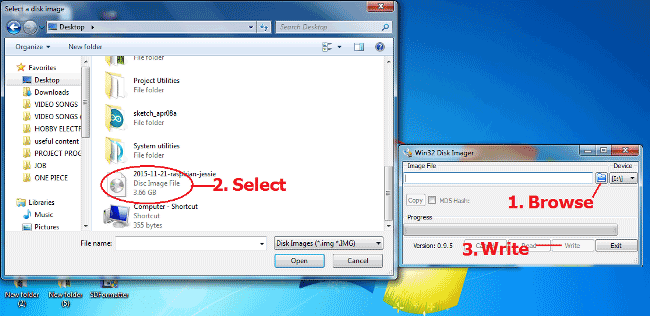
6. После завершения процесса записи безопасно извлеките SD карту из вашего компьютера.
После этого можете вставлять SD карту в вашу Raspberry Pi и приступать к настройке ОС для нее. Этот процесс мы подробно описали в следующей статье.
Установка радиаторов на Raspberry Pi
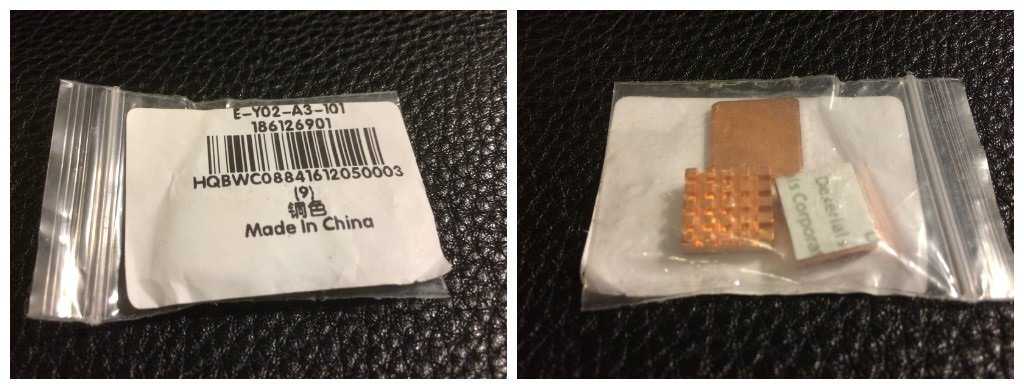
Первым делом при подготовке Raspberry Pi к запуску следует озаботиться его охлаждением.
Как-никак, а перед нами компьютер с процессором и другими чипами, которые имеют свойство нагреваться при работе.
Китайцы производят и продают наборы радиаторов для микрокомпьютеров. Радиаторы бывают алюминиевыми, медными и керамическими. Я выбрал набор из меди, потому что теплоемкость медных радиаторов больше алюминиевых, а керамика в качестве пассивного охлаждения – вещь для меня совершенно непонятная.

2 крупных радиатора крепятся на верхней части платы, а плоская пластина будет закреплена на чипе оперативной памяти с нижней стороны.
Крепятся радиаторы к чипам, судя по всему, обычным двусторонним скотчем. По крайней мере для 3M-ленты этот клейкий материал выглядит уж слишком тонким.
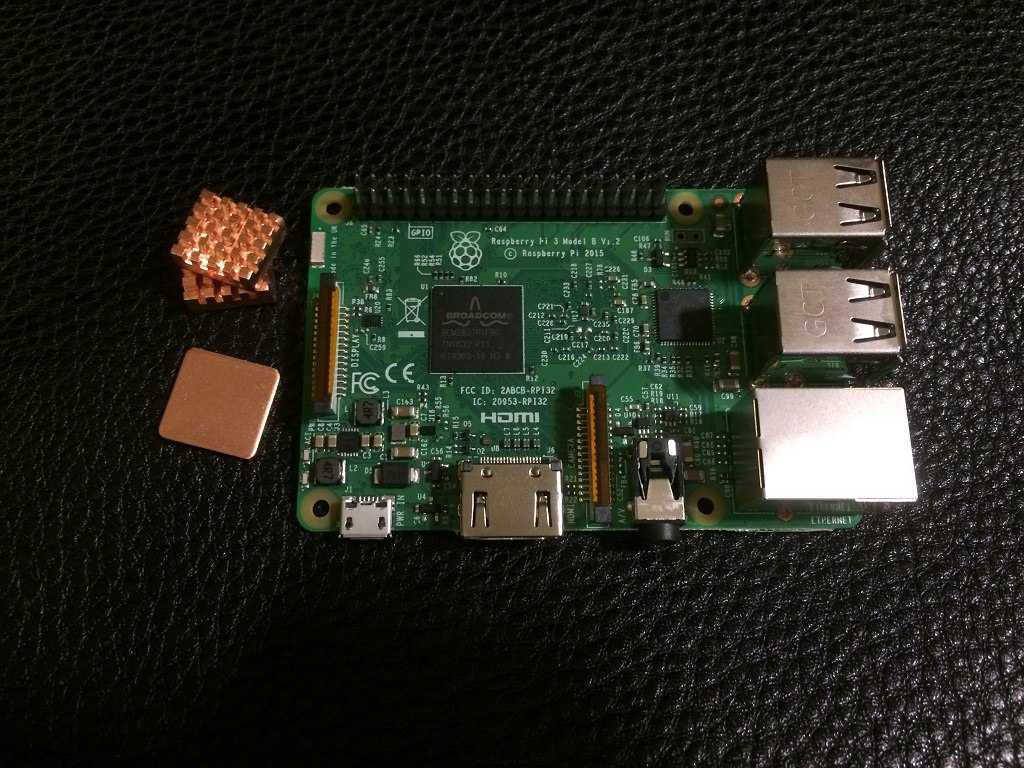
Чипы перед наклейкой радиаторов на всякий случай следует обезжирить спиртом. Крупный чип слева – сердце микрокомпьютера, однокристальная система Broadcom BCM2837 с интегрированным процессором и графическим адаптером. В синтетических тестах греется до 100°C, так что оставлять его без охлаждения никак нельзя.
Правее, возле USB-портов, находится контроллер USB. Он тоже греется, хотя и не так сильно, как SoC Broadcom BCM2837. Второй радиатор из набора будет закреплен на нем.

2 верхних радиатора надежно закреплены на своих местах.

Медная пластина закреплена на модуле 1Гб LDDR2 памяти с нижней стороны. Оперативная память сильно не греется, поэтому полноразмерный радиатор на ней не нужен. Но медная пластина все же пусть будет. На всякий случай. Как минимум, ее наличие способно защитить чип от случайных механических повреждений.
Забегая наперед: радиаторы оказались действительно полезной вещью, когда процессор “малины” находится под нагрузкой, то установленный на нем радиатор начинает обжигать палец. Так что пренебрегать их установкой, думая что “раз производитель не оснастил ими плату – значит и не нужно”, не стоит.
