Как подключить ahd или аналоговую камеру к видеорегистратору
Содержание:
- Варианты AHD камер
- ОБЛАЧНЫЕ СЕРВИСЫ ВИДЕОНАБЛЮДЕНИЯ
- Настройка
- Сопряжение и работа с облаком
- Точная настройка IP-камер с помощью специальных приложений
- Подключение питания 220В в шкафу слаботочки
- Как подключить устройства по IP адресу
- Подсоединение через гибридный видеорегистратор
- Подключение IP камеры к гибридному регистратору
- Как подключить микрофон к видеорегистратору rvi
- В чем ещё отличие IP камеры от AHD
- Как подключить удаленную от локальной сети IP-камеру к видеорегистратору
- Виды камер
- Подключение IP камеры к регистратору через роутер
- Основная информация
- Узнаем IP-адреса сетевых устройств по умолчанию
- Как подключить IP-камеру и видеорегистратор непосредственно между собой?
- Видеорегистратор для видеокамер IP, AHD
- Проблемы с совместимостью ip-видеокамер
Варианты AHD камер
На сегодняшний день существует несколько вариантов реализации технологии AHD в камерах видеонаблюдения:
- AHD-L. Разрешающая способность данного типа устройств находится в пределах 800ТВЛ или 960Н (968х576), т. е. немного больше, чем у обычной аналоговой камеры. Во избежание введения в заблуждение потребителей такой тип устройств можно вообще исключить из линейки AHD камер, т. к. они по сути своей не обеспечивают должного разрешения изображения, заявленного из самого названия AHD.
- AHD-M. Средний формат (Middle). Обеспечивают разрешение изображения 720p (HD 1280х720), передача сигнала осуществляется по обычному коаксиалу в оцифрованном виде. Сегодня на рынке существует большой выбор устройства из этой группы.
- AHD-H. Камеры с Full HD разрешением 1080p (1920х1080). Данные камеры еще не были широко представлены на рынке, но в скором времени ожидается появление данных устройств в том же количестве, что и описанных ранее. Пожалуй, на сегодня только этот тип AHD устройств видеозахвата может обеспечить наивысшее качество изображения, сравнимое с IP камерами.
Сравнение изображения со старых аналоговых камер D1 и AHD камер
Из вышеприведенных изображений видно, что разницы в качестве картинки между AHD-M и AHD-H несущественная, разве что AHD-H дает более широкий угол обзора, обусловленный конструктивными особенностями матрицы.
ОБЛАЧНЫЕ СЕРВИСЫ ВИДЕОНАБЛЮДЕНИЯ
По сути своей, это технология Р2Р (одноранговая сеть). На одной стороне – камера, на другой – компьютер (планшет) или мобильный телефон. В качества посредников имеем:
- интернет;
- сервер поставщика облачных услуг.
Интернет может быть как проводным, так и 3G или 4G, главное, чтобы хватило скорости «прокачать» поток от IP камеры.
Облачный сервер обеспечивает идентификацию видеокамеры вне зависимости от того какой IP адрес используется (статический или динамический).
Организационные моменты – регистрация на сайте у поставщика облачных услуг и установка соответствующих приложений на устройство, с которого планируется просмотр видео напрямую (без регистратора).
С точки зрения аппаратной следует обеспечить подключение видеокамеры к интернету. То есть требуется роутер, а при отсутствии проводной связи еще и модем. Существуют камеры с поддержкой беспроводного интернета. Что выгодней нужно смотреть в каждом случае отдельно.
Обязательно уточните совместимость (поддержку) выбранной камеры и облачного сервиса.
Плюсы и минусы.
Достоинства такого решения очевидны – удаленный доступ к камере (естественно, при наличии интернет соединения). Но для того, чтобы при отсутствии регистратора иметь видеоархив, потребуется хранить информацию в «облаке». Эта услуга всегда платная и недешевая.
Прайс нужно смотреть очень внимательно. Как правило, в нем указывается стоимость для одной камеры, которая, кстати, составляет порядка нескольких сот рублей в месяц при глубине архива 7 дней. То есть сумма может набежать весьма солидная
Короче говоря, обращайте внимание на * около интересующих вас позиций ценника.
Плюсом хранения архива в облаке является его недоступность для посторонних лиц, исключающая возможность, в первую очередь, преднамеренного уничтожения.
2. Использование карты памяти.
Существующие модели IP камер могут поддерживать карты объемом до 128-256 Gb. При таком подходе без регистратора можно создать архив глубиной несколько дней. Естественно, нужно иметь работающий на стороне видеокамеры детектор движения и осуществить его правильную настройку.
Работать такой вариант может как автономно, так и в режиме удаленного доступа. В последнем случае можно использовать бесплатный тариф облачного сервиса и иметь возможность смотреть записи со стороны камеры.
Настройка
Для настройки нужно сделать следующее:
- Включите видеорегистратор и через выведенную на монитор картинку, нажмите ПКМ на черный квадрат с меткой «Плюс». Выберите «Главное меню».
- Здесь нужно войти в систему, чтобы потом подтянуть устройство в режим каналов. Если же используется гибридный видеорегистратор, в нем есть разбивка на каналы. В устройстве только для IP-камер такого разделения не будет.
- Зайдите в «Настройки» и выставите камеру в режим LAN. Жмите «ОК».
- Затем жмите левой кнопкой мышки по плюсу и в поиске обнаружится подсоединенное устройство с его сетевыми данными в виде айпи, порта и MAC-адреса.
- Двойным кликом по устройству в списке вы перенесете камеру в нижнее поле, где её можно настроить.
- Ставите галочку напротив гаджета и реализуете связку. После можно выйти в основное меню, где будет сохранена одна камера, и с нее будет транслироваться картинка.
- Обычные регистраторы имеют 16 каналов для подтягивания устройств вывода изображения. В целом это видно по количеству черных квадратов.
- При этом на экран их можно вывести все разом.
- Но так как у видеорегистратора всего один LAN-порт, дополнительные устройства можно подключать через коммутаторы.
Если программа не определяет вашу камеру, то попробуйте ручную настройку, для этого прочитайте как узнать АйПи-адрес камеры видеонаблюдения.
Сопряжение и работа с облаком
Если видеорегистратор поддерживает технологию P2P, можно реализовать связку с облачным хранилищем. Принцип работы — постоянная поддержка связи с удаленным сервером. На сервере поставлено программное обеспечение, которое разрешает в любой момент создать сопряжение с системой, просматривать трансляции с камер онлайн через удобные клиентские программы или приложения для мобильных телефонов, работать с архивом.
Чтобы это настроить нужно:
- Чтобы видеорегистратор имел доступ в интернет (обеспечивается маршрутизатором).
- В поддерживаемом облачные технологии регистраторе открыть соответствующий раздел в настройках.
- Поставить напротив «P2P» или «Облако» галочку, чтобы оборудование подключилось к сервису.
- Если нужно, регистрируйте аккаунт и делайте привязку видеорегистратора к облаку.
- На смартфон, планшет или ПК установите соответствующее программное обеспечение для удаленного доступа к функциям облака и регистратора.
Популярными облачными сервисами видеонаблюдения являются:
- iVideon.
- WorkVideo.
- WebGlazok.
- IPEYE.
Изменение параметров ведется через веб-интерфейс камеры, сопряженной с компьютером.
Точная настройка IP-камер с помощью специальных приложений
В качестве примера — всё те же камеры Axis.
Сетевые настройки с помощью программы IP Utility
Скачайте, установите (если требуется) и запустите приложение IP Utility. Можно переходить к настройке IP-камер Axis. Для удобства все команды переведены на повседневный русский.
-
Выберите в списке IP-камер (если их несколько) ту, что вы настраиваете в данный момент.
-
При щелчке на названии нужной IP-камеры откроется браузер по умолчанию (например, Firefox), где вам нужно зайти в IP-камеру по логину и паролю (если требуется логин и пароль по умолчанию, см. инструкцию к IP-камере). После этого IP-камера сразу же предложит сменить пароль.
-
Дайте команду «Основные настройки — TCP/IP». Другие функции — отправка команды на запись при движении на объекте, частота кадров и качество картинки — по умолчанию настроено на максимальные значения.
-
Введите значения IP (IP-адрес шлюза — видеорегистратора, ПК/ноутбука или серверной, а также IP-адрес самой камеры). Нажмите кнопку «Сохранить».
IP-камера перезагрузится с новым IP, после чего видео с неё станет доступным по новому логину и паролю и с только что присвоенным IP-адресом. В случае неверных настроек IP-адреса нужно будет прописать повторно. Не потеряйте логин и пароль от IP-камеры.
После проверки работы IP-камеру смело можно подключать к любому из ваших сетевых устройств — запись на регистраторе или на ПК включится автоматически.
Подключение питания 220В в шкафу слаботочки
Слаботочная щитовая, где располагаются видеорегистратор, блок питания и т.д., может находиться в другой комнате от общей щитовой 220В, иногда даже в гараже или подвале.
Поэтому первым делом туда нужно подвести электричество.
Штробите стены и укладываете кабель ВВГнГ-Ls 3*1,5мм2 от распредщитка 220V до слаботочного шкафа. Запитываете его от отдельного модульного автомата с номинальным током 10А.
В слаботочном щитке кабель питания заводите на клеммы другого автоматического выключателя. Он будет для этого шкафа вводным. А уже непосредственно от него подключаете модульные розетки и разрядник.
Подключение разрядника производится по нижеприведенной схеме. Белый и коричневый провод — это фаза, синий — ноль, желто-зеленый — заземление.
Подключение розеток:
В этом же шкафу размещаются:
блок питания
видеорегистратор + диск на 1Тб
ИБП
Подключаете разъемы, а затем винтиками прикручиваете диск на свое место.
Учтите, что нередко корпус видеорегистратора является одновременно и радиатором охлаждения для диска.
Далее от розеток через обычную вилку запитываете ИБП. Большинство блоков питания идет без проводов с вилкой в комплекте, поэтому здесь это придется сделать самому. Используйте провода ПВС и обычную евровилку.
На один конец провода монтируете вилку, а другой зачищаете и подсоединяете к блоку на клеммы питания 220В, обозначенные как L и N.
Особой разницы в фазировке или полярности куда подключать ноль и фазу здесь нет. Далее подключаете питание на видеокамеры.
При недостатке выходных клемм 12В на блоке, лучше всего воспользоваться клеммными колодками. Установите их по количеству камер и промаркируйте контакты как «+V» и «-V».
Затем, проводами ПуГВ подключите выходные клеммы 12В +V и -V с блока питания, с соответствующими разъемами на первой клеммной колодке.
Для плюсового провода лучше использовать жилы красного цвета, для минусового — черного. Остальные клеммы запитываются перемычками.
Как подключить устройства по IP адресу
Первым делом нажатием правой кнопки мыши, подключенной к видеорегистратору, вызываем контекстное меню, в котором выбираем пункт «Главное меню» после чего попадаем в главное меню видеорегистратора.
Выберите пункт «Сеть»:
Нам необходимо сменить IP адрес устройства. Поясню для чего: дело в том, что все мультигибридные регистраторы имеют адрес по умолчанию 192.168.1.10 и ровно такой же адрес имеет по умолчанию и IP-камера, возможен конфликт. Заходим в пункт меню «сеть» и меняем этот адрес скажем на 192.168.1.9 или на любой другой свободный в первой подсети (предпоследнее значение в IP адресе, сразу перед последней точкой), сделано.
Далее возвращаемся в главное меню и выбираем пункт меню «цифровой» и в нем «Цифр.каналы», после чего попадаем в меню свойств цифрового канала.
В окне «канал» выбираем номер канала, к которому мы будем привязывать видеокамеру, активируем его установкой крыжика в соответствующем пункте меню и выбираем пункт меню «добавить».
Смело жмем на кнопку «поиск» и, спустя непродолжительное время, любуемся результатом своего труда в виде строки с найденным устройством.
Идем дальше, кликаем два раза по строке с найденным устройством, после чего его адрес и порт должны переписаться в верхнюю часть таблицы, заменив значение по умолчанию. Адрес 192.168.1.20, так как пароль на видеокамере по умолчанию не установлен, все остальные значения оставляем как есть.
Подсоединение через гибридный видеорегистратор
В случае если DVR видеорегистратор аналоговой системы видеонаблюдения — достаточно новая модель, в которой имеется возможность подключения по локальной сети Ethernet в общую систему можно интегрировать несколько IP видеокамер. Для этого необходимо связать аналоговый и гибридный видеорегистратор в общую группу. Осуществляется это следующим образом:
- Через сетевой интерфейс rj-45 аналоговый видеорегистратор подключается к Ethernet сети предприятия;
- Предварительно устройство присваивается IP адрес и маска подсети соответствующие локальной сети организации;
- На одном из персональных компьютеров разворачивается специализированная программа. К примеру, PSS 4.0.4 от компании SPYMAX;
- Получив доступ к обоим видеорегистраторам, программа может объединить все изображения и вывести их на один обзорный монитор в диспетчерской.
Следует отметить, что физически это будет две отдельные системы видеонаблюдения. Полноценное слияние с одновременным использованием аналоговых и цифровых видеокамер возможно только при применении гибридных видеорегистраторов.
Подключение IP камеры к гибридному регистратору
14 января 2015, 10:05,отредактированно 17 октября 2018, 11:27
Разберем подключение IP камеры к регистратору пошагово на примере нашего оборудования. Процесс довольно простой, особенно если следовать инструкции по настройке. Наличие нескольких зон наблюдения предполагает установку различного типа камер видеонаблюдения. Если на охраняемом объекте имеются только IP видеокамеры, то с целью экономии лучше приобрести IP регистратор. Если же вы планируете использовать разные камеры, то вам следует знать, как подключить IP камеру к гибридному видеорегистратору. Для начала необходимо настроить видеорегистратор для работы по сети, затем сами камеры.
Рассматривать подключение IP камеры к аналоговому регистратору смысла нет, ибо данные устройства как таковые уже вышли из обихода вследствие низкой производительности. Их заменяют гибридные модели, предназначенные для подключения различных типов видеокамер. В результате получаем все зоны наблюдения на одном экране.
Если предварительно нужно подготовить кабель, то смотрим сюда. Далее исходим из того, что с монтажом закончено.
Как подключить микрофон к видеорегистратору rvi
Добрый день. Подскажите пожалуйста — Используем гибридный регистратор PVDR-04WDS2 и ip камеру PQ21-M1-B3.6IRMAW-IP.
1. Нам необходимо писать видео + звук с внешнего микрофона. Как это сделать? Я так понимаю по умолчанию он пишет с микрофона который находиться в самой камере. 2. И еще уточню на всякий случай — звук с микрофона который нах-ся в камере передается по витой паре или нужно отдельный шнурок кидать и подключаться к разъему Audio на задней панели камеры? или это просто доп.выход для аудио устройств?
smit125 Ответить
| Цитата |
|---|
| Support пишет: В вашем варианте использовать внешний микрофон для записи звука не получится, нужна другая камера и микрофон http://polyvision.ru/polyvision/pd_ip. _2_12.html микрофон активный типа Шорох или МКУ. |
У нас сейчас микрофон МИК-11М активный. В чем разница между нашей камерой и той которую Вы привели?
smit125 Ответить
| Цитата |
|---|
| Fenom пишет: У Вас камера с встроенным микрофоном, при подключении к самой IP камере внешнего микрофона можно передавать аудио на регистратор, подключения такого у данной камеры нет, если Вы подключаете микрофон к ауди входам на самом регистраторе, то Вы сможете передавать аудио только с аналоговой камеры, соответствующей номеру аудио входа и каналу камеры, т.е. аудио вход 1 передавать будет аудио поток с 1 аналог канала. |
Так-так-так. Стоп. Что то у вас много запятых и все слилось воедино. Давайте по порядку.
Антон_тех.поддержка Ответить У вашей камеры есть разъём Аудио, только не вход а выход. У камеры которую Вам предложили поглядите фото хвостов камеры, там питание, для подключения сети и аудио, как раз для подключения микрофона. Разъём аудио на регистраторе для IP не нужен, микрофон цеплять надо к камере и далее уже и видео и аудио с камеры получает регистратор и пишет.
Не подскажите к кому в Самаре обращались (фирма) и может помните какой менеджер Вас консультировал?
В будующем просим Вас обращаться в тех поддержку по телефонам указанным на данном официальном сайте. Даже если мы чего то не знаем либо не сталкивались с какой либо ситуацией всегда стараемся это проверить, подключив оборудование и оказать квалифицированную тех. помощь.
Источник
В чем ещё отличие IP камеры от AHD
- При наличии нескольких камер монтаж IP видеонаблюдения производится быстрее и проще, потому что один кабель способен передать сигнал от десятков устройств одновременно. При необходимости быстро оборудовать видеонаблюдением большую площадь лучше выбрать эту технологию.
- В IP камерах предусмотрена технология PoE, когда питание камеры и передача видеосигнала производится по 1 кабелю «витая пара», тем самым уменьшается количество проводов и время на обслуживание всей системы. Их плюсом также является наличие динамика и встроенного микрофона.
Коммутатор с поддержкой PoE (Power over Ethernet)
- Для монтажа и настройки IP оборудования требуется небольшая подготовка специалиста. Поэтому если необходима видеокамера, например, на дачу и вы планируете самостоятельную установку, не обладаете навыками сисадмина, то лучше выбрать AHD.
- Если требуется беспроводное подключение, встроенный микрофон, то устанавливайте IP камеры.
- Покупка AHD камер оправдывает себя, когда в офисе уже установлено аналоговое видеонаблюдение, со старыми камерами, использующими коаксиальный кабель для передачи изображения. Подключить к нему IP устройства невозможно. Чтобы обновить оборудование с минимальными затратами (без прокладывания новой инфраструктуры взамен уже проложенных коаксиальных линий) приобретают AHD видеокамеры.
- Покупка AHD видеокамер выгодна, когда вы ищите подешевле. Стоимость AHD камер существенно ниже, чем IP. Если система видеонаблюдения небольшая и требуется сэкономить, то остановите свой выбор на первых.
- Для организации AHD видеонаблюдения нужен гибридный видеорегистратор (поскольку аналоговая система уже изжила себя и подобных регистраторов не производят), а он на порядок дороже IP. Если планируется установить множество только IP камер, то приобретайте к ним IP регистраторы. Для больших объектов ключевую роль может сыграть низкая стоимость сетевых IP видеорегистраторов, UTP кабеля и его монтажа (например, для 30 видеокамер достаточно одного кабеля от коммутатора).
Как подключить удаленную от локальной сети IP-камеру к видеорегистратору
Случается так, что необходимо подключить камеры от одного объекта к другому, например от дочернего предприятия к головному. При этом они находятся в различных локальных сетях и есть необходимость подключить все камеры на обоих объектах к одному видеорегистратору.
Сделать это достаточно сложно, особенно если объекты подключены к разным провайдерам. В противном случае можно сделать подключение по внутренней сети провайдера, то только тогда, когда на удаленном объекте есть статический публичный IP адрес и скорость потока камеры позволяет сделать такое подключение.
Если же камеры подключены к другому провайдеру, то следует выбрать тариф такой, чтобы была исходящая скорость соответствовала скорости потока IP-камеры. В противном случае картинка с камеры будет тормозить.
При этом исходящая скорость IP камер должна быть:
- для FullHD камера — 4 Мбит/с
- для HD камера — 2 Мбит/с
Мало того, в зависимости от количества подключаемых камер следует приплюсовать скорость потока, т.е. если у вас две камеры HD, то соответственно исходящая скорость должна быть минимум 4 Мбит/с. Кроме того следует брать тариф с небольшим запасом в 1-3 Мбит/с, чтобы не было проблем с видеоизображением.
Теперь о самом подключении. Для этого нужно знать следующие параметры: IP адрес, порт, логин, пароль и протокол подключения.
Возьмем для примера оборудование российской компании Rvi. Здесь порт стандартный 37777, логин и пароль следует задать в настройках удаленной камеры, протокол подключения (у Rvi в русской версии указано как производитель).
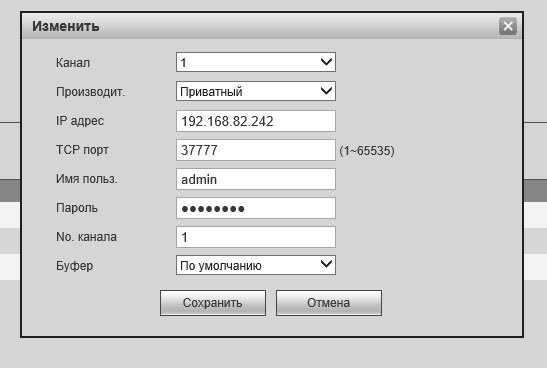
Для подключения IP камер нужно зайти в меню «Задать» затем в подраздел «IP камера» вкладка «IP KAM».
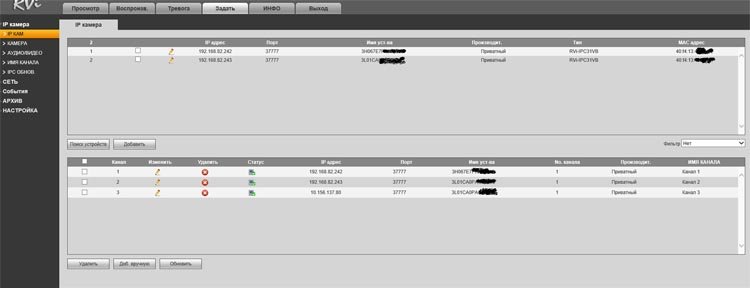
На представленом выше изображении видно, что одна из камер из другой сети с IP адресом 10.156.137.80. Эта камера находится на удаленном объекте, но интернет-провайдер тот же.
Если же интернет-провайдер другой или камера находится в другом городе или стране, то вам нужно приобрести внешний публичный статический IP адрес. На изображении видно, что 10.156.137.80 и есть внешний публичный статический IP адрес.
Далее необходимо зайти в настройки удаленной камеры, и установить пароль. После этого к роутеру, к которому подключена видеокамера сделать проброс портов. Для примера рассмотрим как это делается при использовании роутера mikrotik.
В микротике необходимо зайти в IP и выбрать Firewall, далее вкладка NAT. Так как камера RVi работает по портам TCP 37777 и UDP 37778, то настройки будут следующие:

Настраиваем вкладку General на примере проброса TCP 37777
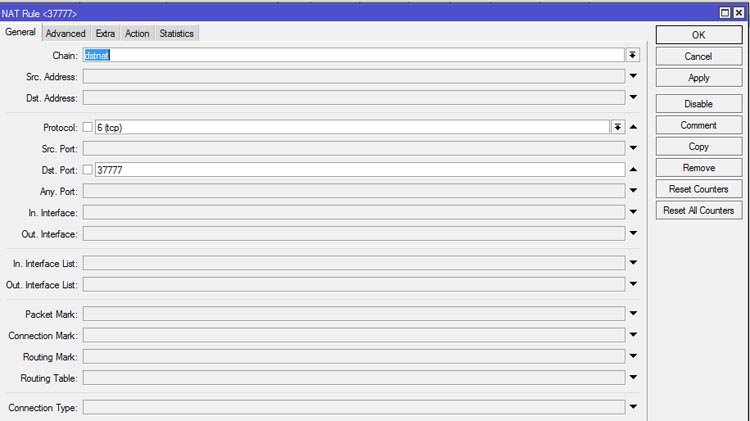
А также вкладку Action, остальные не нужны.
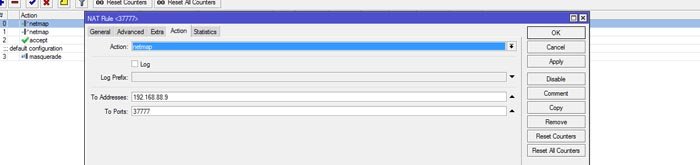
В фаерволе также нужно разрешить трафик из интернета к камере по 37777 порту.
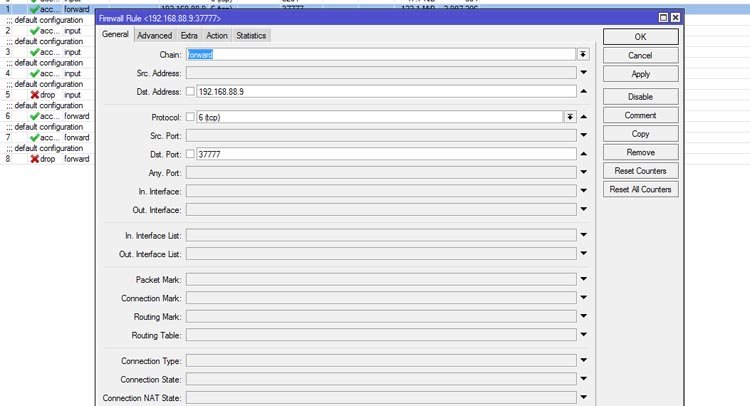
Вкладка Action следующая:
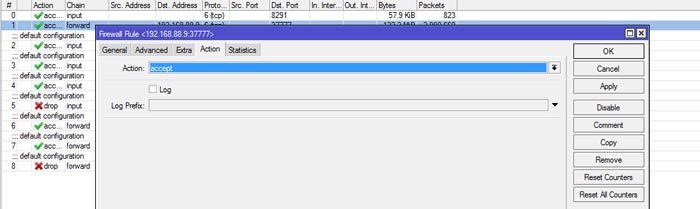
Проброс портов закончен. Теперь заходим в настройки видеорегистратора и подключаем удаленную камеру. Лучше всего использовать поиск устройств, затем выбрать подключенную камеру и изменить настройки, прописав IP адрес камеры, находящейся в другой сети, в данном случае это 10.156.137.80 и пароль от камеры.
Теперь все камеры на обоих объектах подключены к одному видеорегистратору, что и требовалось.
2021-02-12T17:12:16+03:008, Июль, 2020|Настройка видеонаблюдения|
Виды камер
Камеры видеонаблюдения
Камеры могут быть как внутренними, так и наружными. Понятно, что видеооборудование, которое используется для наружного наблюдения, должно быть «выносливым» к резким перепадам температур, а также иметь крепкий корпус на случай попадания в него различных предметов, таких как лед или даже камни. Лучше приобрести камеру с ИК-подсветкой. Но это в том случае, если наблюдение ведется круглые сутки и электрического освещения недостаточно. В таком случае ИК-подсветка на камере актуальна. Также камеры сами по себе отличаются формой корпуса.
- Куполообразные камеры используются чаще всего в помещении и крепятся к потолку.
- Камеры-цилиндры имеют крепеж, позволяющий производить монтаж оборудования как на вертикальную, так и на горизонтальную поверхности.
- Камеры, имеющие корпусную форму, монтируются только в помещении. Отсутствие объектива никак не мешает этому оборудованию снимать качественную картинку.
- Модульные видеоприборы характерны тем, что у них напрочь отсутствует корпус. Таким образом, эти камеры используются в качестве скрытого видеонаблюдения.
- И наконец, рекордсменом по стоимости считается поворотная камера. Оно и понятно, ведь способность вертеться вокруг своей оси (360º) присуща далеко не всем аналогам.
Камера видеонаблюдения варифокальная
Что касается самого «глаза» камеры, то он тоже бывает разный. Есть объективы варифокальные. Это когда фокус может изменяться вручную, по принципу «ближе-дальше». А есть объективы с фиксированным фокусом, т. е. не получится ни приблизить, ни отдалить.
Если вам пришлось устанавливать аппаратуру видеонаблюдения самостоятельно, обязательно обратите внимание на питание самой камеры, а также на ток, который она потребляет. Для чего это нужно? Чтобы выбрать именно тот блок питания, который необходим. Блок питания для камеры видеонаблюдения 12W,12V 1A
Блок питания для камеры видеонаблюдения 12W,12V 1A
Далее логично обратить ваше внимание на устройство, без которого вся система видеонаблюдения окажется «безмозглой». Это видеорегистратор. При покупке этого прибора обязательно посмотрите, сколько у него аудио- и видеовходов
Есть 16-канальные регистраторы, т.е. можно подключить 16 видеокамер. Если вам необходимо подключить больше, то эту проблему можно разрешить с помощью сети, когда объединяются два и больше регистратора. Также можно воспользоваться платой видеозахвата (существуют платы на 32 канала)
При покупке этого прибора обязательно посмотрите, сколько у него аудио- и видеовходов. Есть 16-канальные регистраторы, т.е. можно подключить 16 видеокамер. Если вам необходимо подключить больше, то эту проблему можно разрешить с помощью сети, когда объединяются два и больше регистратора. Также можно воспользоваться платой видеозахвата (существуют платы на 32 канала).
Видеорегистратор
Еще необходимо знать, какой объем памяти можно использовать в видеорегистраторе. Нужно подумать о том, сколько дней может храниться архив записи при таком объеме, если в среднем камера расходует 300 ГБ жесткого диска при постоянной записи в течение суток. Следует уточнить, какая скорость записи на канал, и какой объем памяти занимает сам кадр.
Жесткий диск для видеорегистраторов 1 Тб
Подключение IP камеры к регистратору через роутер
Пожалуй, наиболее распространённая схема подключения IP камер к видеорегистратору — через роутер, поэтому рассмотрим её. Камеры и сетевой регистратор с помощью патч-кордов подключаем к роутеру, подаём питание на оборудование, согласно заявленным характеристикам. К регистратору для просмотра картинки так же подключаем монитор, либо телевизор. В случае организации просмотра с помощью компьютера либо ноутбука, Ваше устройство так же должно быть подключено к роутеру, через патч-корд либо Wi-Fi, если Ваш роутер имеет функцию раздачи Wi-Fi сигнала.

Далее следует авторизоваться в регистраторе, по умолчанию логин: admin, поле пароль пустое. Изначально IP камеры и IP регистраторы имеют одинаковые IP адреса: 192.168.1.10, соответственно во избежание конфликта IP адресов, для начала необходимо поменять IP адрес на регистраторе. Если роутер поддерживает функцию DHCP – автоматическую раздачу сетевых настроек подключенному оборудованию, то в разделе регистратора «Сеть» включаем данную функцию.

Ваш роутер автоматически раздаст свободный IP адрес, той же подсети в которой находится роутер, либо в настройках роутера можно указать в какой подсети будет осуществляться раздача. Теперь можно добавлять IP камеры желательно так же по 1 штуке, во избежание конфликта IP адресов. Заходим в «Цифровые каналы» (вид меню может отличаться в зависимости от прошивки).

Добавляем камеры, жмём «Поиск». Видеорегистратор найдёт Ваши IP камеры даже из других подсетей.

На этом тему с видеорегистратором предлагаю закончить (остальные настройки мы рассмотрим в ближайшей перспективе) и перейти к персональному компьютеру, если требуется подключение IP камеры без регистратора напрямую к ПК (к сетевой карте либо через коммутатор).
Смотрим видео по теме.
Основная информация
Для подсоединения рекомендуется брать видеорегистраторы для IP-камер или комбинированные (гибридные). Обычно, они находятся в стандартном корпусе, имея на одной из сторон ряд интерфейсов подключения.
Переплачивать за множество каналов не имеет смысла, если подключаемых устройств будет менее 16.
Для удобства мониторинга и настройки подключите к регистратору монитор. Также соедините LAN-кабелем видеорегистратор и свич.
Вывод каждого устройства видео слежения настраивается отдельно. IP-адрес и логин с паролем для доступа к камере обычно указаны в паспорте или инструкции по эксплуатации.
Узнаем IP-адреса сетевых устройств по умолчанию
При покупки сетевого устройства производитель назначает так называемый IP-адрес по умолчанию.
Пусть имеются три камеры с адресами:
- 192.168.22.10 маска 255.255.255.0
- 192.168.22.11 маска 255.255.255.0
- 192.168.22.12 маска 255.255.255.0
В этом случае необходимо выполнить две задачи:
- Чтобы IP не повторялись.
- Все устройства лежали в одной сети, в нашем примере 192.168.22. от 0 до 254.
Изменение IP-адреса
При необходимости можно изменить стандартный IP. Это можно сделать в веб-интерфейсе IP-камеры.
- Подключаем IP-камеры и персональный компьютер в свитч (коммутатор)
- Меняем IP-адрес компьютера, таким образом, чтобы он лежал в одной сети, в моем случае это 192.168.22.0-254 кроме 10,11,12.
Как подключить IP-камеру и видеорегистратор непосредственно между собой?
Если необходима запись HD-видео, отнимающая ресурсы ПК (особенно с нескольких видеокамер), может потребоваться видеорегистратор.
У видеорегистратора имеется только один сетевой разъем, поэтому для подключения к нему нескольких IP-камер нужен роутер.
 Для подключения к видеорегистратору нескольких IP-камер нужен роутер
Для подключения к видеорегистратору нескольких IP-камер нужен роутер
Для подключения камер необходимо:
- Зайти в меню регистратора «Сеть», выбрать «Сетевая карта», указать IP регистратора и шлюз, совпадающие с подсетью видеокамер, и нажать «Да» для применения настроек.
Заходим в меню регистратора «Сеть», выбираем «Сетевая карта», указываем IP регистратора и шлюз, совпадающие с подсетью видеокамер, нажимаем «Да»
- Далее выбрать в меню регистратора «IP Channel Config Wizard» (или подобное) и справа нажать «Add » («Добавить»). Выбрать «Device type» («Тип устройства») – IPC, IP Channel (Канал) – 1, «Device Address» (IP видеокамеры), «Port» (Порт видеокамеры), «Protocol» (Протокол совместимости устройств) – «ONVIF». Нажать «ОК».
Настраиваем необходимые параметры в меню регистратора, нажимаем «ОК»
- Появится изображение 1-го канала видеорегистратора. Проделать эту же операцию с другими IP-камерами, указывая другой канал и IP-адрес камеры.
Изображение 1-го канала видеорегистратора
Все, с видеорегистратором можно работать.
Видео — Подключение IP камеры к компьютеру, видеонаблюдение + онлайн трансляция
Видеорегистратор для видеокамер IP, AHD
Для IP видеорегистратор (NVR) намного дешевле и он не обязательный: выступает тут больше как хранилище информации. С таким же успехом в его роли можно использовать только обычный хаб (свитч), подключенный к ПК, что можно часто наблюдать. Тут позиции «цифры» получше.
Итак, камеры IP в сеть группируются как описано, или отдельным маршрутизатором с NVR, или только последним, если он совмещает функции коммутатора. Моделей NVR c несколькими портами PoE большинство, то есть определенное количество камер можно подключать к нему напрямую без свитча.

Для AHD описываемый прибор (DVR) намного дороже, камеры без него нельзя использовать. Устройство не только выполняет роль маршрутизатора (тут для любых конфигураций отдельного такого прибора не требуется), хранилища, но и преобразователя аналогового сигнала в «цифру» для вывода удобного формата на монитор. В такой системе ПК тоже можно использовать как сервер, для хранения данных, но он не заменит регистратор. Напрямую камеры к ПК или через обычный хаб, как при IP оснащении, подключить невозможно. DVR для AHD намного дороже, количество портов сильно влияет на цену. Но все равно система в конечном итоге дешевле.
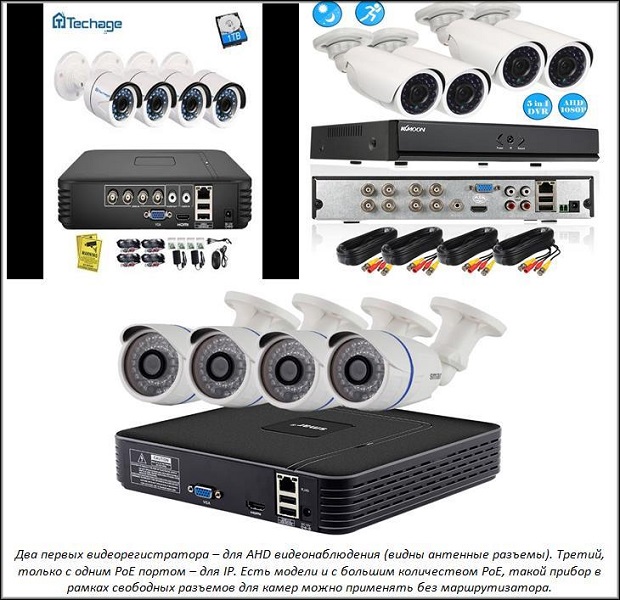
Задняя часть DVR имеет входы от проводов камер под штекеры, как у антенн в телевизоре, они подключаются сразу к нему без посредников. В случае с IP, особенно, если камер много, провода могут сначала идти к маршрутизатору (коммутатор, хаб, роутер, свитч), а затем уже к NVR через один разъем для одного кабеля, то есть входов для каждой камеры на регистраторе может не быть. А также если на NVR есть несколько PoE, то видеофиксаторы можно подсоединять «пучками» через свои маршрутизаторы.

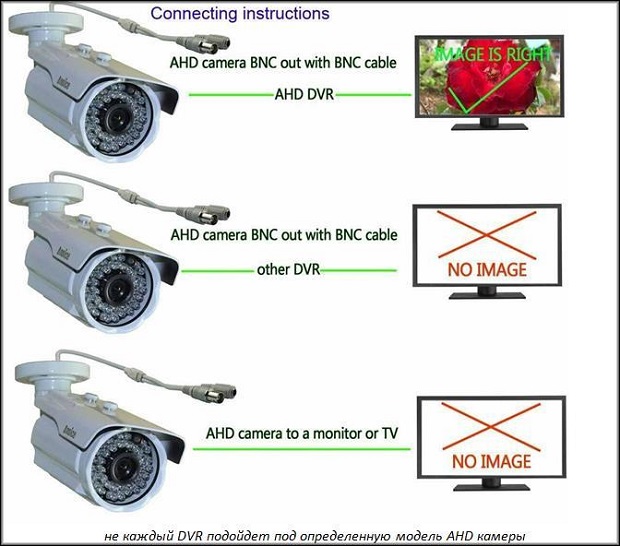
При цифровой системе IP маршрутизатор или камеру (к сетевому входу) можно подключить к компьютеру напрямую. AHD камера подсоединяется только через DVR, но можно также докупить индивидуальный конвертор в «цифру» в виде небольших коробочек, подсоединяемых на выход устройства, тогда его изначально используют как IP.

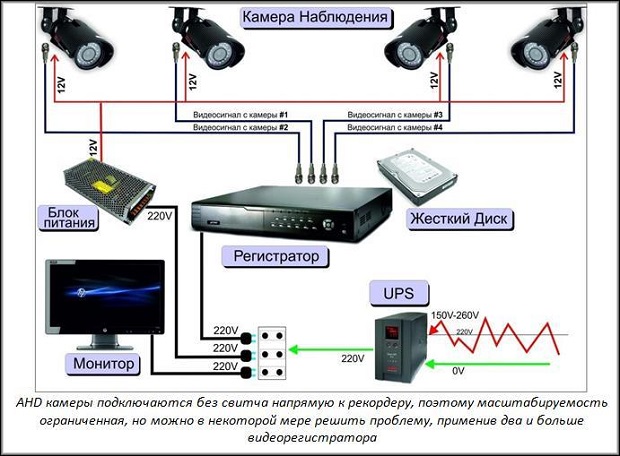
К монитору в двух случаях видеорегистратор подключается привычным VGA, реже используются DVI, HDMI, Display Port.
Рекордеры IP обычно стоят меньше, чем для AHD, но это не значит, что удалось найти систему дешевле, так как может потребоваться еще и коммутатор.
Отметим также, что есть видеорегистраторы (гибридные) под три варианта систем видеонаблюдения (старый аналог, AHD, IP) с соответствующими типами разъемов под каждый вид оборудования.

Проблемы с совместимостью ip-видеокамер
Существуют объективные технические причины, в соответствии с которыми невозможно подключить IP видеокамеру к DVR видеорегистратору, даже используя переходники с rj45 на bnc. Главной причиной является способ передачи информации оказывающий прямое влияние на совместимость видеокамер и аналоговых видеорегистраторов. Всего, на данный момент, применяется 4 способа передачи видеоданных которые характеризуются различным принципом разложения изображения. Как правило, они плохо совмещаются или полностью несовместимы между собой:
- Трансляция аналогового сигнала с несжатым изображением. Разложение черезстрочное. Данный тип представляет собой традиционный телевизионный сигнал;
- Прогрессивное построчное разложение с цифровой передачей данных пакетами. Передаваемая информация сжимается, Это позволяет осуществить двустороннюю передачу звука, а также команд управления камерой и поворотными устройствами. Передача осуществляется через цифровые кабеля Ethernet и оптоволокно;
- Прогрессивные построчное разложение с последующей передачей цифрового сигнала самосинхронизирующегося несжатого изображение. Передач осуществляется через коаксиальный кабель с сопротивлением 75 Ом;
- Прогрессивные построчное разложение передачей аналогового видеосигнала по коаксиальному кабелю;
Видеокамеры с различным способом передачи изображения нежелательно подключать к одному видеорегистратору. Результатом может стать появление эффекта интерлессинга то есть все поперечно движущиеся объекты могут быть смазанными.
