Как осуществить подключение видеорегистратора к компьютеру
Содержание:
- Принцип действия
- Где зарыта проблема?
- Параметры
- Шаг 4
- Как удаленно подключиться к видеорегистратору для просмотра через Интернет
- Сопряжение и работа с облаком
- Особенности подключения
- Зачем нужно подключать видеорегистратор к Интернету?
- Настройка роутеров
- Параметры
- Можно ли подключить без провода?
- Подключение IP камеры к гибридному регистратору
- Как подключиться к видеонаблюдению через интернет?
- Особенности подключения
- Про автомобильные регистраторы
- Первое. Настройка регистратора
- Разновидности видеорегистраторов
Принцип действия
Помните – хозяева деревенских домов, опережая друг дружку, выдумывали хитрые запоры? Большинству людей хоть раз в жизни приходилось озаботиться задачкой ограничить доступ внутрь собственной квартиры. Теперь через роутер для видеонаблюдения ставите комплекс оборудования.
- Камеры отображают сцену.
- Кабельное хозяйство, либо Wi-Fi передают информацию.
- Регистратор кропотливо пишет происходящее.
Объекты могут быть значительно разнесены территориально, препятствуя злоумышленникам навредить системе. Недавно мир новостей украсило потрясающее событие:
Папа избил няню малолетнего ребёнка. Регистратор зафиксировал факт жестокого обращения в отношении младенца. Разгневанный африканский папаша немедля отомстил, искалечив обидчицу.
Подключение видеорегистратора частично обезопасит детей. Полное спокойствие принесёт лишь наличие материнской заботы. Однако мобильное приложение на смартфон, сильно облегчает заботы многих.
Где зарыта проблема?
Главная беда этого вопроса — он очень широкий. Объясняю на пальцах:
- Не понятно, о каком регистраторе идет речь. Кто-то ставит профессиональный многоканальный комплекс видеонаблюдения себе в компанию (или даже любой DVR), а кто-то пытается закинуть в сеть автомобильный регистратор, у которого вообще нет никакого доступа в интернет по своей природе. Во втором случае проблема вообще не решаема, но люди упорно ищут ответ.
- Разные модели, разные интерфейсы. Если с роутерами и телефонами уже есть хоть какие-то договоренности, и можно искать что-то по образу и подобию в интерфейсах, то на рынке регистраторов, даже у одного производителя, творится хаос. Т.е. если я дам подробную инструкцию здесь под конкретную модель — у вас вряд ли получится что-то подобное.
- Разные типы подключения к интернету. Ведь можно использовать прямое подключение поп проводу, роутер, модем с выходом в мобильную сеть, спутник, просто компьютер по USB — и во всех этих случаях настройки тоже будут отличаться.
Поняли, в чем сложность проблемы? Если бы здесь все было стандартно — можно было бы писать детальную инструкцию, но в нашем случае придется обходиться лишь общими словами и абстрактными примерами, чтобы вы могли хоть как-то сориентироваться у себя. Поэтому при возникновении проблемы и написании вопроса помните, что вы в мире не одни, и стоит рассказать о себе как можно больше) Надеюсь, договорились.
Параметры
- Тип соединения к интернету и настройка через роутер TP-Link может быть совершенно любым – динамическим или статическим. В первом случае все настройки, которые должны следовать за процессом, будут установлены автоматически. Но есть и недостаток – в случае каждого нового подключения устройства IP-адрес будет меняться. По этой причине рекомендуется использовать второй тип соединения.
- IP -адрес видеорегистратора, подключаемого к роутеру TP-Link, через 3g модем, должен обычно задаваться в ручном режиме, этот параметр зачастую применяется в случае удаленного доступа к регистратору.
- Другие параметры Hikvision для удаленного доступа – они могут быть просмотрены и оценены в настройках соединения сети на том компьютере, на котором вы собираетесь делать доступ к регистратору.
После проверки необходимых настроек, которые имеет роутер Link и 3G модем, нужно открыть браузер, ввести заданный адрес, пользовательское имя, пароль, это позволит быстро и качественно получить доступ к регистратору. Такая настройка не будет занимать много времени.
Принцип подключения через устройство и настройка в данной ситуации является достаточно простым, особенно для тех, кто уже сталкивался с процессом настройки роутера. Не составит никаких сложностей этот процесс и для тех, кто владеет понятием локальной сети и может с ней работать. Сначала при старте этого процесса для удаленного доступа нужно настроить видеорегистратор Hikvision на статический IP-адрес, а затем перенаправить его на прямой адрес, а далее выбрать для каждого из этих адресов свой порт. Если нет возможности подключения выделенного адреса, то можно использовать специализированный сервис DNS, который избавит от необходимости покупки выделенного адреса. Ваш 3G модем будет работать как часы.
Шаг 4
Подключение аудиовыходов (колонки). Аудиоустройство должно отвечать входному уровню BNC.
После выполнения данных операций, осуществляется вход в меню с помощью нажатия правой кнопки мыши. С большой вероятностью в вашем регистраторе по умолчанию будет стоять английский язык, поэтому для смены языка выполняем следующие действия:
- Выбираем строку «Main Menu». После этого появится окно авторизации. В описании к видеорегистратору должно быть указано: имя пользователя (user name) и пароль (password). В случае если данная информация отсутствует, то в окно имя пользователя введите «admin», а паролем могут быть 1111 (0000) или просто пустое окно.
- После авторизации находим пункт «General», а нажав на него, выбираем «Language». Ставим русский язык, проводим перезагрузку регистратора.
- Далее заходи в «Общие настройки», где вы можете отредактировать часовой пояс, дату, время.
- Важный момент при настройке – это выбор действия, если HDD диск заполнится. Здесь есть два варианта: «Перезапись» или «Остановка записи». При выборе «перезаписи» для создания новых видео будут удаляться старые файлы.
Далее обязательно находим пункт в меню «Настройки записи». Возможные режимы:
- непрерывно;
- по расписанию;
- по детектору движения;
- вручную.
Как удаленно подключиться к видеорегистратору для просмотра через Интернет
Картинка с видеорегистратора доступна для просмотра через компьютер в реальном времени. Достаточно подключиться к Всемирной паутине и вбить айпи видеорегистратора в сроке поиска через браузер.
Не знали, зачем в Вашем компьютере живёт Internet Explorer? Теперь знаете, звёздный час браузера настал, поскольку использовать следует именно его.
- Через Сервис (правый верхний угол) в Свойствах браузера вызовите пункт «Безопасность».
- В нижней части окна выберите «Другой».
- Элементы ActiveX и модули подключения должны быть включены (при несоответствии условию отметьте галочками).
- В строке поиска вбейте постоянный IP устройства (если не грузится, добавьте через двоеточие номер HTTP-порта – 8080).
- Обозреватель порекомендует совершить установку ActiveX – соглашайтесь, только внимательно смотрите, что выбираете, потому как разработчики любят вместе с нужными компонентами подсовывать ненужные. Дождитесь установки и перезагрузите ПК.
- Загрузите браузер и подключитесь к видеотранслятору через айпи.
Готово, настройка удаленного доступа к видеорегистратору через Интернет закончена.
Кстати, существует возможность подключения устройства к компьютеру напрямую через hdmi, vga, usb. Если компьютер будет работать исключительно для этого, достаточно будет даже простенькой модели, если помимо наблюдения хотелось, чтобы комп выполнял и другие функции – нужен мощный ПК с запасом оперативки свыше 2 Гб. Задумались, как подключить видеорегистратор к ноутбуку: теми же кабелями.
Прямое подключение к ПК больше подходит для офисов и государственных учреждений, где круглыми сутками работает пост охраны, а наблюдать за обстановкой можно с помощью не слишком мощного оборудования. Из рисков: отсутствие электричества.
Интернет-вариант подходит для частного, но непостоянного использования – дел у вас других нет, кроме как целыми днями смотреть в монитор? Из рисков: отсутствие подключения к Интернету.
Вариантов много – выбирайте удобный.
Сопряжение и работа с облаком
Если видеорегистратор поддерживает технологию P2P, можно реализовать связку с облачным хранилищем. Принцип работы — постоянная поддержка связи с удаленным сервером. На сервере поставлено программное обеспечение, которое разрешает в любой момент создать сопряжение с системой, просматривать трансляции с камер онлайн через удобные клиентские программы или приложения для мобильных телефонов, работать с архивом.
Чтобы это настроить нужно:
- Чтобы видеорегистратор имел доступ в интернет (обеспечивается маршрутизатором).
- В поддерживаемом облачные технологии регистраторе открыть соответствующий раздел в настройках.
- Поставить напротив «P2P» или «Облако» галочку, чтобы оборудование подключилось к сервису.
- Если нужно, регистрируйте аккаунт и делайте привязку видеорегистратора к облаку.
- На смартфон, планшет или ПК установите соответствующее программное обеспечение для удаленного доступа к функциям облака и регистратора.
Популярными облачными сервисами видеонаблюдения являются:
- iVideon.
- WorkVideo.
- WebGlazok.
- IPEYE.
Изменение параметров ведется через веб-интерфейс камеры, сопряженной с компьютером.
Особенности подключения
Есть несколько типов роутеров TP-Link, собственно, как и видеорегистратора, в частности — Hikvision, поэтому в статье придется рассмотреть лишь базовые принципы подключения, не зависимо от моделей. Есть несколько вариантов соединения. В одном случае можно вручную прописывать адреса, шлюзы и маски с портами, в другом случае – более простом – применяется технология DHCP.
Если провайдер имеет динамический адрес доступа, нужно заняться созданием аккаунта на сервисе no-ip.com. Данная настройка позволит обладать постоянным доменным именем, которое позволяет иметь постоянный доступ к роутеру. В процессе регистрации на сервисе у пользователя появляется новый пароль и логин, которые нужно запомнить.
Зачем нужно подключать видеорегистратор к Интернету?
 Интернет настолько прочно вошел в нашу жизнь, что компьютер или мобильный телефон без доступа к всемирной сети считаются функционально неполноценными.
Интернет настолько прочно вошел в нашу жизнь, что компьютер или мобильный телефон без доступа к всемирной сети считаются функционально неполноценными.
Люди просто уже не представляют свою жизнь без возможности доступа к глобальному источнику информации.
Похожая ситуация наблюдается и в сфере охранных устройств. Пользователи хотят постоянно быть в курсе происходящего на подконтрольной территории – не только находясь возле пульта охраны, но и удаленно. Например, благодаря подключению видеорегистратора к Интернету, можно просмотреть видео, полученное с охранных видеокамер.
Просмотр может производиться с любого мобильного устройства, имеющего доступ к Сети, например, с персонального компьютера, планшета или смартфона.
Для этой цели необходимы программы для просмотра видеорегистратора через Интернет
Причем неважно, в какой точке земного шара находится человек. Достаточно лишь иметь устройство, подключенное к сети Интернет, и право удаленного доступа к видеорегистратору
Как видно, это довольно удобно.
Пришло время коснуться некоторых технических деталей, которые обеспечивают просмотр видеорегистратора через Интернет.
Настройка роутеров
Есть роутеры с автоматическим открытием портов для этого в них предусмотрена функция, и в видеорегистраторе тоже включаем эту функцию. В большинстве случаев, хозяева бизнеса не помнят или не знают логины и пароли от роутеров. Эта функция в некоторых случаях помогает сэкономить время при настройке. Не всегда функция срабатывает тогда ничего не остается, как производить фактори резет роутеру.
Если у вас есть доступ к настройкам роутера и видеорегистратора смело включайте функцию UPnP, которая поможет достаточно быстро решать вопрос проброса портов. Особенно полезно, когда вы вручную задаете все порты и в локальной сетке есть еще ряд других устройств, к которым нужен удаленный доступ. Иначе, вы будете долго разбираться, какие устройства конфликтуют между собой.
UPnP функция автоматического проброса портов. Должна быть включена и в роутере, и в видеорегистраторе
Когда вы зашли в настройки роутера (маршрутизатора), найдите в нем меню «Виртуальные серверы», именно там необходимо прописывать перенаправление портов.
Где это может быть проиллюстрирую на скриншотах:
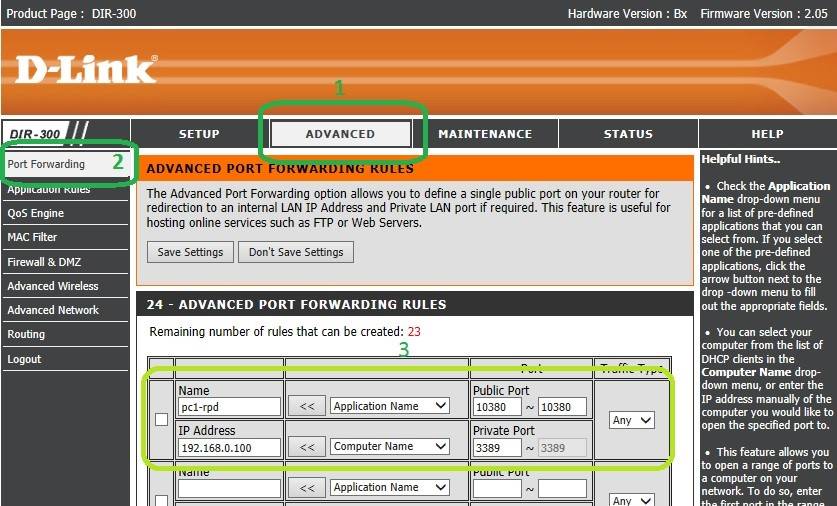
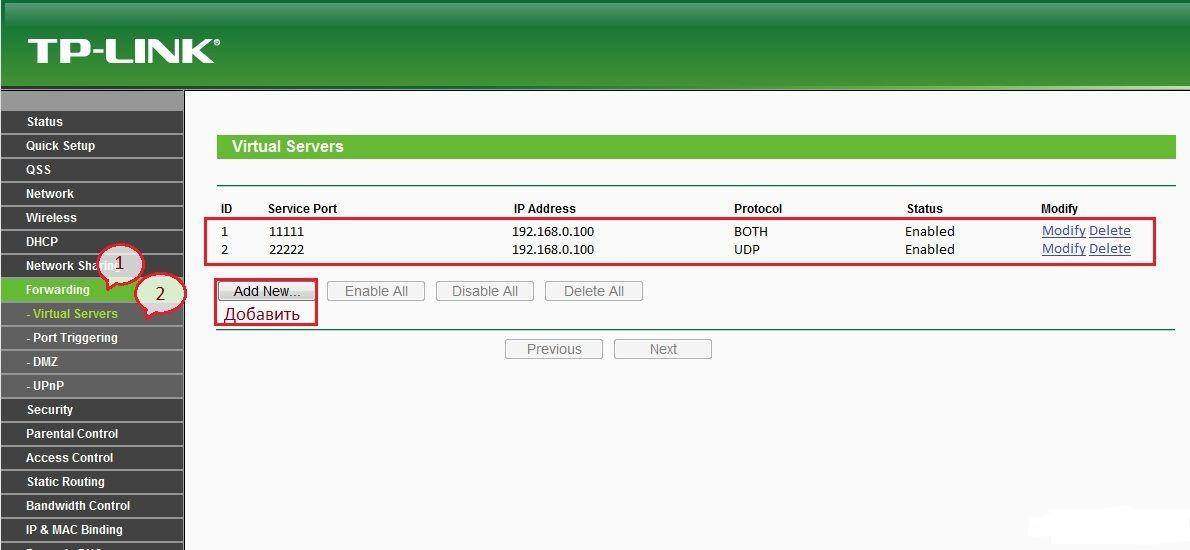
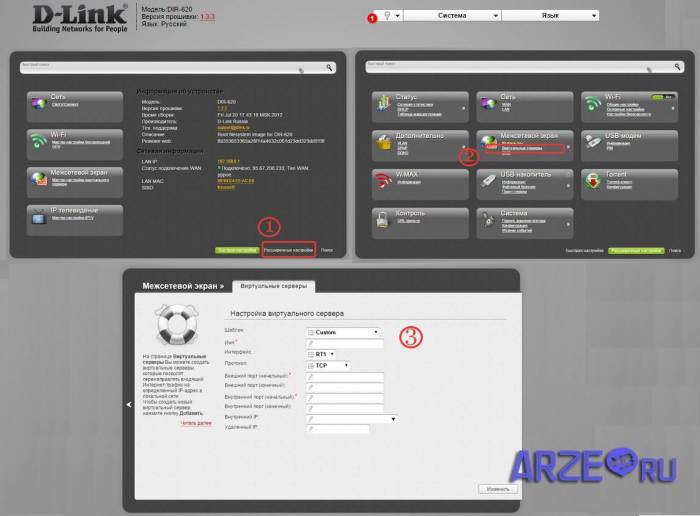
ASUS RT-N65U
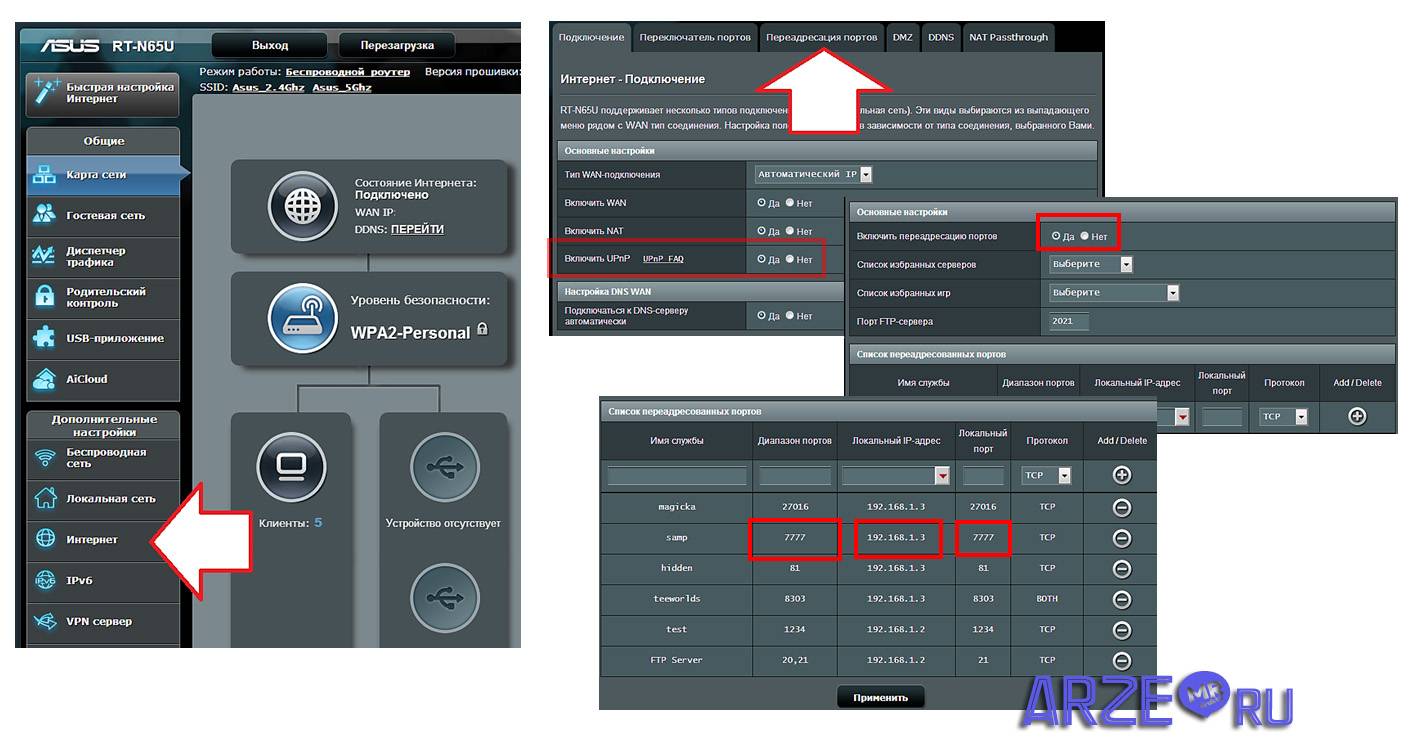
Ньюансы
Еще несколько важных моментов и на этом завершу статью. Если об этом не сказать, у вас могут возникнуть трудности в настройке.
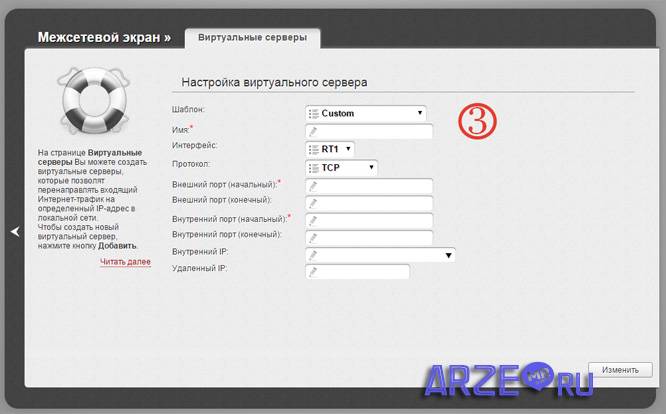
- HTTP порт видеорегистратора и роутера имеет по умолчанию 80 порт. Для избежания конфликта на видеорегистраторе меняйте на 88, соответственно в маршрутизаторе делайте проброс 88 порта.
- Внешний начальный и внутренний начальный порты в настройках роутера можно задать одинаковые, например, 37777, либо разные. Если вы задали внешний другой, тогда к видеорегистратору (камере) подключайтесь через тот порт, который задали. Подключение происходит через CMS программу, входящую в комплект с видеорегистратором.
- Внешний конечный порт задавать не нужно.
- Внутренний IP адрес задавайте для того устройства, к которому хотите подключаться удаленно. Это может быть необязательно видеорегистратор, но и принтер, ПК, сетевой накопитель.
- Порты 80 — для подключения через браузер (HTTP), 37777, 37778 — для подключения через CMS программу (TCP, UDP), 34567 — RTSP (иногда называют мобильный) — для подключения через телефон (в старых видеорегистраторах это значение может быть 554, 654 и др.)
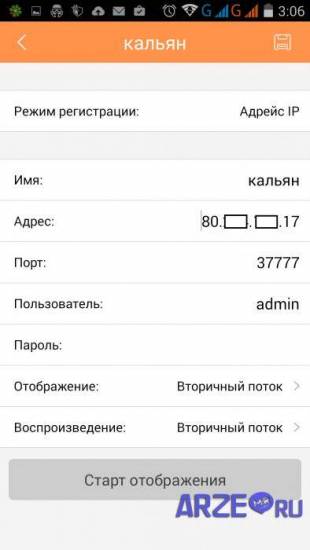
Пример настроек для подключения удаленного просмотра ip камеры с телефона
Посмотрите видео, где провожу сравнительный анализ видеокамер, в нем показано, как производится настройка и подключение камер к видеорегистратору.
Совсем забыл.
Параметры
- Тип соединения к интернету и настройка через роутер TP-Link может быть совершенно любым – динамическим или статическим. В первом случае все настройки, которые должны следовать за процессом, будут установлены автоматически. Но есть и недостаток – в случае каждого нового подключения устройства IP-адрес будет меняться. По этой причине рекомендуется использовать второй тип соединения.
- IP -адрес видеорегистратора, подключаемого к роутеру TP-Link, через 3g модем, должен обычно задаваться в ручном режиме, этот параметр зачастую применяется в случае удаленного доступа к регистратору.
- Другие параметры Hikvision для удаленного доступа – они могут быть просмотрены и оценены в настройках соединения сети на том компьютере, на котором вы собираетесь делать доступ к регистратору.

После проверки необходимых настроек, которые имеет роутер Link и 3G модем, нужно открыть браузер, ввести заданный адрес, пользовательское имя, пароль, это позволит быстро и качественно получить доступ к регистратору. Такая настройка не будет занимать много времени.
Принцип подключения через устройство и настройка в данной ситуации является достаточно простым, особенно для тех, кто уже сталкивался с процессом настройки роутера. Не составит никаких сложностей этот процесс и для тех, кто владеет понятием локальной сети и может с ней работать. Сначала при старте этого процесса для удаленного доступа нужно настроить видеорегистратор Hikvision на статический IP-адрес, а затем перенаправить его на прямой адрес, а далее выбрать для каждого из этих адресов свой порт. Если нет возможности подключения выделенного адреса, то можно использовать специализированный сервис DNS, который избавит от необходимости покупки выделенного адреса. Ваш 3G модем будет работать как часы.
Можно ли подключить без провода?
Возиться с проводами мало кому хочется, поэтому разработчики предусмотрели способ подключить видеорегистратор по Wi-fi. Для этого нужен маршрутизатор, поддерживающий беспроводную связь, и соответствующая камера. Сам маршрутизатор может быть объединён с ноутбуком при помощи сетевого кабеля, если тот не поддерживает Wi-fi.
При наличии модуля Ethernet, установленного в ноутбук или нетбук, можно также использовать беспроводное подсоединение с использованием роутера или модема. Данные сетевые устройства должны быть подключены к ноутбуку тем или иным способом. В меню видеорегитратора достаточно будет выбрать в настройках доступную сеть и установить связь через компьютер.
Существует множество причин, по которым прямой процесс копирования с видеорегистратора (DVR) на ПК невозможен. Во-первых, многие видеорегистраторы не имеют возможности подключения через USB или Firewire. Во-вторых, файловые системы и видеофайлы, используемые производителями цифровых видеорегистраторов, обычно имеют формат Linux и часто являются собственностью, что делает прямую копию чрезвычайно сложной и несовместимой со средами Windows и Mac. В-третьих, производители техники стремятся не допустить этого – они не хотят, чтобы копирование информации было простым. Советы к использованию видеорегистратора:
- Для большинства моделей видеорегистраторов требуется кабель. Настоятельно рекомендуется протестировать все детали и при необходимости настроить удалённый доступ к сети.
- Видеорегистратор следует размещать в прохладном, непыльном месте.
- Не устанавливайте и не извлекайте жёсткий диск, когда DVR включён.
- Выключение DVR во время воспроизведения или записи может повредить жёсткий диск.
- Для продления срока службы проводов водонепроницаемые защитные покрытия.
- Чтобы предотвратить электромагнитные помехи, старайтесь избегать высоковольтных линий поблизости.
- Чтобы обеспечить лучшее качество изображения, при установке камер остерегайтесь проблем с освещением.
Перед настройкой DVR убедитесь, что вы:
- Подключили камеры к видеорегистратору с помощью кабелей, входящих в комплект поставки.
- Подключили DVR к монитору (убедитесь, что он поддерживает разрешение 1280х1024).
Для подключения DVR к маршрутизатору и высокоскоростному доступу в Интернет используется кабель Ethernet.
Подключение IP камеры к гибридному регистратору
14 января 2015, 10:05,отредактированно 17 октября 2018, 11:27
Разберем подключение IP камеры к регистратору пошагово на примере нашего оборудования. Процесс довольно простой, особенно если следовать инструкции по настройке. Наличие нескольких зон наблюдения предполагает установку различного типа камер видеонаблюдения. Если на охраняемом объекте имеются только IP видеокамеры, то с целью экономии лучше приобрести IP регистратор. Если же вы планируете использовать разные камеры, то вам следует знать, как подключить IP камеру к гибридному видеорегистратору. Для начала необходимо настроить видеорегистратор для работы по сети, затем сами камеры.
Рассматривать подключение IP камеры к аналоговому регистратору смысла нет, ибо данные устройства как таковые уже вышли из обихода вследствие низкой производительности. Их заменяют гибридные модели, предназначенные для подключения различных типов видеокамер. В результате получаем все зоны наблюдения на одном экране.
Если предварительно нужно подготовить кабель, то смотрим сюда. Далее исходим из того, что с монтажом закончено.
Как подключиться к видеонаблюдению через интернет?
Как вы понимаете, сейчас смотреть за происходящим в помещении можно только с монитора и компа, а также других устройств, входящих в локальную сеть. Но бывает необходимость посмотреть удаленно, например, из дома или наоборот из офиса, если трансляция видеонаблюдения настроена дома.
Если же внешний IP адрес белый, то есть три варианта.
- Присоединить регистратор к интернету напрямую по кабелю.
- Через роутер при помощи простой переброски портов. Оба они подходят, если у Вас выделенный IP — то есть, когда вы выходите в интернет, у вас всегда он одинаковый. Многие провайдеры за отдельную плату предоставляют такую возможность, однако если вы отдельно эту услугу не подключали, то скорее всего у вас динамический IР. Мы тоже платить лишних денег не будем — сделаем чуть сложнее, но зато на халяву — через сервис подмены динамических IP адресов на статические домены 3 уровня — так называемые DDNS.
- И наконец, третий вариант доступен только для обладателей видеорегистраторов UControl в последней прошивке с поддержкой P2P подключения, то есть видеорегистратор подключается к интернету и автоматически сам связывается с удаленным сервером, на который можно попасть с любого компьютера из сети Интернет и войти в просмотр картинок с камер наблюдения.
Особенности подключения
Есть несколько типов роутеров TP-Link, собственно, как и видеорегистратора, в частности — Hikvision, поэтому в статье придется рассмотреть лишь базовые принципы подключения, не зависимо от моделей. Есть несколько вариантов соединения. В одном случае можно вручную прописывать адреса, шлюзы и маски с портами, в другом случае – более простом – применяется технология DHCP.
Если провайдер имеет динамический адрес доступа, нужно заняться созданием аккаунта на сервисе no-ip.com. Данная настройка позволит обладать постоянным доменным именем, которое позволяет иметь постоянный доступ к роутеру. В процессе регистрации на сервисе у пользователя появляется новый пароль и логин, которые нужно запомнить.
Про автомобильные регистраторы
Очень часто люди ищут вариант получения доступа к автомобильному регистратору.
Остальное упирается в несколько советов ниже:
- Питание можно брать от павербанков, но лучше продумать схему с запиткой на аккумулятор. У кого есть гараж — в розетку. Но чего-то обычно машину держат на улице.
- Как доставить интернет? Используем или старый телефон в режиме раздачи Wi-Fi, или же берем модем с Wi-Fi раздачей (например, E8372). Питание снова решается павербанками.
- Все остальное по вышеуказанным тезисам — после раздачи интернета и подключения к Wi-Fi сети, создаем постоянный адрес через DynDNS сервисы. А далее уже вяжем своего клиента на этот DynDNS.
Самые рабочие варианты. Можно подумать и о других схемах, но это тоже будет еще тем извращением.
Первое. Настройка регистратора
Подключаем USB-мышь, которая прилагается в комплекте с регистратором, нажимаем правой кнопкой мыши, тем самым вызывая контекстное меню, после чего в появившемся окне выбираем раздел «главное меню».
В главном меню находим раздел «настройка» и находим кнопку управления сетью.
Заходим в раздел «СЕТЬ» и указываем получение ip-адреса статическое (STAT)!
Вводим:
192.168.0.111 ip-адрес
255.255.255.0 маска подсети
192.168.0.1 шлюз
192.168.0.1 dns
Проверяем порт web-интерфейса. У многих производителей он не 80 (который в свою очередь является по умолчанию для ip адреса) и если его значение другое, то при вводе значения 192.168.0.111 необходимо дописывать еще и порт. (Например, если порт будет 8000, то адрес указывается такой >> 192.168.0.111:8000/).
Второе. Настройка компьютера
Чтобы настроить ваше устройство, зайдите в ПУСК>ПАНЕЛЬ УПРАВЛЕНИЯ и найдите ссылку на «Центр управления сетями и общим доступом», если у вас операционная система (ОС) Windows 7 или 8.
*Пуск на операционной системе windows открывается клавишей «WINDOWS» на клавиатуре.
На windows XP также заходите в «Панель Управления» и выбираете ссылку «Сетевые подключения».
Интересный момент, если у вас Windows XP, то вы сразу попадаете в нужный раздел. Если Windows 7 или 8, то переходите из панели управления в папку «Центр управления сетями и общим доступом» и нажимаете ссылку «Изменение параметров адаптера».
Далее вы попадаете в папку «Сетевые подключения», где по умолчанию сетевая карточка называется «Ethernet» или «Подключение по локальной сети» . Нажимаем правой кнопкой мыши по значку и выбираем в пункте меню «свойства». После чего откроется меню управления сетевой картой, где мы находим настройки «Протокол интернета (TCP\IP)».
В настройках ставим галочку напротив «Использовать следующий IP-адрес». Вписываем ip и маску подсети по аналогии, но ip-адрес, после третей точки должен отличаться от ip-адреса видеорегистратора. После чего нажимаем «ОК» чтобы настройки вступили в силу.
Так выглядит папка «сетевые подключения» в ОС Windows XP, принцип настройки идентичен!
Третье. Вход в меню управления видеорегистратора через web-интерфейс
Если у вас значок подключения по локальной сети с красным крестиком, то вы еще не подключили компьютер к видеорегистратору. Для этого используйте кабель (патч-корд), который идет в комплекте с вашим видеорегистратором.
После этого заходим в браузер «Internet Explorer» и вводим в адресной строке ip-адрес вашего видеорегистратора 192.168.0.111
Вводите логин и пароль, после чего нажимаете кнопку ВХОД. Далее попадаете в меню просмотра камер видеонаблюдения и меню управления видеорегистратором.
У нас на картинке видно, что идет трансляция самого видеорегистратора, но сигнал или питание с камер видеонаблюдения не подключены.
Если у вас появляется сообщение о том, что вы ввели не правильный пароль или логин, то самый быстрый способ решения этой проблемы, создать новую Учетную запись пользователя (меню на самом видеорегистраторе в разделе «пользователи» или «учетные записи»).
Если вы не можете скачать плагин, но при этом он предлагает его скачать, то Вам необходимо добавить Ip-адрес видеорегистратора в надежные узлы. На картинке ниже показано как это сделать.
1-Нажимаете кнопку Сервис в строке меню интернет браузера
2-Выбираете раздел Свойства обозревателя
3-Выбираете меню Безопасность
4-Ищете подменю Надежные узлы
5-Нажимаете кнопку добавить узлы
6-Вводите ip-адрес сервера
7-Нажимаете кнопку добавить. В иконке веб-узлы появиться ip-адрес видеорегистратора
Сохраняете настройки, перезагружаете web-браузер и пробуете скачать плагин заново.
Разновидности видеорегистраторов
 Чтобы понять, как производится подключение видеорегистратора к сети Интернет, надо разобраться с основными видами данного оборудования. Их всего два.
Чтобы понять, как производится подключение видеорегистратора к сети Интернет, надо разобраться с основными видами данного оборудования. Их всего два.
Первый носит название PC-based DVR, или компьютерный видеорегистратор. Проще говоря, это обычный персональный компьютер, на который установлена плата видеозахвата. Для правильной работы платы видеозахвата на компьютер устанавливается специальное программное обеспечение.
Благодаря такому устройству видеорегистраторы обладают целым рядом преимуществ. Среди них можно выделить удобный интерфейс программного обеспечения. Его удобство обусловлено совместимостью с привычной операционной системой, установленной на компьютере.
К тому же, поскольку базовым оборудованием для такого типа видеорегистраторов является персональный компьютер, его легко модернизировать и настраивать, приспосабливая к потребностям системы видеонаблюдения и пользователя. К удобству настройки можно отнести и возможность подключения видеорегистратора к Интернету.
К сожалению, у любого оборудования есть не только преимущества, но и недостатки. Самой распространенной операционной системой для персональных компьютеров на протяжении многих лет является Windows, а она при всех своих достоинствах не всегда соответствует тем требованиям надежности, которые предъявляются к системам видеонаблюдения.
Также на надежности системы сказывается многозадачность компьютера, который помимо видеонаблюдения одновременно будут использовать еще и для других целей. И последнее: установка платы видеозахвата и настройка программного обеспечения довольно сложны для неподготовленного пользователя.
Другим видом системы видеозахвата является Stand-Alone DVR, т.е. отдельно стоящая система видеонаблюдения. Как явствует из названия, данная система не требует наличия персонального компьютера и является самодостаточной.
К преимуществам таких видеорегистраторов можно отнести их высокую надежность, поскольку они служат единственной цели – ведению видеонаблюдения и не выполняют других задач. Они отличаются небольшими размерами и простотой в управлении.
Однако, в отличие от предыдущего типа, их невозможно модернизировать. Если понадобится более мощное оборудование, придется просто купить новое.
И в том и другом типе оборудования присутствует возможность просмотра видео с видеорегистратора через Интернет. Для чего это нужно?
