Подключение ip камеры к видеорегистратору и компьютеру
Содержание:
- Разновидности IP-камер
- Сведения о подключении камер IP
- Настройка внутрисетевого доступа
- Подключение нескольких камер через Wi-fi-роутер
- Подключение облачного видеонаблюдения
- Что такое гибридные камеры
- Подключение IP камеры напрямую к компьютеру
- Подключение камеры по сети Интернет
- По поводу усиления сигнала
- Полезные советы
- Как открыть порт для доступа к ip камере из интернета?
- Настройка вай-фай камеры
- Кабеля и РоЕ
- Необходимое оборудование для организации наблюдения с удаленным доступом
- ПОДКЛЮЧЕНИЕ IP КАМЕРЫ ЧЕРЕЗ РОУТЕР
- Настройка маршрутизатора с доступом из сети
- Настраиваем ip-адрес компьютера
- Как подключить устройства по IP адресу
- Подключение
Разновидности IP-камер
В зависимости от места установки цифровые видеокамеры для наблюдения принято разделять на уличные и внутренние. Функциональные возможности двух типов моделей отличаются. Для начала рассмотрим особенности наружных моделей, которые функционируют в уличных условиях. Уличные IP-камеры характеризуются высшей степенью защищенности. Их корпус надежно защищен от воздействий окружающей среды. Оборудование такого плана способно функционировать в различных температурных режимах. Устройства проявляют устойчивость к воздействию влажности, могут выдерживать атмосферные осадки, отлично переносят морозы. Такие модели оснащаются специальным корпусом в форме цилиндра, который имеет козырек для защиты. Даже самые бюджетные наружные модели по своей износоустойчивости и долговечности превосходят комнатные устройства.
Выбирая наружные IP-камеры для эксплуатации на улице, можно отдать предпочтение прибору с:
Антивандальной защитой корпуса. Такие приборы надежно защищены от механических воздействий.
Повышенной защитой от воздействия влаги. Такие модели актуальны для установки на объектах, где наблюдается высокая влажность, например, бассейны, автомойки.
Герметичным корпусом и функцией обогрева.
Очистителем стекла. Эта функция обеспечит четкое изображение без разводов и пятен.
Инфракрасной подсветкой. Цифровые камеры, способные работать в дневном и ночном режиме, популярны
Выбирая такую модель, обращайте внимание на дальность подсветки. Этот показатель может быть до двухсот метров.
Микрофоном и динамиком
Если нужно обеспечить двустороннюю связь, стоит выбрать модели со встроенными элементами.
В зависимости от типа прибора, внешние IP-камеры способны выполнять передачу данных посредством:
- Беспроводной сети Wi-Fi.
- Витой пары.
- Кабеля Ethernet.
Многие уличные модели предусматривают поддержку карт памяти, на которые можно осуществлять запись отснятого материала. Узнать, сколько стоит уличная цифровая камера для наблюдения, можно в любом специализированном магазине.
Сведения о подключении камер IP
IP-камеры представляют собой сетевые устройства, не требующие непременного подключения к Интернет для передачи видеоданных. IP-камеры могут быть сконфигурированы в локальной сети следующим образом:
- IP-камера подсоединена сетевым (Ethernet, LAN) кабелем непосредственно к разъему RJ-45 настольного или портативного ПК.
- IP-камера или камеры подсоединены к роутеру, подключенному к ПК, который не имеет выход в Интернет.
Существует два способа подачи электропитания на видеокамеру:
-
через Power Over Ethernet (PoE) – технологию передачи питания и данных по одному кабелю Ethernet. Для этого требуется поддержка режима PoE как самой IP-видеокамерой, так и питающим ее сетевым устройством;
-
через поставляемый вместе с IP-камерой адаптер питания, чаще всего 12В постоянного тока.
Настройка внутрисетевого доступа
На данном этапе имеется возможность вводить начальный адрес камеры в пределах созданной сети для любого устройства. После этого откроется специальная панель, с помощью которой получится просматривать изображение в реальном времени.
Можно обзавестись одинаковым внутренним интерфейсом, только для этого необходимо приобрести оба устройства, изготовленные одним производителем. Однако такой подход приведет к некоторым трудностям. К примеру, к роутеру не удастся подключить одновременно 2 камеры одной фирмы. В этом случае потребуется для каждого прибора переназначить сетевые адреса. Рассмотрим, как это сделать:
- Выполнить манипуляцию, которая была указана в предыдущем пункте. По завершении не отсоединять LAN-кабель.
- Открыть в камере административную панель и перейти к сетевым настройкам — «TCP/IP».
- Отыскать пункт «Network» («Сеть», «Конфигурация» или «Администрирование»).
- Если нужно иметь доступ к камере в пределах домашней сети, то тогда потребуется о («Dynamic IP»).
- Далее отсоединить камеру от компьютера и управлять прибором с помощью панели администрирования.
Подключение нескольких камер через Wi-fi-роутер
Настройка камер проводится следующим путем:
- Каждая из них должна получить собственный ip-адрес. Для этого необходимо подключить ее к компьютеру, далее зайти в меню «Аdministration». После этого появится боковое меню, в котором необходимо выбрать вкладку: «Configuration» и далее перейти в сетевые подключения.
- Некоторые роутеры предлагают возможность автоматического присвоения адресов каждому отдельному устройству. Недостатком ее использования станет отсутствие возможности просматривать изображения с камер через Интернет. Для выбора опции галочкой нужно отметить пункт «DSHP».
- Вручную камера настраивается сложнее. Выбирается адрес роутера, каждая камера получит порядковый номер, который будет проставлен после точки в конце адреса роутера. В меню выбирается фиксированная модель проставления адресов и вручную для каждой камеры вводятся последовательные номера. Кроме того, нужно указать данные шлюза и DNS IP, в обоих случаях он будет совпадать с адресом роутера. В параметре «Маска» указываются цифры 255.255.255.0, это параметр, определяющий адрес узла подсети.
- Указывается номер порта. Обычно по умолчанию он будет равным «80», если по умолчанию установить его нельзя, то прописывается номер «8181». Больше никаких параметров вписывать не требуется, графы окна настройки оставляются пустыми.
- Нажать «Применить», отключить ip-камеру от компьютера и соединить ее с роутером. На рабочей станции при этом восстанавливаются все автоматические параметры.
- Ввести в браузер новый адрес, присвоенный камере. Ввести в окна данные сети Wi-fi-роутера – наименование и пароль. Сохранить.
- Перезагрузить камеру и проверить ее работоспособность.
Настройка IP-камеры через Wi-fi несложна и требует получаса времени. Немногим более времени потребуется для последующей настройки роутера, в котором нужно прописать ip-адреса и шлюзы ip-камер и наименование используемого протокола, по умолчанию – ТСР с номером 1.
Смотрим видео, подключение ip-камеры к wi-fi роутеру.
Другие статьи:
-
- Основные принципы при проектировании системы видеонаблюдения
- IP-видеонаблюдение
- Основные принципы при проектировании системы видеонаблюдения
- Подключение камеры видеонаблюдения через вай фай
Подключение облачного видеонаблюдения
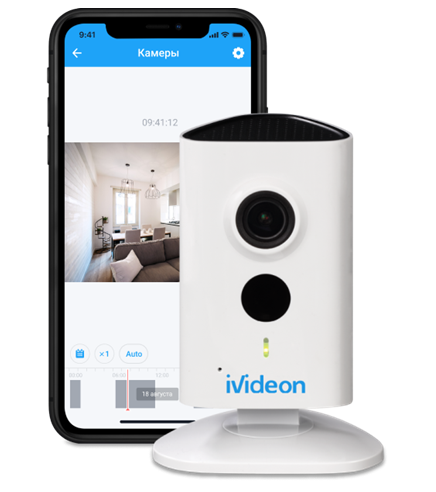
Облачное видеонаблюдение лишено недостатков других способов подключения. На примере облачного сервиса Ivideon разберем, как пользователю сэкономить время и деньги.
Общее описание
Комплект видеонаблюдения состоит из камеры с адаптером питания и… В общем, на этом всё. У вас должен быть доступ к интернету. Проще всего через роутер организовать домашнюю Wi-Fi сеть, но вы также можете подключить камеру по кабелю.
Сама камера подключается через мобильное приложение за несколько минут. Все настройки, трансляции и доступ к архиву представлены в одном русскоязычном личном кабинете через мобильное приложение. Запутаться в интерфейсе, случайно открыть доступ к своей камере кому-то ещё или каким-то другим образом нарушить работу системы видеонаблюдения через Ivideon невозможно.
Что такое гибридные камеры
Современные технологии развиваются быстро. Производители постоянно поставляют на рынок новые, улучшенные и модернизированные модели устройств для систем видеонаблюдения. Высокотехнологичным решением стала разработка так называемых гибридных видеокамер для наблюдения, которые способны функционировать с различными технологиями передачи данных. С помощью такого оборудования можно организовать надежную систему безопасности последнего поколения. Такие приборы будут актуальны для охраны совершенно любого объекта.
В чем преимущества таких устройств:
- Высокий показатель скорости записи видео.
- Повышенное количество каналов для видеокамер.
- Могут работать с AHD.
- Поддержка HDCVI и HDTVI.
Сфера применения гибридных камер широка и разнообразна. Технология AHD, предполагающая передачу информации с регистратора, не нуждается в высоком качестве кабеля. Поэтому для организации такой системы владелец может использовать совершенно любой провод. Детализированная и высококачественная картинка сможет передаваться на большом расстоянии – до пятисот метров. Для HDTVI технологии потребуется использование стандартного коаксиального кабеля. Подобные видеосистемы наблюдения способны записывать информацию с аналоговых камер и HD-TVI устройств. Гибридные видеорегистраторы работают как с аналоговыми, так и с цифровыми видеокамерами, установить которые можно в любом помещении. Вы можете подсоединить несколько камер разных типов к одному видеорегистратору. Отснятый материал можно просматривать даже на расстоянии. Можно устанавливать нужные параметры по качеству и объему картинки.
Подключение IP камеры напрямую к компьютеру
Перед проведениями дальнейших настроек нужно подключить камеру к компьютеру. Это легко выполняется за 5 простых шагов, описанных ниже.
Установка ip камеры на ровную поверхность. Устройство может занимать как вертикальное, так и горизонтальное положение
Важно позаботиться об устойчивости. Для этого камеру закрепляют специальными креплениями, идущими в комплекте.
В соответствующие разъемы подключают кабель питания
Если вы хотите обеспечить надежное видеонаблюдение, вам стоит выделить под совокупность этого оборудования отдельную линию электропитания.
Присоединение в соответствующий разъем специальной антенны TV-IP400W;
Подключение адаптера питания к розетке электропитания;
Соединение сетевых плат ip видеокамеры и сервера (персонального компьютера) с помощью кабеля.
Далее входим в панель управления камеры. Для этого открываем браузер на компьютере и вводим ip-адрес изделия (его всегда можно найти в документации к модели камеры или на самом устройстве).
Обратите внимание, что сервер и камера обязательно должны быть в одной подсети и маска сети у них должна быть одинаковая. К примеру, если ip устройства видеонаблюдения 192.168.х.х и маска 255.255.255.0, то и в настройках сетевой карты компьютера должны быть аналогичные параметры
Нюанс еще в том, что заканчиваться ip адрес сетевой карты компьютера должны на другую цифру ниже 255.
Подключение камеры по сети Интернет
Откройте регистратор с помощью компьютера, вызовите контекстное меню. Чтобы открыть режим управления устройствами, нажмите на пункт Add Ip Camera.
Внизу появятся все имеющиеся и находящиеся камеры. Они будут помечены желтым. Далее необходимо нажать One-Touch Adding, чтобы добавить ip-камеру.
Если пароли ip-камеры и регистратора отличаются, их необходимо привести к общему значению. Сделать это можно после добавления устройства. Если шифры не совпадают, то в меню регистратора камера будет помечена желтым треугольником.
Мануальный режим
В первую очередь видеонаблюдение должно быть подключено к свитчу – PoE или стандартному. Туда же присоединяется видеорегистратор. Ip-камеру и видеорегистратор предварительно нужно настроить таким образом, чтобы идентификаторы сети были одинаковыми.
Затем в настройках открыть Camera management-Camera-IP-камера — Custom Adding. Появится меню, где в верхней части находится список устройств, ниже – их характеристики. Для подключения нужно внести текущие характеристики видеонаблюдения:
- ip-адрес;
- протокол;
- номер порта.
Кроме значений камеры, можно присоединить другой видеорегистратор, если есть необходимость фиксировать его значения.
Для добавления нужно нажать кнопку Add. При присоединении многоканального устройства, откроется меню, в котором можно выбрать один из возможных каналов.
Если соединение прошло успешно, то напротив подключенной камеры загорится голубой значок.
Смотрим видео подключение ip-камеры к регистратору.
По поводу усиления сигнала
Регулировка сигналов по горизонтали и вертикали проводится с помощью антенны с круговой диаграммой направленности. Именно поворот такой антенны может прийти на помощь, если сигнал становится слабым. Направленные антенны используют, чтобы расширить зону покрытия. Главное — убедиться в наличии необходимого разъёма, соответствии характеристик указанным требованиям. Если разъёма нет, иногда помогает приобретение подходящего переходника.
Важно! Более мощные антенны не решают проблем, если на пути окажутся слишком серьёзные преграды. Они полностью поглощают и отражают передаваемую информацию
Дополнительный ретранслятор часто способствует тому, что такие преграды огибаются. Это эффективное решение благодаря прямой видимости с точками, принимающими, передающими сигнал.
Полезные советы
Перед подключением беспроводной камеры нужно учитывать множество нюансов. Важную роль играет расположение устройства и степень ее безопасности. Для этого рекомендуется придерживаться следующих советов:
- Для стабильной передачи данных необходимо размещать камеру как можно ближе к точке доступа. Если прибор находится на большом расстоянии от маршрутизатора, то высока вероятность сбоев во время отображения картинки.
- Устанавливать устройство слежения необходимо строго на ровной поверхности. В противном случае изображение будет искажаться.
- Во время монтажа скрытой камеры следует учитывать тот факт, что это запрещено на законодательном уровне.
- Рекомендуется покупать устройства видеонаблюдения со встроенным аккумулятором. В случае отключения электропитания прибор продолжит свою работу.
- Во время подключения камеры необходимо обязательно изменить стандартный пароль и логин. В противном случае злоумышленники смогут получить доступ к устройству.
- Лучше приобретать модели, которые имеют слот под карту памяти. В таком случае можно беспрерывно записывать происходящее без включенного компьютера.
Как открыть порт для доступа к ip камере из интернета?
После выполнения вышеописанных действий перейдите к настройке «проброса» порта (сохранённого в настройках ip камеры) на роутере. В рамках примера рассмотрим, как пробросить порт для ip камеры на роутере TP-Link.

Итак, чтобы подключить ip камеру к интернету:
- — зайдите в настройки маршрутизатора и перейдите в раздел «Forwarding» — «Virtual Server» (Виртуальные серверы);
- — нажмите «Add new» для создания нового правила;
- — в первой строке «Service port» номер открываемого порта (в примере это «7777»);
- — в строке «IP адрес» введите адрес вашей ip камеры «192.168.0.12»;
- — в строке «Protocol» можно выбрать к какому протоколу относится открываемый порт (или просто укажите «ALL»);
- — нажмите «Save» (Сохранить) и перезагрузите роутер с сохранением конфигурации.
Проверить открыт ли порт, можно с помощью сервиса «2ip».
Что касается маршрутизаторов других фирм:
- ip камера через роутер «D-Link»:
- — зайдите в раздел «Межсетевой экран» — «Вирутальные серверы» и наэжмите «Добавить»;
- — в открывшемся окне введите имя открываемого порта (любое удобное для вас);
- — укажите, к какому протоколу относится порт – «UDP» или «TCP»;
- — в строки «Внешний порт (начальный)» и «Внутренний порт (начальный)» впишите номер открываемого порта;
- — и в строку «Внутренний IP» впишите ваш «IP адрес».
- «ASUS»:
- — перейдите в раздел «Интернет» — «Переадресация портов»;
- — в нижний части окна «Список переадресованных портов»;
- — далее заполните «имя службы»;
- — укажите «Диапазон портов» (если он один, то только номер, если в диапазоне — то указываете через двоеточие: например, «7777:8888»);
- -выберите ваш «IP адрес», «Протокол», нажмите на «+» и «Применить».

- «Netgear»:
- — зайдите в настройки и найдите «Переадресация портов/инициирование портов»;
- — заполняется по тому же принципу: «имя службы», «Протокол», «Начальный порт», «Конечный порт» и «IP адрес».

Настройка вай-фай камеры
Практически все модели поддерживают проводной либо беспроводной варианты подключения.
По проводу
Обратите внимание! Всё зависит от того, с каким устройством соединяют саму камеру. Это может быть регистратор либо компьютер
Соединение в случае с первым приспособлением организуют так:
Это может быть регистратор либо компьютер. Соединение в случае с первым приспособлением организуют так:
- Соединение приборов друг с другом с помощью кабеля Ethernet.
- Настройка видеорегистратора требует получения доступа. После подключаются к видеокамере, для чего достаточно набрать IP-адрес.
- Начать запись видео на веб-камеры.
Проводное подключение к компьютеру требует выполнения чуть более сложной схемы:
- Соединение видеокамеры с портом роутера либо сетевой картой компьютера.
- Далее открывают браузер, заходят на IP-адрес, указанный в инструкции.
- Стандартная установка предполагается при вводе логина, пароля.
- Рекомендуется использовать свои данные, чтобы войти в систему.
- Лучше скачивать специальные программы для компьютера, чтобы просмотр видео был более удобным. Ноутбук использовать тоже разрешают.
Настройка по вай-фай
Настройку выполняют в данном случае благодаря таким шагам:
- Соединение камеры с источником питания, включение.
- Переход в настройки, выставление нужных параметров.
- Поиск нужного устройства. Проходит в автоматическом либо ручном режиме. Видеорегистратор работает по тем же правилам.
Обратите внимание! Настройки беспроводных соединений в Windows помогут, когда в процессе участвует компьютер. Подключение камеры производят через веб-интерфейс роутера
Сначала переходят по IP-адресу устройства, потом вводят логин и пароль, установленные специально для него. В том, как настроить вай-фай камеры, легко разберётся каждый
Подключение камеры производят через веб-интерфейс роутера. Сначала переходят по IP-адресу устройства, потом вводят логин и пароль, установленные специально для него. В том, как настроить вай-фай камеры, легко разберётся каждый.
Иногда продаются видеорегистраторы, у которых нет встроенного модуля вай-фай. Роутер или специальный адаптер помогут обойти ограничения, связанные с такими устройствами.
У USB-адаптеров есть две особенности, которые надо учитывать:
- Видеорегистратор должен поддерживать подключение нескольких устройств по USB, иначе покупка не принесёт пользы.
- Сам адаптер должен поддерживаться устройством.
Рекомендуется провести консультации у специалистов, чтобы такая покупка оказалась удачной. И само подключение камер к роутеру в этом случае будет эффективнее.
Через телефон
Рекомендуют скачивать специальные приложения для решения проблемы, потом считывают QR-код с коробки камеры. После открытия соседней вкладки указывают номер ID. На рынке разработано множество приложений, контролирующих информацию с телефона.
Обратите внимание! В приложение после первоначальной настройки легко добавить все IP-адреса тех или иных камер, составляющих систему. Управлять разрешают как изображениями, так и звуком
Через роутер
Основных этапов у этого процесса не так много:
- Ввод данных IP.
- Установка технических параметров для записи.
Маршрутизаторы предполагают настройку как одной камеры, так и сразу нескольких. После первоначального ввода надо проверять, насколько работоспособно оборудование.
Кабеля и РоЕ
 Для полноценного функционирования гигабитных коммутаторов, как правило, для построения сетей видеонаблюдения используют кабеля витой пары категории 6 и 6А. Только они в состоянии пропускать требуемый поток информации.
Для полноценного функционирования гигабитных коммутаторов, как правило, для построения сетей видеонаблюдения используют кабеля витой пары категории 6 и 6А. Только они в состоянии пропускать требуемый поток информации.
Основное преимущество таких кабелей перед «классическим» коаксиалом:
- легкость монтажа;
- устойчивость к внешним наводкам и другим помехам;
- увеличенная дальность передачи видеоинформации за счет использования симметричного дифференциального сигнала в аналоговых устройствах и пакетного способа передачи в цифровых;
- передача по одному кабелю видеоинформации, аудиосигнала, команд управления и питания.
Последний пункт требует более пристального внимания. Передача питания на IP видеокамеру осуществляется по технологии РоЕ и регламентируется несколькими стандартами.
IEEE 802.3af – обеспечивает максимальную мощность в 15,4 Вт передаваемую через 2 пары проводников в восьмипарном UPT кабеле. По этому стандарту разграничивают 5 классов устройств по мощности потребляемого тока. Нулевой класс потребляет всю предоставляемую по стандарту энергию, 1 класс не более 4 Вт, 2 класс не более 7Вт, 3 Класс от 7Вт до максимума, 4 класс временно не используется.
IEEE 802.3at повышает предел передаваемой мощности до 25,5Вт, но запрещает получение энергии одновременно по четырем проводникам.
Коммутаторы, поддерживающие технологию РоЕ, обычно способны передавать питание только по половине наличных портов. Для подключения дополнительного оборудования на камере используются РоЕ сплиттеры распределяющие сигнал и РоЕ инжекторы, подающие энергию в витую пару.
Следует знать, что эксплуатация РоЕ коммуникаторов на пределе мощности приводит к быстрому выгоранию портов. При построении сети видеонаблюдения нужно искусственно ограничить потребление электроэнергии, оставляя 30% резерв на случай пиковых нагрузок.
Необходимое оборудование для организации наблюдения с удаленным доступом
Организация видеонаблюдения с возможностью просмотра видео удаленно не является сложной задачей, и с ней может справиться пользователь, который имеет минимальный набор знаний в работе с ПК и сопутствующим оборудованием. Для создания такой сети требуется определенное оборудование.
- Цифровой видеорегистратор. Его задача — получать записи с камер, при необходимости обрабатывать сигнал (если устройство записи аналоговое) и записывать его на носитель информации, например, жесткий диск. Для получения доступа к видео через интернет регистратор должен обладать сетевым интерфейсом. Он бывает программным или серверным. В первом случае на ПК придется устанавливать специальный софт, который обычно поставляется в комплекте с самим регистратором на диске. Для того чтобы просмотреть видео с регистратора с серверным интерфейсом, достаточно зайти в браузер и перейти на определенную страничку. Многие производители подобного оборудования предоставляют пользователю возможность скачать с сайта расширение для браузера, которое упрощает задачу.
- Локальная сеть. Она необходима для того, чтобы соединить камеру, роутер и видеорегистратор. Локальная сеть может быть организована беспроводным путем и посредством проводов.
- Маршрутизатор (роутер). Служит для создания локальной сети, если она организовывается через Wi-Fi, а также соединяет существующую систему с внешним каналом, то есть интернетом.
- IP- камера.
- Программное обеспечение, чтобы посмотреть видеокамеру с планшета (смартфона).
ПОДКЛЮЧЕНИЕ IP КАМЕРЫ ЧЕРЕЗ РОУТЕР
Итак, начнем с того, что же такое роутер. Хотя, каждый современный человек знаком с этим полезным устройством. Часто его называют маршрутизатором, коммутатором или свитчем.
Представляет собой устройство для доступа во всемирную или локальную сеть ряду компьютеров и прочих устройств одновременно.
Его основная задача – передача пакетов данных от провайдера к пользователю. На сегодняшний день можно выделить два типа: проводные и беспроводные (могут быть совмещены).
Роутер может стать устройством, к которому буден подключен ряд IP камер, а также компьютеров пользователей. Способ подключения (беспроводное или проводное) зависит от камеры и роутера. Проводное требует наличие витой пары UTP (прямой) с RJ-45 коннектором на концах. Первый конец – в соответствующий разъем роутера, второй – камеры.
Не забываем о питании устройства, которое может быть обеспечено блоком питания или технологией PoE. Посредством сетевого кабеля к роутеру подключается компьютер пользователя, после чего производится настройка IP камеры.
Для первого беспроводного подключения IP камеры к роутеру потребуется UTP кабель. Он необходим, чтобы включить WiFi на устройстве через компьютер. Нужно войти в специальную панель для настройки работы камеры в беспроводных сетях, где необходимо указать пароль WiFi пользователя. После этого она будет подключена к сети, а кабель можно отключить.
Коммутатор позволяет подключать одновременно несколько устройств, изображение с которых будет передаваться на один или несколько компьютеров. Для этого потребуется модель с набором портов LAN (если производится проводное подключение). Кроме того, пользователю предстоит прописать каждой камере IP-адрес, полученный у провайдера.
То же касается и беспроводного подключения. Так как современные камеры представлены большим числом моделей, подробную инструкцию следует искать в комплекте поставки или на сайте производителя.
Подключение через роутер имеет немало плюсов, но есть и недостатки. Первый заключается в том, что расстояние на подключение устройств ограничивается нередко 100 метрами. При превышении могут проявляться проблемы с качеством передаваемого изображения, а также с питанием. В этом случае потребуются промежуточные коммутаторы.
Идеальным во всех отношениях не является и беспроводное соединение, которое имеет определенный радиус действия, установленный конкретной моделью роутера. Кроме того, незначительные препятствия могут серьезно этот радиус урезать.
Настройка маршрутизатора с доступом из сети
Напоследок необходимо подключить устройство видеонаблюдения к Интернету с помощью маршрутизатора. Для этого необходимо осуществить настройку доступа из внешней сети. Подключение IP-камеры через роутер осуществляется следующим образом:
- Открыть панель администрирования маршрутизатора. Осуществить это можно с помощью ввода адреса роутера в поисковую строку браузера. Далее откроется проверочное окно, в котором требуется ввести логин и пароль (admin/admin).
- На следующем этапе понадобится пробросить порты. В зависимости от модели маршрутизатора последовательность действий может значительно отличаться. К примеру, для роутеров TP-Link потребуется отыскать раздел «Forwarding» и выбрать подраздел «Виртуальный сервер».
- Создать таблицу, в которую следом добавить данные о подключенной камере: IP-адрес, порт, наименование и так далее. Для каждого устройства выдается свой адрес и название.
- На следующем этапе следует убедиться, что выбран динамический IP-адрес, и выбрать для него постоянную комбинацию.
Дальнейшая инструкция будет рассмотрена на примере маршрутизатора TP-Link:
Теперь можно подключаться к устройству видеонаблюдения через беспроводной Интернет. Для этого необходимо открыть браузер и в поисковой строке вписать статический адрес камеры и порт «HTTP:/IP:9090». IP — доменное имя или адрес устройства. После ввода этих данных откроется обзор с подключенной камерой.
Настраиваем ip-адрес компьютера
Зная представленные особенности более подробно, вы без проблем сможете понять то, как настроить ip камеру через ПК или ноутбук. Идеальным вариантом будет оставить на сервере динамический ip, однако многие устройства в режиме онлайн с такими настройками работать не будут. По этой причине надежнее выставить «статику». Делается это следующим образом:
- заходим в Панель управления-Центр управления сетями-Подключение по локальной сети и нажимаем по нему правой кнопкой мыши;
- на одной из вкладок открывшегося меню выбираем Свойства;
- в открывшемся окне выбираем Протокол Интернета версии 4 и нажимаем на кнопку Свойства, расположенную ниже;
- перед нами открывается окно, в котором переключаем на пункт «Использовать следующий ip-адрес»;
- конкретные значения этих параметров зависит от соответствующих настроек в устройстве видеонаблюдения, если его ip-адрес будет 192.168.0.1, то лучше выбрать этот параметр на компьютере 192.168.0.2, маску ставим одинаковую;
- Нажимаем ОК и закрываем все окна.

Подсеть успешно настроена. Теперь нужно понять, как подключить камеру через роутер и перейти к ее дальнейшим настройкам. Для этого открываем браузер и прописываем ip-адрес этого устройства. Открывается панель настроек, где можно изменить качество изображения, настроить звук (если возможно), а также выполнить несколько действий по более тщательной настройке сети.
Как подключить устройства по IP адресу
Первым делом нажатием правой кнопки мыши, подключенной к видеорегистратору, вызываем контекстное меню, в котором выбираем пункт «Главное меню» после чего попадаем в главное меню видеорегистратора.
Выберите пункт «Сеть»:
Нам необходимо сменить IP адрес устройства. Поясню для чего: дело в том, что все мультигибридные регистраторы имеют адрес по умолчанию 192.168.1.10 и ровно такой же адрес имеет по умолчанию и IP-камера, возможен конфликт. Заходим в пункт меню «сеть» и меняем этот адрес скажем на 192.168.1.9 или на любой другой свободный в первой подсети (предпоследнее значение в IP адресе, сразу перед последней точкой), сделано.
Далее возвращаемся в главное меню и выбираем пункт меню «цифровой» и в нем «Цифр.каналы», после чего попадаем в меню свойств цифрового канала.
В окне «канал» выбираем номер канала, к которому мы будем привязывать видеокамеру, активируем его установкой крыжика в соответствующем пункте меню и выбираем пункт меню «добавить».
Смело жмем на кнопку «поиск» и, спустя непродолжительное время, любуемся результатом своего труда в виде строки с найденным устройством.
Идем дальше, кликаем два раза по строке с найденным устройством, после чего его адрес и порт должны переписаться в верхнюю часть таблицы, заменив значение по умолчанию. Адрес 192.168.1.20, так как пароль на видеокамере по умолчанию не установлен, все остальные значения оставляем как есть.
Подключение
В случае проводной связи камеры нужно воспользоваться кабелем UTP, соединяющим ее с роутером. Затем устройство необходимо настроить:
Должно все выглядеть так:
- компьютер включен, присоединен кабелем ethernet (rj45) к роутеру;
- IP-камера включена, подключена к роутеру;
- роутер включен на нем горят лампочки.
Cхема подключения ip-камеры к роутеру
Настройка
На этапе настройки, необходимо настроить роутер, компьютер и видеокамеру таким образом, чтобы все устройства лежали в одной сети и видели (пинговали) друг друга.
Первое, что нужно сделать – определить IP-адрес камеры видеонаблюдения. Эту информацию можно посмотреть в инструкции или на коробке.
Более подробно написано в другой статье как узнать IP-адрес видеокамеры.
Второе, меняем адреса сети.
Например, по умолчанию у видеокамеры ip-адрес 192.168.0.9 на роутере устанавливаем 192.168.0.254 (255.255.255.0) и в компьютере вводим 192.168.0.11 с маской 255.255.255.0.
Рассмотрим смену настроек роутера на примере TP-link:
- Открываем браузер.
- В адресной строке вводим IP роутера. В моем случае это 192.168.0.1
- Далее необходимо ввести логин и пароль.
- Слева нажимаем “Сеть -> Lan -> IP-адрес -> Сохранить”.На компьютере поменять сеть можно через “Центр управлением сетями и общим доступом”.
Скриншот как это сделать на ПК
Или через «Пуск-Панель управления- Центр управления сетями и общим доступом-Подключение по локальной сети-Свойства-Протокол интернета версии 4», куда вводим ip-адрес устройства.
Заходим в веб-интерфейс камеры.
Открываем браузер вводим ip-адрес камеры, в нашем примере 192.168.0.9. Далее логин и пароль ip-камеры, данные можно посмотреть в инструкции.
В настройках камеры открыть панель управления и установить порт устройства. Настройки разных камер будут отличаться. В TP-Link это – Network-Information-HTTP Port.
По умолчанию для интерфейса обычно указан порт 80. Его достаточно для наблюдения по локальной сети, но при попытке открыть камеру с браузера на экране появится интерфейс wi-fi роутера. Именно для этого необходимо изменить порт (например на порт 20000), что позволяют сделать большинство производителей.
Cмотрим видео подключение ip-камеры через роутер.
Как настроить просмотр всех камер
Если подключить к браузеру необходимо несколько необходимо задать определенные настройки в каждом устройстве. Открыть панель управления камерой можно подключив ее к ноутбуку или компьютеру. Там ей задается ip-адрес роутера с измененным четвертым значением. Также необходимо активировать функцию «Fixed UP».
Далее, присоединив устройство к роутеру с пощью LAN-разъема, нужно настроить локальное подключение. Для этого:
- Открыть в меню «WRELESS».
- Указать SSID и пароль.
- Сохранить изменения и перезапустить устройство.
Ту же процедуру необходимо проделать со всеми камерами. В итоге они должна иметь одинаковые характеристики. Отличаться будут лишь ip и порты. Вбивая эти значения в адресную строку можно будет получить изображение с каждой из камер.
Для задания нужных значений необходимо открыть раздел виртуальных серверов – Port Forwarding в большинстве камер.Там нажимаем: «Добавить» и указываем данные локального (стандартного) ip, а также примененный порт, разрешаем все протоколы и применяем.
Если камер несколько, отдельно производится ввод данных каждой из них.
Завершив настройки, можно открывать веб-браузер. Для доступа понадобится вбить ip, добавив к стандартному измененное значение http порта и указать пароль. На экране появится изображение с установленной камеры. Стандартный рекомендуется сменить, чтобы избежать несанкционированного подключения.
Другие статьи:
-
- Основные принципы при проектировании системы видеонаблюдения
- https://www.ip-nablyudenie.ru/chto-podrazumevaet-pod-sobojj-it-konsalting
- Сервер для ip камер: руководство
- Ip камера с датчиком движения и записью
