Что такое upnp и как его включить / отключить?
Содержание:
- Как настроить UPnP
- Принцип работы UPnP
- Как включить UPnP на роутере
- Обзор
- Включаем UPnP на роутере
- Брандмауэр
- Ручной переброс портов, или UPnP?
- Настройка UPnP
- С UPnP — что это?
- Включение и отключение UPnP на STB
- Настройки видеорегистраторов
- Простейшая утилита для создания домашнего медиасервера
- Открываем порт 80
- Использование UPnP: плюсы и минусы
Как настроить UPnP
Чтобы ответить на вопрос как настроить UPnP, необходимо включить данную службу описанным способ выше, затем проверить ее состояние в роутере и в сетевых программах, которые хотите использовать. В программе достаточно поставить галочку напротив пункта «UPnP». Для этого зайдите в меню «Настройки» программы, для некоторых программ этот пункт будет в подменю «Дополнительные настройки» или в подменю «Соединение». Затем проверить успешность обращения к роутеру в секции Лог(и).
Для упрощенной настройки UPnP можно воспользоваться специальными программами. Одна из них, которая подходит для данной цели — это UPnP Test Program. Если после всей настройки UPnP работает плохо или, как оказалось, данная служба не поддерживается роутером, уберите галочку в пункте «UPnP » и делайте настройку порта в ручную.
В этой статье вы познакомитесь с важным и полезным функционалом UPNP и научитесь включать его на роутере на примере устройства компании Mikrotik. Маршрутизаторы Mikrotik завоевали множество положительных отзывов от пользователей, причём он приобрёл популярность как среди администраторов, так и среди обычных пользователей домашних сетей.
Роутеры производства Mikrotik поддерживают универсальную технологию PlugandPlay для упрощения прямого сетевого подключения персональных компьютеров и различных сетевых устройств. Архитектура UPNP расшифровывается как UniversalPlugandPlay (универсальная технология прямого подключения устройств) и обеспечивает обмен данными между любыми двумя устройствами под управлением контролирующей аппаратуры сети.
Функция UPNP полностью независима от физических носителей. Она поддерживает работу в сети путём автоматического обнаружения аппаратуры без использования какой-либо начальной настройки. Благодаря этому, устройство способно динамически присоединяться к сети. Наличие DHCP и DNS серверов не является обязательным, но они могут использоваться, если присутствуют в сети. UPNP реализует простое, но мощное решение, позволяющее пользователю получить полноценную двухстороннюю поддержку одноранговой сети.
Обычно первоначальная настройка маршрутизатора, которая выполнена по умолчанию, отвечает всем возможным требованиям для большинства пользователей. Описание этой конфигурации приведено на обратной стороне коробки, а также в онлайн-руководстве на сайте производителя.
Аппаратное подключение выполняется следующим образом. Подключите кабель Ethernet к порту ether1, а остальные порты на роутере — к локальной сети (LAN). По умолчанию маршрутизатор Mikrotik защищён конфигурацией брандмауэра, поэтому о вопросах дополнительной защиты данных на начальных этапах можно не беспокоиться.

В начальной системе настройки клиент DHCP находится в интерфейсе WAN (ether1), остальные порты считаются вашей локальной сетью с DHCP-сервером, который настроен для автоматической конфигурации адресов на клиентских устройствах. Чтобы подключиться к маршрутизатору, необходимо настроить ваш компьютер на приём настроек DHCP и подключить Ethernet-кабель к одному из LAN-портов (проверьте нумерацию портов вашего устройства и переднюю панель маршрутизатора).
Принцип работы UPnP
Принцип работы Universal Plug and Play – открытие и закрытие портов для подключения между собой разных программ и приложений, установленных на IT-устройствах. Чтобы не заниматься настройкой каждого девайса отдельно, UPnP автоматизировал этот процесс.
Разберемся в переадресации портов. Все умные устройства, в одном месте соединяются в единую локальную сеть. Все они работают через роутер, который подключен уже к глобальной сети Интернет. Таким образом, между домашней и глобальной сетью посредником выступает WiFi-роутер.
Universal Plug and Play необходим, чтобы все телефоны, компьютеры, телевизоры и прочие гаджеты работали нормально, открывали навстречу друг другу свои «порты», как автоматические двери без помощи рук.
UPnP располагает нулевой конфигурацией. То есть, каждый объект, находящийся в локальной сети через маршрутизатор не надо настраивать отдельно. С помощью умного сервиса Universal Plug and Play этот процесс связи автоматизирован, и все объекты в сети без дополнительных настроек вручную определяются в общей сети, находят и подключаются к другим компьютерным гаджетам.
Персональные компьютеры в своих базовых настройках уже имеют функцию Universal Plug and Play. Именно, за счет нее, при подключении любой флешки, ПК автоматически распознает и дает прочитать данное USB-устройство.
В Universal Plug and Play объединены несколько сетевых протоколов вместе. За счет этого разные интеллектуальные устройства подключаются друг к другу автоматически, что позволяет избежать установки драйверов для каждого девайса отдельно и отпадает необходимость исправлять конфигурации сетей.
Для автоматического распознавания всех устройств, необходимо активировать протокол UPnP на всех гаджетах сети, объединенных в систему.
Как включить UPnP на роутере
Но это еще не все. Если сетевое соединение между устройствами, как предполагается, будет осуществляться с помощью беспроводного соединения через роутер (маршрутизатор), придется проверить настройки UPnP на нем.
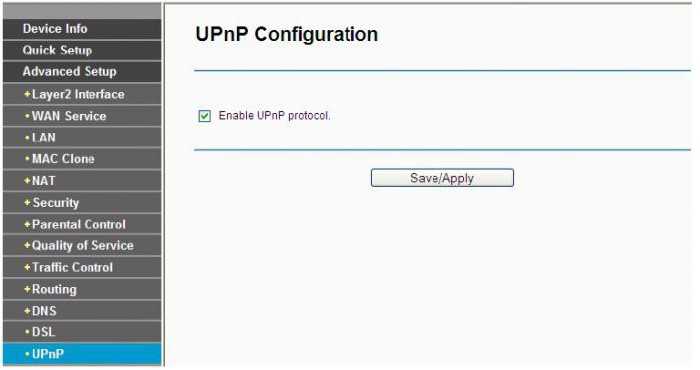
Хотя, как правило, почти все самые распространенные модели роутеров оснащены уже включенным службу UPnP, однако это лучше, чтобы проверить настройки. Для большинства моделей, войти в меню маршрутизатора с помощью введения в любом интернет-браузере адрес 192.168.1.1. В зависимости от меню модели может отличаться названием или расположением отдельных элементов управления. Но в любом случае, вам нужно найти опцию «Включить UPnP» или сделать доступной (в меню английская версия включить протокол UPnP или включить настроек UPnP).
Обзор
Архитектура UPnP позволяет объединять в сеть бытовую электронику , мобильные устройства, персональные компьютеры и бытовую технику , подключенную к сети . Это распределенный протокол с открытой архитектурой , основанный на установленных стандартах, таких как Internet Protocol Suite (TCP / IP), HTTP , XML и SOAP . Контрольные точки UPnP (CP) — это устройства, которые используют протоколы UPnP для управления устройствами (CD), управляемыми UPnP .
Архитектура UPnP поддерживает работу в сети с нулевой конфигурацией. UPnP-совместимое устройство от любого поставщика может динамически подключаться к сети, получать IP-адрес, объявлять свое имя, рекламировать или передавать свои возможности по запросу и узнавать о присутствии и возможностях других устройств. Серверы протокола динамической конфигурации хоста (DHCP) и системы доменных имен (DNS) не являются обязательными и используются только в том случае, если они доступны в сети. Устройства могут автоматически отключаться от сети, не оставляя информации о состоянии .
UPnP был опубликован как международный стандарт ISO / IEC 29341, состоящий из 73 частей, в декабре 2008 года.
Другие функции UPnP включают:
- Независимость от средств массовой информации и устройств
- Технология UPnP может работать на многих носителях, поддерживающих IP, включая Ethernet , FireWire , ИК ( IrDA ), домашнюю проводку ( G.hn ) и RF ( Bluetooth , Wi-Fi ). Никакой специальной поддержки драйверов устройств не требуется; Вместо этого используются общие сетевые протоколы.
- Пользовательский интерфейс (UI) Управление
- При желании архитектура UPnP позволяет устройствам представлять пользовательский интерфейс через веб-браузер (см. ниже).
- Независимость от операционной системы и языка программирования
- Для создания продуктов UPnP можно использовать любую операционную систему и любой язык программирования. Стеки UPnP доступны для большинства платформ и операционных систем как в закрытой, так и в открытой форме.
- Расширяемость
- Каждый продукт UPnP может иметь службы для конкретных устройств, расположенные поверх базовой архитектуры. Помимо объединения сервисов, определенных UPnP Forum различными способами, поставщики могут определять свои собственные устройства и типы сервисов, а также могут расширять стандартные устройства и сервисы с помощью действий, определенных поставщиком, переменных состояния, элементов структуры данных и значений переменных.
Включаем UPnP на роутере
Если у вас нет желания вручную открывать порты для различных сервисов на своём роутере, то можно попробовать в деле UPnP. Данная технология имеет как достоинства (простота использования, высокая скорость обмена данными), так и недостатки (пробелы в системе безопасности). Поэтому подходите к включению UPnP обдуманно и осознанно.
Включение UPnP на роутере
Для того чтобы задействовать функцию UPnP на своём роутере, необходимо войти в веб-интерфейс и внести изменения в конфигурацию маршрутизатора. Сделать это несложно и вполне по силам любому владельцу сетевого оборудования. В качестве примера рассмотрим такую операцию на роутере TP-Link. На маршрутизаторах других брендов алгоритм действий будет похожим.
- В любом интернет-обозревателе вводим в адресной строке IP-адрес роутера. Обычно он указан на этикетке с тыльной стороны устройства. По умолчанию чаще всего применяются адреса и , далее нажимаем клавишу Enter.
- В окне аутентификации набираем в соответствующих полях действующие имя пользователя и пароль доступа к веб-интерфейсу. В заводской конфигурации эти величины одинаковы: . Затем жмём на кнопку «OK».
Попав на главную страницу веб-интерфейса вашего роутера, в первую очередь перемещаемся на вкладку «Дополнительные настройки», где мы обязательно найдём нужные нам параметры.

В блоке расширенных настроек маршрутизатора ищем раздел «Переадресация NAT» и переходим в него для внесения изменений в конфигурацию роутера.

В выпавшем подменю наблюдаем название столь необходимого нам параметра. Кликаем левой кнопкой мыши по строке «UPnP».

Передвигаем ползунок в графе «UPnP» вправо и включаем данную функцию на роутере. Готово! При необходимости в любой момент вы можете движением ползунка влево отключить функцию UPnP на своём роутере.

Включение UPnP на компьютере
С конфигурацией маршрутизатора мы разобрались и теперь нужно задействовать службу UPnP на ПК, подключенном к локальной сети. Для наглядного примера возьмём ПК с Windows 8 на борту. В других версиях самой распространенной операционной системы наши манипуляции будут аналогичными с незначительными отличиями.
- Щёлкаем правой кнопкой мыши по кнопке «Пуск» и в появившемся контекстном меню выбираем графу «Панель управления», куда и перемещаемся.

Далее отправляемся в блок «Сеть и интернет», где находятся интересующие нас настройки.

На странице «Сеть и интернет» кликаем ЛКМ по разделу «Центр управления сетями и общим доступом».

В следующем окне жмём по строке «Изменить дополнительные параметры общего доступа». Мы почти добрались до цели.

В свойствах текущего профиля включаем сетевое обнаружение и автоматическую настройку на сетевых устройствах. Для этого ставим галочки в соответствующих полях. Жмём на значок «Сохранить изменения», перезагружаем компьютер и пользуемся технологией UPnP в полной мере.
В заключение обратите внимание на одну важную деталь. В некоторых программах, например uTorrent, также необходимо будет настроить использование UPnP. Но полученные результаты могут вполне оправдать ваши усилия
Поэтому дерзайте! Удачи!
Но полученные результаты могут вполне оправдать ваши усилия. Поэтому дерзайте! Удачи!
Опишите, что у вас не получилось.
Наши специалисты постараются ответить максимально быстро.
Брандмауэр
После настройки проброса портов на роутере все должно работать. Но то же делать, если все равно не удается подключиться? В таком случае следует проверить настройки антивируса и брандмауэра Windows на компьютере, к которому осуществляется подключение. Возможно они считают подключения подозрительными и не дают доступ. В этом случае в брандмауэре следует прописать правило, разрешающее подключение к заданному порту.
В настройки брандмауэра проще всего попасть двумя способами:
- Записываем в строке поиска «Брандмауэр Защитника Windows». После ввода первых нескольких букв, находится нужное приложение.
- Выполнить «firewall.cpl». Для этого надо одновременно нажать комбинации клавиш +<r>, поле поле открыть записываем команду и нажимаем «OK».</r>
В дополнительных параметрах выбрать правила для входящих подключений. Там создаем новое правило. Рассмотрим это подробно.
Здесь показано основное окно настроек брандмауэра . Выбираем дополнительные параметры.
Два раза щелкаем мышью по пункту «Правила для входящих подключений». После этого в правой колонке, которая называется «Действия» жмем на «Создать правило…».
Выбираем тип правила «Для порта» и жмем далее.
Выбираем необходимый протокол. В большинстве случаев это TCP. Указываем локальный порт, для которого мы ранее настраивали проброс порта на маршрутизаторе. Можно задавать сразу несколько портов через запятую или диапазон через «-«.
С точки зрения безопасности, тут важно выбирать не все локальные порты, а именно указать нужный. Выбираем «Разрешить подключение»
Выбираем «Разрешить подключение».
Указываем галочками профили.
Пишем свое имя для правила. Желательно выбрать такое имя, чтобы потом было легко его найти, в случае если решити отключить это правило или видоизменить. Можно для себя оставить пометку в виде описания, чтобы потом было легче разобраться для чего это правило было создано.
После того как параметры были настроены, жмем кнопку «Готово». Созданное правило автоматически добавится в список правил для входящих подключений и активизируется. При необходимости его можно редактировать, отключить или удалить.
Отключение брандмауэра
В основном меню брандмауэра имеется пункт «Включение и отключение брандмауэра Защитника Windows».
Выбрав этот пункт, можно отключить брандмауэр. Но это делать не рекомендуется, разве что для проверки того, что именно брандмауэр влияет на то, что не удается открыть порт.
После проверки не забудьте включить брандмауэр.
Удаленное видеонаблюдение все более востребованная услуга. Руководители и директора компаний все чаще ведут свои дела удаленно или в разъездах. Хорошо, когда за персоналом следит опытный заместитель или начальник отдела. А если ваш помощник не так хорош в этом деле? Или есть риск, что в ваше отсутствие будет «слив» клиентов на сторону? Или будет процветать воровство?
Задачи, решаемые удаленным просмотром разнообразны. Для запуска просмотра необходимо на завершающем этапе монтажа камер сделать проброс портов на роутере, иногда эту процедуру называют перенаправлением портов.
Ручной переброс портов, или UPnP?
В этой статье я хотел написать только о UPnP. О том как включить эту функцию на роутере и в программах DC++ и uTorrent (о ручной настройке постараюсь написать в отдельной статье)
. Но давайте сначала разберемся, что лучше UPnP, или все же стоит настроить переброс вручную.
- UPnP – это просто, не нужно что-то там прописывать, долго настраивать и т. д. Если вы боитесь что-то натворить в настройках маршрутизатора, то UPnP это то что нужно. Из минусов: может не работать в некоторых программах, серверах, играх. Ну и безопасность, UPnP может перебросить то, что перебрасывать как бы не нужно (но это спорное мнение и оно не должно Вас пугать)
. - Ручная настройка перенаправления портов требует более серьезных настроек. И этот способ немного неудобен тем, что при появлении новых программ, или каких-то изменениях существующих, придется постоянно настраивать перенаправление. Это не очень удобно.
Включаем UPnP в настройках роутера
Обычно, по умолчанию в настройках роутера сервис UPnP уже включен (в Tp-Link, точно)
. Да и программы типа uTorrent даже через роутер работают без дополнительных настроек. А вот с DC++, насколько я заметил, бываю частые проблемы.
Давайте сначала проверим, активна ли функция UPnP в вашем маршрутизаторе.
Зайдите в настройки маршрутизатора. Обычно это адрес http://192.168.1.1, или http://192.168.0.1.
В Tp-Link:
Перейдите на вкладку Forwarding
– UPnP
(Переадресация – UPnP)
. Должен быть статус Enabled
(Включено)
.

Asus:
Может быть по-разному, но обычно это вкладка Интернет
– Подключение
и там есть переключатель UPnP.

Эта функция может называться немного по другому. Вкладка WAN
– Port Trigger
. Пункт Enable Port Trigger
должен быть включен.
D-Link:
Переходим вверху на вкладку Advanced
, затем слева выбираем Advanced Network
и смотрим, стоит ли галочка возле Enable UPnP
.

ZyXel:

Пункты меню могут немного отличатся, в зависимости от версии устройства, прошивки и т. п. Если не сможете найти, то напишите в комментария, разберемся:).
Проверяем настройки DC++ и uTorrent
Я покажу, как проверить включена ли функция UPnP в этих программах.
В DC++ зайдите в настройки на вкладку Настройки соединения
и посмотрите, отмечен ли пункт Фаэрвол с UPnP (только WinXP+)
.
В uTorrent переходим в пункт Настройки
– Настройки программы
. Вкладка Соединение
. Смотрим, что бы стояла галочка возле Переадресация UPnP
.

Послесловие
Надеюсь, мне удалось немного прояснить ситуацию с перебросом портов. На первый взгляд эта тема кажется непонятной и сложной. Но функция UPnP создана для того, что бы немного упростить этот процесс и облегчить нашу жизнь.
Хотя, как я уже писал, иногда без ручной настройки переброса не обойтись.
Всего хорошего!
Ещё на сайте:
Настраиваем переброс портов (UPnP) на роутере для DC++, uTorrent и подобных программ
обновлено: Октябрь 15, 2013
автором: admin
Наверное, многие пользователи компьютеров, ноутбуков и мобильных гаджетов хоть раз хотели бы посмотреть любимые фильмы, фотографии, телепередачи, скажем, на большом экране телевизионной панели или, наоборот, синхронизировать интернет-трансляцию того же ТВ, радио с мобильным устройством, а также послушать музыку на хорошей акустической системе. Для этого нам понадобится так называемый медиа-сервер UPnP. Что это такое и как его настроить, мы сейчас и рассмотрим. Нет ничего сложного.
Настройка UPnP
Настройка UpnP может понадобится в случае, если подключение к Интернет осуществляется не непосредственно с компьютера, а с использованием роутера.В таком случае, чтобы дать доступ, например, к ресурсам FTP-сервера, размещенному на ПК, необходимо выполнить операцию проброса портов на роутере и назначить компьютеру статический IP-адрес.
В большинстве случаев, пользователь получает роутер с активированным режимом UpnP. Проверим активацию данного режима в настройках нашего роутера. Для этого в любом доступном браузере следует написать IP-адрес вашего маршрутизатора (как правило это 192.168.0.1 или 192.168.1.1), ввести логин и пароль. Дальше приведем несколько скриншотов, которые помогут вам проверить активирован ли этот режим на наиболее распространенных роутерах.
ASUS
Раздел «Интернет», вкладка «Подключение» — «Включить UpnP» флажок установлен в поле «Да».
После того как режим UPnP был включен на роутере, необходимо его также включить и в приложении, которое требует проброс портов. Например, для включения UpnP в Skype необходимо зайти в раздел «Дополнительно», подраздел «Соединение» и поставить флажок возле «Включить UpnP».
С UPnP — что это?
Вам будет интересно:Диск используется для хранения информации
В общем, UPnP-это аббревиатура от универсальная штепсельная вилка & игра. Другими словами, это виртуальная система, которая сочетает подключения смарт-устройств в сети друг с другом на основе протокола TCP/IP, протокол UDP, HTTP, и т. д.

Изучая тему «УПНП: что это такое?» простым языком можно описать, как возможность передачи и приема данных от всех устройств, поддерживающих этот стандарт. В качестве простого примера, скажем, просмотр фото на тот же телевизор, а не смартфон. Как понятно, вы просто синхронизировать устройства друг с другом для получения взаимного доступа к данным.
Включение и отключение UPnP на STB
Для активирования в STB поддержки UPnP необходимо включить UPnP-клиент и выбрать интерфейс, на котором UPnP-клиент должен работать.Отключение поддержки UPnP заключается в отключении UPnP-клиента.
- Настройки ⇒Системные настройки ⇒ Расширенные настройки
- В поле Запускать UPnP клиент выбратьa.Отключено — UPnP клиент выключен;b. LAN — UPnP клиент включен на интерфейсе LAN(Проводная сеть);c. Беспроводная сеть — UPnP клиент включен на интерфейсе Wi-Fi (Беспроводная сеть).
После включения клиента UPnP в меню Home media добавляется раздел UPnP, который содержит ярлыки сетевых ресурсов.После отключения клиента UPnP раздел UPnP удаляется из менюHome media.
Настройки видеорегистраторов
Подошли к самому важному моменту, попробую предположить к тому, ради которого вы читаете эту статью. Сперва заходим в видеорегистратор и настраиваем
Если у вас одна камера, заходим через web-интерфейс на камеру, настраиваем сетевые настройки видеокамеры.

Сетевые настройки аналогового видеорегистратора
Для удаленного подключения к камерам видеонаблюдения в роутере необходимо выполнить проброс портов, указанных в видеорегистраторе. Для слишком мнительных пользователей, которые думают о безопасности доступа к камерам, открываемые порты можно изменить, но тогда могут возникнуть трудности в настройках.
Краткая инструкция по настройке видеорегистратора
Для того чтобы не ошибиться какие порты нам нужно пробрасывать, заходим в сетевые настройки ip видеорегистратора и открываем порты в роутере, указанные в окнах TCP, HTTP, CDM, RTSP и др. В зависимости от марки производителя и чипсета, они могут быть различны. Также вы можете их задать самостоятельно вручную.
Простейшая утилита для создания домашнего медиасервера
Собственно, вот мы и подошли к основному вопросу настройки и включения UPnP-сервера. Для начала, как уже понятно, нужно определиться с программой (UPnP-клиентом). В качестве самой простой, не требующей ручной настройки утилиты можно посоветовать Samsung PC Share Manager.
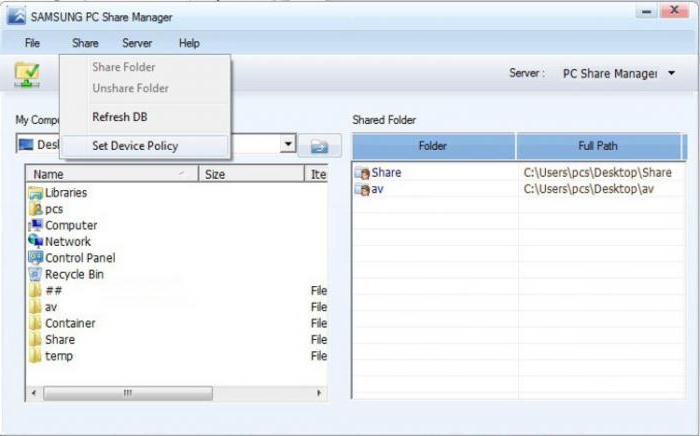
В этой программе практически все настройки автоматизированы, определение устройств и способа подключения не требует участия пользователя, но единственное, что потребуется, это указание папок общего доступа с хранящимися в них файлами мультимедиа. По умолчанию приложение выбирает свои параметры, но предпочитаемые программой директории можно удалить или задать вместо них собственные.
Тут важно проверить, открыт ли к ним тот самый общий доступ. Делается это из меню свойств, которое вызывается правым кликом на директории
Ну а после запуска сервер UPnP включится автоматически, и произойдет синхронизация всех устройств, на данный момент присутствующих в домашней сети. Иногда может потребоваться внести программу в список исключений файрволла.
Единственным недостатком приложения, пожалуй, можно назвать только невозможность просмотра онлайн телевидения или прослушивания радио. Воспроизвести можно исключительно контент, хранящийся в папках общего доступа.
Открываем порт 80
Данный канал является главным для передачи данных между ПК и Всемирной сетью по протоколу http. Порт 80 не освободить вышеописанным способом, так как он контролируется специальным системным драйвером http.sys.
На этот раз мы обратимся к командной строке.
- Открываем командную строку известным способом и вводим команду «netsh http «add iplisten ipaddress=::» (без кавычек) и жмем Enter».
- Второй шаг – это внесение изменения в файл блокнота hosts, находящийся по пути «C:\Windows\System32\drivers\etc\hosts». В нем необходимо добавить запись «127.0.0.1 local» (без кавычек). После этого перезагрузить свой ПК и проверить статус порта 80.
- Если это не помогло, то открываем меню «Пуск/Панель управления/Программы/Программы и компоненты» и нажимаем на «Включение или отключение компонентов Windows».
- Отключаем службы IIS, снимая все галочки с пунктов.
Перезагружаем компьютер и опять проверяем доступность 80 порта.
Использование UPnP: плюсы и минусы
Любая технология имеет как плюсы и минусы. Не исключением стала и служба UPnP. В чем хранится главная опасность в использовании Universal Plug and Play:
-
Ошибки программирования
. Технологии не один год, и с каждым днем служба протоколов усовершенствуется. Все уязвимости были устранены в течение нескольких лет после первого выпуска UPnP на рынок. Но тем не менее опасность остается, и заключается она в ошибках программирования того или иного устройства. Злоумышленники, посредством инъекций вредоносного кода, обходят защиту, и становятся обладателями конфиденциальной информации. -
Общественные сети
. В этом случае, виновником становится опрометчивый владелец устройства. Подключайся к общественным сетям (незащищенный интернет), информация становятся легкой добычей для хакера.
Впрочем, плюсов у UPnP значительно больше. Вот некоторые их них:
-
Простота настройки
. У пользователя нет необходимости в ручной настройке портов. Запуская новую сетевую игру или подключая принтер к компьютеру, всю черновую работу сделает UPnP. -
Скорость
. Темп обмена информацией между P2P клиентами давно перешагнул отметку в 100 мегабит в секунду.

