Camera yi home от xiaomi 1080p
Содержание:
- Приложения для камеры
- Как подключить камеру Yi home
- Синхронизация с облачными сервисами Xiaomi
- Опции камеры YI Home
- Preparing the Device
- Комплект поставки
- Опции мобильного приложения
- Запись видео
- Внешний вид Xiaomi Yi Smart Home camera
- Configuring the Platform
- YI Home — программа для видеонаблюдения. Инструкция. Скачать
- Заключение
Приложения для камеры
Как уже было сказано в статье «Программа Xiaomi Smart Home», для просмотра выдаваемого в «эфир» видео с камеры, помимо приложения Xiaomi Smart Home, можно также воспользоваться утилитой YiCamera, разработанной непосредственными создателями девайса. Она также совместима с Android и iOS. Каких-то значимых функциональных отличий не наблюдается, зато присутствует возможность записи видеофайлов на локальные носители и отображение текущего значения битрейта.
Синхронизация также не обходится без участия облачных хранилищ Xiaomi. Для просмотра отснятых материалов на ПК можно пользоваться этими же программами, запустив их через особые средства эмуляции Android. В сети масса описаний успешного внедрения подобных схем.

Синхронизация камеры yi home
Гораздо более интересной для рассмотрения была бы возможность взаимодействия данного продукта со сторонним софтом и системами видеонаблюдения, которая на данный момент не реализована. Официальная прошивка камеры допускает использование только оригинальных утилит.
Естественно, опытные, более решительные пользователи могут воспользоваться несколькими лазейками. Во-первых, можно попытаться установить одну из ранних версий прошивки, в которых для доступа к трансляциям через rtsp не требовался пароль. Это открывает возможности для использования многих совместимых с данным протоколом систем для обслуживания камеры. Кроме того, старые версии ПО позволяют получить доступ к архиву с записями через протокол http.
Еще одна возможность – попытаться получить доступ к консоли интегрированной ОС. Потенциально это может поспособствовать решению проблем с временными метками. Для тех же, кто готов решиться на еще большие ухищрения, сообщаем о наличии на плате устройства миниатюрного консольного коннектора.

Watch this video on YouTube
Как подключить камеру Yi home
Включаем камеру в сеть и переходим к работе с мобильным приложением. Если вы включаете камеру впервые, индикатор будет мигать оранжевым.
Если вы ранее уже произвели настройку девайса, просто дождитесь, пока индикатор не загорится голубым, после этого можно будет осуществлять подключение. Также не забудьте установить программный комплекс Yi home camera на свой смартфон.
Запустите его, тапните по иконке «+» в правой верхней части дисплея и следуйте дальнейшим инструкциям.
После этого заработает голосовая озвучка камеры (к вам обратится голос на китайском языке), ваша задача выбрать на смартфоне пункт «я слышу голосовую подсказку» и следовать дальнейшим инструкциям.
Введите данные для подключения к wi-fi сети, немного подождите, и все будет готово. После завершения процесса настройки, на экране смартфона появится текущее изображение, снимаемое камерой.
Синхронизация с облачными сервисами Xiaomi
Если взаимодействие между устройствами происходит в пределах одной ЛВС или у клиента есть так называемый «белый» IP-адрес, передача потокового видео осуществляется непосредственно с камеры. Если же это не представляется возможным, в дело вступают облачные сервисы производителя. К слову, доступ к облачным сервисам Xiaomi необходим для работы с любыми функциями камеры.
Основная часть визуального интерфейса программы выделена под область с изображением, которая имеет портретную ориентацию. Причем, благодаря разнице форматов, к ней можно применить панорамирование, например, просто развернув смартфон. Добиться еще большей степени увеличения изображения можно привычным для владельцев смартфонов жестом двумя пальцами.
Ниже расположились: меню выбора качества (SD, HD или авто), пиктограмма для перехода к альбомной ориентации, шкала времени, на которой цветом отмечены временные рамки записи и несколько клавиш: остановка записи и трансляции, включение микрофона, создание фотоснимка (записывается на локальный носитель), отключение звука. В версии программы для Android функция отключения передачи звука не реализована, однако имеется возможность высокоскоростной навигации по архиву записей при помощи роутера Xiaomi.
В альбомной ориентации картинка занимает все пространство дисплея, можно вывести поверх нее основные клавиши и шкалу времени. Если в вашем распоряжении есть телевизор Xiaomi, можно выводить видеосигнал с камеры на него.
Альбомная ориентация
Опции камеры YI Home
Никаких опций, которые касались бы регулировки уровня качества записываемых видеофайлов, производитель не предусмотрел. При детальном изучении полученных материалов удалось определить такие значения параметров (применительно к формату mp4): HD — 1280×720 при двадцати кадрах в секунду, максимальная скорость около 1,1 Мбит/с, H.264, High@L3.1, стереофонический звук –AAC, для записей на SD — 640×360 при двадцати fps, максимальное значение — 300 Кбит/с, H.264, High@L3.0. Для записи звуковой дорожки в обоих случаях задействуется AAC-LC с формальной записью в режиме стерео.
Во-вторых, возможно одновременно соединиться с камерой посредством ПО для просмотра живых трансляций, а также воспользовавшись доступом к размещенному на карте памяти архиву видофайлов. Вне всяких сомнений, это очень и очень удобно.
Несколько портит впечатление неприятный момент, связанный с настройками времени. Девайс думает, что находится в КНР и поэтому возникает путаница – на видеоролик накладываются одни временные метки (китайские), а таймлиния, одновременно с этим, использует совсем иные значения (локальные для клиента).
Preparing the Device
Installing Alternative Firmware
In order to integrate the camera with Home Assistant, it is necessary to install a custom firmware on the device. Instructions for doing so can be found via the yi-hack-v3 GitHub project.
If you have a 2019/2020 version camera use yi-hack-MStar GitHub project or yi-hack-Allwinner GitHub project. In this case configure the cam as ONVIF and read the wiki for further details.
Once installed, please ensure that you have enabled FTP and Telnet on your device.
Currently, version 0.1.4-beta2 of the custom firmware is the highest supported without having to make additional modifications. Firmwares higher than this version use Pure-FTPd, which has a bug that prevents FFmpeg from correctly rendering video files. To use higher firmware versions you must also follow to revert back to ftpd.
If you use a version higher than 0.1.4-beta2, you can simply solve the FTP issue by creating a symlink to in the directory (the directory name can be different depending on the version which you use). For example, access the Yi camera via SSH and type command: .
Raspbian users: don’t forget to install ffmpeg support on your platform, otherwise, you’ll not see video.
Some alternative Yi firmwares enable an experimental RTSP server, which will allow you to connect to your camera via other Home Assistant camera platforms. However, this RTSP server disables the ability to use the supremely-useful Yi Home app. In order to maintain both Home Assistant compatibility and the native app, this platform retrieves videos via FTP.
Changing the FTP Password
Once the custom firmware is installed, a password must be added to the FTP
server. To do so:
- Telnet into your camera: .
- Enter as the username and as the password.
- Type and hit .
- Enter your new password twice.
- Log out of Telnet.
Комплект поставки
Вместе с камерой поставляется небольшой внешний блок питания с USB интерфейсом (5V, 1А, для использования с отечественными розетками будет необходим соответствующий переходник), два метра кабеля для зарядки и подключения, короткий мануал (да, конечно же, снова на китайском).

Комплект поставки Xiaomi Yi home camera
Никаких особых нареканий или замечаний к комплекту поставки практически нет, за исключением отсутствия русской версии документации. Впрочем, об этом досадном факте нам было известно заранее.
Стоит также отметить важную особенность интерфейсного кабеля – он может быть полезен исключительно для подачи электропитания, передавать данные (например, с камеры на смартфон) с его помощью не получится. Сама камера также не поддерживает возможности синхронизации с компьютером или мобильными устройствами посредством кабеля.
На уровне конструкции девайс состоит из двух автономных относительно друг друга секций – собственно, самой камеры и подставки для нее. Последняя выполнена из качественного, прочного матового пластика и обеспечивает движение камеры в одной плоскости.

Подставка выполнена из качественного, прочного матового пластика
Если учесть, что положение подставки можно изменить, просто повернув ее, этого более чем достаточно. Шарнирное соединение выглядит достаточно надежно и вероятность его расшатывания в процессе использования, с нашей точки зрения, не высока.
Основание снабжено встроенным грузом для увеличения веса и имеет диаметр около восьми сантиметров. Нижняя часть покрыта слоем мягкой резины, который позволяет камере стабильно сохранять свое положение на горизонтальной или слегка наклонной поверхности. Высота подставки — 11,5 сантиметров.

Высота подставки — 11,5 сантиметров
Производитель также предусмотрел возможность закрепления камеры на стене. Для этого достаточно разобрать подставку на две части и закрепить основание на стене при помощи трех шурупов, после чего вернуть стойку на место. Несмотря на явную принадлежность камеры к бюджетному сегменту, различным вариантам крепления разработчики уделили массу внимания, что очень приятно.
Опции мобильного приложения
Далее более подробно рассмотрим основные функции предназначенного для управления камерой ПО. Во-первых, в списке может быть несколько камер, к каждой из которых можно подключиться, переименовать ее и просмотреть записываемое (или уже записанное) изображение.
Выбираем наименование нашей камеры, подключаемся и попадаем в раздел управления устройством. Сверху отображается наименование устройства и текущее время, в нижнем правом углу выводятся сведенья о скорости соединения (Кб/с) и объем тарфика, затраченный на просмотр изображения с камеры.
Непосредственно под окном с изображением расположены управляющие клавиши. Первая (если смотреть слева) активирует запись звука, следующая отвечает за запись видео (на экране после ее нажатия появляется информация о времени записи). После завершения, файлы сохраняются в специальных альбомах, которые можно скопировать в память смартфона. Далее следуют клавиши обратной связи и фотографирования.
Следующая функция активирует воспроизведение изображения с камеры в полноэкранном режиме, можно изменять качество картинки (выбрать HD или SD).
И еще одна важная «фишка» — датчик движения. При его активации камера будет присылать на смартфон владельца уведомления о появлении в поле ее обзора движущихся объектов. Перейдем к списку параметров.
Жмем на пиктограмму «просмотр параметров» (правый верхний угол).
Можно изменить отображаемое наименование камеры, включить или отключить светодиодный индикатор, чтобы сделать камеру менее заметной. Кроме того, можно изменить ориентацию изображения, что может оказаться очень полезным при закреплении камеры в нестандартном положении.
Имеются также сетевые настройки (MAC, ip) используя которые, к камере можно подключиться с ПК и просматривать текущую картинку, отснятые материалы, а также ознакомиться с версией установленного ПО.

Watch this video on YouTube
Запись видео
Модель оснащена CMOS матрицей формата ¼″, которая способна обеспечить трансляцию видеороликов с максимальным разрешением 1280×720 пикселей и звуковой дорожкой. Объектив имеет следующие характеристики:
- F2.0
- горизонтальный угол 92,7°
- вертикальный угол 48,7°
- диагональный угол 111,2°
Интегрированные микрофон и динамик дают возможность использовать камеру для двусторонних переговоров. В качестве хранилища для отснятых материалов может быть использована тридцатидвухгигабайтная microSD карта памяти).
Возможно соединение с беспроводными сетями в диапазоне 2,4 ГГц (максимальная скорость 135 Мбит/с), посредством интегрированного контроллера 802.11n. Заявленный производителем уровень энергопотребления составляет 2,5 Вт.

Для питания камеры используется источник 5В 1А
Ряд проведенных нами замеров реальной потребляемой мощности во время передачи видео показал, что максимальное значение не превышает 300 мА. Это весьма неплохой показатель, поэтому в случае необходимости можно организовать и сценарий автономной работы с питанием от переносного аккумулятора. Кроме того, в качестве источника питания может быть использован USB-разъем компьютера или портативного устройства. Также можно с успехом применить камеру в качестве видеорегистратора для автомобиля. При этом совершенно не обязательно настраивать доступ к сети Интернет, вполне хватит и карты памяти.
Встроенный контроллер для беспроводных соединений в ряде ситуаций вел себя не вполне однозначно с точки зрения качества связи, поэтому перед установкой камеры на место постоянного расположения лучше проверить качество сигнала от роутера.
Проведенные нами тесты показали способность встроенного микрофона неплохо справляться с функцией записи звуков от расположенных неподалеку источников, однако для полноценного мониторинга всей площади помещения этого однозначно не хватит.
Если же говорить о модели Xiaomi Yi Home international edition в целом, то она, увы, не производит того впечатления, которое выделяет из общей массы ряд других продуктов компании. Никаких особых инноваций и революционных технических решений нам обнаружить не удалось.
Не исключено, что ситуация изменится к лучшему с появлением в свободной продаже Smart Home Suite, но на данный момент речь может идти лишь о минимальном наборе функций и наличии дистанционного управления. Естественно, в ряде ситуаций вполне хватит и этого, но от продукции данного производителя мы привыкли ожидать большего.

Xiaomi Yi home international edition
Внешний вид Xiaomi Yi Smart Home camera
Корпус камеры выполнен из черного пластика. На фронтальной стороне он глянцевый, на тыльной – матовый. Диаметр передней части девайса, в которой расположен объектив, составляет около 45 миллиметров, задняя, в которой находится печатная плата, несколько крупнее — около 58 мм. Благодаря тому, что данный блок также имеет округлую форму, становится возможным еще один вариант ориентации устройства в пространстве — путем его вращения на подставке вокруг собственной оси.

Диаметр передней части девайса составляет около 45 мм
Помимо объектива, в передней части корпуса имеется светодиод, основная функция которого – оповещать о текщем статусе подключения камеры. Если очень хочется, можно выключить его через приложение для настройки.
В утолщенном сегменте корпуса можно отыскать разъем microUSB для соединения с источником питания и разъем для размещения microSD карт памяти. Помимо этого, на тыльной стороне имеется скрытая клавиша для сброса текущих установок и решетка интегрированного динамика.
Прорезь для микрофона разработчики поместили на ребро, по соседству с портом USB
Обращаем ваше внимание, что при эксплуатации камеры с «неродными» кабелями лучше подбирать варианты с не очень длинным штекером, в противном случае конструкция будет люфтить. Это связано с тем, что в стандартной конфигурации кабель ориентирован в направлении шарнира подставки

Разборка камеры Xiaomi YI smart home camera
Для настройки и обслуживания устройства используется оригинальный программный комплекс, совместимый с Android и iOS. К сожалению, нам не удалось обнаружить детальных настроек качества записываемой картинки и ряда других важных параметров.
Configuring the Platform
To enable the platform, add the following lines to your file:
Configuration Variables
Looking for your configuration file?
name string Required
A human-friendly name for the camera.
host string Required
The IP address or hostname of the camera.
password string Required
The password for the FTP server running on the camera. Can be any string as the current firmware doesn’t allow setting FTP passwords.
path string (Optional)
The path to the raw MP4 files.
Default:
/media/mmcblk0p1/record
username string (Optional, default: root)
The user that can access the FTP server.
ffmpeg_arguments string (Optional)
Extra options to pass to (e.g., image quality or video filter options).
YI Home — программа для видеонаблюдения. Инструкция. Скачать
YI Home — программа для видеонаблюдения на мобильных устройствах. Скачать программу с Google Play можно здесь, с App Store — здесь.
Программа позволяет работать с широкоугольным объективом 111 °, что дает возможность расширить зону охвата видеокамеры, позволяя получить четкое представление о конкретных областях и объектах в зоне обзора.
Также программа позволяет увеличить изображение. Просто дважды кликните по экрану мобильного устройства, чтобы активировать 4-кратный цифровой зум.
Также вы можете инициировать 2-полосный разговор с вашей семьей удаленно.
При панорамировании мобильного телефона влево и вправо, полный панорамный вид будет отображаться для лучшего просмотра.
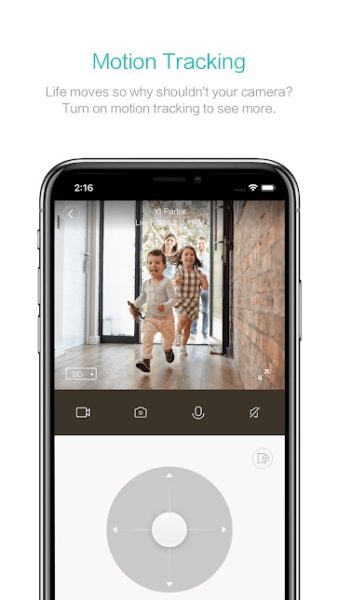
Поддержка гироскопа, встроенного в Yi Смарт App, позволяет следить за ориентацией мобильного телефона, что позволяет увидеть каждый уголок под контролем
Адаптивная технология потоковой передачи видео позволяет автоматически настроить оптимальное качество просмотра на основе сетевых условий.
Программа также может включать сигнал тревоги в случае срабатывания датчика движения.
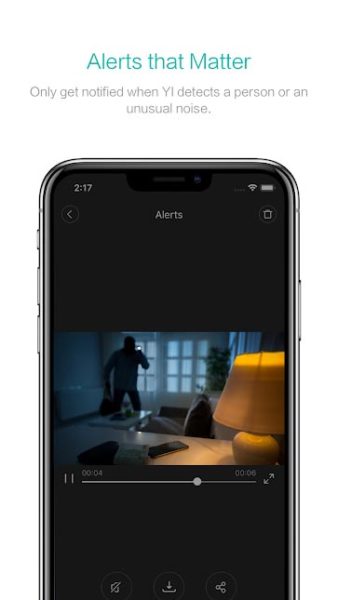
В программа используется аккаунт Yi. При входе в программу нужно указать регион Европа или Америка, который записан в первых строчках серийного номера.
Создать аккаунты можно напрямую в приложениях, либо использовать уже существующие. При регистрации можно использовать как номер мобильного, так и адрес электронной почты.
Вход в приложение Mi Home
После запуска приложения вписываем аккаунт, добавляем устройство. Для этого нужно нажать + в верхнем правом углу.
Голосовая подсказка поможет осуществить дальнейшие действия ->Подключение при помощи QR-кода-> нужно выбрать беспроводную сеть, к которой подключён смартфон, ввести пароль -> Понятно -> на экране отобразится необходимый код.
Примечание: Частота беспроводной сети должна соответствовать стандарту 2.4 Gzи использовать шифрование wpa2.
Затем включаем камеру.
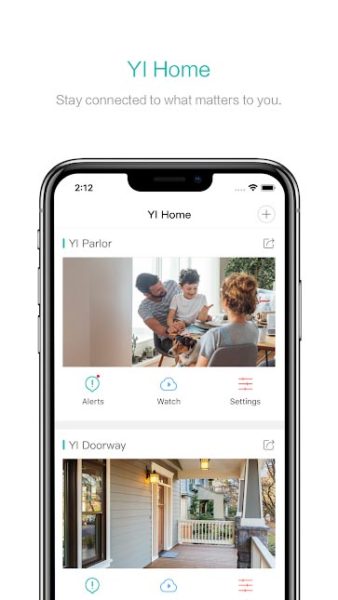
Раздастся китайская фраза (скорее всего приветствие), а после жёлтый светодиод должен моргать. В случае, если он не делает это, нажимаем скрепкой «reset», сзади камеры. Держим до тех пор, пока не услышим речь на китайском.
Сигналы:
- если светодиод горит синим, то устройство подключено к сети
- если диод мигает синим – камера только подключается к Wi-Fi
- жёлтый мигающий светодиод — ожидание пароля
Далее нужно показать QR-код камере. Для этого смартфон нужно поднести на расстояние 20 сантиметров. Приложение немного задумается, камера попытается подключиться к беспроводной сети, диод сначала помигает синим, а затем будет гореть так постоянно.
После всех манипуляций камера будет отображаться в приложении. В нём осуществляется контроль над всеми функциями, к примеру, можно отключить светодиод, сменить название камеры, активировать датчик движения, просмотреть версию ПО.
В случае, когда время на видео отображается некорректно, обращаемся к настройкам. Нужно подсчитать Ваш часовой пояс по специальной формуле 8-Ваш часовой пояс. Пример, жители Москвы, часовой пояс которой +3, должны выбрать GMT+5.
Ниже представлена видеоинструкция по работе с камерой.
2021-02-12T17:12:29+03:006, Декабрь, 2018|Программы для видеонаблюдения|
Заключение
Беспроводная камера Yi Camera отличается весьма скромными габаритами, наличием широкоугольного объектива, удобной, функциональной подставкой, возможностью двусторонней голосовой связи, записи на карту памяти и наличием отлично продуманного интерфейса для беспроводных соединений.
Если же говорить о качестве записываемого изображения, то оно, в целом, среднее и крайне сильно зависит от освещения. Также стоит отметить недавний выход на рынок модифицированной модели с функцией встроенной подсветки. сравнительно невысокие настройки качества видеороликов дают возможность хранить на 32-гигабайтной карте памяти порядка 70 часов записей.
Неплохо проработана функция просмотра живых картинок и архива. Невероятно удобно, и для просмотра в удаленном режиме не потребуется дополнительно конфигурировать роутер.

Watch this video on YouTube
