Настройка видеонаблюдения дома в квартире своими руками
Содержание:
- Установка своими руками: как это работает?
- Переворот картинки
- Программы для просмотра видеонаблюдения со смартфона или планшета
- Как из телефона сделать камеру видеонаблюдения
- Специальное программное обеспечение
- Что делать?
- Программы для просмотра камер с компьютера
- Новая «фишка» Windows 10
- Настройка веб-камеры на ноутбуке
- Программное обеспечение на примере IVideon
- Как сделать телефон веб камерой?
- Программа для видеонаблюдения, которую я использую.
- Слежка через веб-камеру – реальная угроза?
- Где разместить камеры
- ВИДЕОНАБЛЮДЕНИЕ ЧЕРЕЗ ИНТЕРНЕТ СВОИМИ РУКАМИ
Установка своими руками: как это работает?
В первую очередь, пользователю необходимо обладать следующими ресурсами:
- Веб-камера;
- USB-удлинитель (на вопрос экономии никак не влияет, стоит копейки);
- Знание и умение обращаться с драйверами, программным обеспечением;
- Компьютер или ноутбук, в зависимости от того, куда будет подключаться камера.
Далее камера, помещённая в необходимое место, соединяется с компьютером по USB, устанавливается необходимый софт и всё готово.
При необходимости удалённого наблюдения, в онлайн-режиме, нужно установить отдельный софт, дающий такую возможность.
Удалённая слежка имеет ряд преимуществ:
- Экономия дискового пространства;
- Следить за записью можно с абсолютно любого устройства;
- Онлайн-наблюдение позволяет реагировать на происходящее в кадре в разы быстрее.
Переворот картинки
Операционная система windows 10 создана для упрощения жизни пользователям. Но только если речь идет о лицензионной ОС. В случае, когда виндовс вы установили самостоятельно да еще и драйвера закачали со стороннего ресурса, изображение с вебки может отображаться некорректно. Чаще всего, вверх ногами.
Последовательность установки веб камеры на компьютер
По сути, здесь больше слов чем дела. Чтобы установить веб камеру нужно сделать ДВА шага:
- Физически подключить камеру к компьютеру;
- (Часто) Установить драйвер (программу) камеры, которая позволит компьютеру определить ее как устройство.
Подключаем камеру
Для примера, подключим веб-камеру Genius FaceCam 1005. Отыщите нужный разъем на корпусе системного блока, он может быть на передней панели и на задней или на торцевых гранях ноутбука и воткните в него шнур камеры.
Как выглядит USB вход на панели системного блокаUSB разъем на ноутбукеЧтобы камера заработала подключаем ее в USB разъем
Давайте проверим, может быть? все уже заработало? Для этого заходим, например, в Skype, если он установлен. Если вы еще не пользовались этой программой, посмотрите видео: как установить Skype.
Если Skype уже установлен нужно зайти в меню «Инструменты» и после «Настройки».
Skype — Инструменты — Настройки
Выбираем пункт «Настройки видео» и о чудо, наша веб камера уже показывает изображение.
Как видим, наша камера отлично установилась
А значит, она уже работает и можно свободно звонить друзьям и знакомым.
Но, если ваша камеру не видна в списке камер Skype, скорее всего, причина связана именно с отсутствием драйвера.
Программы для просмотра видеонаблюдения со смартфона или планшета
Для просмотра видео со смартфона или планшета специально настраивать устройство не требуется. Выше был описан способ просмотра в веб-браузере, но гораздо удобнее скачать специальное приложение для этих целей. В настоящее время существует очень много утилит для описанных выше задач, но наиболее популярными являются 3 приложения.
- TinyCam Monitor Pro поддерживает до 16 камер одновременно. Умеет работать с камерами от разных брендов. Есть несколько мультиэкранов. Настройки можно переносить с одного устройства на другое. Можно прямо из программы записывать данные на какой-либо носитель. Есть возможность цифрового увеличения изображения.
- IP Cam Viewer позволяет работать сразу с несколькими камерами, объединять их в группы, записывать видео на носитель. Есть функция масштабирования изображения. Можно установить виджет приложения для быстрого доступа и получения актуальной информации. Поддерживает около 700 моделей.
- Exacq Mobile. Работает на Android и iOS, поддерживает одновременно 48 камер, удобная навигация в приложении, функция масштабирования.
Интересной особенностью данных приложений является то, что они могут работать с любыми IP-камерами по всему миру. Можно подключить не только камеры установленные дома, но и в других местах. Если камера без логина и пароля, то достаточно просто ввести ее IP-адрес в настройках приложения. С помощью подобных приложений можно подключиться к видеокамере подъезда, двора, стоянки. Достаточно лишь узнать у тех, кто устанавливал камеры, ее IP-адрес, логин и пароль.
Как из телефона сделать камеру видеонаблюдения
Можно сделать полноценную ip камеру из старого смартфона своими руками и в домашних условиях.

Для этого понадобится:
- Смартфон. Можно взять старый или ненужный телефон, который должен быть в рабочем состоянии и с основной камерой. Подойдет девайс под управлением операционной системы Android либо iOs. Гаджеты на Windows не рекомендуются, так как программного обеспечения, с помощью которого проводится видеонаблюдение, на них нет.
- Приложение для видеонаблюдения. Существует несколько популярных приложений, созданных для осуществления наблюдения через интернет. Через них происходит трансляция онлайн, с одного смартфона на другой. Приложения могут фиксировать движения напротив камеры, отправляя пользователю соответствующие уведомления и сохраняя это в истории. Некоторые программы позволяют сохранять снятое на облачном хранилище.
- Стабильное интернет-соединение, которое позволит транслировать происходящее напротив камеры на другой аппарат.
- Крепление или подставка для телефона. Это необязательный пункт, но специальное крепление для небольших девайсов, позволит установить его в любом месте, без подбора подходящего положения и поиска предметов, для установки аппарата в одном положении.
Инструкция по использованию телефона в качестве ip камеры:
- Включить устройство, которое будет использоваться для видеонаблюдения, и подключить его к беспроводной домашней сети (Wi-Fi).
- Зайти в магазин приложений (Play Market для Андроид девайсов и AppStore для гаджетов от Apple), скачать и установить одно из приложений для видеонаблюдения.
- На втором аппарате, на котором будет показана трансляция со смартфона, нужно авторизоваться в том же аккаунте, который авторизован на первом устройстве. Другими словами, аккаунт на обоих девайсах должен быть один и тот же.
- Запустить приложение на первом гаджете и установить его в место, за которым планируется наблюдение. Включить режим съемки в программе.
- Загрузить и установить такое же программное обеспечение. Если используется один и тот же аккаунт, то приложение даст возможность наблюдать за трансляцией.
Подключиться к включенной камере гаджета можно в любой момент. Главное, чтобы он был включен, подключен к интернету и авторизован в том же аккаунте.
Специальное программное обеспечение
Для обеспечения непрерывной и бесперебойной работы веб-камеры следует установить специальное программное обеспечение. В момент выбора соответствующей программы для веб-камеры необходимо присмотреться к UVC-программам. Для данных программ не нужно устанавливать дополнительные специальные драйвера.
Существующие программы для видеонаблюдения с помощью веб-камеры
Особую известность и популярность у пользователей получили следующее программное обеспечение для видеонаблюдения через веб-камеру:
- 1. Mobile Computer Control. Данное программное обеспечение относится к более сложным программам. Кроме стандартных функций различных программ, оно имеет возможность включать веб-камеру в соответствии с расписанием.
- 2. WebCamXP. Данное программное обеспечение может работать в двух режимах. Один режим является платным, другой – бесплатным. Программа самостоятельно отправляет уведомления пользователю о движении. Также она может сохранить видео в архиве, который сортирует видеосъемку в соответствии с датой и временем.
- 3. XEOMA. Данная программа обладает 4 режимами работы и 8 веб-камерами. Все веб-камеры доступны бесплатно. Использование этой программы не представляет особой сложности. Она производится по типу конструктора. Кроме всего прочего это программное обеспечение уведомляет пользователя об имеющемся движении.
- 4. ISPY. Кроме всех перечисленных функций у предыдущих программ, данная программа способна распознать лицо человека и номер машины.
Что делать?

Камеру надо заклеивать в последнею очередь. Для избежания такой проблемы следует соблюдать всем известные правила безопасности: не скачивать всякую фигню из левых источников, не открывать подозрительные файлы из почты, не поддаваться на уговоры «поставить программу для накрутки лайков VK», не давать никому работать за своим личным компьютером.
Но детям все же стоит заклеивать, пока они не освоят вышеописанные навыки.
Действия в случае заражения — тема отдельной статьи. В первую очередь надо отключить компьютер от интернета (чтобы мошенник ничего не мог с ним сделать), а потом c Google разбирать конкретные решения для вашей платформы.
Программы для просмотра камер с компьютера
Далее рассмотрим наиболее популярные программы, которые можно установить для видеонаблюдения на компьютер.
Ispy
Программное обеспечение завоевало популярность у многих пользователей интернета. В основном приложение предназначено для корпоративных клиентов, но частные лица имеют к нему свободный доступ.

Функции:
- неограниченное подключение камер;
- организация прав доступа;
- минимальная нагрузка на операционную систему, так как программа использует серверные возможности для обработки данных;
- фиксация эфира и датчик движения.
Webcamxp
Главное преимущество софта — возможность просмотра видео на мобильном устройстве. Это программное обеспечение ориентировано на новичков и тех, кто не может себе позволить организовать полноценную многоуровневую систему видеонаблюдения. Просмотр с камер доступен онлайн, в личном кабинете на официальном сайте разработчика. Предусмотрена функция создания скриншотов.

Программы для видеонаблюдения — это удобное средство мониторинга для дома и бизнеса. Пользователи за несколько минут могут организовать систему безопасности, без каких-либо вложений
Важно знать, что для комфортного использования программы на мобильном телефоне потребуется устройство с высокой производительностью
Новая «фишка» Windows 10
В операционной системе Microsoft Windows 10 появится интуитивно понятная функция отслеживания статуса веб-камеры компьютера, пишет портал Windows Latest. Новая возможность, вероятно, придется по вкусу пользователям, опасающимся наблюдения за собой.
По данным источника, разработчики в настоящее время занимаются тестированием новой функции, которая включена в одну из внутренних сборок «облегченной» версии ОС Microsoft – Windows 10X. Однако существует вероятность того, что в конечном счете она появится и в одной из будущих версий «классической» Windows 10.
Как отмечает Windows Latest, выявить приложения, обращающиеся к веб-камере, можно будет, наведя курсор на небольшую пиктограмму с изображением видеокамеры. Соответствующая иконка расположится либо непосредственно на панели задач, либо в области уведомлений. Информация об обращающихся к камере программах появится во всплывающей подсказке.
 Пользователи Windows 10 могут в ближайшем будущем получить доступ к функции, которая позволяет выявить приложения, обращающиеся к веб-камере
Пользователи Windows 10 могут в ближайшем будущем получить доступ к функции, которая позволяет выявить приложения, обращающиеся к веб-камере
Аналогичная функция, позволяющая держать под контролем ПО с доступом к микрофону, уже внедрена в Windows 10X, утверждает Windows Latest.
Подтвердить факт наблюдения за пользователем посредством веб-камеры в Windows 10 и избавиться от слежки можно и сейчас. Однако это потребует ряда специальных знаний и навыков или применения стороннего ПО.
Настройка веб-камеры на ноутбуке
Подавляющее большинство современных лэптопов уже оснащены «вэбкой».Чтобы настроить встроенную камеру, совершите следующие действия:
Включите ноутбук. Проверьте, мигает ли лампочка возле объектива. Если нет, включите сам аксессуар – кнопка может располагаться либо возле самой камеры, либо сзади ноута.
Найдите «вэбку» в «Диспетчере устройств» и посмотрите, какой значок стоит напротив названия. Если «!», «?» или красный крестик, значит, ноутбук не видит девайс и требуются специальные драйвера. Обычно так бывает с операционными системами windows 7 и windows 8.
- Установив необходимые настройки с CD диска, официального сайта разработчиков или просто со стороннего ресурса, приступайте к механической регулировке функций.
- Чтобы настроить четкость встроенной камеры на ноутбуке попробуйте медленно покрутить колесико, расположенное возле объектива. Если камера фиксированная и такой детали нет, изменить ничего нельзя. Автоматический фокус тоже может оставлять желать лучшего.
- Не всех пользователей устраивает резкость, на которую способна веб камера. Тогда можно воспользоваться специальными программами.
Разбираемся с причинами
Большинство современных ноутбуков уже оснащены веб камерами. Многие люди считают, что встроенные веб камеры уже настроены, поэтому зачастую, после первого же звонка встречаются с такой проблемой, как затемнение или, наоборот, осветление картинки, а в редких случаях камера просто не включается. Все это говорит о том, что необходимо настроить камеру. В таких случаях очень часто пользователи задаются вопросом: как настроить камеру на ноутбуке встроенную?
Что же касается настройки, то прежде всего необходимо посмотреть, есть ли на компьютере драйвера на веб камеру. Для осуществления этого действия нужно:
- Кликнуть на Пуск.
- Зайти в Панель управления.
- Кликнуть на пункт Диспетчер устройств.
- Найти в списке предлагаемых программ пункт Устройства обработки изображений, где представлены все устройства, которые находятся в подключенном состоянии. Для корректной работы камеры должны быть установлены драйвера вроде Cam, Video, Web и т.п.
- Щелкнуть правой кнопкой мыши, предварительно выбрав необходимое устройство. После чего надо зайти в пункт Свойства-Общие-Состояние устройства. Если видеокамера настроена и работает хорошо, то там будет иметься запись следующего содержания: Работа устройства выполняется нормально или Устройство работает нормально.
Если драйвера не были установлены, то, нужно посетить сайт правообладателя и скачать необходимые файлы. Подробнее об этом ниже в нашей статье.
Решив проблему с драйверами нужно проверить подсоединение камеры к ноутбуку. Сделать это можно следующим образом:
- Зайти в Диспетчер устройств.
- Кликнуть на Устройства обработки изображения.
Здесь вы можете посмотреть все параметры видеокамеры. Если все в порядке, то следует скачать специальную программу, которая может работать с веб камерой, например, LiveCam, WebCam, Skype. Установив программу, нужно зайти в ее меню и выполнить настройку камеры.
Программное обеспечение на примере IVideon
Софта для реализации онлайн-слежки существует великое множество, и в их число входит даже всем известный Skype. Функция автоматического принятия вызова и автоматической трансляции творит чудеса. Но одной из лидирующих программ в данной области была и остаётся бесплатная IVideon.

IVideon – простая в освоении, интуитивно понятная программа онлайн-наблюдения. Как же она работает?
После установки программа потребует пройти процедуру регистрации и выбора конфигурации;
- После прохождения регистрации в появившемся списке появится перечень подключённых к компьютеру камер.
- Следующее окно даст пользователю возможность самостоятельно выбрать диапазон дискового места, под которое будет выделена запись. В зависимости от целей, камер и их количества необходимо задать нужный размер в гигабайтах, но выделять рекомендуется не менее 50-70ГБ для комфортного круглосуточного записывания.
- Дальнейшие настройки дадут пользователю возможность автоматического запуска программы при включении компьютера, старт записи по расписанию, звуку, движению и многие другие приятные возможности.
Установленные также IVideon Client и IVideon Server позволяют пользователю вести онлайн-слежку сразу за несколькими камерами, настроить доступ и приватность к просмотру.
Как сделать телефон веб камерой?
Работы всех приложений, позволяющих реализовать эту задачу, сводится к тому, что вы синхронизируете свое устройство через USB кабель или Bluetooth, в зависимости от приложения, и комп использует встроенную в телефон или смартфон камеру в качестве вебки. Качество изображения при этом зависит как от самой камеры, так и от программы. Как правило, в платном ПО оно несколько лучше, чем во free версиях.
Веб камера через телефон на Android — USB Webcam
Платформа Android в последние годы почти полностью захватила ранок мобильных операционных систем, поэтому начну с нее. Подключить телефон как веб камеру поможет бесплатное приложение, которое называется USB Webcam for Android. Скачать его можно в Play Market.
Специфика программы следующая: она состоит из двух частей — первая ставится на телефон, вторая — на компьютер (есть версия под Windows и Linux.). Работает с Facebook, ВКонтакте и другими флеш сервисами, неплохо дружит с прогами Yawcam, VirtualDub и Yahoo Messenger.
Итак, устанавливаем это приложение на смартфон, после чего в основном меню гаджета заходим в раздел «Настройки > Для разработчиков» и ставим флажок на пункте «Отладка по USB». Также отключаем на нем WiFi.
Устанавливаем эту прогу, после чего идем в папку «C:/Program Files (x86)/USBWebcam» и ищем там файл «usbwebcam.bat«. Запускаем и видим такую картинку:
Это значит, что все запущено и готово к работе с телефоном в качестве камеры. Теперь запускаем на компьютере какую-нибудь программу, через которую будем общаться, например Skype.
Открываем настройки и в качестве веб-камеры выбираем «GWebcamVideo», то есть наш телефон. Появится картинка, которую передает камера телефона.
К сожаленью, по опыту использования на некоторых телефонах и прошивках было замечено, что вместо изображения с камеры в скайпе появляется зеленый фон. Что ж, это глюк программы, остается надеяться, что разработчики устранят эту неисправность.
Программа веб камера для телефона Droidcam
Но если с этой программой запустить на телефоне веб-камеру не получилось, то попробуем еще одну — DroidCam. Она также в свободном доступе лежит в маркете. Скачиваем, устанавливаем.
После запуска вот так будет выглядеть экран мобильника — запустится сервер с IP, присвоенным телефону в локальной сети (если включен WiFi) и наш порт «4747».
После этого сделаем несколько конфигураций в том самом файле «usbwebcam.bat», который нужно открыть в обычном Блокноте. В нем вы увидите следующие строки:
Ваше мнение — WiFi вреден?
Да
22.95%
Нет
77.05%
Проголосовало: 28060
Удаляем их и прописываем следующее:
после чего сохраняем файл и запускаем.
Далее из того же архива, который я дал выше, устанавливаем и запускаем на компе программу «DroidCam».
В ней нужно выбрать пункт «ADB» (подключение по USB) и прописать порт «4747».
Если хотите, то можно подключить телефон к вашему роутеру, чтобы ПК и Андроид были в одной локальной сети, и выбрать пункт подключения «WiFi» — тогда нужно будет еще вписать в соответствующую строку IP адрес смартфона в локальной сети — он указан в программе в телефоне.
Другая возможность — соединить ПК и телефон по Bluetooth. Для этого сначала нужно сделать сопряжение устройств (как это сделать будет рассмотрено в отдельной статье).
После этого можно опять открыть Скайп и проверить, обнаружился ли ваш телефон в списке доступных веб-камер.
Использование камеры телефона как веб камеры под управлением iOS (Apple)
Для превращения телефона Apple в веб камеру есть отличная универсальная прога PocketCam. Она, к сожаленью, платная, но стоит дешево и если вы регулярно общаетесь в сети, то стоит того, чтобы быть приобретенной. Более того, разработка данной компании имеет версию Android, а также приложения для получения видео с компа на телефон под Windows Phone и Windows Mobile. Для наглядности привожу официальное виде-руководство от разработчика.
Программа для видеонаблюдения, которую я использую.
Для домашнего видеонаблюдения я использую шикарную демоверсию программы Active WebCam. Сайт программы: //www.pysoft.com/. Там же можно и скачать. Эта бесплатная демоверсия программы для видеонаблюдения не имеет абсолютно ни каких ограничений по времени и абсолютно полнофункциональна. Имеет русский язык. Отличается от зарегистрированной версии лишь надписью «DEMO MODE» в небольшом синем прямоугольнике в левом верхнем углу окна программы. Надпись «DEMO MODE» абсолютно никак не влияет на функциональность и практически не закрывает обзор. То есть это идеальный вариант программы видеонаблюдения для домашнего (и не только) использования.
Программа Active WebCam не требовательна к железу ПК. У меня она свободно работает с двумя web камерами на древнем ноутбуке IBM ThinkPad R51e (там всего 2 usb порта) и на старом ноутбуке Acer eMachines E528 с тремя вебкамерами. Вообще программа может работать с неограниченным количеством камер. Как видеокамер так и веб камер. Можно вести запись в файл, а так же транслировать видеопоток в интернет через встроенный HTTP сервер. В программе есть «датчик движения» — включение записи видео можно настроить при появлении движения в кадре. Это пожалуй лучшая бесплатная программа для видеонаблюдения из перепробованных мною.
Я и Диод. yaidiod.ru.
Слежка через веб-камеру – реальная угроза?
По информации поставщиков ПО в сфере безопасности, к примеру, российской «Лаборатории Касперского» или европейской Avast, угроза слежки через веб-камеру вполне реальна. Причем злоумышленники могут включить веб-камеру на компьютере без ведома пользователя и активации светового индикатора, интегрированного в устройство. Так, Avast ранее сообщала, что в апреле 2016 г. анонимный злоумышленник получил доступ к множеству веб-камер ничего не подозревающих людей. Картинку с этих камер он транслировал в Сеть с целью поразвлечься.
Стратегии ИБ всегда игнорировали безопасность данных. Больше этого делать нельзя
Безопасность
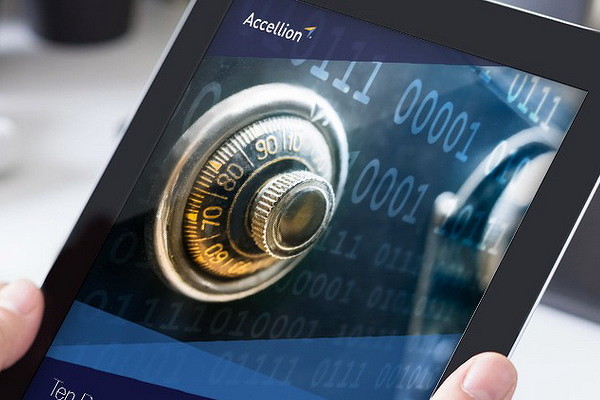
В сентябре 2016 г. тогдашний директор Федерального бюро расследований (ФБР) США Джеймс Коми (James Comey) признался в том, что, несмотря на насмешки в свой адрес, продолжает заклеивать веб-камеры своих компьютеров клейкой лентой и всем советует поступать так же.
В июне 2016 г. BBC сообщила, что основатель и действующий глава Facebook Марк Цукерберг (Mark Zuckerberg) разместил в социальной сети фото, на котором видно, что микрофон и веб-камера его MacBook Pro заклеены клейкой лентой.
В письме мошенники угрожали опубликовать запись, якобы сделанную с веб-камеры во время просмотра соответствующего контента. Чтобы подтвердить обоснованность своих угроз шантажисты имитировали отправку писем с почтового адреса жертвы, либо включали в текст реальные логин и пароль пользователя – сведения такого рода могли быть получены в результате анализа многочисленных утечек данных, допущенных интернет-сервисами.
Где разместить камеры
Скрытая камера, как и выходит из ее названия, не должна располагаться на виду, но при этом она должна постоянно держать под наблюдением объект, на который направленна, иначе устанавливать ее не имеет смысла.
Итак, на что может быть направлена мини-камера видеонаблюдения:
- На входную дверь в квартиру или дом. Видеозапись может вестись, как изнутри дома, так и снаружи. Часто скрытая камера, что можно сделать самому, устанавливается рядом или в дверном глазке.
- На окна и то, что находится под ними, так как это еще один способ проникнуть в квартиру или дом с преступным умыслом.
- На дом со стороны, чтобы наблюдать за безопасностью не только дома, но и ближайшей к нему территории.
- На место хранения ценных предметов в доме – камера скрытого видеонаблюдения, направленная на сейф, один из дополнительных способов обеспечить безопасность своего имущества.
- На использующиеся по назначению дорогостоящие вещи, например, на компьютер.
- На те места, что лучше держать под наблюдением, не находясь постоянно рядом с ними – маленький ребенок, например.
Как должно быть обустроено место, чтобы камера была функциональна:
- Место должно быть хорошо освещено, потому что камеры без дополнительных аксессуаров не могут быть использованы для ночной съемки.
- Свет не должен быть направлен на камеру, потому что ее это ослепит.
- Должен быть хороший угол обзора, поэтому некоторые советуют устанавливать камеру на высоте карниза в углу. С этого места будет видна вся комната.
Несколько идей, где можно разместить камеру:
- Камеру можно разместить в корпусе телевизора. Если она устанавливается на него, то имеет смысл ее спрятать.
- Хороший способ вмонтировать камеру для наблюдения за рабочим столом – поставить ее в динамики изнутри.
- Книжная полка – идеальное место, чтобы спрятать камеру в книге или между ними.
- Можно установить камеру в любой труднодоступный элемент декора, например, спрятать среди коллекционных предметов или в украшении, подвешенном высоко.
Где лучше не устанавливать
Исходя из вышесказанного, стоит подытожить, куда видеокамеру лучше не устанавливать:
- Против света – на против окна, ровно под лампой, с фонарем, направленным на камеру – это будет портить изображение, качество съемки, а со временем испортится и сама скрытая видеокамера.
- В темном месте камеру тоже прятать не стоит, особенно если она направлена на очень хорошо освещенный участок – это создаст слишком сильных контраст и качество съемки значительно снизится.
- Нельзя располагать камеру рядом с преобразователями энергии, это может плохо повлиять на ее работу и постепенно полностью выведет из строя созданный прибор. Поэтому чем дальше камера расположена от инверторов, тем лучше.
- Микроволновые устройства также будут медленно, но верно выводить созданный вручную прибор из строя, поэтому необходимо отдалить камеру, сделанную своими руками от микроволновки и подобных устройств.
- Лампы дневного света тоже будут выводить камеру из строя.
Следует внимательно отнестись к месту расположения камеры, так как ошибка в этом параметре сделает всю предыдущую работу совершенно бессмысленной.
ВИДЕОНАБЛЮДЕНИЕ ЧЕРЕЗ ИНТЕРНЕТ СВОИМИ РУКАМИ
Предполагается, если человек ищет информацию о том как сделать что-либо своими руками, то он не обладает достаточными навыками в этом направлении. Видеонаблюдение, в том числе удаленный доступ через интернет здесь исключением не является. Для тех кто самостоятельно хочет выбрать, установить и дистанционное видеонаблюдение можно порекомендовать следующую последовательность действий:
- Постановка задачи — формирование требований к системе.
- Выбор оборудования с возможностью доступа в интернет.
- Монтаж и настройка камер, видеорегистраторов и пр.
Несмотря на кажущуюся тривиальность сказанного, многие пользователи игнорируют первый пункт, как следствие, получая в результате не то что нужно. Давайте на конкретных примерах рассмотрим как правильно сделать своими руками видеонаблюдение через интернет на различных категориях объектов.
Часть вопросов по установке видеонаблюдения своими руками рассмотрена здесь.
Удаленный доступ к системе видеонаблюдения через интернет реализуется чаще всего через IP оборудование. Оно может иметь «стандартный» сетевой функционал или иметь возможность работы в составе различных сервисов. Второе для самостоятельной установки и настройки проще и предпочтительней.
Наибольший интерес здесь представляют:
- P2P видеонаблюдение;
- и облачные сервисы.
Провайдеры этих услуг постарались максимально упростить процесс инсталляции оборудования, так что организовать своими руками интернет-наблюдение в этих случаях проблем не составит. Видеонаблюдение через интернет с помощью P2P технологий использует беспроводные подключения, с «облаком» можно работать также и по проводам.
Использование специализированных камер, имеющих поддержку определенных сервисов имеет один недостаток — невозможность построения видеонаблюдения с большим количеством камер.
Для этого стоит использовать проводное подключение к Сети, а в состав системы включить видеорегистратор или компьютер с поддержкой нужного количества видеокамер.
Настройка такого дистанционного наблюдения может осуществляться через облачный сервис либо в порядке, описанном на этой странице.
