Trassir
Содержание:
- Установка и настройка Trassir на видеосервер
- Настройка на стороне Zabbix
- Экономичный режим устройства
- Описание всех параметров доступных для мониторинга
- Экономичный режим подключения к серверу Trassir
- 1.Настройка скрипта
- Как пользоваться
- Альтернативные способы настройки Wi-Fi (без использования мобильного приложения)
Установка и настройка Trassir на видеосервер
Опубликовано:
04.03.2019

Рассмотрим процесс установки и настройки системы Trassir в рамках создания системы видеонаблюдения для частного дома. Для установки сервера нужно скачать дистрибутив с официального сайта DSSL. На текущий момент версия ПО — 4.1.
В качестве операционной системы можно использовать серверную версию от Microsoft, но я использовал Windows 7 x64 (работает стабильно в режиме 24/7).
Перед установкой необходимо убедиться что на руках имеется файл лицензии Trassir, привязанный к аппаратному ключу защиты и сам ключ.
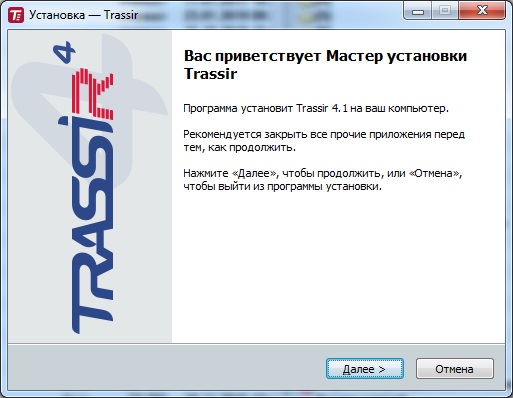
Установка производится с помощью мастера, который поочередно запрашивает важные параметры будущей системы видеонаблюдения. На первом шаге необходимо указать, в каком режиме будет работать сервер: как приложение с интерфейсом (GUI) или как служба Windows. Если данный компьютер будет использоваться исключительно как сервер видеонаблюдения, я рекомендую устанавливать Trassir как службу.
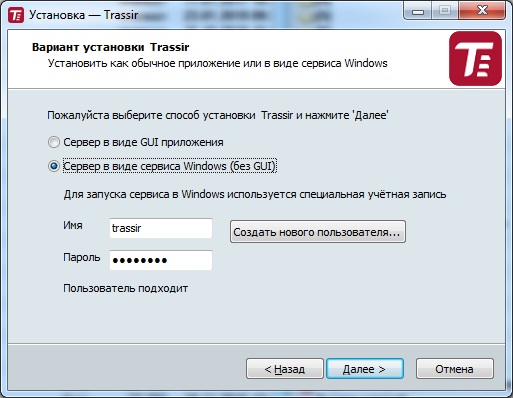
При установке Trassir как в роли службы необходимо указать или создать пользователя, под которым будет осуществляться запуск.
На следующем этапе нужно подружить Trassir с СУБД, в которую будут записываться все события системы. Trassir работает с бесплатной системой PostgreSQL. Ее можно установить заранее и указать только учетную запись для работы с базой данных, или выполнить установку вместе с Trassir.
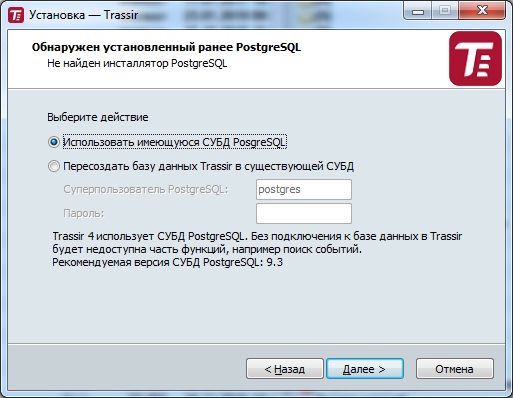
Затем нужно выставить точные дату и время и указать сервер для синхронизации
Это важно сделать, так как последующий просмотр событий и видеозаписей будет затруднен, если время в системе Trassir будет отличаться от реального
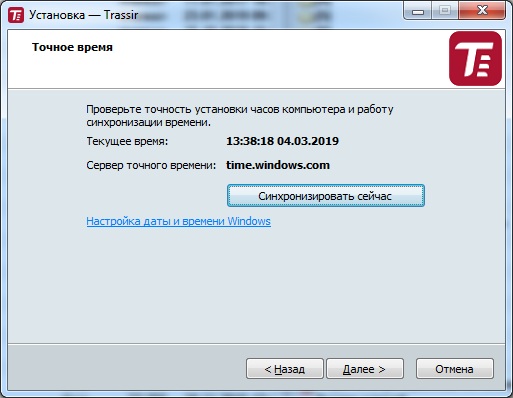
На следующем этапе нужно указать установщику текстовый файл с лицензией, который привязан к аппаратному ключу защиты.
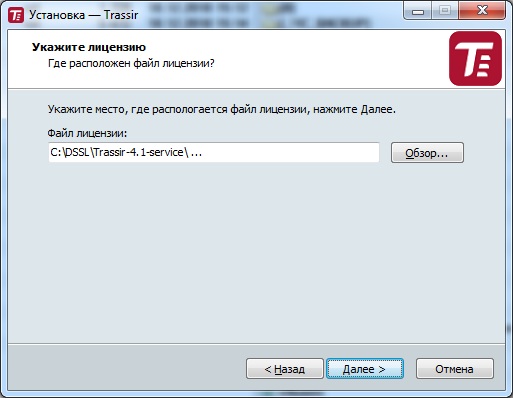
Файл генерируется поставщиком при предоставлении ему номера ключа аппаратной защиты, который приобретается отдельно. В файле содержится информация о заказчике, номер ключа, тип и количество лицензий на камеры и зашифрованная сигнатура.
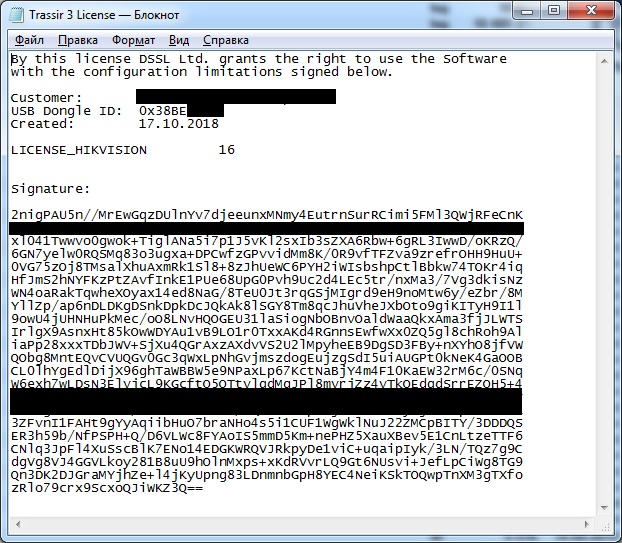
При соответствии сигнатуры и информации, зашитой в ключе серверу будет запускаться. В противном случае будет выдаваться ошибка о нарушении защиты.

Чтобы ключ не торчал снаружи системника, я спрятал его внутрь корпуса с помощью специального USB-адаптера, который позволяет подключать два USB-порта непосредственно на материнскую плату. Такой адаптер можно купить на алиэкспресс за 50р.

На последнем этапе нужно добавить в брэндмауэр Windows правила для устанавливаемой системы и сказать, чтобы сервер запустился после успешной установки.
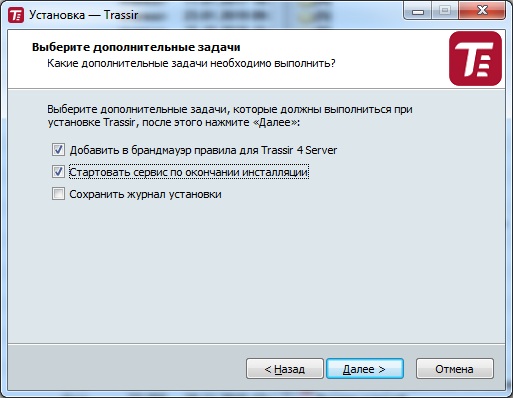
Все, установка окончена. Получаем готовый к работе сервер видеонаблюдения. Можно подключать камеры, настраивать каналы, параметры записи, детекторы, доступ из облака. Функций у данной системы очень много.
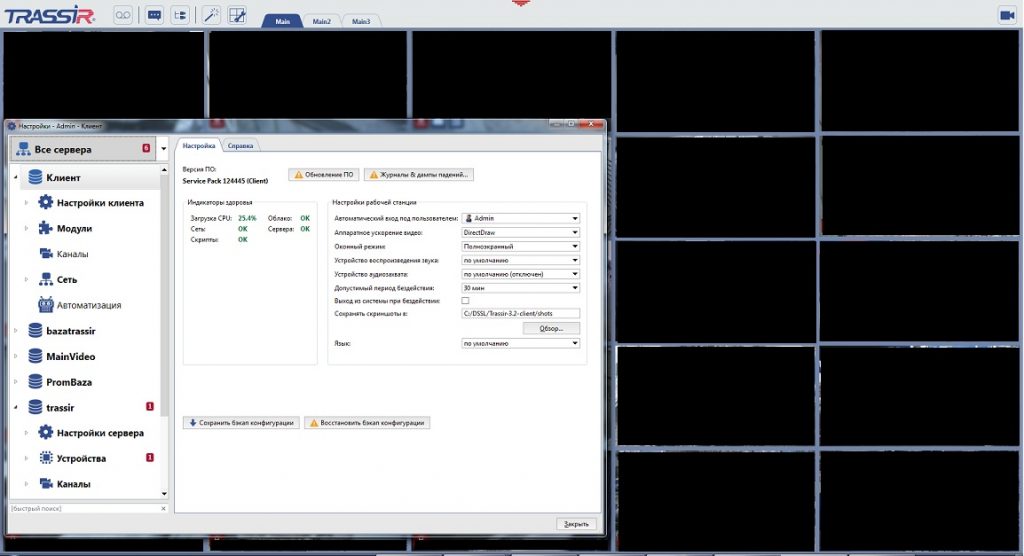
Если аппаратная начинка сервера слабая, как в моем случае (Asrock Q1900-ITX, 2Gb, встроенное видео), подразумевается что сервер будет использоваться только для записи потока и функционирования системы. Попытка воспроизвести видео на этом же компьютере будет приводить к сильным тормозам. Поэтом нужно развернуть место операторы, на котором будет производится настройка системы, просмотр видео онлайн и из архива.
В компьютере оператора должен быть более мощный процессор, обязательно дискретная видеокарта и сеть, связывающая его с сервером видеонаблюдения. На компьютер устанавливается клиентская часть Trassir-Client 4.1, которую также можно скачать с официального сайта производителя. Защита для клиентов не устанавливается, поэтому можно использовать их на любом количестве компьютеров, как и на мобильных устройствах.
Настройка на стороне Zabbix

Заходим в раздел «Configuration» в подраздел » hosts» и в правом верхнем углу нажимаем «Create host»
Далее вписываем параметры как на скриншоте

В поле Groups можем выбрать любую группу, где будет храниться хост (помещается в группу для более удобного и быстрого поиска)
ВАЖНО: В Host name вписывается имя, которое было задано в скрипте в параметре host плюс через точку вписывается номер ключа, параметр скрипта lic_key , далее прописывается ip адрес и порт общения

После сохранения (создания хоста) заходим в раздел Configuration→Hosts и через поиск находим созданный хост, указав рабочую группу:

Далее нажимаем на items

Далее в правом верхнем углу нажимаем Create item и делаем мониторинг параметров (в примере мониторинг связи с LM сервером)

В Key вписываем параметр, который передает скрипт, в поле name вписываем на латинице понятное для вас имя. Type выбирается всегда Zabbix trapper
В поле «Type of information» выбираем Text
Нажимаем сохранить и выполняем проверку, Переходим в раздел «Monitoring»→ «Latest data» и нажимаем Apply, должно отобразится следующее:

На скриншоте видно, когда последний раз скрипт передал данные в Zabbix.
Для мониторинга других параметров создаются дополнительные Items в Zabbix для нужного хоста.
Экономичный режим устройства
Параметр, определяющий необходимость использования устройства в экономичном режиме.
Экономичный режим устройства используется для медленных, нестабильных и/или дорогих каналов передачи данных. В данном режиме передается только состояние камер. Видео с устройства в экономичном режиме передается только по запросу. Так же при необходимости возможно реализовать и запись архива по запросу, для этого нужно перейти в группу Запись архива и для параметра На диски сервера выбрать из выпадающего списка значение «Запись вручную».
|
Экономичный режим устройства в Trassir |
|
|
Доступно: |
Недоступно(нарушит работу экономичного режима): |
|
1. Сведения о состоянии устройства |
1. Запись по детектору |
|
2. Видео по запросу (если подключен микрофон то и звук) |
2. Постоянная запись |
|
3. Просмотр и экспорт архива |
3. Использование программных детекторов |
Нажав в окне настроек клавишу F4 и введя в быстрый поиск следующий параметр: economy_mode_use_md мы можем активировать приём данных аппаратного детектора в экономичном режиме.
У устройств Hikvision есть функция Heartbeat , ниже мы подробно рассмотрим её использование в экономичном режиме.
Heartbeat — функция для контроля состояния устройства. В рамках данной функции Trassir отправляет запрос на устройство через SDK, и через SDK же получает ответный пакет с информацией о состоянии устройства. В нормальном режиме работы с устройством, Heartbeat отсылается раз в три секунды, в экономичном режиме, по-умолчанию, Heartbeat отсылается раз в тридцать секунд — данное значение можно изменять через расширенные настройки.
Нажав в окне настроек клавишу F4 и введя в быстрый поиск следующий параметр: economy_mode_heart_beat_seconds мы можем найти значения Heartbeat для устройств подключенных к Trassir и изменить их.
Описание всех параметров доступных для мониторинга
Для получения списка контролируемых параметров, необходимо после запуска скрипта выгрузить журналы и дампы падения TRASSIR, открыть файл t1server.log (или t1daemon.log для сервера в виде службы) и найти следующие строки:

Пример параметров, которые могут передаваться в Zabbix.

- Trassir.cpu_usage — усредненная нагрузка на CPU по всем ядрам
- Trassir.ver_info — версия ПО TRASSIR
- Trassir.crash — мониторинг наличия дампов падений (если 1 то падения есть, если 0, то нет)
- Trassir.get_uptime — время, прошедшее с момента запуска системы, в миллисекундах.
- Trassir.get_virtsize — активный буфер TRASSIR (память которую TRASSIR использует прямо сейчас)
- Trassir.get_workset — вся память выделенная системой для TRASSIR (если данный параметр достигает 3,2гб, то может произойти аварийное отключение программы из-за ограничений систем x86 (32bit)).
- Trassir.get_ip — мониторинг ip адреса сервера
- Trassir.get_freesysmem — вся свободная память в ОС
- Trassir.get_usegesysmem — вся используемая память в ОС
- Trassir.get_totalvirmemsize — вся доступная память в ОС (значение статическое)
- Trassir.get_disks — состояние дисков (OK или Error)
- Trassir.get_pid — мониторинг сеанса запуска сервера (если значение поменялось, то сервер перезагружался)
- Trassir.get_handlers — количество хендлеров используемыми TRASSIR
- Trassir.get_threads — количество потоков используемых TRASSIR
- Trassir.lm_connected — мониторинг состояние соединения с сервером лицензий LM, при наличии. (статусы ОК или Error)
-
Trassir.cloud_connected — мониторинг состояния соединения с облаком (статусы OK или Error)
Экономичный режим подключения к серверу Trassir
Специальный режим подключения, позволяющий экономить сетевой трафик. В этом режиме сервер передает минимальное количество информации клиенту, в том числе служебной.
|
Экономичный режим подключения к серверу Trassir |
|
|
Доступно: |
Недоступно: |
|
1. Настройки сервера: Отображение имени сервера и его ip-адреса или Cloud id; |
1. Настройки сервера:
|
|
2. Функционал каналов:
2.1 Настройки каналов: изменение вывода на экран изображения; |
2. Функционал каналов:
2.1 Настройки каналов:
|
|
3. Функционал карты: Расположение камер на карте; |
3. Функционал карты:
|
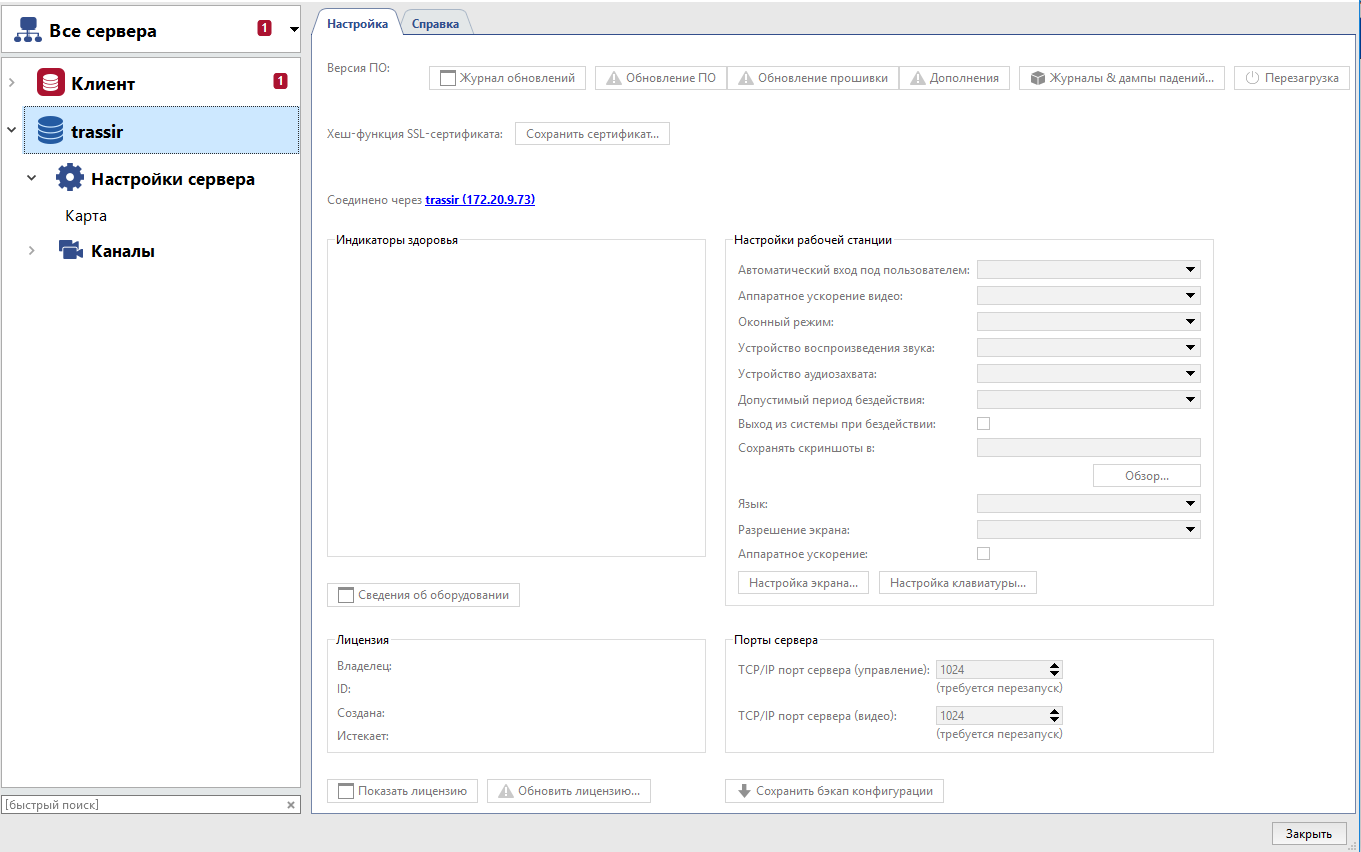
В данном режиме при подключении к серверу в Trassir доступны для просмотра разделы Каналы, Карта и Основные настройки сервера.
Следует подчеркнуть, что при просмотре каналов в экономичном режиме не снижается качество передаваемого потока.
Так же стоит заметить, что карта в данном режиме работы доступна не в полноценном режиме. В данном режиме карта не может получить информацию об объектах и в связи с этим на карте вместо камер нам будет доступно только их расположение:
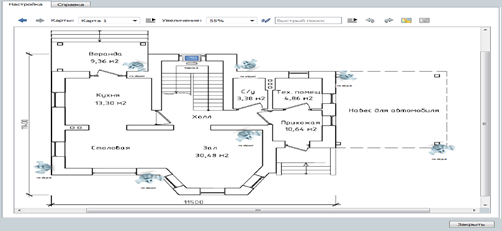
При этом, экономичный режим подключения к серверу не накладывает никаких ограничений на просмотр и экспорт архива.
1.Настройка скрипта
Настройки скрипта выглядят следующим образом:

- name_pid — выбирается имя процесса, под которым запущен TRASSIR (если у вас обычный TRASSIR, то выбираем t1server-vc120.exe, если TRASSIR в виде службы, то t1daemon-vc120.exe и тд.)Вариации прилагаются скриншотом
- hostname — по умолчанию прописан auto_get. Рекомендуем не изменять данный параметр.
- lic_key — указывается номер ключа защиты Guardant. Номер указан в файле лицензии после USB Dongle ID: 0x (если используется сервер лицензирования LM, то номер ключа на каждом сервере в настроенном скрипте будет совпадать)
- host — указывается имя хоста, которое будет отображаться в Zabbix (используем латиницу)
- dev_names — экспериментальный параметр (оставляем пустым)
- zabbix_server — указывается ip адрес или доменное имя Zabbix сервера
- zabbix_port — порт на котором скрипт будет работать с Zabbix
- sleep — время в секундах, как часто сервер будет отсылать Zabbix данные
- print_metrics — при включении параметра в лог TRASSIR дублируются данные, передаваемые в Zabbix (Описание данного механизма будет в пункте 2)
Как пользоваться
Немного поговорив о возможностях приложения, переходим к вопросу, который интересует наших читателей в первую очередь. Немного ниже можно найти инструкцию на тему скачивания и установки софта на ПК.
Загрузка и установка
Инсталлировать утилиту на ПК несложно. Для этого необходимо выполнить действия следующего порядка:
- Переходим вниз странички, загружаем там архив с установочным дистрибутивом, распаковываем его на жесткий диск и запускаем установку, кликнув по исполняемому компоненту. В первом открывшемся окне выбираем язык инсталлятора и жмем по «ОК».
- На следующем этапе принимаем условия пользовательского соглашения, как показано на скриншоте ниже.

- Дальше пропускаем настройку службы синхронизации часов и жмем по «Далее».

- В следующем окошке выставляем точное время при трансляции. Снова жмем по обозначенной кнопке.

- При желании можно изменить путь установки клиента. Если папка по умолчанию подходит, оставляем все как есть и жмем «Далее».

- В следующем окне просто жмем по обозначенной на скриншоте кнопке.

- Дальше выполняем предварительную настройку программы и кликаем по «Далее».

- Жмем по «Установить».

- Осталось лишь дождаться окончания процесса инсталляции.

- Завершаем процесс, кликнув по обведенной на скриншоте ниже кнопке.

Клиент готов к работе. Теперь в вашем распоряжении удаленное рабочее место, с которого можно быстро и удобно управлять всеми подключенными камерами.
Инструкция по работе
Для начала работы с софтом запускаем его на ПК и вводим пароль и логин администратора. По умолчанию логином здесь является слово Admin, а пароль 12345. Позже эти данные можно сменить через раздел настроек.
Для добавления камеры кликаем по изображению красного треугольника в верхней части монитора. После этого в разделе настроек кликаем по кнопке «Добавить вручную» и в окне добавления устройств выбираем оборудование.

Альтернативные способы настройки Wi-Fi (без использования мобильного приложения)
Подключение для камер имеющих разъём RJ-45
Рекомендуем перед началом настройки выполнить сброс на заводские настройки:
- Подайте питание на камеру.
- Нажмите кнопку RESET и удерживайте ее в течение 10 сек.
- Отпустите кнопку, при этом камера перезагрузиться.
Подключите камеру ethernet кабелем RJ-45 в роутер или напрямую в сетевой разъем компьютера.
В первом случае, роутер и компьютер, с которого будет производиться настройка, должны иметь адреса из подсети 192.168.1.Х
(как правило, стандартный IP-адрес большинства роутеров 192.168.1.1, а компьютер получает адрес автоматически от роутера)
При прямом подключении камеры к компьютеру необходимо выполнить настройку сетевого интерфейса указав там следующие настройки:
- IP-адрес: 192.168.1.10
- Маска подсети: 255.255.0.0
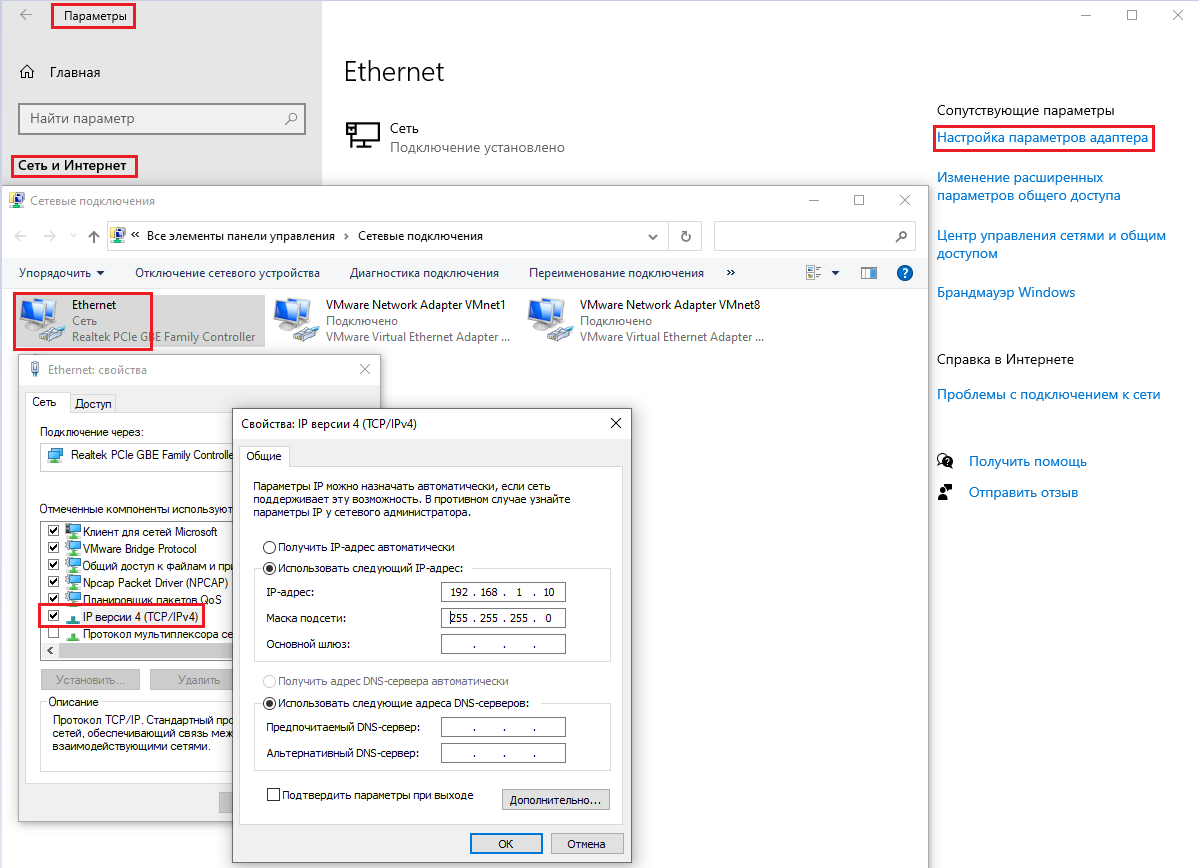
Наберите в браузере адрес: 192.168.1.188
Если все подключено верно, должно появиться окно запроса логина и пароля.
Наберите
- имя пользователя: admin
- пароль: admin
Перейдите к пункту Настройки в веб-интерфейсе камеры
Подключение WiFi камер, не имеющих разъёма RJ-45
Подключите камеру к блоку питания и дождитесь её включения.
Зажмите кнопку RESET на камере на ~10 секунд.
Звуковой сигнал через ~20 секунд сообщит о том, что камера сброшена на заводские настройки
Начиная с данного момента камера создала собственную WiFi точку доступа, к которой мы можем подключиться с любого устройства имеющего WiFi.
На компьютере или мобильном устройстве зайдите в настройки WiFi и найдите точку доступа камеры с именем <модель камеры><серийный номер камеры>.
Подключитесь к данной точке доступа с паролем:12345678
После успешного подключения к сети камеры заходите в любой веб-браузер и наберите адрес:
- 192.168.10.1 Для моделей TR-W2C1 TR-W2B5 TR-W2D5 TR-W2S1
- 192.168.1.188 Для других моделей камер
Если все подключено верно, должно появиться окно запроса логина и пароля.
Наберите
- имя пользователя: admin
- пароль: admin

Настройки в веб-интерфейсе камеры
Перед нами веб-интерфейс камеры, далее пошагово подключите камеру к основной WiFi сети, как показано на скриншоте:
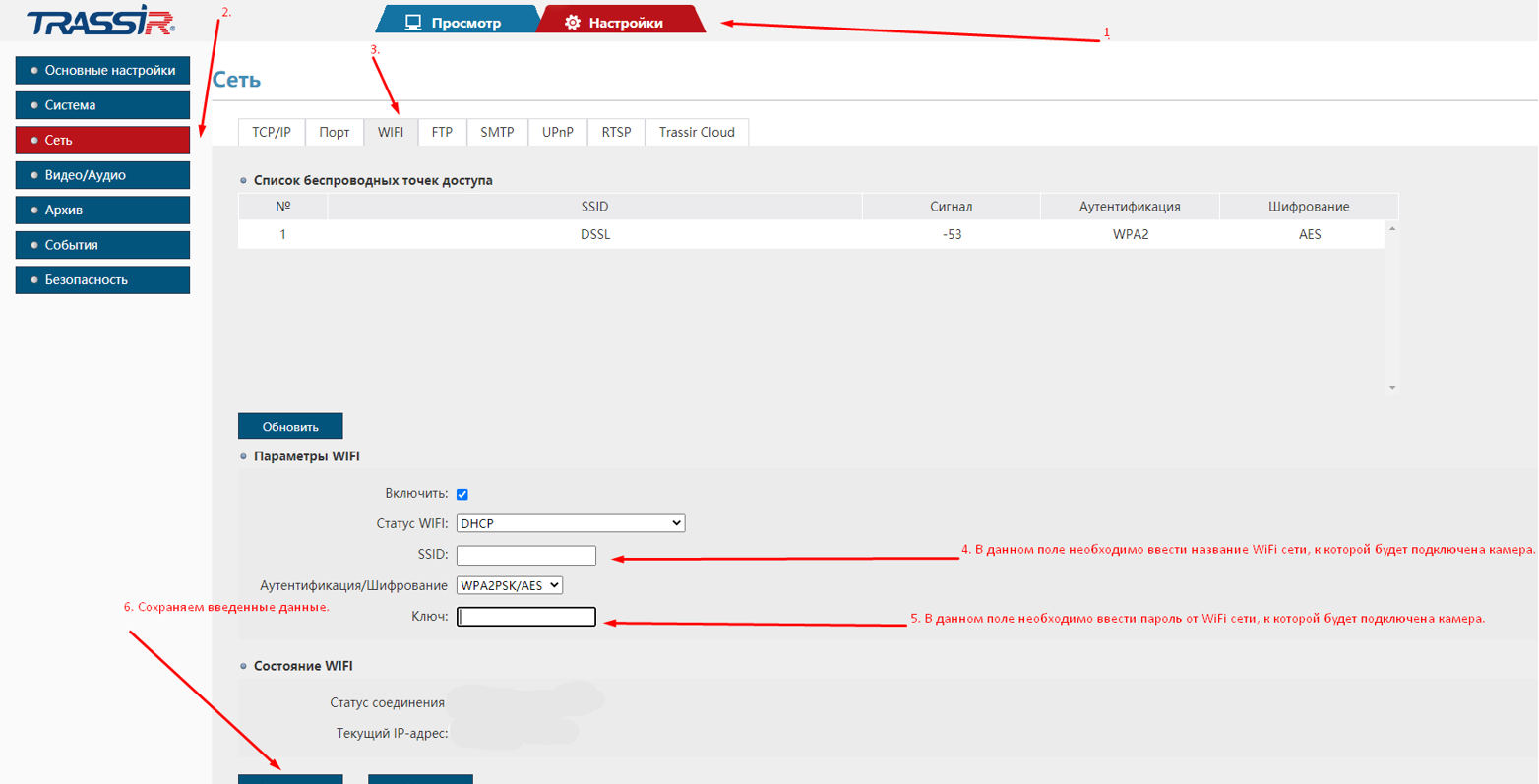
После сохранения настроек камера отключит свою точку доступа и подключится к основной WIFI cети.
