Trassir видеонаблюдение инструкция
Содержание:
Альтернативные способы настройки Wi-Fi (без использования мобильного приложения)
Подключение для камер имеющих разъём RJ-45
Рекомендуем перед началом настройки выполнить сброс на заводские настройки:
- Подайте питание на камеру.
- Нажмите кнопку RESET и удерживайте ее в течение 10 сек.
- Отпустите кнопку, при этом камера перезагрузиться.
Подключите камеру ethernet кабелем RJ-45 в роутер или напрямую в сетевой разъем компьютера.
В первом случае, роутер и компьютер, с которого будет производиться настройка, должны иметь адреса из подсети 192.168.1.Х
(как правило, стандартный IP-адрес большинства роутеров 192.168.1.1, а компьютер получает адрес автоматически от роутера)
При прямом подключении камеры к компьютеру необходимо выполнить настройку сетевого интерфейса указав там следующие настройки:
- IP-адрес: 192.168.1.10
- Маска подсети: 255.255.0.0
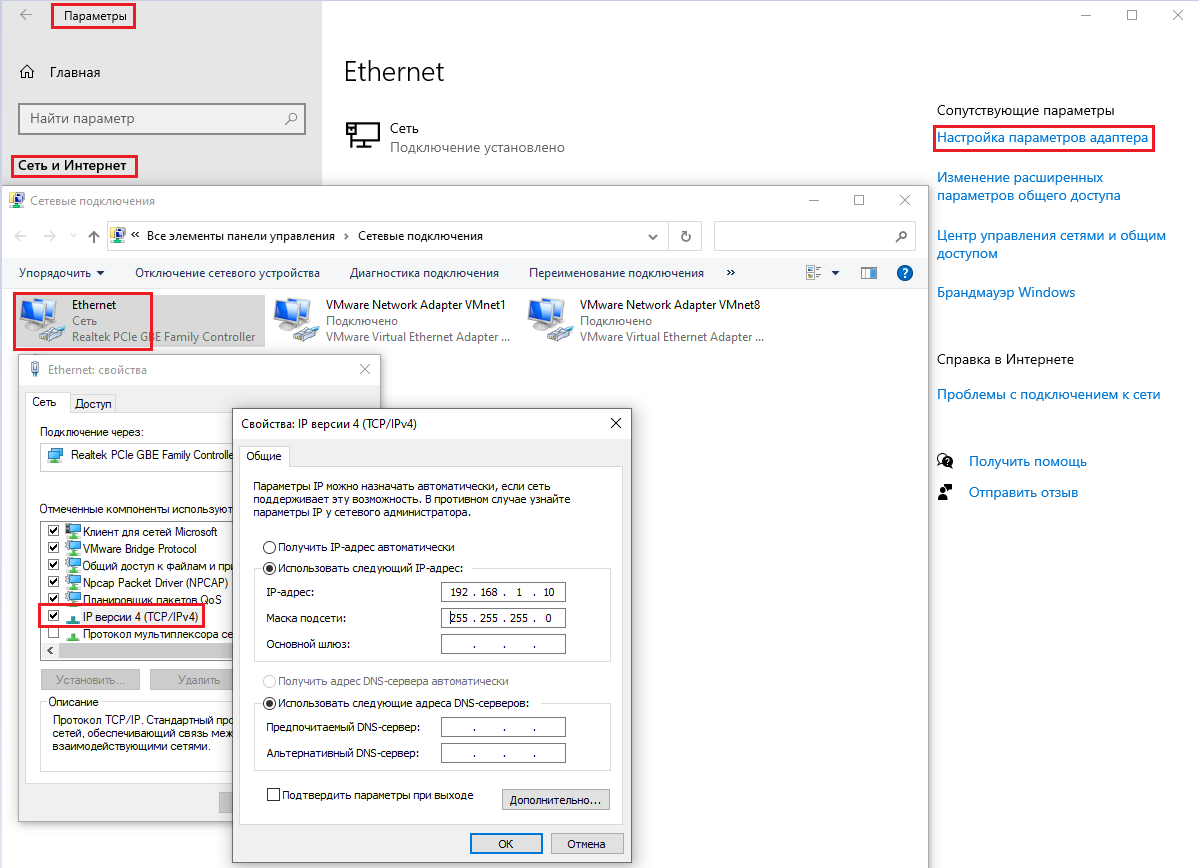
Наберите в браузере адрес: 192.168.1.188
Если все подключено верно, должно появиться окно запроса логина и пароля.
Наберите
- имя пользователя: admin
- пароль: admin
Перейдите к пункту Настройки в веб-интерфейсе камеры
Подключение WiFi камер, не имеющих разъёма RJ-45
Подключите камеру к блоку питания и дождитесь её включения.
Зажмите кнопку RESET на камере на ~10 секунд.
Звуковой сигнал через ~20 секунд сообщит о том, что камера сброшена на заводские настройки
Начиная с данного момента камера создала собственную WiFi точку доступа, к которой мы можем подключиться с любого устройства имеющего WiFi.
На компьютере или мобильном устройстве зайдите в настройки WiFi и найдите точку доступа камеры с именем <модель камеры><серийный номер камеры>.
Подключитесь к данной точке доступа с паролем:12345678
После успешного подключения к сети камеры заходите в любой веб-браузер и наберите адрес:
- 192.168.10.1 Для моделей TR-W2C1 TR-W2B5 TR-W2D5 TR-W2S1
- 192.168.1.188 Для других моделей камер
Если все подключено верно, должно появиться окно запроса логина и пароля.
Наберите
- имя пользователя: admin
- пароль: admin

Настройки в веб-интерфейсе камеры
Перед нами веб-интерфейс камеры, далее пошагово подключите камеру к основной WiFi сети, как показано на скриншоте:
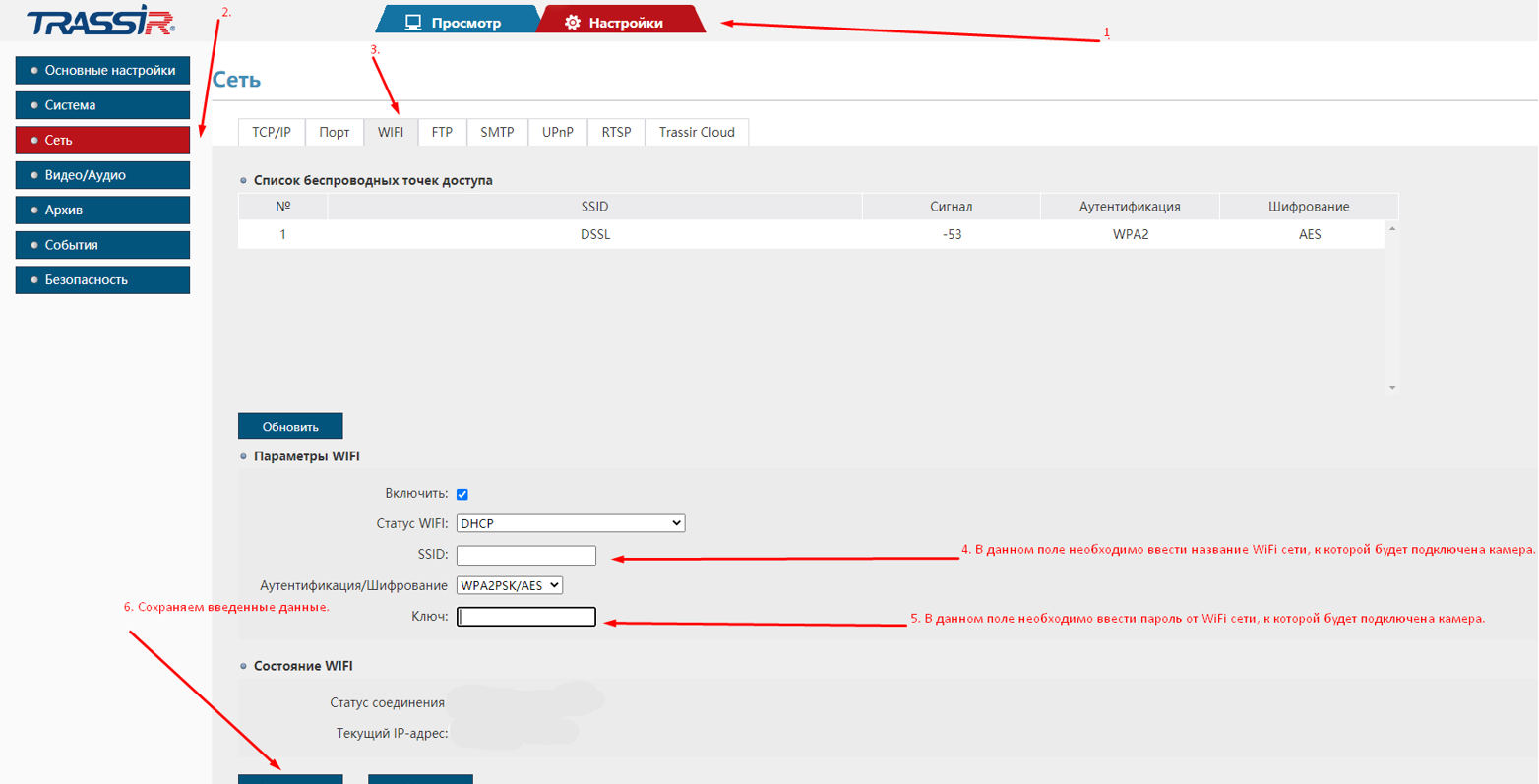
После сохранения настроек камера отключит свою точку доступа и подключится к основной WIFI cети.
Установка и настройка Trassir на видеосервер
Опубликовано:
04.03.2019

Рассмотрим процесс установки и настройки системы Trassir в рамках создания системы видеонаблюдения для частного дома. Для установки сервера нужно скачать дистрибутив с официального сайта DSSL. На текущий момент версия ПО — 4.1.
В качестве операционной системы можно использовать серверную версию от Microsoft, но я использовал Windows 7 x64 (работает стабильно в режиме 24/7).
Перед установкой необходимо убедиться что на руках имеется файл лицензии Trassir, привязанный к аппаратному ключу защиты и сам ключ.
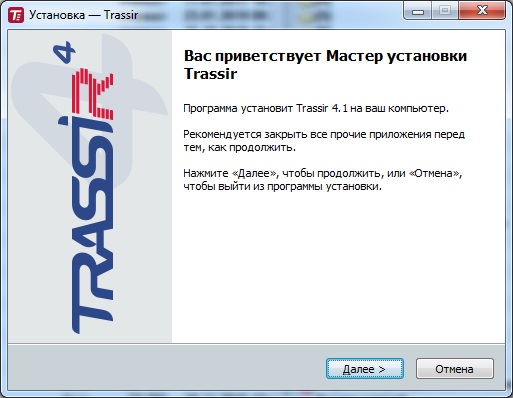
Установка производится с помощью мастера, который поочередно запрашивает важные параметры будущей системы видеонаблюдения. На первом шаге необходимо указать, в каком режиме будет работать сервер: как приложение с интерфейсом (GUI) или как служба Windows. Если данный компьютер будет использоваться исключительно как сервер видеонаблюдения, я рекомендую устанавливать Trassir как службу.
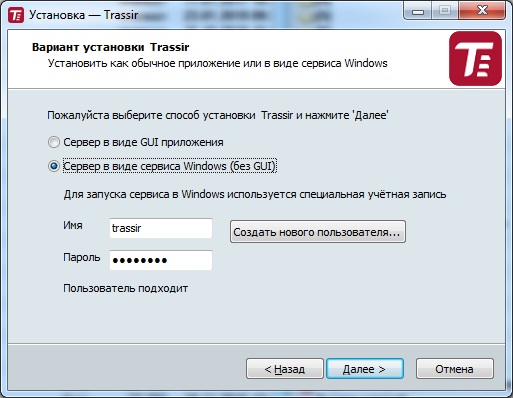
При установке Trassir как в роли службы необходимо указать или создать пользователя, под которым будет осуществляться запуск.
На следующем этапе нужно подружить Trassir с СУБД, в которую будут записываться все события системы. Trassir работает с бесплатной системой PostgreSQL. Ее можно установить заранее и указать только учетную запись для работы с базой данных, или выполнить установку вместе с Trassir.
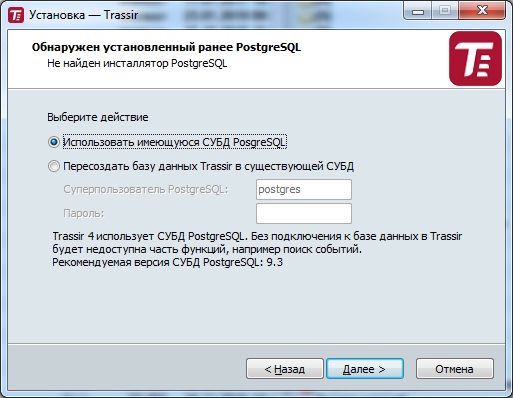
Затем нужно выставить точные дату и время и указать сервер для синхронизации
Это важно сделать, так как последующий просмотр событий и видеозаписей будет затруднен, если время в системе Trassir будет отличаться от реального
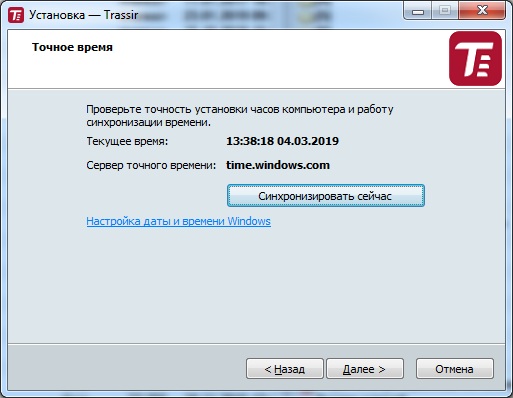
На следующем этапе нужно указать установщику текстовый файл с лицензией, который привязан к аппаратному ключу защиты.
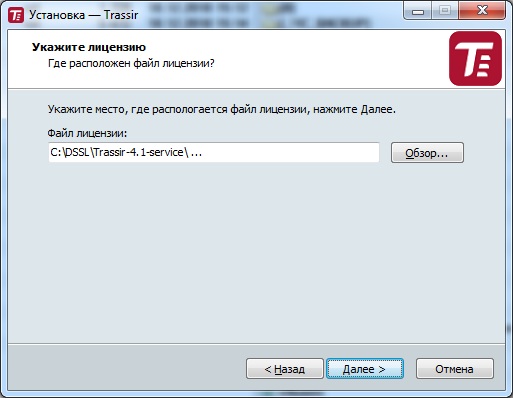
Файл генерируется поставщиком при предоставлении ему номера ключа аппаратной защиты, который приобретается отдельно. В файле содержится информация о заказчике, номер ключа, тип и количество лицензий на камеры и зашифрованная сигнатура.
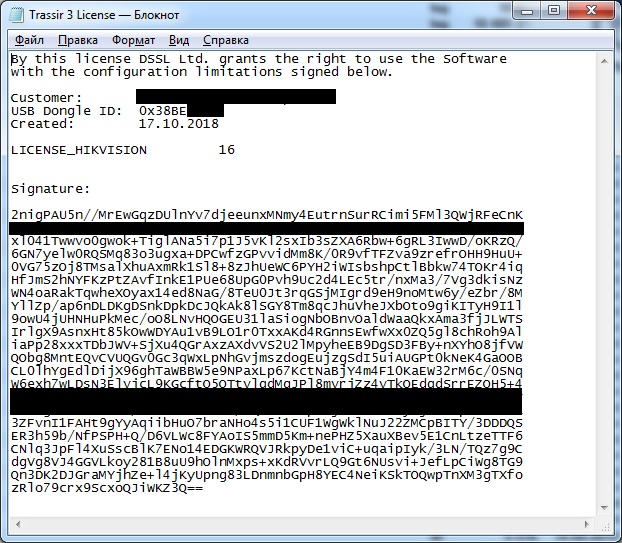
При соответствии сигнатуры и информации, зашитой в ключе серверу будет запускаться. В противном случае будет выдаваться ошибка о нарушении защиты.

Чтобы ключ не торчал снаружи системника, я спрятал его внутрь корпуса с помощью специального USB-адаптера, который позволяет подключать два USB-порта непосредственно на материнскую плату. Такой адаптер можно купить на алиэкспресс за 50р.

На последнем этапе нужно добавить в брэндмауэр Windows правила для устанавливаемой системы и сказать, чтобы сервер запустился после успешной установки.
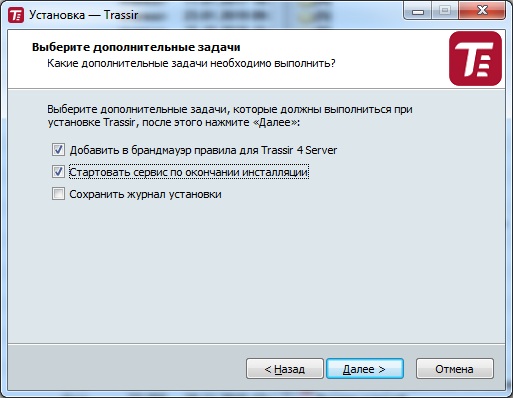
Все, установка окончена. Получаем готовый к работе сервер видеонаблюдения. Можно подключать камеры, настраивать каналы, параметры записи, детекторы, доступ из облака. Функций у данной системы очень много.
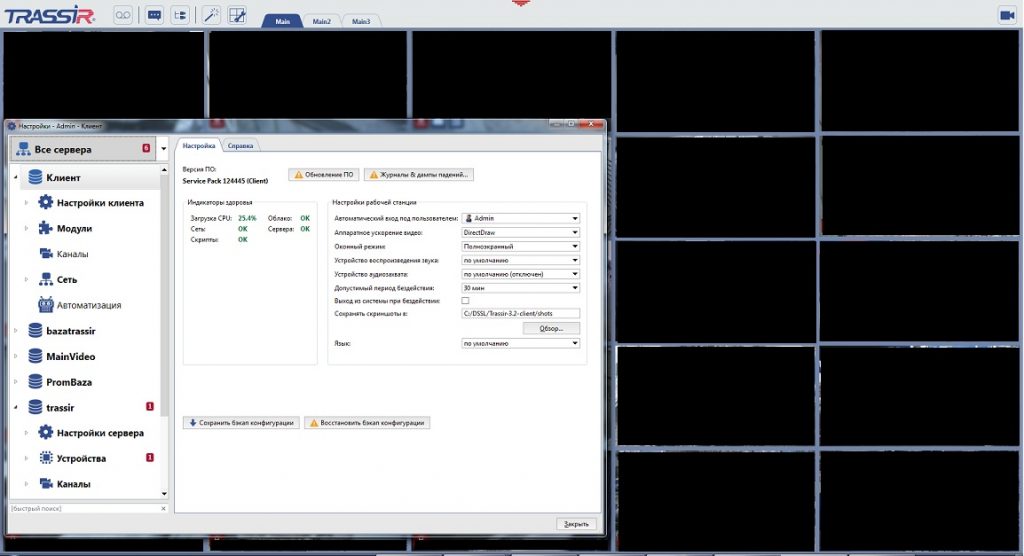
Если аппаратная начинка сервера слабая, как в моем случае (Asrock Q1900-ITX, 2Gb, встроенное видео), подразумевается что сервер будет использоваться только для записи потока и функционирования системы. Попытка воспроизвести видео на этом же компьютере будет приводить к сильным тормозам. Поэтом нужно развернуть место операторы, на котором будет производится настройка системы, просмотр видео онлайн и из архива.
В компьютере оператора должен быть более мощный процессор, обязательно дискретная видеокарта и сеть, связывающая его с сервером видеонаблюдения. На компьютер устанавливается клиентская часть Trassir-Client 4.1, которую также можно скачать с официального сайта производителя. Защита для клиентов не устанавливается, поэтому можно использовать их на любом количестве компьютеров, как и на мобильных устройствах.
Как пользоваться
Немного поговорив о возможностях приложения, переходим к вопросу, который интересует наших читателей в первую очередь. Немного ниже можно найти инструкцию на тему скачивания и установки софта на ПК.
Загрузка и установка
Инсталлировать утилиту на ПК несложно. Для этого необходимо выполнить действия следующего порядка:
- Переходим вниз странички, загружаем там архив с установочным дистрибутивом, распаковываем его на жесткий диск и запускаем установку, кликнув по исполняемому компоненту. В первом открывшемся окне выбираем язык инсталлятора и жмем по «ОК».
- На следующем этапе принимаем условия пользовательского соглашения, как показано на скриншоте ниже.

- Дальше пропускаем настройку службы синхронизации часов и жмем по «Далее».

- В следующем окошке выставляем точное время при трансляции. Снова жмем по обозначенной кнопке.

- При желании можно изменить путь установки клиента. Если папка по умолчанию подходит, оставляем все как есть и жмем «Далее».

- В следующем окне просто жмем по обозначенной на скриншоте кнопке.

- Дальше выполняем предварительную настройку программы и кликаем по «Далее».

- Жмем по «Установить».

- Осталось лишь дождаться окончания процесса инсталляции.

- Завершаем процесс, кликнув по обведенной на скриншоте ниже кнопке.

Клиент готов к работе. Теперь в вашем распоряжении удаленное рабочее место, с которого можно быстро и удобно управлять всеми подключенными камерами.
Инструкция по работе
Для начала работы с софтом запускаем его на ПК и вводим пароль и логин администратора. По умолчанию логином здесь является слово Admin, а пароль 12345. Позже эти данные можно сменить через раздел настроек.
Для добавления камеры кликаем по изображению красного треугольника в верхней части монитора. После этого в разделе настроек кликаем по кнопке «Добавить вручную» и в окне добавления устройств выбираем оборудование.

Экономичный режим устройства
Параметр, определяющий необходимость использования устройства в экономичном режиме.
Экономичный режим устройства используется для медленных, нестабильных и/или дорогих каналов передачи данных. В данном режиме передается только состояние камер. Видео с устройства в экономичном режиме передается только по запросу. Так же при необходимости возможно реализовать и запись архива по запросу, для этого нужно перейти в группу Запись архива и для параметра На диски сервера выбрать из выпадающего списка значение «Запись вручную».
|
Экономичный режим устройства в Trassir |
|
|
Доступно: |
Недоступно(нарушит работу экономичного режима): |
|
1. Сведения о состоянии устройства |
1. Запись по детектору |
|
2. Видео по запросу (если подключен микрофон то и звук) |
2. Постоянная запись |
|
3. Просмотр и экспорт архива |
3. Использование программных детекторов |
Нажав в окне настроек клавишу F4 и введя в быстрый поиск следующий параметр: economy_mode_use_md мы можем активировать приём данных аппаратного детектора в экономичном режиме.
У устройств Hikvision есть функция Heartbeat , ниже мы подробно рассмотрим её использование в экономичном режиме.
Heartbeat — функция для контроля состояния устройства. В рамках данной функции Trassir отправляет запрос на устройство через SDK, и через SDK же получает ответный пакет с информацией о состоянии устройства. В нормальном режиме работы с устройством, Heartbeat отсылается раз в три секунды, в экономичном режиме, по-умолчанию, Heartbeat отсылается раз в тридцать секунд — данное значение можно изменять через расширенные настройки.
Нажав в окне настроек клавишу F4 и введя в быстрый поиск следующий параметр: economy_mode_heart_beat_seconds мы можем найти значения Heartbeat для устройств подключенных к Trassir и изменить их.
Экономичный режим подключения к серверу Trassir
Специальный режим подключения, позволяющий экономить сетевой трафик. В этом режиме сервер передает минимальное количество информации клиенту, в том числе служебной.
|
Экономичный режим подключения к серверу Trassir |
|
|
Доступно: |
Недоступно: |
|
1. Настройки сервера: Отображение имени сервера и его ip-адреса или Cloud id; |
1. Настройки сервера:
|
|
2. Функционал каналов:
2.1 Настройки каналов: изменение вывода на экран изображения; |
2. Функционал каналов:
2.1 Настройки каналов:
|
|
3. Функционал карты: Расположение камер на карте; |
3. Функционал карты:
|
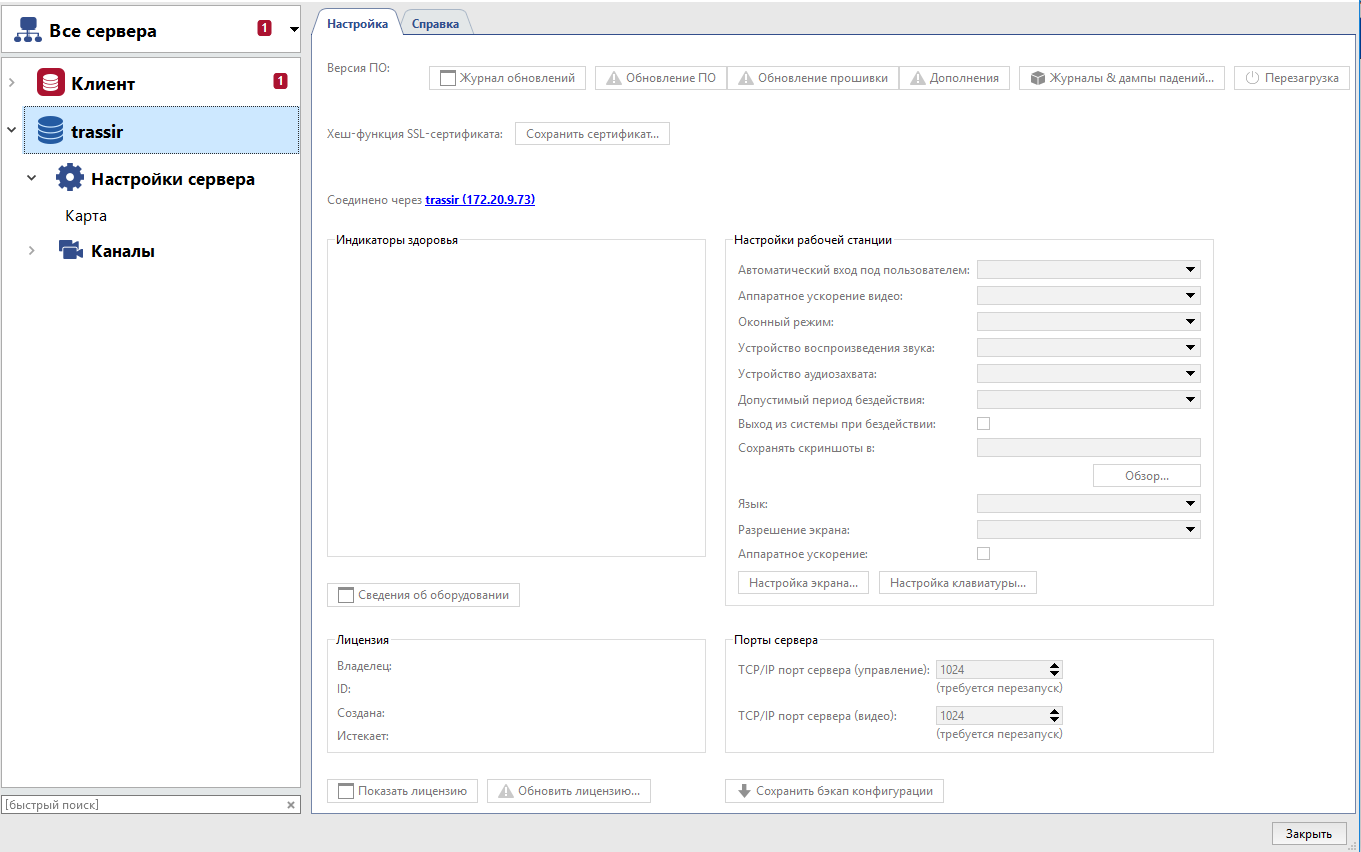
В данном режиме при подключении к серверу в Trassir доступны для просмотра разделы Каналы, Карта и Основные настройки сервера.
Следует подчеркнуть, что при просмотре каналов в экономичном режиме не снижается качество передаваемого потока.
Так же стоит заметить, что карта в данном режиме работы доступна не в полноценном режиме. В данном режиме карта не может получить информацию об объектах и в связи с этим на карте вместо камер нам будет доступно только их расположение:
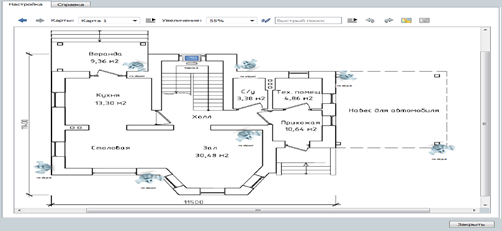
При этом, экономичный режим подключения к серверу не накладывает никаких ограничений на просмотр и экспорт архива.
Как устроена система Trassir
Система видеонаблюдения Trassir может рассматриваться в двух категориях:
- комплекс аппаратного обеспечения (камеры, видеорегистраторы, сервера), выпускаемый под одноименным брендом;
- модульный программный комплекс с огромными функциональными возможностями.
Аппаратная часть — выпускается в виде устройств, которые могут без ограничений использоваться для построения масштабных систем.
 Составные элементы системы Trassir
Составные элементы системы Trassir
Видеорегистраторы, сервера могут взаимодействовать с различными типами камер и другого связанного оборудования.
Таким же образом, Трассир программа видеонаблюдения — не ставит обязательных требований в виде ее использования с оснащением от того же бренда.
Принцип работы
Программный комплекс Тассир получает данные с самых разнообразных камер наблюдения, при этом обеспечивается максимальная совместимость и возможность подключения устройств с высоким разрешением.
Построенная на базе операционной системы Линукс, вся структура обработки данных отличается повышенной надежностью и отказоустойчивостью.
Для удобства пользователя предлагаются как решения, способные развертываться на уже используемых платформах, так и готовые пакеты. Для их работы требуется только приобрести соответствующий готовый комплект программно-аппаратного обеспечения.
При этом никакой тонкой юстировки системы не требуется, Трассир видеонаблюдение инструкция пользователя — даст все данные для настройки пакета модулей под существующие потребности.
 Схема работы системы Trassir
Схема работы системы Trassir
Структура обмена данными также построена на простой схеме.
- Существуют средства получения видео — камеры различного разрешения, выбор которых может варьироваться в зависимости от поставленных задач.
- Видеорегистраторы позволяют как сегментировать структуру обмена данными для построения масштабных систем, так и облегчают подключение нескольких камер в один узел.
- Возможности системы хранения данных гибко настраиваются, от установки накопителей различного объема, до хранения видео в облаке.
Доступ к системе осуществляется как с автоматизированных рабочих мест, так и с любого компьютера интрасети. Предлагается возможность оперативного обзора через интернет, а также доступ из глобальной паутины к данным архива.
При этом к используемому программному обеспечению не предъявляется особых требований.
Можно использовать любой браузер. Кроме этого, Трассир программа видеонаблюдения предлагает собственный толстый веб клиент для гибкой настройки и мониторинга системы.
ПО для видеонаблюдения
 Программное обеспечение Trassir ActivePOS
Программное обеспечение Trassir ActivePOS
В составе программного комплекса Трассир — целый спектр модулей для удовлетворения различных потребностей.
- Trassir Tier обеспечивает многоуровневую вложенность и сегментирование внутри сети наблюдения.
- ActivePOS — модуль, предназначенный для мониторинга кассовых операций.
- Active Dome Plus, Active Dome Plus — средства управления камерами с изменяемым положением, в том числе автоматическое сопровождение целей.
- Auto-TRASSIR — модуль для автоматического распознавания номеров транспортных средств.
Как пользоваться системой Trassir
Как именно использовать программно-аппаратный комплекс — зависит от комплектации закупки, поставленных целей и возможностей оборудования.
В любом случае, для каждого модуля есть Трассир видеонаблюдение инструкция пользователя, которая позволит, при помощи простых и интуитивно понятных графических интерфейсов развернуть систему, настроить ее под собственные нужды.
Преимущества и недостатки
К главному преимуществу системы Трассир, без сомнения, можно отнести ее универсальность.
Какую бы сложную структуру обмена данными или площадей обзора ни хотелось бы получить — комплекс способен решить поставленную задачу.
При этом можно закупить как программный, так и аппаратный комплекс у одного производителя.
 Интерфейс программы Trassir
Интерфейс программы Trassir
К некоторым недостаткам системы Трассир можно отнести:
- необходимость четко понимать, для каких целей будет использоваться система, какие модули при этом будут задействованы;
- невозможность приобрести решение, которое в разрезе цены будет составлять уверенную конкуренцию самым простым комплектам видеонаблюдения на рынке.
Заключение
Возможности Трассир позволяют достаточно крупному предприятию полностью закрыть свои потребности в контроле и мониторинге.
Это может быть регистрация транспорта, персонала, обзор большой площади, в том числе — с применением детекторов движения и камер с изменяемым положением.
Однако для малых компаний — возможности и цена комплекса могут быть избыточными.
Требования
Для Windows
-
Для восстановления лицензии через облако компьютер должен иметь доступ в интернет.Может потребоваться отключить брандмауэр или антивирус, если они блокируют доступ к облаку TRASSIR. При отсутствии доступа можно восстановить лицензию только вручную.Если Мастер активации не может получить доступ к облаку, будет показано сообщение:
+
Скриншот сообщения о невозможности подключиться к облаку - Для восстановления лицензии через облако нужна учётная запись пользователя в облаке TRASSIR.Если учётной записи нет, Мастер активации автоматически создаст её в процессе восстановления.
-
+
Скриншот сообщения об отсутствии драйвера ключа защиты -
Ключ защиты должен быть подключен к компьютеру.На ключе должен постоянно гореть световой индикатор. Если ключ не удаётся обнаружить, будет показано сообщение:
+
Скриншот сообщения об отсутствии ключа защиты
Для TRASSIR OS
-
Для восстановления лицензии через облако регистратор должен быть подключен к сети с работающей раздачей адресов по DHCP и доступом в интернет.Мастер активации не позволяет настроить сетевое подключение вручную. Регистратор может получить сетевые настройки только по DHCP при включении регистратора. Если сетевой кабель был подключен после включения регистратора, перезагрузите регистратор чтобы получить сетевые настройки по DHCP.Если Мастер активации не может получить доступ к облаку, будет показано сообщение:
+
Пример сообщения о невозможности подключиться к облаку - Для восстановления лицензии через облако нужна учётная запись пользователя в облаке TRASSIR.Если учётной записи нет, Мастер активации автоматически создаст её в процессе восстановления.
-
Ключ защиты должен быть подключен к регистратору.На ключе должен постоянно гореть световой индикатор. Если ключ не удаётся обнаружить, будет показано сообщение:
+
Пример сообщения об отсутствии ключа защиты
