Термостат и термометр на 4 канала (arduino uno, 1602а, lm325, кт503)
Содержание:
Принципы ШИМ модуляции
Наша конструкция будет состоять из трех частей. В первой части будет измеряться температура с помощью датчика температуры и влажности DHT11. Вторая часть будет считывать значение температуры с выходного контакта DHT11, преобразовывать ее в температуру по шкале Цельсия и управлять скоростью вращения вентилятора постоянного тока с помощью ШИМ. А третья часть проекта будет показывать значение температуры и скорости вращения вентилятора на ЖК дисплее.
В этом проекте мы использовали датчик DHT11, который подробно описан в статье про измерение температуры и влажности с помощью Arduino. Но в этом проекте мы этот датчик будем использовать только для измерения температуры.
Принцип функционирования проекта достаточно прост. Мы будем создавать сигнал ШИМ модуляции на соответствующем контакте ШИМ платы Arduino, который будем подавать на базу транзистора. В соответствии с этим управляющим напряжением транзистор будет изменять значение напряжения на своем выходе, с которого и подается управляющее напряжение на вентилятор.
Пример ШИМ модуляции на цифровом осциллографе представлен на следующем рисунке.
Скорость вращения вентилятора и соответствующие ей значения ШИМ и ее коэффициента заполнения представлены в следующей таблице.
| Температура | Цикл занятости ШИМ | Значение, передаваемое в функцию управления ШИМ в Arduino | Скорость вращения вентилятора |
| менее 26 | 0% | выключен | |
| 26 | 20% | 51 | 20% |
| 27 | 40% | 102 | 40% |
| 28 | 60% | 153 | 60% |
| 29 | 80% | 204 | 80% |
| больше 29 | 100% | 255 | 100% |
Что такое ШИМ? Простыми словами это такая технология, с помощью которой мы можем управлять напряжением или мощностью. К примеру, мы подаем на электродвигатель напряжение 5 Вольт, которое будет заставлять его вращаться с некоторой скоростью. Если после этого мы снизим подаваемое напряжение на 2 Вольта (т. е. до 3 Вольт), то скорость вращения электродвигателя также уменьшится. Более подробно об использовании ШИМ можно прочитать в следующей статье: управлению яркостью свечения светодиода с помощью ШИМ.
Основная идея ШИМ состоит в использовании цифровых импульсов с определенным коэффициентом заполнения (циклом занятости), который и будет отвечать за скорость вращения вентилятора.
К примеру, мы будем использовать ШИМ с коэффициентом заполнения 50% — это будет означать что на управляемое устройство мы будем подавать половину максимального напряжения импульса.
Формула для расчета коэффициента заполнения будет выглядеть следующим образом:
Duty Cycle= Ton/T
где T – общее время импульса Ton+Toff (сумма его активного и пассивного состояния)
Ton – время активного состояния импульса (означает 1 )
Toff – время пассивного состояния импульса (означает 0)
Более наглядно это представлено на следующих рисунках.
Исходный код для термометра
Перед загрузкой исходного кода вам нужно настроить две библиотеки, необходимые для запуска этого кода в среде Arduino.
- Первая библиотека называется — OneWire (скачать).
- Вторая библиотека называется — DallasTemperature (перейти на GitHub).
После скачивания обеих библиотек переместите файлы в папку библиотек Arduino по умолчанию. Затем скопируйте код в IDE Arduino и загрузите его после двойной проверки правильности подключения вашего датчика.
//Code begins
#include <OneWire.h>
#include <LiquidCrystal.h>
#include <DallasTemperature.h>
#define ONE_WIRE_BUS 7
OneWire oneWire(ONE_WIRE_BUS);
DallasTemperature sensors(&oneWire);
float tempC = 0;
float tempF = 0;
LiquidCrystal lcd(12,11,5,4,3,2);
void setup() {
sensors.begin();
lcd.begin(16,2);
lcd.clear();
pinMode(3, OUTPUT);
analogWrite(3, 0);
Serial.begin(9600);
}
void loop() {
sensors.requestTemperatures();
tempC = sensors.getTempCByIndex(0);
tempF = sensors.toFahrenheit(tempC);
delay(1000);
Serial.println(tempC);
lcd.setCursor(0,0);
lcd.print("C: ");
lcd.print(tempC);
lcd.print(" degrees");
lcd.setCursor(0,1);
lcd.print("F: ");
lcd.print(tempF);
lcd.print(" degrees");
}
Примерно это выглядит так:

Мы смогли измерить температуру до 100°C с помощью этого датчика! Он очень отзывчив.

После того, как вы создали проект, потестируйте устройство, погрузив датчик в горячую и холодную воду.
Программа
Программа приведена в таблице 1.
Таблица 1.

Первое отличие в том, что заданы порты для управления нагревателями. Это порты D9-D12, заданы они здесь:
pinMode(12, OUTPUT);
pinMode(11, OUTPUT);
pinMode(10, OUTPUT);
pinMode(9, OUTPUT);
Можно выбрать другие свободные цифровые порты, после подключения индикатора остались еще D8 и D13. Но автор выбрал именно эти: D9, D10, D11, D12. Второе отличие в том, что для управления нагревателями используется компараторная функция if. В строках:
if(temp < -15)digitalWrite(12, HIGH);
if(temp > -15)digitalWrite(12, LOW);
if(tempi < 1)digitalWrite(11, HIGH);
if(tempi > 1)digitalWrite(11, LOW);
if(temp2 < 20)digitalWrite(10, HIGH);
if(temp2 > 20)digitalWrite(10, LOW);
if(temp3 < 10)digitalWrite(9, HIGH);
if(temp3 > 10)digitalWrite(9, LOW);
В этих строках указывается при какой температуре, какой логический уровень должен быть на соответствующем порту. Например, при температуре первого датчика (Т1) ниже -15°С на порту D12 будет логическая единица. При температуре второго датчика (Т2) ниже 1°С на порту D11 будет логическая единица.
При температуре третьего датчика (ТЗ) ниже 20°С на порту D10 будет логическая единица. При температуре четвертого датчика (Т4) ниже 10°С на порту D9 будет логическая единица. Конечно, температуры можно задать и совсем другие, — любые, которые нужны для конкретного применения данного прибора.
Более того, уже в готовом устройстве, при необходимости их легко изменить. Для этого нужно подключить персональный компьютер к USB-порту платы ARDUINO UNO и загрузить программу с другими данными по температурным порогам. В принципе, для этого можно предусмотреть на корпусе готового прибора разъем USB.
Обычно, в «типовом» терморегуляторе есть петля гистерезиса, то есть, цепь, которая создает разницу между тепера-турой включения нагревателя и температурой его выключения. Это нужно для того чтобы нагреватель включался / выключался не очень часто
Особенно это важно, если нагревателем управляет электромагнитное реле
Потому что контакты реле не рассчитаны на такой режим работы, и могут быстро выйти из строя от подгорания из-за искрения. Но гистерезис вносит погрешность в работу термостата. Здесь было решено не создавать гистерезис, а для того чтобы контакты реле переключались не слишком часто просто замедлить работу прибора. Для этого в строке:
delay(3000);
время индикации увеличено до трех секунд. В результате, измерения повторяются с периодом в три секунды, и в любом случае, реле не может переключаться чаще, чем один раз в три секунды.
Скетч для Ардуино
Ниже вы можете скопировать и загрузить код в свою Ардуино Уно.
#include "DHT.h" #include "LiquidCrystal.h" LiquidCrystal lcd(7, 8, 9, 10, 11 ,12); #define DHTPIN 6 #define DHTTYPE DHT22 DHT sensor(DHTPIN, DHTTYPE); int relay_pin = 9; void setup() { lcd.begin(16,2); sensor.begin(); pinMode(relay_pin, OUTPUT); digitalWrite(relay_pin, HIGH); } void loop() { lcd.clear(); float t = sensor.readTemperature(); //считывание температуры с датчика // Проверка, посылает ли датчик значения или нет if (isnan(t)) { lcd.print("Failed"); delay(1000); return; } lcd.setCursor(0,0); lcd.print("Temp: "); lcd.print(t); lcd.print(" C"); if (t > 35){ digitalWrite(relay_pin, LOW); lcd.setCursor(0,1); lcd.print("Fan is ON "); delay(10); } else{ digitalWrite(relay_pin, HIGH); lcd.setCursor(0,1); lcd.print("Fan is OFF "); } delay(2000); }
Объяснение кода
Прежде всего, мы включили библиотеки для датчика DHT22 и для ЖК-дисплея. Библиотеки помогут сделать код более простым.
Скачать все необходимые библиотеки для своих проектов вы можете на нашем сайте в разделе — Библиотеки.
#include "DHT.h" #include "LiquidCrystal.h"
Затем мы инициализировали контакты к которым мы подключили ЖК-дисплей и датчик DHT22. После этого мы определили тип датчика DHT, который используется
Существует множество других типов датчиков DHT, таких как DHT11, поэтому здесь важно определить тип
LiquidCrystal lcd(2, 3, 4, 5, 6, 7); #define DHTPIN 8 #define DHTTYPE DHT22 DHT sensor(DHTPIN, DHTTYPE);
В функции настройки мы дали команду DHT22 и LCD, чтобы начать общение с Arduino. Затем мы объявили контакт реле как выходной вывод, потому что мы дадим напряжение от Ардуино к реле для активации реле. Реле работает обратно (High означает Low для реле).
lcd.begin(16,2); sensor.begin(); pinMode(relay_pin, OUTPUT); digitalWrite(relay_pin, HIGH);
В функции цикла мы очищаем ЖК-экран, а затем считываем значение температуры от датчика.
lcd.clear();
float t = sensor.readTemperature();
if (isnan(t)) {
lcd.print("Failed");
delay(1000);
return;
}
Затем мы печатаем значение температуры на ЖК-дисплее, и если значение температуры будет больше 35, тогда реле будет активировано, и вентилятор начнет вращаться.
lcd.setCursor(0,0);
lcd.print("Temp: ");
lcd.print(t);
lcd.print(" C");
if (t > 35){
digitalWrite(relay_pin, LOW);
lcd.setCursor(0,1);
lcd.print("Fan is ON ");
delay(10);
}
На этом всё. Хороших вам проектов!
О работе прибора
N. B.! Гальваноразвязки, защиты от переполюсовки или превышения питающего напряжения нет. Одна моя «Нана» уже вкусила 24 вольта по входному разъёму, и больше температуру не измеряла.
При включении термометр мигает светодиодом в кнопке, показывая пользователю, сколько датчиков подключено. Два мигания — два датчика. Одно — работа с одним датчиком по упрощённому алгоритму, без вывода среднего значения или разницы. Нет датчиков — индикатор светится постоянно, а на дисплее висит надпись «Подключи и перезагрузи». Все стыковки-расстыковки надо делать на выключенном устройстве — программа не поддерживает горячей замены датчиков. Это происходит потому, что у каждой DS18B20 есть уникальный серийный номер. Термометр ищет датчики только при включении, а затем сортирует их по возрастанию номеров
Поэтому неважно, какой датчик в какой из двух разъёмов подключать — первым будет всегда более ранний серийный номер. Я своим сделал пометки красной и зелёной «термоусадкой», и уже знаю, что первый — это красный

 Дисплей, помимо температуры с обоих датчиков, показывает среднее их значение или разницу. Режимы «среднее/дельта» переключаются умеренно долгим нажатием кнопки, а очень долгое нажатие включает-выключает подсветку дисплея. Может быть полезно, если надо оставить термометр на ночь, но не хочется, чтобы он светил в глаза.
Дисплей, помимо температуры с обоих датчиков, показывает среднее их значение или разницу. Режимы «среднее/дельта» переключаются умеренно долгим нажатием кнопки, а очень долгое нажатие включает-выключает подсветку дисплея. Может быть полезно, если надо оставить термометр на ночь, но не хочется, чтобы он светил в глаза.
Ещё термометр отправляет в COM-порт температуру по каждому датчику, среднюю и разницу. Причём его можно подключить не только к компьютеру, но и к телефону — через OTG-кабель.
Сфера применения устройства довольно широка:
- узнать нагрев микросхемы очередной «понижайки» с Алиэкспресса;
- проверить точность термометра-гигрометра с «Алиэкспресса»;
- убедиться, что холодильник на съёмной квартире приказал долго жить, и внутри постоянно плюс девять;
- узнать, какую температуру даёт строительный фен на минимальном положении регулятора;
- подключить герметичный датчик на основе DS18B20, чтобы измерять температуру воды в детской ванне;
- многое, многое другое.
Дополнение от 31.10.20

Немного обновил прошивку: кнопка больше не тупит, поэтому режимы «среднее/дельта» переключаются по короткому нажатию. Индикаторы датчиков сделал более наглядными. В скетче появилась закомментированная строка:
//#define REQUEST_PERIOD 2000
С её помощью задаётся период опроса датчиков и вывода температуры на экран и в UART. Когда строка закомментирована, то период определяется библиотечным минимумом 750 мс. Если вам не хочется, чтобы цифры часто мельтешили, ставьте 2000 или 5000 мс.
В архиве к тому же лежат уже скомпилированные файлы .hex, которые можно скормить ISP-программатору.
Схема на датчике DHT11
Выбор этого средства измерения температуры/влажности обусловлен его популярностью, дешевизной и надежностью — такой набор характеристик делает датчик отличным вариантом для домашнего проекта. DHT11 состоит из:
- определяющего влажность резистора;
- измеряющего температуру термистора.
Информация с выходов датчика идет на контроллер, в нашем случае это Ардуино.
Сенсор имеет следующие характеристики:
- рабочее напряжение — 3–5 В;
- питание — от источника в 2.5 мА;
- диапазон измерения влажности окружающей среды — 20–80% с погрешностью в 5%;
- диапазон измеряемых температур — 0–50 °С с погрешностью в 2%;
- частота измерений — раз в секунду;
- габариты — 15 на 15.15 на 5.5 мм.
На корпусе имеются четыре выхода, благодаря чему можно подключать сенсор к различным измерительным приборам. В домашней схеме будут использоваться лишь три:
- DATA;
- VCC;
- GND.
В продаже встречаются и датчики DHT11 по отдельности, и в составе готового модуля. Рекомендуется найти последний вариант — он удобнее
В разных модулях внешний вид и конфигурация выходов могут различаться, но принцип везде одинаков, следует лишь обращать внимание на распиновку
Методика взаимодействия
Датчик транслирует цифровой сигнал с закодированными в нем значениями влажности и температуры. Оба параметра передаются одновременно.
Связь происходит по следующему принципу:
- микроконтроллер отправляет сенсору запрос проверки состояния;
- DHT11 меняет битовую кодировку и отдает на Arduino результат;
- если формат запроса-ответа согласован с обеих сторон, на управляющую плату поступает пятибайтовый отчет о влажности и температуре.
Состав отчета:
- первые два байта — уровень температуры;
- вторые два — влажность;
- пятый байт — нужная для предотвращения ошибки измерений и передачи контрольная сумма.
Программная часть
Чтобы собранная метеостанция на базе Ардуино заработала, понадобится подходящий скетч.
Скетч можно скачать здесь: https://cloud.mail.ru/public/JDX7/HJ94PKwoe
Принципиальная схема
Так будет выглядеть схема сборки станции:
После сборки, прошивки и запуска на экране станет отображаться влажность и температура. Дисплей покажет:
- тепловой индекс — HiX;
- температуру воздуха — Т (temperature, в градусах);
- влажность — H (Humidity, в процентах).
Используется I2C-дисплей 1602.
Недостатки
Приведенная конструкция имеет один минус — при взаимодействии с экраном цифры округляются до целых. Для домашних вычислений это некритично, но при необходимости получить более точные величины придется заменить датчик на более продвинутый DHT22. Его поддержка в скетче есть по умолчанию.
Теперь рассмотрим образец метеостанции под Ардуино на основе DHT22 и с дополнительной функцией — измерением давления.
Схема соединения
Сделайте соединения согласно приведенной ниже схеме.

Соединяем датчик и Ардуино
- VCC -> Arduino 5V, плюс резистор 4,7K, идущий от VCC к Data
- Data -> Пин 7 Arduino
- GND -> GND Arduino
Соединения для ЖК-дисплея и Arduino UNO
- Пин 1 -> GND
- Пин 2 -> VCC
- Пин 3 -> Arduino Пин 3
- Пин 4 -> Arduino Пин 33
- Пин 5 -> GND
- Пин 6 -> Arduino Пин 31
- Пин 7-10 -> GND
- Пин 11 -> Arduino Пин 22
- Пин 12 -> Arduino Пин 24
- Пин 13 -> Arduino Пин 26
- Пин 14 -> Arduino Пин 28
- Пин 15 -> VCC через резистор 220 Ом
- Пин 16 -> GND
Подключите потенциометр, как показано выше, к контакту 3 на ЖК-дисплее, для управления контрастностью.
Этот проект работает на температурах до 125° C. В случае наличия некоторого диссонанса в значении показанной температуры дважды проверьте соединения с резистором, подключенным к DS18B20. После соединения всего, что описано выше, мы можем перейти к программированию.
Принципиальная схема вентилятора Ардуино
Принципиальная схема нашего вентилятора выглядит так:

Давайте разберемся с соединением всех деталей. Прежде всего сделайте подключение ЖК-дисплея к Ардуино следующим образом:
- Подсоедините вывод VSS на ЖК-дисплее к земле Arduino.
- Подключите контакт VDD к 5V Arduino.
- Подсоедините вывод V0 к центральному выводу потенциометра 10K. Подключите два других контакта потенциометра к 5V и к земле.
- Подсоедините штырь RS к контакту 2 Arduino.
- Подключите контакт R/W к земле Arduino. Это поместит ЖК-дисплей в режим чтения.
- Подключите контакт E (Enable) к контакту 3 Arduino.
- Подключите контакты D4-D7 к контакту 4, 5, 6, 7 Ардуино.
- Подключите контакт 15, который является положительным выводом подсветки светодиода на 5-контактный штырь через резистор 220 Ом.
- Подключите контакт 16, который является отрицательным выводом подсветки светодиода к земле Arduino.
Затем подключите релейный модуль к Arduino. На стороне входа модуля реле выполните соединения следующим образом:
- Подключите вывод VCC модуля реле к выводу 5V Arduino.
- Подключите вывод IN модуля реле к выходу 9 Arduino.
- Подключите вывод GND модуля реле к GND Ардуино.
На выходной стороне модуля реле подключите минус 9В-батареи к общему (C) модулю реле и подключите NC модуля реле к минусу вентилятора. Затем подключите плюс батареи к плюсу вентилятора.
В конце сделайте соединения для датчика температуры и влажности DHT22.
- Подключите контакт 1 DHT22, который является выводом VCC, к 5V Ардуино.
- Подключите контакт 2 DHT22, который является выводом данных к выходу 8 Arduino.
- Подключите контакт 4 от DHT22, который является заземляющим контактом, к земле Arduino.

Объяснение программы для Arduino
Полный текст программы приведен в конце статьи, здесь же рассмотрим его наиболее важные фрагменты.
Для выполнения математических операций мы в программе должны подключить библиотеку “#include <math.h>”, а для работы с ЖК дисплеем – библиотеку “#include <LiquidCrystal.h>». Также мы должны инициализировать контакт, к которому подключено реле — “#define RELAY 8”. Также плате Arduino необходимо сообщить контакты, к которым подключен ЖК дисплей.
Arduino
#include <math.h>
#include «LiquidCrystal.h»
#define RELAY 8
LiquidCrystal lcd(6,7,5,4,3,2); // сообщаем плате Arduino контакты, к которым подключен ЖК дисплей, в формате LCD(Rs, EN, D4, D5, D6, D7)
|
1 |
#include <math.h> LiquidCrystallcd(6,7,5,4,3,2);// сообщаем плате Arduino контакты, к которым подключен ЖК дисплей, в формате LCD(Rs, EN, D4, D5, D6, D7) |
Также в функции Void setup() мы должны инициализировать ЖК дисплей и задать режим работы на вывод данных для контакта, к которому подключено реле.
Arduino
Void setup(){
lcd.begin(16,2);
lcd.clear();
pinMode(RELAY, OUTPUT);
}
|
1 |
Voidsetup(){ lcd.begin(16,2); lcd.clear(); pinMode(RELAY,OUTPUT); } |
Для расчета температуры с помощью уравнения Стейнхарта-Харта мы должны в программе выполнить ряд математических расчетов, описанных ранее в статье.
Arduino
float a = 1.009249522e-03, b = 2.378405444e-04, c = 2.019202697e-07;
float T, logRt, Tf, Tc;
float Thermistor(int Vo) {
logRt = log(10000.0*((1024.0/Vo-1)));
T = (1.0 / (a + b*logRt + c* logRt * logRt * logRt)); // рассчитываем температуру в кельвинах с помощью уравнения Stein-Hart
Tc = T — 273.15; // преобразуем кельвины в градусы Цельсия
Tf = (Tc * 1.8) + 32.0; // преобразуем кельвины в градусы по шкале Фаренгейта
return T;
}
|
1 |
floata=1.009249522e-03,b=2.378405444e-04,c=2.019202697e-07; floatT,logRt,Tf,Tc; floatThermistor(intVo){ logRt=log(10000.0*((1024.0Vo-1))); T=(1.0(a+b*logRt+c*logRt*logRt*logRt));// рассчитываем температуру в кельвинах с помощью уравнения Stein-Hart Tc=T-273.15;// преобразуем кельвины в градусы Цельсия Tf=(Tc*1.8)+32.0;// преобразуем кельвины в градусы по шкале Фаренгейта returnT; } |
В следующем участке кода мы считываем падение напряжения на терморезисторе и печатаем его на экране ЖК дисплея.
Arduino
lcd.print((Thermistor(analogRead(0))));
| 1 | lcd.print((Thermistor(analogRead()))); |
Также мы запрограммируем функцию, которая вычисляет температуру исходя из падения напряжения на терморезисторе.
Arduino
float Thermistor(int Vo)
| 1 | floatThermistor(intVo) |
Также мы должны запрограммировать условия для включения и выключения лампы в соответствии со значениями температуры. Если температура увеличивается более 28 градусов мы будем включать лампу подавая на контакт 8 (к нему подключено реле) напряжение высокого уровня, а когда температура падает ниже 28 градусов, мы будем выключать лампу.
Arduino
if (Tc > 28) digitalWrite(RELAY, HIGH),lcd.setCursor(0,1),lcd.print(«Light status:ON «),delay(500);
else if (Tc < 28) digitalWrite(RELAY, LOW),lcd.setCursor(0,1),lcd.print(«Light status:OFF»),delay(500);
|
1 |
if(Tc>28)digitalWrite(RELAY,HIGH),lcd.setCursor(,1),lcd.print(«Light status:ON «),delay(500); elseif(Tc<28)digitalWrite(RELAY,LOW),lcd.setCursor(,1),lcd.print(«Light status:OFF»),delay(500); |
Расчет температуры с помощью терморезистора
Схема используемого нами делителя напряжения представлена на следующем рисунке.
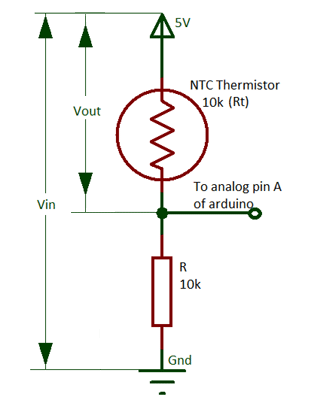
Напряжение на терморезисторе в этой схеме можно определить из известного напряжения:
Vout=(Vin*Rt)/(R+Rt).
Из этой формулы можно выразить значение сопротивления терморезистора Rt (R – известное сопротивление 10 кОм):
Rt=R(Vin/Vout)-1.
Значение Vout мы затем будем определять в коде программы с помощью считывания значения на выходе АЦП на контакте A0 платы Arduino.
Математически, сопротивление терморезистора можно вычислить с помощью известного уравнения Стейнхарта-Харта (Stein-Hart equation).
T = 1/(A + B*ln(Rt) + C*ln(Rt)3).
В этой формуле A, B и C — константы, Rt – сопротивление терморезистора, ln — натуральный логарифм.
Мы для проекта использовали терморезистор со следующими константами: A = 1.009249522×10−3, B = 2.378405444×10−4, C = 2.019202697×10−7. Эти константы можно определить с помощью данного калькулятора, введя в нем значения сопротивления терморезистора при трех значениях температуры или вы их можете непосредственно узнать из даташита на ваш терморезистор.
Таким образом, для определения значения температуры нам будет нужно только значение сопротивления терморезистора – после его определения мы просто подставляем его значение в уравнение Стейнхарта-Харта и с его помощью рассчитываем значением температуры в кельвинах.
Примеры работы для Arduino
Один датчик
Рассмотрим простой пример — подключения одного датчика.
Сенсор подключается к управляющей плате через один сигнальный пин.
При подключении к Arduino в компактном формфакторе, например Arduino Micro или Iskra Nano Pro, воспользуйтесь макетной платой и парочкой нажимных клеммников.
Между сигнальным проводом и питанием установите сопротивление 4,7 кОм.
При коммуникации сенсора со стандартными платами Arduino формата Rev3, Arduino Uno или Iskra Neo, используйте Troyka Slot Shield совместно с модулем подтяжки.
Код программы
Выведем температуру сенсора в Serial-порт.
- simple.ino
-
// библиотека для работы с протоколом 1-Wire #include <OneWire.h> // библиотека для работы с датчиком DS18B20 #include <DallasTemperature.h> // сигнальный провод датчика #define ONE_WIRE_BUS 5 // создаём объект для работы с библиотекой OneWire OneWire oneWire(ONE_WIRE_BUS); // создадим объект для работы с библиотекой DallasTemperature DallasTemperature sensor(&oneWire); void setup(){ // инициализируем работу Serial-порта Serial.begin(9600); // начинаем работу с датчиком sensor.begin(); // устанавливаем разрешение датчика от 9 до 12 бит sensor.setResolution(12); } void loop(){ // переменная для хранения температуры float temperature; // отправляем запрос на измерение температуры sensor.requestTemperatures(); // считываем данные из регистра датчика temperature = sensor.getTempCByIndex(); // выводим температуру в Serial-порт Serial.print("Temp C: "); Serial.println(temperature); // ждём одну секунду delay(1000); }
Серия датчиков
Каждый сенсор DS18B20 хранит в своей памяти уникальный номер, такое решение позволяет подключить несколько датчиков к одному пину.
Добавим к предыдущем схемам подключения ещё по паре датчиков в параллель.
Код программы
Просканируем все устройства на шине и выведем температуру каждого сенсора отдельно в Serial-порт.
- multipleSensors.ino
-
// библиотека для работы с протоколом 1-Wire #include <OneWire.h> // библиотека для работы с датчиком DS18B20 #include <DallasTemperature.h> // сигнальный провод датчика #define ONE_WIRE_BUS 5 // создаём объект для работы с библиотекой OneWire OneWire oneWire(ONE_WIRE_BUS); // создадим объект для работы с библиотекой DallasTemperature DallasTemperature sensors(&oneWire); // создаём указатель массив для хранения адресов датчиков DeviceAddress *sensorsUnique; // количество датчиков на шине int countSensors; // функция вывода адреса датчика void printAddress(DeviceAddress deviceAddress){ for (uint8_t i = ; i < 8; i++){ if (deviceAddressi < 16) Serial.print("0"); Serial.print(deviceAddressi, HEX); } } void setup(){ // инициализируем работу Serial-порта Serial.begin(9600); // ожидаем открытия Serial-порта while(!Serial); // начинаем работу с датчиком sensors.begin(); // выполняем поиск устройств на шине countSensors = sensors.getDeviceCount(); Serial.print("Found sensors: "); Serial.println(countSensors); // выделяем память в динамическом массиве под количество обнаруженных сенсоров sensorsUnique = new DeviceAddresscountSensors; // определяем в каком режиме питания подключены сенсоры if (sensors.isParasitePowerMode()) { Serial.println("Mode power is Parasite"); } else { Serial.println("Mode power is Normal"); } // делаем запрос на получение адресов датчиков for (int i = ; i < countSensors; i++) { sensors.getAddress(sensorsUniquei, i); } // выводим полученные адреса for (int i = ; i < countSensors; i++) { Serial.print("Device "); Serial.print(i); Serial.print(" Address: "); printAddress(sensorsUniquei); Serial.println(); } Serial.println(); // устанавливаем разрешение всех датчиков в 12 бит for (int i = ; i < countSensors; i++) { sensors.setResolution(sensorsUniquei, 12); } } void loop(){ // переменная для хранения температуры float temperature10; // отправляем запрос на измерение температуры всех сенсоров sensors.requestTemperatures(); // считываем данные из регистра каждого датчика по очереди for (int i = ; i < countSensors; i++) { temperaturei = sensors.getTempCByIndex(i); } // выводим температуру в Serial-порт по каждому датчику for (int i = ; i < countSensors; i++) { Serial.print("Device "); Serial.print(i); Serial.print(" Temp C: "); Serial.print(temperaturei); Serial.println(); } Serial.println(); // ждём одну секунду delay(1000); }
