Что такое dropbox и как им пользоваться
Содержание:
- Как добавить или изменить управляющего подгруппой
- Как импортировать учетные данные аккаунтов
- Как поделиться данными с помощью ссылки
- Безопасность
- Использование Dropbox
- Как настроить систему единого входа для приложения Dropbox с помощью SAML
- В чем польза
- Для участников рабочих групп Dropbox Business
- Регистрация
- Как применять
- Настройка
- Функционал
- Как воспользоваться предложением и создать надежный пароль
- Как изменить название подгруппы
- Как пользоваться Dropbox
- Возможности программы
- Установка
- Добавление файлов в сейф
- Как установить и зарегистрироваться
- Как создать сейф Vault
- Как установить
- Общий доступ к файлам и папкам для членов семьи
- Плагины, утилиты и сервисы
Как добавить или изменить управляющего подгруппой
Добавлять или изменять управляющих подгруппой можно только в подгруппах, управляемых пользователями. Управляющие подгруппой могут изменить или удалить подгруппу, управляемую пользователями. Они также могут добавлять и удалять участников из подгруппы. В подгруппе может быть несколько управляющих.
Добавление или изменение управляющих подгруппой в управляемых пользователями подгруппах
- Войдите в свой рабочий аккаунт на сайте dropbox.com.
- Нажмите на свой аватар (фото профиля или инициалы).
- Нажмите Просмотреть рабочую группу и подгруппы.
- Выберите название подгруппы, в которой вы хотите назначить управляющего.
- Нажмите на значок «…» (многоточие) справа от имени соответствующего пользователя
- Нажмите Назначить управляющим.
Если вы хотите передать управление другому пользователю, можно сначала назначить этого пользователя управляющим (см. инструкции выше), а потом отменить собственный статус или просто покинуть подгруппу.
- Войдите в свой рабочий аккаунт на сайте dropbox.com.
- Нажмите на свой аватар (фото профиля или инициалы).
- Нажмите Просмотреть рабочую группу и подгруппы.
- Выберите подгруппу.
- Нажмите на значок «…» (многоточие) справа от имени соответствующего пользователя.
- Выберите Отменить статус управляющего — тогда у вас не будет больше прав на управление подгруппой, но вы останетесь ее участником или
- Выберите Удалить пользователя, чтобы покинуть подгруппу
Как импортировать учетные данные аккаунтов
Если вы сохраняли свои учетные данные аккаунтов в браузере или экспортировали их в виде файла CSV из другого диспетчера паролей, их можно импортировать в расширение для браузера Dropbox Passwords.
Обратите внимание:
- Столбцы в файле CSV должны иметь соответствующие пометки, чтобы программа Dropbox Passwords смогла импортировать информацию. Dropbox Passwords может распознавать разные названия, но мы рекомендуем использовать пометки «Name» («Имя»), «Password» («Пароль»), «Username» («Имя пользователя»), «Notes» («Заметки») и «URL».
- На данный момент эта функция не поддерживает импорт паролей из Safari.
Чтобы импортировать учетные данные аккаунтов:
- Откройте расширение для браузера Dropbox Passwords.
- Нажмите на свой аватар (фото профиля или инициалы).
- Нажмите Параметры.
- Нажмите Импортировать.
- Нажмите значок браузера или диспетчера паролей, из которого необходимо импортировать данные, и следуйте инструкциям.
Как поделиться данными с помощью ссылки
Члены семьи могут делиться файлами и папками с помощью ссылки. Вместо отправки письма по электронной почте Dropbox создает уникальную ссылку, которую можно скопировать и вставить в электронное письмо, чат, СМС- или другое сообщение.
Чтобы поделиться данными с помощью ссылки в программе Dropbox для компьютера:
- Откройте папку Dropbox на своем компьютере.
- Нажмите правой кнопкой мыши на файл или папку, которыми вы хотите поделиться.
- Нажмите Поделиться….
- Нажмите Создать ссылку или Скопировать ссылку. Ссылка скопируется в буфер обмена.
- Вставьте ссылку в сообщение и отправьте.
Чтобы поделиться данными с помощью ссылки в мобильном приложении Dropbox:
- Откройте мобильное приложение Dropbox.
- Нажмите на ⁝ (вертикальное многоточие на Android) или … (многоточие на iPhone или iPad) рядом с файлом или папкой, которыми вы хотите поделиться.
- Нажмите Поделиться.
- Нажмите Копировать ссылку. Ссылка будет скопирована в буфер обмена.
- Вставьте ссылку туда, где вы хотите ей поделиться.
Чтобы поделиться данными с помощью ссылки на сайте dropbox.com:
Безопасность
Проверка безопасности
Запустите инструмент для проверки безопасности, чтобы просмотреть свой адрес эл. почты, подсоединенные приложения и устройства, а также пароль. Если у вас включена функция двухэтапной проверки (см. ниже), вы также можете просмотреть на этой вкладке связанные с вашим аккаунтом приложения для проверки подлинности, номера телефонов и ключи безопасности.
Пароль
Регулярно меняйте пароль, чтобы обеспечить безопасность своего аккаунта. Если вы забудете свой пароль, его можно будет сбросить на странице забытого пароля или с помощью опции Забыли пароль? при входе в аккаунт на сайте dropbox.com.
Двухэтапная проверка
Настройте двухэтапную проверку и управляйте этой функцией, чтобы обеспечить дополнительную степень защиты для вашего аккаунта. Когда двухэтапная проверка включена, то при входе в аккаунт Dropbox требуется ввести не только пароль, но и ключ или код безопасности
Когда вы выполните инструкции по включению двухэтапной проверки, у вас будет возможность изменить метод подтверждения, открыть коды для восстановления, добавить физический ключ безопасности, а также удалить у какого-либо подсоединенного устройства статус доверенного.Обратите внимание: если вы являетесь участником рабочей группы Dropbox Business, ваш администратор может сделать двухэтапную проверку обязательной
Веб-браузеры
Узнайте, в каких браузерах вы вошли в свой аккаунт Dropbox, откуда был осуществлен вход и когда были совершены последние действия. Вы можете выйти из сеанса в каком-либо браузере, нажав «X»рядом с соответствующими последними действиями.
Подсоединенные устройства
Просмотрите подсоединенные к вашему аккаунту Dropbox устройства, местоположение этих устройств и время, когда они в последний раз использовались. Нажмите «X» рядом с устройством и отсоедините его от своего аккаунта, если это устройство больше вам не нужно. При отсоединении устройства на нем будет осуществлен выход из аккаунта Dropbox, с ним также перестанут синхронизироваться изменения файлов и папок, производимые на сайте dropbox.com или других подключенных устройствах.
Paper для мобильных устройств
Можно отсоединить все устройства, с которых был осуществлен вход в приложение Dropbox Paper. Документы и папки Paper хранятся только онлайн, поэтому отсоединение устройства никак не повлияет на обновление файлов. Когда вы решите опять воспользоваться приложением Paper, нужно будет снова в него войти.
Мобильные контакты
Если вы предоставили мобильному приложению Dropbox для iOS или Android доступ к своим контактам, вы можете удалить их из рекомендованных контактов в вашем аккаунте.
Использование Dropbox
Загрузка файлов
С момента установки программы Dropbox на ваши устройства, всё, что вы загрузите в хранилище – автоматически будет видно и на всех остальных подключенных устройствах.
Чтобы загрузить файлы в Dropbox, используйте один или несколько из этих методов:
Веб-браузер
- Откройте сайт dropbox.com;
- Войдите под своей учетной записью;
- Когда вы попали на домашнюю страницу Dropbox выберите один из этих пунктов: загрузить файлы, загрузить папку, создать общую папку, создать документ Paper;
Если вы работаете через браузер, то загружать с его помощью можно файлы и папки объемом не более 50 ГБ, а сохранять на диск – не более 20 ГБ.
Компьютер
Если переместить в созданную программой папку Dropbox файлы или папки, то они автоматически создадутся и в вашем аккаунте.
- Откройте папку Dropbox на своем компьютере в помощью обычного проводника;
- Скопируйте или переместите в неё нужные данные;
- Когда на ярлыках файлов появятся зелёные значки – значит они уже синхронизированы с вашим аккаунтом и всеми подключенными устройствами.
Мобильное устройство
Просто откройте приложение на своем смартфоне и нажмите “Создать” или “Загрузить файл” (значок “+”).
Тарифы
При регистрации аккаунта вам автоматически дается бесплатный тарифный план Dropbox Basic c 2 ГБ свободного пространства. Бонусами за простые задачи можно получить до 16 ГБ свободного пространства. Чтобы расширить место для хранения данных и увеличить возможности программы – следует подключить платный тариф: Plus, Business или Professional.
С платной подпиской вам открываются возможности:
- расширения пространства свыше 1 ТБ (1000 ГБ),
- командного доступа к папкам,
- управления совместным доступом к файлам и папкам,
- создания проектов для идей, в которых может участвовать ваша команда,
- более совершенной защиты – шифрование данных АЕС и SSL/TLS,
- удаленного стирания файлов на устройствах,
- а также работы в офлайн-режиме и многие другие полезные функции.
Как настроить систему единого входа для приложения Dropbox с помощью SAML
Ниже описано, как настроить систему единого входа (SSO) для приложения Dropbox с помощью SAML.
Шаг 1. Назначьте Google поставщиком идентификационной информации SAML
-
Войдите в консоль администратора Google.
Для входа используйте (он не заканчивается на @gmail.com).
-
На главной странице консоли администратора нажмите ПриложенияМобильные и веб-приложения.
- Нажмите Добавить приложениеНайти приложения.
- В поле поиска введите Dropbox Business.
- В результатах поиска наведите указатель на SAML-приложение Dropbox Business и нажмите Выбрать.
- На странице Сведения о поставщике идентификационной информации (Google):
- Скопируйте и сохраните URL системы единого входа.
- Скачайте сертификат.
- Нажмите Продолжить.
- На странице Сведения о поставщике услуг нажмите Подписанный ответ.
- Нажмите Продолжить.
Примечание. Сопоставление атрибутов для Dropbox Business не требуется.
- На странице Сопоставление атрибутов нажмите Готово.
- Нажмите ОК.
В чем польза
Прогресс компьютерной техники дошел до такого уровня, что использовать любые носители информации, кроме виртуальных, становится все сложнее. Все потому, что современный пользователь желает ощущать полную свободу, в том числе физическую, независимо от обстоятельств.
Более того, физические носители, имея различный срок службы, все же со временем изнашиваются, и хранить на них особенно важную информацию, к примеру, рабочие документы, становится небезопасно, т.к. аппаратная ошибка, такая как битый сектор диска, может привести к тому, что информация будет потеряна навсегда.
Также стоит отметить, что копирование информации с одного физического носителя на другой, особенно если на вашем устройстве установлены порты передачи данных старых версий, может занимать достаточно длительное время.
Все эти проблемы решаются при помощи Dropbox. Это облачный сервис, который позволяет хранить и быстро обновлять пользовательские данные при наличии интернет-соединения. Он дает возможность использовать один и тот же документ на различных территориально распределенных устройствах, например, дома и на работе, без дополнительного копирования.
При этом данные можно с легкостью синхронизировать, т.е. обновлять без использования сложных средств.
Единственное условие – требуется создать личную учетную запись на сервере и установить соответствующее фирменное приложение на свое устройство, с которого данные будут передаваться.
https://youtube.com/watch?v=yFi-3iHInKg
Для участников рабочих групп Dropbox Business
Участники рабочих групп Dropbox Business не могут закрывать аккаунты и отменять подписку. Если вы являетесь участником рабочей группы и хотите удалить свой аккаунт, свяжитесь с администратором вашей рабочей группы.
Администраторы рабочих групп Dropbox Business могут удалять участников. В качестве меры безопасности, у администраторов есть возможность восстановить участника в течение семи дней после удаления.
В качестве альтернативы, чтобы сохранить данные и файлы из аккаунта удаленного участника, администраторы рабочих групп могут перенести аккаунт удаленного пользователя в аккаунт действующего участника рабочей группы.
Примечания:
- Файлы, находящиеся в общих папках удаленных пользователей, будут по-прежнему доступны другим участникам этих папок. Другие участники общей папки смогут открывать, изменять, удалять или стирать навсегда эти файлы в зависимости от своих прав доступа в этих общих папках, которые установил администратор рабочей группы.
- После удаления аккаунта в вашей рабочей группе по-прежнему будут доступны копии ваших файлов. Уточните у администратора своей рабочей группы подробности, связанные с политикой сохранения данных, резервного копирования файлов и других обязательств, которых придерживается ваша компания.
Регистрация
Для создания учетной записи в системе облачного хранилища ДропБокс пользователю нужно выполнить следующие шаги:
- Открыть https://www.dropbox.com/login.
- Немного подождать, пока стартовый экран полностью загрузится.
- С правой стороны выходит дополнительное окно, в котором предлагается зарегистрироваться.
- Ввести имя, фамилию, электронный адрес и придумать пароль.
- Поставить галочку, подтверждая согласие с условиями использования сервиса. При необходимости можно прочитать публичную оферту, она находится в свободном доступе.
- Нажать «Зарегистрироваться».
- Подтвердить электронный адрес и завершить процедуру.
Также предлагается пройти ускоренный процесс регистрации, если использовать свой аккаунт в Гугл-сервисах. Личные данные не будут открываться остальным пользователям, поскольку в этом случае тоже действует Федеральный закон о конфиденциальности.
Как применять
Начать пользоваться приложением не сложно. При установке программа обычно создает специальную папку с названием Dropbox, через которую и будут синхронизироваться данные.
Обратите внимание: на диске должно быть достаточно места для сохранения файлов
В MacOS эта папка по умолчанию будет храниться в каталоге «Избранное», а в Windows – в «Мои документы». В нее при установке автоматически добавляется электронная инструкция на английском, с которой Вы можете ознакомиться и почерпнуть массу полезного.
Все данные популярных графических форматов (фото, картинки) и документов (текстовые, табличные и т.п.), скопированные в эту папку, будут постоянно обновляться до наиболее свежей версии, т.е. синхронизироваться через сервер.
О том, что синхронизация прошла успешно в десктопной версии, будет свидетельствовать наличие у ярлыка зеленой стрелочки.
Если же вы будете использовать мобильную версию приложения, то здесь процесс работы будет несколько усложнен. К примеру, загрузка данных из приложения будет проводиться при помощи команды «Export», доступной из меню, а вот выгрузка обратно на сервер будет осуществляться командой «Открыть с помощью Dropbox».
Но в мобильной версии будет доступна особая опция, которой нет в десктопной версии. Она позволяет предварительно просмотреть содержимое файла перед загрузкой в соответствующее для работы другое приложение, что особенно удобно при совместной работе с документами, например, с коллегами.
Настройка
Настройка параметров Dropbox производится на сайте, в личном кабинете. Для этого надо кликнуть по аватарке профиля в правой части экрана и в выпавшем меню выбрать «Настройки». Откроется страница, на которой имеется несколько вкладок:
- «Общие вопросы». Здесь можно изменить данные своего профиля – имя, фамилию, фотографию, установить язык. Здесь же можно полностью удалить свой профиль, если вы больше не хотите пользоваться этим облачным хранилищем. Но помните, что при этом будут удалены и все хранящиеся там файлы.
- «Тарифный план». На этой вкладке показано, сколько дискового пространства вам доступно и сколько занято. Кнопка «Расширить возможности» даёт возможность выбрать платный тариф и увеличить доступное место в Dropbox до 1 или 2 Тб. Здесь же можно отправить приглашение другу, и если он его примет, вам добавят еще 500 Мб – это ещё один способ расширить место в Dropbox, притом бесплатный.
- «Безопасность». Здесь можно сменить пароль и сделать защиту аккаунта более надёжной.
- «Уведомления». На этой вкладке галочками можно отметить ситуации, когда сервис будет присылать оповещения на почту. Например, когда становится мало места.
- «Подключенные приложения». Здесь можно разрешить доступ к облачному хранилищу разным программам. Например, если у вас есть сайт, то вы можете разрешить ему сохранять здесь свою резервную копию.
Настройка параметров Dropbox несложная, и обычно вообще не требуется. Но если вы захотите увеличить доступное пространство или сменить пароль, то это делается именно здесь.
Функционал
Функции личного кабинета сервиса облачного хранилища ДропБокс заключаются в следующем:
- Полноценная работа с файлами. На любом устройстве клиент может войти в личный кабинет, где удалять, редактировать, давать названия или систематизировать свои сохраненные файлы;
- Редактировать доступ для остальных пользователей. Некоторые используют один кабинет всей семьей. И чтобы остальные члены семьи не нашли секретную информацию, их можно скрыть или защитить паролем. Также опция окажется полезной для корпоративных клиентов;
- Использовать безопасную пересылку. Если у другого пользователя тоже есть аккаунт в ДропБоксе, то ему можно отправить файл по внутренним каналам, и он будет гарантированно защищен;
- Готовить документы на подпись. Опция преимущественно ориентирована на бизнес-клиентов, но может пригодится и частным пользователям;
- Связываться с технической службой для оперативного устранения соответствующих проблем, если таковые возникают.
Как воспользоваться предложением и создать надежный пароль
Dropbox Passwords может порекомендовать вам надежный пароль.
Чтобы получить надежный пароль:
- Откройте расширение для браузера или мобильное приложение Dropbox Passwords.
- Нажмите Добавить (в расширении для браузера) или «+»(значок плюса в мобильном приложении).
- Нажмите Предложить надежный пароль
Нажмите на значок шестеренки, чтобы изменить длину и количество цифр и символов в пароле.
.
- Нажмите Использовать пароль.
В поле для пароля:
- Начните создавать на каком-либо сайте аккаунт.
- Нажмите на значок Dropbox Passwords, который появится в поле для пароля. Вы увидите раскрывающееся меню с предлагаемым паролем.
- Нажмите Использовать пароль.
- Продолжайте пользоваться аккаунтом.
Как изменить название подгруппы
Изменение названия подгруппы, управляемой пользователями
, могут в любое время изменить название этой подгруппы.
- Войдите в свой рабочий аккаунт на сайте dropbox.com.
- Нажмите на свой аватар (фото профиля или инициалы).
- Нажмите Просмотреть рабочую группу и подгруппы.
- Нажмите на название подгруппы, которую нужно изменить.
- Нажмите Переименовать подгруппу.
- Введите новое название и нажмите Сохранить изменения.
Изменение названия подгруппы, управляемой компанией
Только администраторы могут изменять названия подгрупп, управляемых компанией.
- На сайте dropbox.com войдите в аккаунт администратора.
- Откройте Консоль администрирования.
- Откройте вкладку Подгруппы.
- Выберите подгруппу, название которой вы хотите изменить.
- Нажмите Изменить подгруппу.
- Введите новое название и нажмите Сохранить изменения.
Как пользоваться Dropbox
Использование облака не является чем-то сложным. Разобраться с Dropbox сможет абсолютно каждый, благодаря удобному интерфейсу.
Интерфейс
Интерфейс приложения простой. После установки программы откроется обучающая инструкция, которая расскажет о том, что Dropbox работает по принципу обычной компьютерной папки, за исключением того, что файлы, помещенные в нее, хранятся не на жестком диске, а на удаленном сервере. А потому для того, чтобы проводить различные операции с файлами (сохранять, перемещать, изменять и удалять их), вам понадобится иметь доступ к Интернету. При этом в Dropbox можно создать различные папки, где легко упорядочить информацию по темам, форматам или датам.
Настройки
В зависимости от того, на какое устройство установлено хранилище, а также от версии и тарифа приложения, можно выбрать различные настройки. Так, используя Dropbox на смартфоне, можно выбрать, что фото и видео будут сразу сохраняться в облачном хранилище. Инсталлировав приложение на ноутбук или компьютер, можно сделать Dropbox папкой загрузок.
В расширенной и бизнес-версиях Dropbox можно устанавливать настройки совместного доступа, при этом в business приложении доступ можно делать многоуровневым, чтобы было удобнее работать.
Также можно контролировать действия своих сотрудников, просматривая через журнал, какой именно пользователь внес последние изменения в файл.
Также есть возможность ведения журнала действий, который позволит восстанавливать удаленные и измененные файлы.
В настройках можно также выбрать такие функции:
- запускать приложение автоматически при включении компьютера;
- показывать уведомления на рабочем столе;
- вид значка Dropbox;
- язык приложения.
Как добавлять файлы
Для того чтобы добавить файлы в Dropbox, вам достаточно просто скопировать или переместить их в папку на вашем устройстве, после чего данные будут сохранены на удаленном сервисе облака.
На Dropbox можно хранить файлы такого типа:
- фото;
- видео;
- текстовые документы;
- файлы Exel;
- презентации в PowerPoint;
- PDF и Acrobat;
- Photoshop файлы;
- Autocad.
То есть на Дропбоксе можно хранить данные любого типа и формата в ограничении по объему согласно выбранному тарифу.
Возможности программы

Дропбокс предоставляет пользователю следующие возможности:
- простой обмен данными через установленное приложение;
- синхронизация информации между несколькими устройствами;
- поддержка файлов всех типов;
- публикация в Сети контента, размещённого в хранилище и его последующее обновление при изменении файла в облачном пространстве;
- создание истории загрузок;
- высокая степень защиты пользовательских файлов;
- использование сервиса в роли файлообменника;
- совместный доступ к информации;
- ручное или автоматическое изменение скорости загрузки контента.
Бесплатно пользователю доступно только 2 Гб свободного пространства. За отдельную плату можно получить до 100 Гб дополнительной памяти.
Утилита доступна для скачивания совершенно бесплатно, а благодаря простому и интуитивно понятному русифицированному интерфейсу работать с ресурсом легко и комфортно.
Установка
Доступ к хранилищу предоставляется системам:
- Windows;
- macOS;
- Linux.
На мобильных устройствах с ОС:
- Android;
- iOS;
- Windows Phone;
- BlackBerry.
А также через любые веб-браузеры на ваших устройствах.
Создание Dropbox-аккаунт
Для начала создается аккаунт пользователя на официальном сайте сервиса dropbox.com .
- Найдите на сайте кнопку “Зарегистрироваться”;
- Заполните форму с именем, фамилией, адресом электронной почты и паролем;
- Вы также можете зарегистрироваться с помощью учетной записи Google (для пользователей с ав учетной записью в системе Android или веб-браузере Chrome);
- Примите условия обслуживания Dropbox.
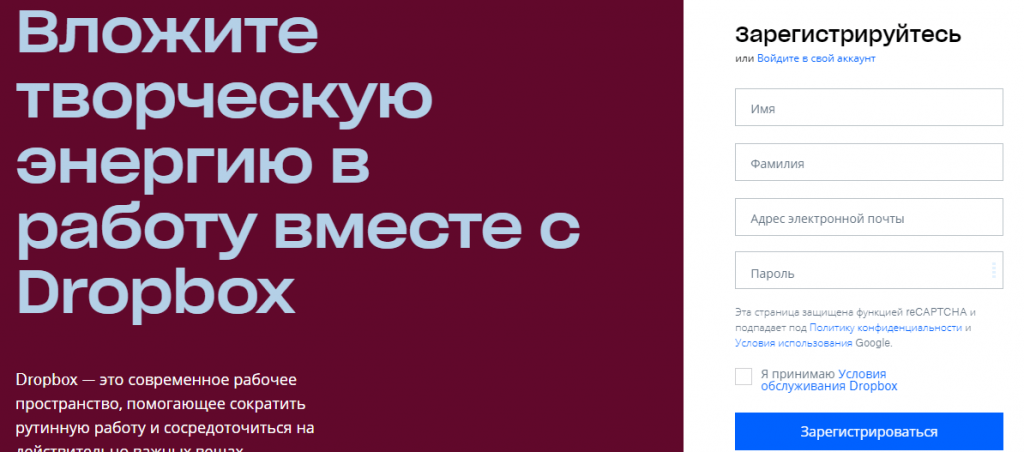
Ваш аккаунт создан. Теперь переходим к скачиванию программ и приложений на ваши устройства.
Установка программы на ПК
- Сразу после регистрации аккаунта, вам будет предложено скачать программу на компьютер через специальную кнопку. Или же на официальном сайте найдите раздел “Dropbox – Для ПК”;
- Укажите папку на своем компьютере, куда нужно поместить установщик;
- Запустите установщик программы;
- Дождитесь окончания процесса установки;
- Выберите пункт “У меня уже есть аккаунт Dropbox”, введите свои данные, выберите бесплатный тарифный план 2 ГБ, нажмите “Стандартная” установка;
- Просмотрите краткий обзор программы по желанию;
- Нажмите “Готово”.
Папка для загружаемых файлов на вашем компьютере готова. В ней автоматически уже создан файл «Начало работы с Dropbox» с инструкциями.
Установка приложения на мобильное устройство
- Зайдите в свой каталог приложений: Google Play Market или AppStore;
- Найдите бесплатное приложение Dropbox;
- Установите приложение на своё устройство: смартфон или планшет;
- Зайдите в приложение и введите данные своего Dropbox-аккаунта.
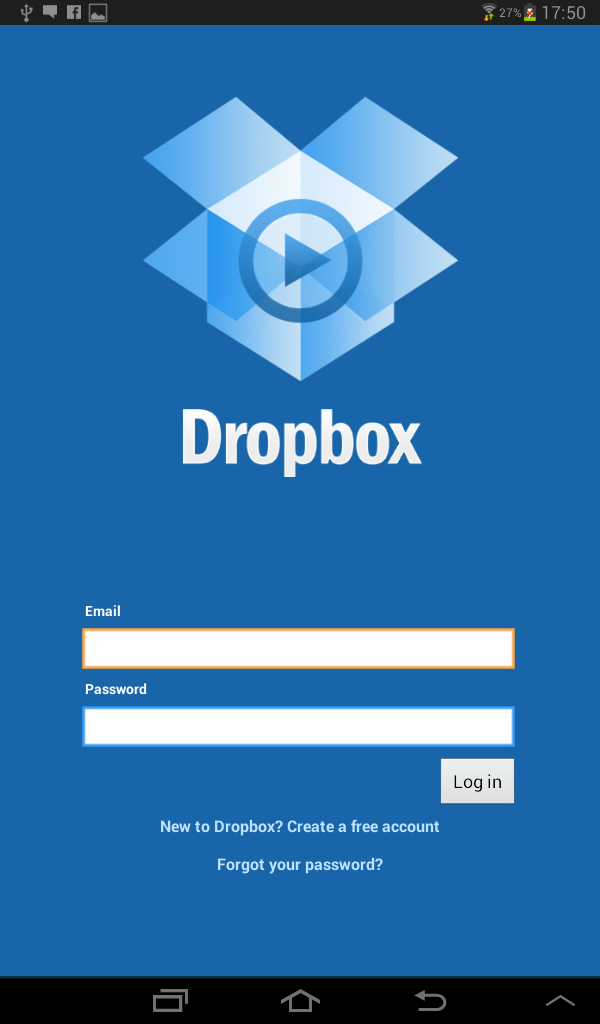
Добавление файлов в сейф
Если вы добавляете файл или папку Dropbox в сейф, они удаляются из своего первоначального местоположения в Dropbox и добавляются в сейф. Если добавить или переместить файл или папку в свой сейф из другого места на вашем компьютере, то исходный файл останется в своем первоначальном местоположении, а его копия добавится в сейф.
Чтобы добавить файл или папку Dropbox в сейф, вы можете переместить их туда так же, как вы обычно перемещаете файл или папку в Dropbox. Вы также можете добавить файл или папку из Dropbox или любого другого места на вашем компьютере в сейф с помощью приведенных ниже инструкций.
Примечания:
- Нельзя переместить в сейф общую папку. Отмените общий доступ к папке у всех ее участников, прежде чем перемещать ее в сейф.
- Нельзя переместить в сейф файлы, к которым предоставлено право доступа с возможностью изменять. Измените право доступа на «может просматривать», прежде чем перемещать файл в сейф.
- Нельзя открывать файлы в сейфе через сторонние приложения, а также предоставлять к ним общий доступ для сторонних приложений.
Добавление файла или папки на сайте dropbox.com
- Войдите в свой аккаунт на сайте dropbox.com.
- Нажмите Все файлы.
- Щелкните Vault в списке файлов и папок.
- Введите свой PIN-код.
- Нажмите Добавить.
- Выберите один из вариантов:
- Загрузить из Dropbox — нажмите на файл или папку, а затем нажмите Выбрать
- Загрузить с компьютера (файл) — нажмите на файл, а затем нажмите Открыть
- С компьютера (папка) — выберите папку и нажмите Выбрать папку (Windows) или Загрузить (Mac)
- Новая папка — введите имя новой папки, выберите местоположение и нажмите Создать
Добавление файла или папки в программе Dropbox для компьютера
Чтобы добавить файл или папку в сейф в Проводнике/Finder, перетащите или скопируйте файл или папку в сейф.
Как установить и зарегистрироваться
Чтобы начать пользоваться Дропбоксом, необходимо зарегистрироваться на сайте Dropbox, после чего скачать приложение. Для регистрации вам понадобится ввести следующие данные:
- имя и фамилию;
- адрес электронной почты;
- пароль.
Также вам нужно будет согласиться с условиями использования программы, после чего выбрать тарифный план.
Тарифные планы приложения
Dropbox имеет несколько тарифов. Установить программу можно в трех версиях:
- Базовая предусматривает 2 Гб пространства в хранилище и простой доступ к файлам. Данная версия является бесплатной. Увеличить память виртуального диска можно бесплатно посредством реферальной программы.
- Расширенная версия предоставляет 1000 Гб дискового пространства, возможность менять настройки доступа, удаленно изменять и стирать данные. Такая версия стоит 9,99 $ в месяц.
- Бизнес Дропбокс не имеет ограничений памяти, предоставляет доступ к правам администратора, благодаря этому в облачном хранилище можно вести журнал действий, восстанавливать измененные и удаленные данные, устанавливать различные настройки, открывать доступ к файлам на разных уровнях, удаленно контролировать действия сотрудников, синхронизировать работу хранилища с популярными бизнес-приложениями и многое другое. Такая версия будет стоить 15,99 $ в месяц.
Благодаря нескольким тарифным планам можно подобрать Dropbox для личных нужд, учебы или ведения предпринимательской деятельности за соответствующую цену.
После инсталляции приложения необходимо будет войти в зарегистрированный аккаунт, введя в высветившимся окне электронный адрес и пароль. Также можно сделать процедуру в обратном порядке: сначала скачать приложение, а после пройти регистрацию.
Рассмотрим установку и регистрацию по шагам:
После этого на рабочем столе появится рабочая папка Dropbox. Как начать работать с приложением, рассмотрим далее.
Как создать сейф Vault
Чтобы создать сейф:
- Войдите в свой аккаунт на сайте dropbox.com.
- Нажмите на свой аватар (фото профиля или инициалы) в правом верхнем углу.
- Нажмите Настройки.
- Нажмите вкладку Общие.
- В разделе Функции рядом с пунктом Сейф нажмите Установить. Откроется окно установки.
- Нажмите Далее.
- Введите PIN-код и нажмите Установить PIN-код.
Ваш сейф называется «Vault» и отображается вместе с файлами и папками на сайте dropbox.com, в мобильном приложении Dropbox и в папке Dropbox на вашем компьютере.
Когда вы снимаете блокировку с сейфа в папке Dropbox через Проводник или Finder, файлы из сейфа автоматически скачиваются на ваш жесткий диск. При повторной блокировке сейфа эти файлы автоматически удаляются с жесткого диска и остаются только на сайте dropbox.com.
Обратите внимание: если в вашем аккаунте Dropbox уже есть папка с названием «Vault», ваш сейф будет называться «Dropbox Vault». Если у вас уже есть папка «Dropbox Vault», ваш сейф получит название «Dropbox Vault (1)»
Как установить
Установка не менее проста, как и создание учетной записи. Ее разработчики максимально упростили. Для того, чтобы скачать файл установки, нужно нажать кнопку «Download Dropbox», которая станет доступной сразу после регистрации.
Важно: разработчики упростили процедуру установки до элементарных операций, и поэтому при нажатии кнопки загрузки будет скачано приложение, необходимое для работы на конкретной платформе, будь то Windows, MacOS, Android или iOS. После завершения загрузки требуется лишь запустить установочный файл и при необходимости следовать инструкциям мастера установки
После его запуска необходимо в открывшемся диалоге выбрать пункт: «I already have a Dropbox account», перейти к следующему шагу мастера и вновь ввести почтовый адрес и пароль и перейти к следующему шагу. На нем нужно выбрать первый пункт, указывающий, что вы будете применять бесплатную версию с доступным для использования пространством на сервере в объеме 2 Гб
После завершения загрузки требуется лишь запустить установочный файл и при необходимости следовать инструкциям мастера установки. После его запуска необходимо в открывшемся диалоге выбрать пункт: «I already have a Dropbox account», перейти к следующему шагу мастера и вновь ввести почтовый адрес и пароль и перейти к следующему шагу. На нем нужно выбрать первый пункт, указывающий, что вы будете применять бесплатную версию с доступным для использования пространством на сервере в объеме 2 Гб.
После этого обычно требуется выбрать тип установки (расширенный или обычный). При этом далее можно просмотреть небольшую справку по работе с программой или сразу перейти к установке.
Что такое Dropbox и как работать с программой?
Dropbox это место для ваших фотографий, документы, видео и других файлов. Все, что вы держите в Dropbox является безопасным, синхронизируются и легко обмениваться с ноутбука на смартфон или планшет и обратно.
Общий доступ к файлам и папкам для членов семьи
В тарифном плане Family предоставляется в совокупности 2 ТБ места, которое участники могут использовать для хранения своих личных файлов и папок. Каждый член семьи может добавлять файлы и папки в собственный аккаунт со своего компьютера или мобильного устройства.
Читайте подробнее о добавлении файлов в аккаунт Dropbox с компьютера или мобильного устройства.
Участники тарифного плана могут также обмениваться файлами и папками друг с другом, не расходуя при этом дополнительного места. Прежде чем делиться данными, можно решить, смогут ли другие участники редактировать или только просматривать те файлы, которыми вы делитесь. Доступ к Dropbox осуществляется как из программы Dropbox для компьютера, так и из мобильного приложения или через сайт dropbox.com, поэтому члены вашей семьи могут делиться данными независимо от того, какое устройство или операционную систему они используют.
Чтобы поделиться данными с помощью приглашения по эл. почте на сайте dropbox.com:
- Войдите в свой аккаунт на сайте dropbox.com.
- Нажмите Все файлы на боковой панели слева.
- Наведите курсор на элемент, которым вы хотите поделиться.
- Нажмите значок предоставления доступа (человек).
- В поле Кому введите электронный адрес или имя одного или нескольких пользователей, с которыми вы хотите поделиться.
- В раскрывающемся меню выберите Может просматривать или Может редактировать.
- Нажмите Поделиться файлом или Поделиться папкой. Получателям будет отправлено электронное письмо со ссылкой на содержимое, которым вы поделились.
Чтобы поделиться данными с помощью ссылки на сайте dropbox.com:
- Войдите в свой аккаунт на сайте dropbox.com.
- Нажмите Все файлы на левой боковой панели.
- Наведите курсор на элемент, которым вы хотите поделиться.
- Нажмите значок предоставления доступа (человек).
- В раскрывающемся меню выберите Может просматривать или Может редактировать.
- Если ссылка не создана, нажмите Создать.
- Нажмите Скопировать ссылку.
- Ссылка скопируется в буфер обмена. После этого вы сможете вставить ее в электронное письмо, чат или любой другой канал обмена данными.
Плагины, утилиты и сервисы
Сервис Videodropper позволяет скачивать видео с YouTube сразу в Dropbox для последующего просмотра в офлайне. Для этого нужно авторизоваться с помощью учетных данных Dropbox, а затем скопировать в нужное поле ссылку на ролик YouTube.
CloudShot – утилита для создания снимков экрана с возможностью сохранения выбранного региона, активного окна или меню. Интегрируется с Dropbox, благодаря чему снимки автоматически загружаются в Интернет.
AirDropper – посредник между Dropbox и другими людьми. Зарегистрировавшись на сайте, можно получить специальную страницу, где любой человек сможет загрузить файлы, автоматически попадающие в Dropbox владельца.
Dropbox Plugin for Windows упрощает передачу файлов. В один клик из меню Проводника любой файл можно переместить или скопировать в Dropbox, и публичная ссылка на него будет автоматически помещена в буфер обмена.

BackWPup – плагин для автоматического сохранения WordPress-сайтов в Dropbox и некоторые другие онлайновые хранилища.
DROPitTOme – еще один сайт для передачи файлов напрямую в Dropbox пользователя. Для перестраховки передать файлы можно, лишь указав пароль.
Dropbox Forms – настраиваемые формы для закачки файлов в Dropbox, которые можно встраивать непосредственно на сайт, чтобы посетители могли сбрасывать нужные файлы его владельцу.
Dropbox Automator – один из самых полезных плагинов для Dropbox. В зависимости от настроенных заранее правил умеет выполнять с разными типами файлов определенные операции. Например, документы могут конвертироваться в PDF, загружаться в Google Docs, автоматически отправляться на электронную книгу, изображения загружаться на Facebook, Flickr, Picasa или обрабатываться (изменение размера, применение эффектов, добавление текста). Независимо от типа любой файл может автоматически отправляться по почте, архивироваться, загружаться на FTP.

