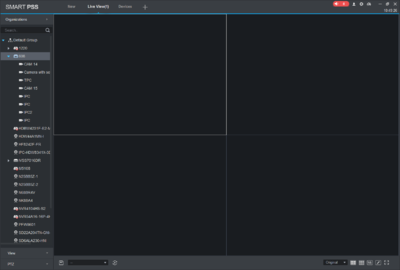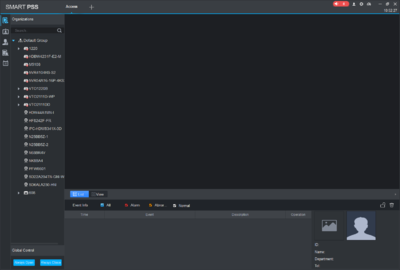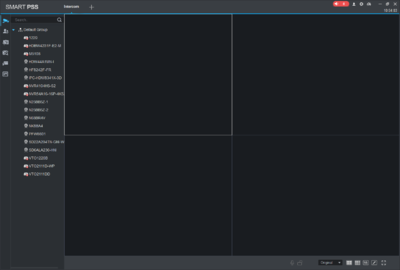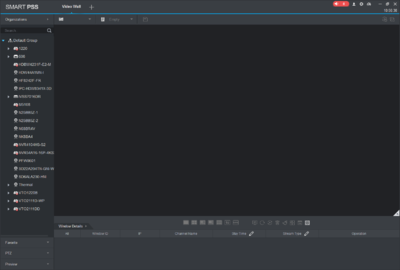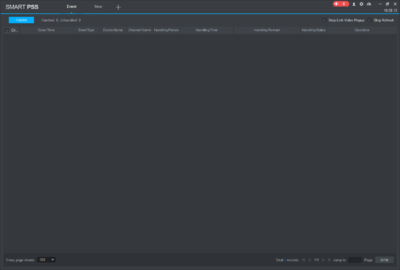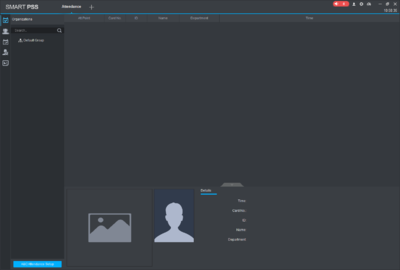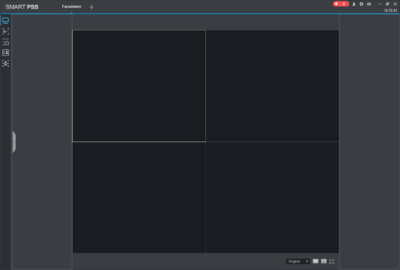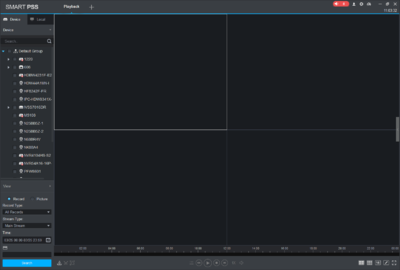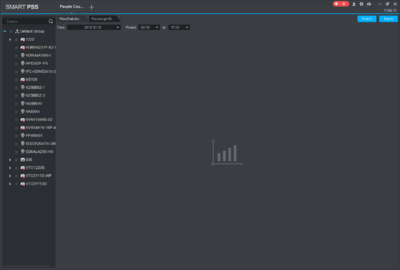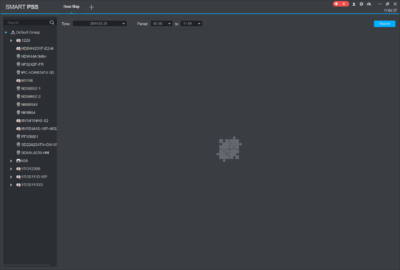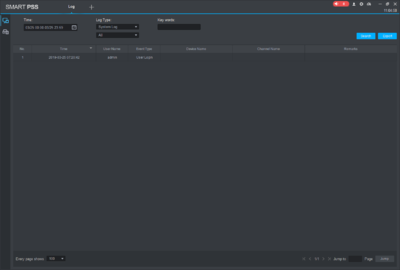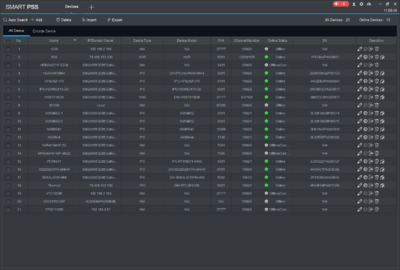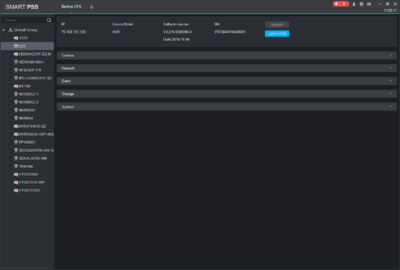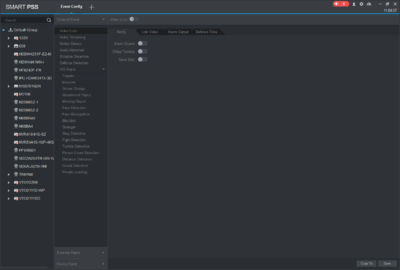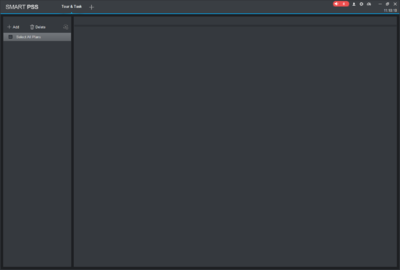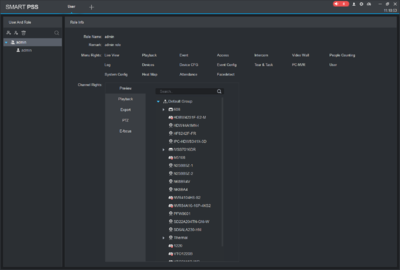Smart pss windows 10 x64
Содержание:
- Software
- Контактная информация
- Описание и возможности
- How To Playback From A Device In SmartPSS
- Trích xuất camera dahua
- 4.2.2 Список записей
- 3.3.2 Настройки PSS
- Dahua North America Software
- 4.1.1 Просмотр в реальном времени
- Cách xem lại camera trên máy tính Smart PSS
- Сохранение на компьютер фрагмента видео SMART PSS
- RVi SMART PSS — программа для видеонаблюдения. Мануал, скачать
- Просмотр в реальном времени SMART PSS
- Просмотр архива SMART PSS
- Сохранение на компьютер фрагмента видео SMART PSS
- Как пользоваться
- Playback from SmartPSS
- Инструкция как настроить Smart PSS
- Скачать RVi Smart PSS:
- Download Smart PSS for Windows or Mac
- Features
Software
| Software | Image | OS | Manual | Download Link | Description |
|---|---|---|---|---|---|
| Smart PSS (FLIR) | Windows | This SmartPSS FLIR Version will support new firmware on FLIR Visible device. | |||
| SmartPSS (FLIR) | Mac | This SmartPSS FLIR Version will support new firmware on FLIR Visible device. | |||
| FLIR Config Tool | Windows | ConfigTool is free client software for PC that lets you easily search for recorders and IP cameras on your network, as well as perform batch firmware upgrades, configure systems settings, and more. | |||
| Software for Legacy Product | |||||
| Windows | The Digimerge CMS-DH software is common to the entire line-up of DH Touch DVRs including the DH200+ as well as the 100, 230 and 250 series. The powerful CMS software enables remote viewing of up to 300 DVRs on up to 8 screens, each displaying up to 64 cameras of live or recorded video. E-Map, central systems control, health report of connected devices, scheduled NAS/SAN backup is also managed through the included application. | ||||
| CMS D3 | Windows | CMS-D3 central management software allows you to view and manage multiple FLIR D3000 Series DVRs with ease. View live or recorded video from several cameras or DVRs instantly. This intuitive management platform allows users to easily add and configure several DVRs on a single computer. | |||
| CMS D3 | Mac | CMS-D3 central management software allows you to view and manage multiple FLIR D3000 Series DVRs with ease. View live or recorded video from several cameras or DVRs instantly. This intuitive management platform allows users to easily add and configure several DVRs on a single computer. |
Контактная информация
Обратная связь с нами.
Пишите нам по вопросам улучшений на сайте, а также предложений по сотрудничеству.
В индивидуальных случаях можем помочь настроить именно Вашу систему, но для этого нужно набраться терпения и дождаться ответа.
Будьте в курсе наших новинок
Обзор политики конфиденциальности
Necessary cookies are absolutely essential for the website to function properly. These cookies ensure basic functionalities and security features of the website, anonymously.
| Cookie | Duration | Description |
|---|---|---|
| cookielawinfo-checbox-analytics | 11 months | This cookie is set by GDPR Cookie Consent plugin. The cookie is used to store the user consent for the cookies in the category «Analytics». |
| cookielawinfo-checbox-functional | 11 months | The cookie is set by GDPR cookie consent to record the user consent for the cookies in the category «Functional». |
| cookielawinfo-checbox-others | 11 months | This cookie is set by GDPR Cookie Consent plugin. The cookie is used to store the user consent for the cookies in the category «Other. |
| cookielawinfo-checkbox-necessary | 11 months | This cookie is set by GDPR Cookie Consent plugin. The cookies is used to store the user consent for the cookies in the category «Necessary». |
| cookielawinfo-checkbox-performance | 11 months | This cookie is set by GDPR Cookie Consent plugin. The cookie is used to store the user consent for the cookies in the category «Performance». |
| viewed_cookie_policy | 11 months | The cookie is set by the GDPR Cookie Consent plugin and is used to store whether or not user has consented to the use of cookies. It does not store any personal data. |
Functional cookies help to perform certain functionalities like sharing the content of the website on social media platforms, collect feedbacks, and other third-party features.
Performance cookies are used to understand and analyze the key performance indexes of the website which helps in delivering a better user experience for the visitors.
Analytical cookies are used to understand how visitors interact with the website. These cookies help provide information on metrics the number of visitors, bounce rate, traffic source, etc.
Advertisement cookies are used to provide visitors with relevant ads and marketing campaigns. These cookies track visitors across websites and collect information to provide customized ads.
Other uncategorized cookies are those that are being analyzed and have not been classified into a category as yet.

Описание и возможности
Smart Player PSS пригодится всем обладателям техники для ведения видеосъемки от производителя RVi. Данная связка обеспечит высокий уровень качества записи, минимум задержек и проблем с настройкой. К основным возможностям программы относятся:
- трансляция видео с подключенных камер на экран компьютера;
- создание групп устройств для удобства управления;
- определение признаков тревоги и выбор вариантов оповещения;
- отслеживание расположения камер на интерактивной карте;
- запись видео в архив и управление записями из каталога;
- настройка качества, цвета и других параметров картинки;
- просмотр журнала событий;
- выбор срока хранения данных;
- управление отдельными устройствами по IP-адресу, порту, MAC-адресу;
- выбор звуковых уведомлений для разных ситуаций (закрытие видео, обнаружение движения, заполнение или ошибка диска).

How To Playback From A Device In SmartPSS
Step by Step Instructions
1. Launch SmartPSS.
2. Click Playback
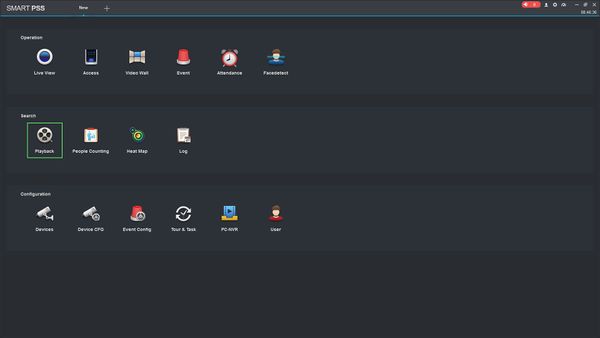
3. The device tree on the left will show all devices added to SmartPSS.
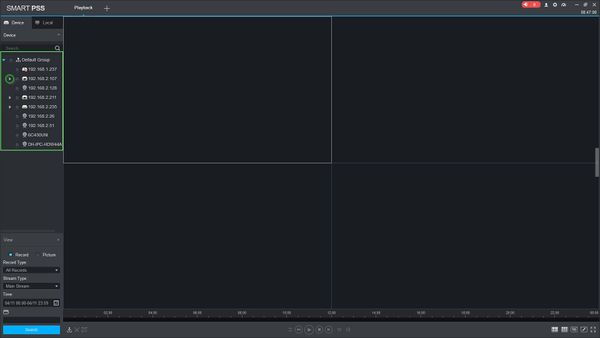
For devices with multiple channels/streams, Click the icon to expand the tree to see all channels.
5. Use the checkbox next to each channel you wish to search for.
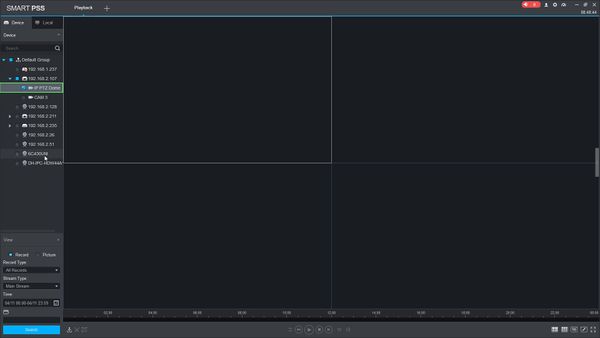
6.You can configure the parameters of the search using the drop down boxes on the left side of the screen:
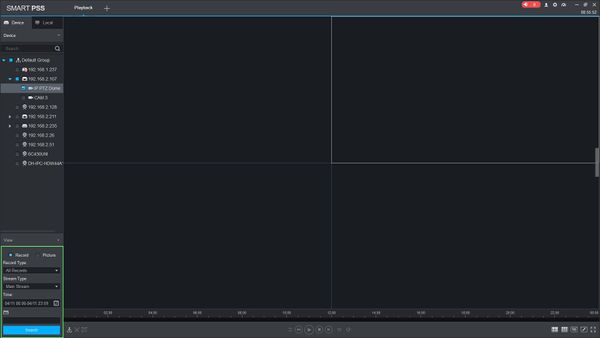
- Record Type — choose the type of recording records to search for, including Events
- Stream Type — Main Stream, Sub Stream
- Time — Click the Time window to enter the time frame to search for — Please note this value cannot exceed a 24 hour period
Click ‘Search’ to begin a search based on the parameters.
7. The search results will appear in the timeline below the center window. Click the floating bar on the right side of the screen to open the Record Tray
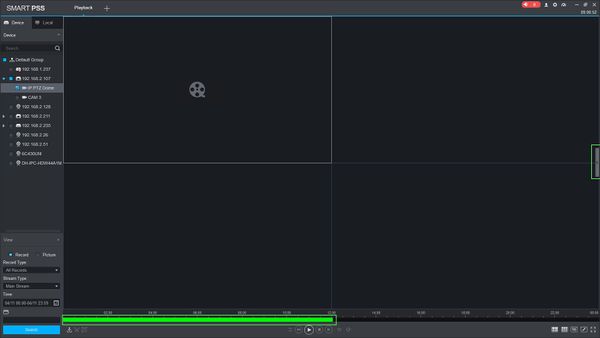
8. Double click an entry in the list to begin playback
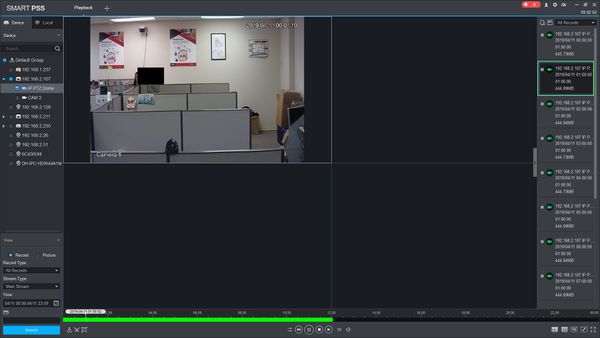
9. Use the controls below the video pane to control playback
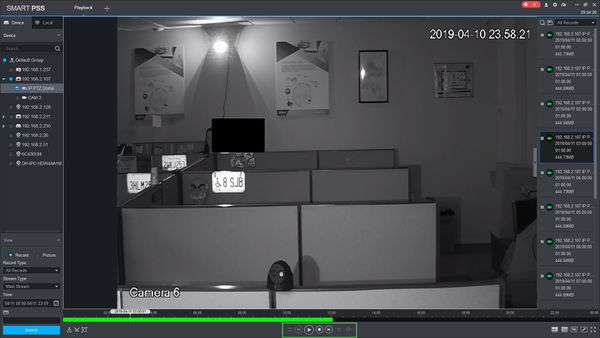
There are options for forward and reverse playback, playback speed, and to enable audio
Trích xuất camera dahua
- Chọn camera cần trích xuất video về máy tính hoặc USB
- Chọn thời gian bắt đầu ở thanh thời gian màu xanh lá
- Bấm vào cây kéo (Thời gian clip)
- Chọn thư mục lưu trữ video (Path)
- Chọn định dạng video khi xuất ra (.asf, .avi, .mp4)
- Bấm OK để xuất video từ Smart PSS Tiếng Việt về máy tính
⇒ Xem video hướng dẫn cách trích xuất dữ liệu camera Dahua từ ổ cứng về máy tính
Kết luận: Vậy là Natutool đã chia sẻ với bạn Smart PSS download for Windows 10 64 bit / 32bit và Macbook. Trong quá trình tải, cài đặt và sử dụng phần mềm này để xem camera Dahua trên PC. Nếu gặp khó khăn hay vướng mắc bạn hãy để lại comment ở dưới bài viết. Đội ngũ kỹ thuật viên của Natutool sẽ hỗ trợ bạn!!!
Nội dung đang được cập nhật, xin lỗi vì sự bất tiện này
Bấm vào đây để lấy mã giảm giá
4.2.2 Список записей
Нажмите , появится список возможных загрузок. Вы можете выполнить загрузку по файлам или загрузку по интересующему вас времени. Рис 4-10.
Рис 4-10
Для загрузки по времени введите требуемый период и нажмите Загрузить. Рис 4-11.
Рис 4-11
В процессе загрузки Вы можете вызвать менеджер загрузки для остановки, паузы, удаления загружаемого видео и так далее…
Рис 4-12
4.8 Просмотр локальных записей
Подсказка:
•В Данная инструкция приведена только для справочной информации. Возможна некоторая разница в пользовательском интерфейсе.
•В Информация в данном пособии может быть изменена без предварительного уведомления конечного пользователя.
•В Все торговые марки, озвученные в данном мануале, являются интеллектуальной собственностью сопутствующих производителей
•В Если Вами были замечены ошибки или некорректность данных – сообщите нам.
•В За дополнительной информацией Вы можете обратиться к техническим специалистам.
</span>Получить полный текстПожаловаться<center>Подпишитесь на рассылку:</center><center>
3.3.2 Настройки PSS
Здесь Вы можете произвести основные настройки SmartPSS.
3.3.3.1.1 Автоматическое добавление
Рис 3-7
Нажмите на кнопку Доб.Вручную – появится окно добавления устройства. Рис 3-9. Введите необходимую информацию и нажмите Получить инфо, а затем Добавить.
Рис 3-9
Детальная информация представлена в таблице:
|
Поле |
Функция |
|
Имя |
Введите имя устройства. Любое. |
|
Тип |
Выберите тип устройства С/Н |
|
С/Н |
Укажите серийный номер устройства. |
|
Имя |
Укажите имя пользователя. |
|
Пароль |
Укажите пароль пользователя. |
|
Инфо-ва |
При нажатии на данную кнопку вы получите автоматическую информацию по данному устройству. |
С помощью данной функции Вы можете сделать из вашего персонального Компьютера виртуальный регистратор. Вы можете удалять, добавлять и изменять PC-NVR и задавать параметры PC-NVR.
1) Щелкните , Вы попадете в окно настроек PC-NVR. Рис 3-24.
Рис 3-24 2) Добавление PC-NVR
a)В Щелкните Добавить. Появится окно, показанное на Рис 3-25.
Рис 3-25
b)В Ведите Имя PC-NVR, IP адрес, порт, имя пользователя и пароль.
c)В Нажмите кнопку Добавить. Если вы перейдете в окно на Рис 3-24 увидите вновь добавленный NVR. Рис 3-26.
Рис 3-26
Совет
Нажмите кнопку Поиск для автоматического поиска.
3)В Настройка PC-NVR
a)В На Рис 3-26 нажмите на вкладку Настройка для перехода в режим конфигурации NVR.
b)В На левой панели появятся пункты управления: Основные настройки, Настройки сети, Управление пользователями и HDD менеджер. Здесь можно настроить время, порт, задать имя и т. д.
c)В Выберите HDD менеджер и нажмите на кнопку для распределения дискового пространства. Рис 3-27.
Рис 3-27
4)В Добавление канала
Переметите с левого окна устройство в любой свободный Канал PC-NVR. Щелкните кнопку Каналы.
5)В Схема хранения записи
Рис 3-28
b)В Выберите канал из выпадающего списка и нажмите кнопку Установка. Откроется окно Рис 3-29.
Рис 3-29
c)В Установите необходимые периоды и нажмите Ок.
Совет
После настройки одного из каналов вы можете нажать кнопку Копировать (Рис 3-28) Для копирования настроек канала.
4 Основные операции
Dahua North America Software
| Dahua Software | |||||
|---|---|---|---|---|---|
| Software | Platform | Version | Function | Instructions | Link |
| Windows Software | |||||
| Dahua Toolbox | Windows | 1.08 | Toolkit | ||
| SmartPSS 2.02.9 | Windows | 2.02.9 | VMS Software | ||
| ConfigTool | Windows | 4.09 | Locate Dahua Devices on Network | ||
| ConfigTool | Windows | 3.20 | Locate Dahua Devices on Network | ||
| SmartPlayer | Windows | 3.41 | Playback and Conversion | ||
| ConvertTool | Windows | 1.00 | Conversion | ||
| Disk Calculator | Windows | 3.01 | Calculate Disk Space | ||
| OSX Software | |||||
| SmartPSS 2.03 | OSX | 2.03 | VMS Software | ||
| SmartPSS 1.11.1 | OSX | 1.11.1 | VMS Software | ||
| ConfigTool | OSX | 4.01 | Locate Dahua Devices on Network | ||
| SmartPlayer | OSX | 3.42 | Playback and Conversion | ||
| Android Software | |||||
| gDMSS Lite | Android Phone | 3.47 | View Live Feed and Playback via Mobile Device | ||
| gDMSS Plus | Android Phone | 3.47 | View Live Feed and Playback via Mobile Device | ||
| gDMSS HD Lite | Android Tablet | 3.32 | View Live Feed and Playback via Tablet | ||
| gDMSS HD Plus | Android Tablet | 3.32 | View Live Feed and Playback via Tablet | ||
| iOS Software | |||||
| iDMSS Lite | iOS Phone | 3.47 | View Live Feed and Playback via iPhone | ||
| iDMSS Plus | iOS Phone | 3.47 | View Live Feed and Playback via iPhone | ||
| iDMSS HD Lite | iOS Tablet | 3.32 | View Live Feed and Playback via iPad | ||
| iDMSS HD Plus | iOS Tablet | 3.32 | View Live Feed and Playback via iPad | ||
| 3rd Party Software | |||||
| ONVIF Device Manager | Windows | 2.2.250 | Locate ONVIF Devices on LAN |
4.1.1 Просмотр в реальном времени
После настройки группы каналов, вы сможете просматривать их в реальном времени, производить запись и пользоваться функциями обхода и PTZ.
В главном меню нажмите Вы перейдете в режим просмотра в реальном времени Рис
4-1.
Рис 4-1
Краткая информация приведена в таблице.
|
SN |
Поле |
Функция |
|
1 |
Окно видео |
Воспроизведение видео в реальном времени. |
|
2 |
Окно управления Обходом |
Выбор и включение обхода. Подсказка Если Вы не произвели насройку обхода, следуйте инструкциям из пункат Ошибка! Источник ссылки не найден.. Если Вы щелкните правой кнопкой мыши по каналу видео и выберите пункт Сохранить видеозадачу, то данная схема может быть сохранена в список обхода. |
|
3 |
Разделение окон |
Здесь Вы можете выбрать способ отображения окон каналов используя бегунок или нажать для выбора 1й из 8 предустановок. |
|
4 |
Соотношение сторон |
Здесь Вы можете выбрать различное соотношение сторон из выпадающего списка. |
|
SN |
Поле |
Функция |
|
5 |
На весь экран |
Данная кнопка переводит программу в режим работы полного экрана. Чтобы выйти из полноэкранного просмотра щелкните правой кнопкой мыши. |
|
6 |
Устройство |
Список каналов и устр-в. Если канал или устройство не подключено к группе устройств – вы не сможете его обнаружить в данном списке.. |
|
7 |
PTZ |
Здесь можно управлять PTZ устройством, делать предустановки, обходы и так далее… |
|
8 |
Кнопки операций и информация |
Здесь показана информация о битрейте канала и представлены следующие кнопки управления. Включениеотключение звука. Включениеотключение микрофона. Включениеотключение записи. Снимок экрана. |
Выберите окно предварительного просмотра и щелкните в правой панеле на устройство для просмотра видеопотока. Двойной клик на группе устройств раскрывает список устройств в группе. Можно переключиться с основного потока на дополнительный если нажать правую кнопку мыши на устройстве.
Нажмите правой кнопкой мыши на окне видеопросмотра, появится контекстное меню( Рис
4-2.)
Рис 4-2
Информация по контекстному меню приведена в таблице ниже.
|
Поле |
Функция |
|
Закрыть видео |
Щелкните для закрытия видеопотока. |
|
Закрыть все видео |
Щелкните для закрытия видеопотока на всех каналах. |
|
Старт записи |
Сохранение видеоаудио потока в файл на ПК. |
|
Скриншот |
Щелкните для сохранения снимка канала.. |
|
Поле |
Функция |
|
3хСкриншот |
Щелкните для сохранения снимка экрана с настройками по умолчанию. Будет сделано 3 снимка подряд с периодичностью в 2 секунды. |
|
Тип потока |
Переключение типа потока с основного на дополнительный. |
|
КачествоПлавность |
Вы можете выбрать качество записи. |
|
Настр. цвета |
Задайте насройки контрастности, яркости, шума и насыщенности. |
|
Вкл. звук |
Включениеотключение звука на камере. |
|
Старт задачи |
Включитьотключить обход. |
|
Сохранить видеозадачу |
Сохранить текущее расположение окон и камер как схему обхода. |
|
На весь экран |
Для перехода в полноэкранный режим нажмите данную кнопку. Для выхода из полноэкранного режима щелкните ПКМ еще раз. |
Cách xem lại camera trên máy tính Smart PSS

- Chọn thiết bị cần xem lại
- Chọn khoảng thời gian cần xem lại
- Sau đó bấm Search (Tìm kiếm)

Lúc này, bạn sẽ thấy hiển thị lên 9 khung camera riêng biệt. Nhấn vào khung đầu tiên để xem lại camera số 1. Sau đó bấm vào biểu tượng Play video sẽ tự động chạy. Xem hình dưới đây bạn sẽ thấy nó tương tự như ứng dụng iVMS 4200 Lite của hãng Hikvision:

Với các camera khác, bạn cũng làm tương tự để xem lại cùng lúc nhiều camera Dahua trên máy tính

Trong khi xem lại camera Dahua bằng ứng dụng Smart PSS trên máy tính, bạn có thể Zoom, tua nhanh chậm, tạm dừng phát lại,… Với những đoạn video quan trọng bạn có thể trích xuất video camera về máy tính. Nếu bạn đang sử dụng phần mềm KBiVMS thì sẽ thấy 2 ứng dụng này có giao diện hoàn toàn giống nhau.
– Hỗ trợ kỹ thuật 090.993.6878
⇒ Mời Bạn Xem video hướng dẫn sử dụng phần mềm xem camera Dahua
Сохранение на компьютер фрагмента видео SMART PSS
- Сохранить фрагмент видео можно 2-мя способами
- 1. Локальная запись.
- Кликаем , выбираем нужное нам устройство в правом
- верхнем углу нажав «+» .
- Наводим курсор на изображение нужного устройства для отображения скрытой панели управления и кликаем на
- Иконка сменится на , сообщая, что началась (идет) запись. Кликните на кнопку для остановки записи фрагмента.
- Путь сохранения файлов записанного видеопотока можно изменить в основных настройках
- Запись из архива
- Для просмотра архива нажмите в главном меню, откроется окно, как на изображении ниже.
- Выбираем нужное нам устройство в правом верхнем углу нажав «+» .
Кликаем появится изображение с устройства и на временной шкале будет отображено (зелёной полосой) время записи.
- SMART PSS.Для того чтобы сохранить фрагмент видео кликните и выберите нужный промежуток на временной шкале. Кликаем еще раз и
- выбираем нужные нам настройки в открывшемся меню.
RVi SMART PSS — программа для видеонаблюдения. Мануал, скачать
Программа RVI SmartPSS предназначена для работы с большинством видеорегистраторов фирмы RVI. Отличительная особенность данного ПО в поддержке p2p протокола.
У программы есть следующие возможности:
- Подключение к видеорегистраторам серии LA, LB, LB-PRO
- Работа через Интернет
- Просмотр архива записей
- Настройка видеорегистраторов
- Архивирование данных
- p2p (работа без выделенного IP адреса)
Просмотр в реальном времени
SMART PSS
- Для просмотра камер в реальном времени, нужно добавить устройства
- 1. Кликните запустится окно менеджера устройств.
а) Если устройство к которому требуется подключиться находится в одной локальной сети вашего пк/телефоном/планшетом. Нажмите появится список доступных устройств.
Установите флажки напротив необходимых устройств и нажмите далее в всплывшем окне нажмите «Сохранить».
б) Если устройство к которому требуется подключиться не находится в одной локальной сети вашего пк/телефоном/планшетом.
Нажмите
В строке «Зарегистрируйтесь» выбрать «С/Н (Для подключения по Р2Р)».
В строке «С/Н» вписать серийный номер вашего ресивера. (Серийный номер можно узнать пройдя в меню ресивера «Сведения» ->
«Версия».)
Вводим оставшуюся информацию и нажимаем
2) Проходим в главное меню SMART PSS и кликаем по
В правом углу раскрыть вкладу нажав «+» и выбрать добавленное устройство.
Просмотр архива
SMART PSS
Для просмотра архива нажмите в главном меню, откроется окно, как на изображении ниже.
В правом углу раскрыть вкладу нажав «+» и выбрать устройство архив которого собираетесь просмотреть и нажать
Сохранение на компьютер фрагмента видео
SMART PSS
- Сохранить фрагмент видео можно 2-мя способами
- 1. Локальная запись.
- Кликаем , выбираем нужное нам устройство в правом
- верхнем углу нажав «+» .
- Наводим курсор на изображение нужного устройства для отображения скрытой панели управления и кликаем на
- Иконка сменится на , сообщая, что началась (идет) запись. Кликните на кнопку для остановки записи фрагмента.
- Путь сохранения файлов записанного видеопотока можно изменить в основных настройках
- Запись из архива
- Для просмотра архива нажмите в главном меню, откроется окно, как на изображении ниже.
- Выбираем нужное нам устройство в правом верхнем углу нажав «+» .
Кликаем появится изображение с устройства и на временной шкале будет отображено (зелёной полосой) время записи.
- SMART PSS.Для того чтобы сохранить фрагмент видео кликните и выберите нужный промежуток на временной шкале. Кликаем еще раз и
- выбираем нужные нам настройки в открывшемся меню.
2021-02-12T17:12:46+03:0015, Май, 2017|Программы для видеонаблюдения|
Как пользоваться
Разберем инструкцию по установке и настройке приложения CCTV RVI.
Загрузка и установка

Теперь проделайте несколько элементарных шагов:
- Ознакомьтесь с лицензионным соглашением и примите условия.
- Выберите компоненты для установки. Обязательно оставьте пункт Smart PSS.
- Укажите путь до директории, в которую установится приложение.
- Подождите окончания распаковки файлов, и закройте окно.

Инструкция по работе
После запуска программы на панели задач появится новая иконка, через которую можно или закрыть утилиту, или перейти к полноценному окну настроек.

Если вы впервые запускаете ПО, то придется ввести имя и пароль для авторизации. По умолчанию в программе установлено сочетание admin/admin. В дальнейшем его можно поменять.

Теперь ознакомьтесь с тремя основными блоками главного окна:
- Базовые. Здесь представлены основные инструменты для работы с камерами – это просмотр, удаление видео, тревога и активация тревоги.
- Расширенные. В данную категорию добавлены функции включения сетки из нескольких камер, просмотр архива и снимков, открытие электронной карты.
- Настройки. Через опции в этом блоке можно изменить параметры профиля, подключенных камер, настройки PSS, тревоги, TV-Wall и так далее.

После выбора всех параметров можно приступать к просмотру подключенных групп камер, делать записи и пользоваться остальными инструментами.
Playback from SmartPSS
Playback in SmartPSS is a feature that access local or remote storage devices such as an NVR. Follow the instructions below to start using this feature of SmartPSS.
SmartPSS SmartPSS Download How to Install SmartPSS
https://youtube.com/watch?v=mbMqMj2ydt4%3F
Step by Step Instructions
Step 1. From the home page select «Play Back»
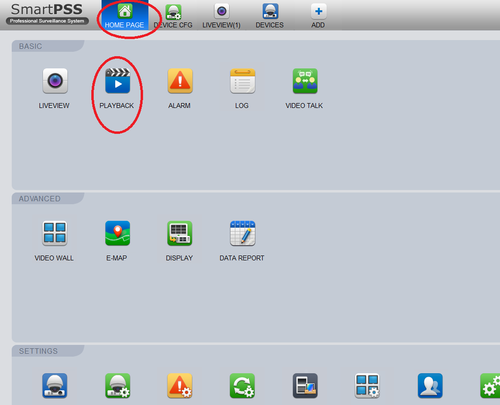
Step 2. On the right hand side, select a device to view play back. Multiple devices may be selected
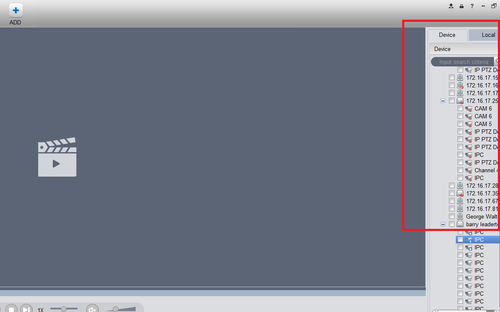
Step 3. Select Record or Picture → Select type for drop down selection. You may select all or any type of the events such as motion → Select Stream Type → Select from date and time to date and time → Select Search.
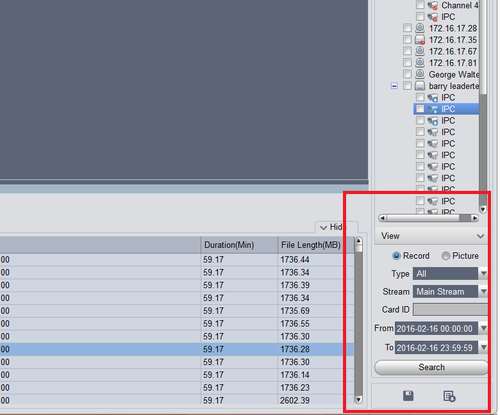
Step 4. Select Record or Event to view Playback → Select Channels to view → select play.
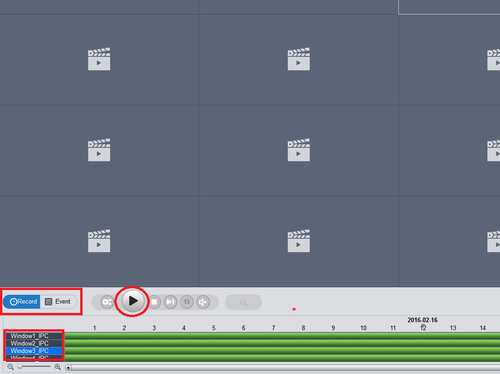
Step by Step Instructions
1. From the home menu select «Playback».
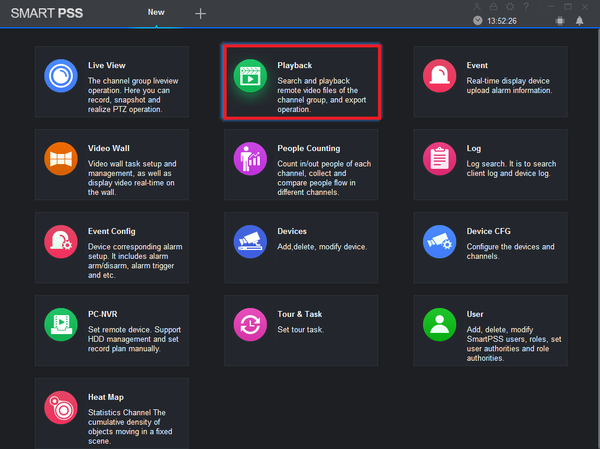
2. From the left hand side select device -> camera or cameras. More than one maybe selected.
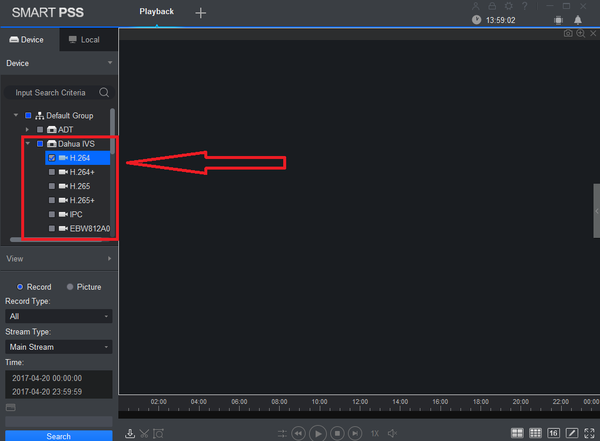
3. Select Record type. Drop down menu allows to select All Records, General, Alarm, MD (Motion Detection), and Intelligent Analysis.
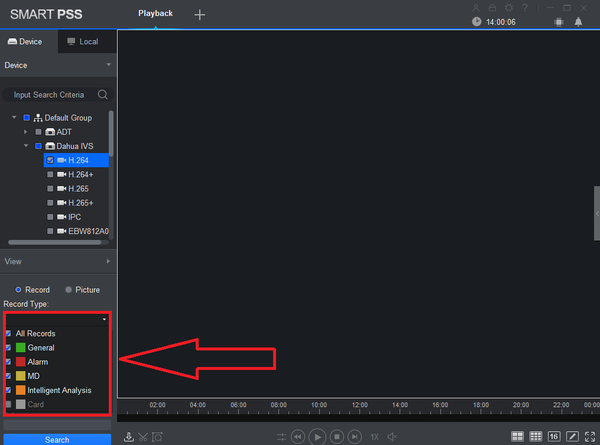
4. Select Stream Type (Main Stream or Sub Stream).
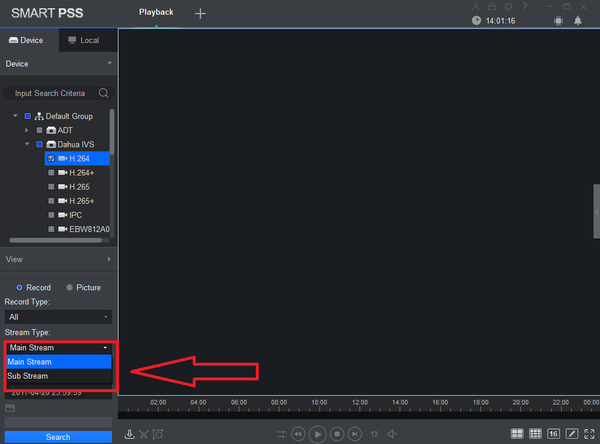
5. Select Date and time -> Select OK -> Select Search.
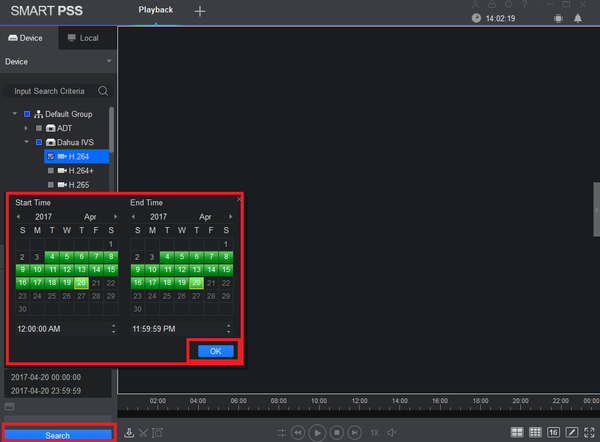
6. Click on the Play button.
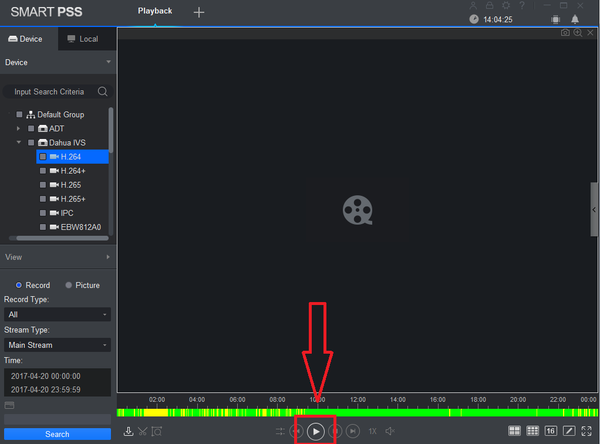
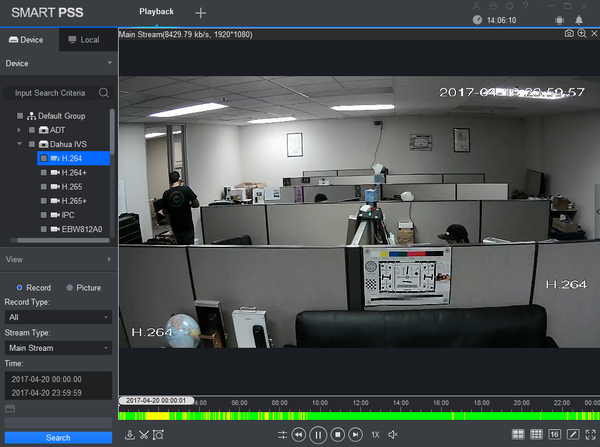
| Related Articles in Category:SmartPSS | ||
|---|---|---|
| <DynamicPageList>
category = SmartPSS |
<DynamicPageList> |
<DynamicPageList>
category = SmartPSS |
Инструкция как настроить Smart PSS
Программа Smart PSS официально распространяется на английском языке, но иногда ее локализируют. На данный момент существует версии v1.XX и V2.X, они немного отличаются внешнее, но постараемся рассмотреть каждую.
Где скачать Smart PSS?
Программа для видеонаблюдения Dahua Smart PSS распространяется абсолютно бесплатно, скачать ее для компьютеров Windows здесь, MAC здесь.
Процесс установки описывать бессмысленно, так как вам нужно лишь пару раз нажать кнопку «Next» или «Далее».
Запуск Smart PSS
При первом запуске вы можете столкнуться с тем, что вас попросят ввести логин и пароль. По умолчанию — это логин admin, пароль admin.

Внесение настроек подключения в Smart PSS
Как было выше сказано версии программ v1.XX и V2.X немного отличаются внешне, хотя суть остается та же. И так, для того чтобы внести настройки для подключения, вам необходимо:
В версиях SmartPSS v1.XX:
- С главного меню выбрать раздел «Devices»
- В разделе «Devices» выбрать «Manual add», для того чтобы внести настройки подключения
- Откроется окно, в которое добавьте данные для подключения
- Если вы все сделали правильно, то SmartPSS подключиться к сети
Настройка Smart PSS v1.XX закончена!
В версиях Smart PSS v2.XX:
- С главного меню выбрать «New» и перейти к разделу «Devices»
- В разделе «Devices» выбрать «add», для того чтобы внести настройки подключения
- Откроется окно, в которое добавьте данные для подключения
- Если вы все сделали правильно, то Smart PSS подключиться к сетиНастройка SmartPSS v1.XX закончена!
На следующей странице, вы узнаете как просматривать камеры в Smart PSS онлайн и архивные записи.
Просмотр видеокамер в режиме «Online» в Smart PSS
Для этого вам необходимо выбрать раздел Live View:

Smart PSS v1.XX Live View

SmartPSS v2.XX Live View
В данном разделе будет представлено окно, где можно выбрать камеры которые вы хотите просмотреть, а также выбрать их количество

Просмотр архивных записей Smart PSS (записи с камер видеонаблюдения)
Smart PSS не только позволяет выполнять просмотр с камер в текущем времени, но также и просмотреть ранее записанный материал (до 30 дней). Для того чтобы посмотреть видео с камеры видеонаблюдения вам необходимо перейти в раздел PlayBack.

PlayBack в Smart PSS V1.XX

PlayBack в Smart PSS V2.XX
В разделе PlayBack вам необходимо указать:
- камеру с которой вы хотите посмотреть запись
- Дату (выбрать можно только 1 сутки)
После чего на временной шкале (таймлайн) просмотреть интересующие вас моменты.

Вот и все! Оставайтесь вместе с сайтом Android +1, дальше будет еще интересней! Больше статей и инструкций читайте в разделе Статьи и Хаки Android.
Скачать RVi Smart PSS:
Bassboosted – полнофункциональный аудиоредактор, совмещенный с конвертером и специальной платформой,…
Программа PixelPerfect предназначена для просмотра изображений и фотографий в отдельно…
Registrator Viewer – специализированное программное обеспечение, позволяющее просматривать записи с…
ADR Player является видеопроигрывателем для работы с записями, сделанными регистратором…
Программа ForkPlayer предназначена для просмотра мультимедиа-контента на Smart TV. При установке приложения…
Мегафон ТВ – это бесплатная программа от известной компании, предоставляющей…
2021 При использовании материалов сайта активная ссылка на getsoft.pro обязательна.
О проекте
GetSoft — независимый от производителей ПО каталог приложений для компьютеров и мобильных устройств. Все представленные обзоры представляют собой наше частное мнение и не являются публичной офертой. По вопросам использования и функционирования программ необходимо обращаться к их авторам.

Download Smart PSS for Windows or Mac
- Download Smart PSS for Windows (Google Drive Link)
- Download Smart PSS for Mac (Google Drive Link)
Main Features
- Efficient Device Management
- Manage up to 256 Devices over a Maximum of 2000 Channels
- Manage Access, Video Intercom, and Time and Attendance Devices
- Supports H.265 and H.264 Dual Video Compression Codecs
- Live Video Monitoring and Playback
- Configure Video Wall Layout and Scheme
- Configure NVR Recording
- PTZ Camera Control
- Intelligent Video System (IVS) with People Counting and Heat Map
Configuration
Smart PSS makes it easy to add devices to the management interface. The application offers device search and batch add functionality to quickly add devices on a network. Once added, Smart PSS provides an interface to configure the network parameters, camera video and audio settings, and live and playback display options.
Smart Track
Smart PSS offers the ability to link a fisheye camera or a fixed camera to a PTZ Dome camera for enhanced surveillance operation. The software allows an operator to define a rule (tripwire, zone, loitering, etc.) in the panoramic fisheye or fixed-camera scene that triggers the linked PTZ dome to move to the position of the alarm and to track the object.
Fisheye Camera Support
Smart PSS features full support for Dahua Fisheye cameras. The software supports options for the Fisheye camera installation and eight (8) dewarp modes. Dewarping solves the problem of distortion in the circular panoramic view in both live or playback modes.
Access and Video Intercom Control
Smart PSS supports configuration and management of access, video intercom, and time and attendance devices directly from the user interface. Smart PSS allows a user to manage users and permissions for access control, supports two-way talk with video intercom devices, and supports attendance management , shift scheduling, reporting for multiple time and attendance devices.
Smart Search
Smart Search allows an operator to specify a region in the playback video to search for a motion detection event, saving time and manpower.
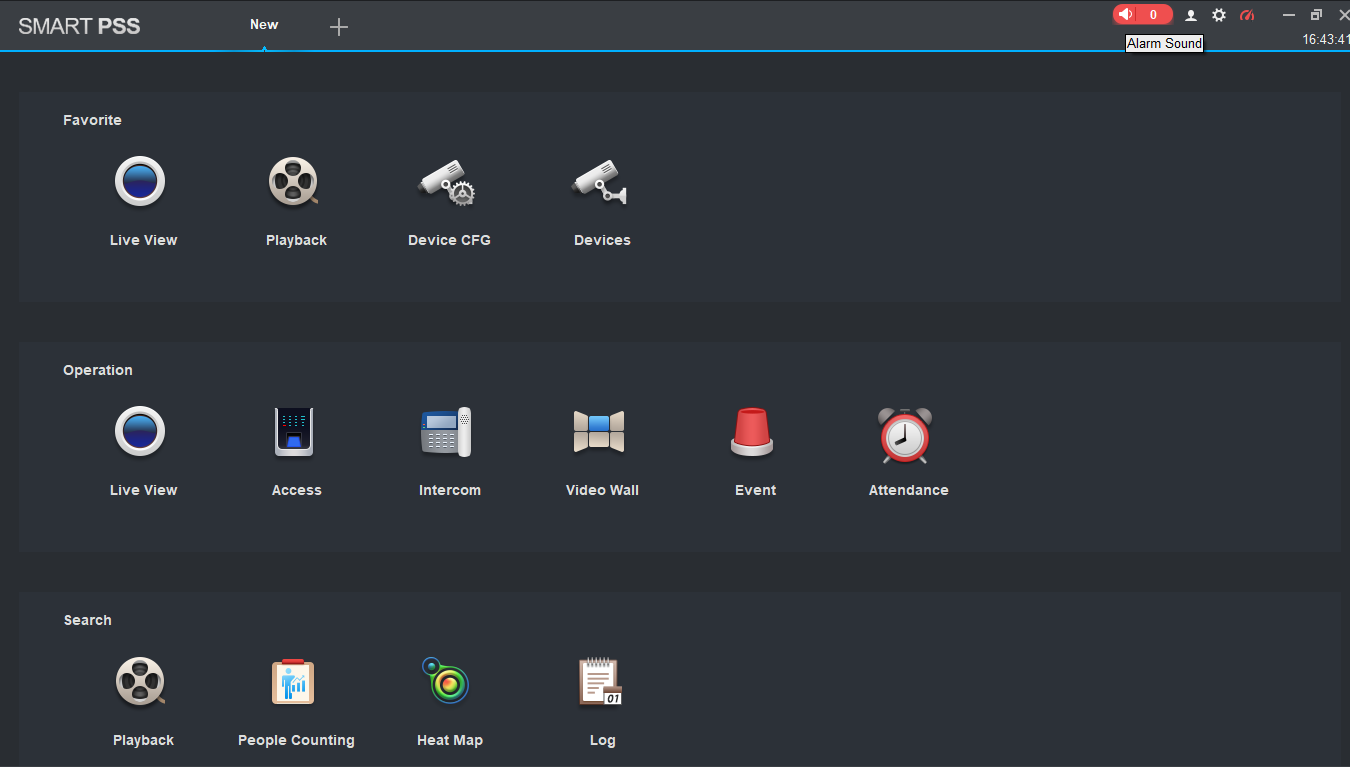
Intelligent Video System (IVS)
Smart PSS displays the real-time IVS features built-in to Dahua network cameras. IVS is an analytic algorithm that delivers intelligent functions to monitor a scene for Tripwire violations, intrusion detection, and abandoned or missing objects. In addition to scene analytics, Smart PSS supports face detection technology that identifies human faces in digital images and then searches a database to identify the individual in the image.
Intelligent Business Analysis
Smart PSS also supports people counting and heat map; advanced features that add business intelligence to your security system. Intelligent Analysis tracks and stores daily, weekly, monthly, and yearly people flow through a defined scene and stores the data. Smart PSS retrieves this data and supports searching, displaying, and storing the data.
Video Wall
Smart PSS offers settings to configure all aspects of a video wall application. The application supports video wall layout, live preview, scheme configuration, and tour setup. In addition, the application supports video wall splicing and roaming.
Multi-language On-screen Display
The OSD menu provides supports 34 languages and allows multiple image adjustments and function settings to meet the requirements of different monitoring scenes.
Disclosure: Some of the links in this post are Amazon affiliate links. This means if you click on the link and purchase any item, we will receive an affiliate commission at no extra cost to you. Thanks for your support!
Features
- Efficient Device Management
- Manage up to 64 Devices over a Maximum of 256 Channels
- Manage Access, Video Intercom, and Time and Attendance Devices
- Supports H.265 and H.264 Dual Video Compression Codecs
- Live Video Monitoring and Playback
- Configure Video Wall Layout and Scheme
- Configure NVR Recording
- PTZ Camera Control
- Intelligent Video System (IVS) with People Counting and Heat Map
Menu Interface
Please Note: The below menu items are subject to change.
|
||||||||
|---|---|---|---|---|---|---|---|---|
|
||||||||
|
System Requirements
| Item | Requirements |
|---|---|
| OS | Windows 7, Windows 8, Windows 10 |
| CPU | 2.4GHz or higher. |
| Display Card | Independent card that supports directX 8.0c or higher. |
| Memory | 1GB or higher |
| Resolution | 1024×768 or higher. |
| SmartPSS | |
|---|---|
| Version | Download Links |
| SmartPSS Latest |
Instructions
| Instructions | |
|---|---|
| Initial Setup | |
| Features | SmartPSS Features |
| Install | Install SmartPSS |
| Install | Install SmartPSS in OSX 10.7 or higher |
| Add Device | Add DVR/NVR to SmartPSS(IP) |
| Add Device | Add DVR/NVR via Serial Number to SmartPSS(P2P) |
| View Device | View Device in SmartPSS |
| Basics | |
| Playback | SmartPSS Playback |
| Backup | SmartPSS Backup |
| Dewarp Fisheye | How to Dewarp a Fisheye Camera’s Live Feed via SmartPSS |
| Dewarp Fisheye | How to Dewarp a Fisheye Camera’s Recorded Video via SmartPSS |
| Advanced | |
| SD-Card | Download Video from SD-Card |
| Config | How to Backup SmartPSS Configuration |
| Import/Export | Import and Export a device list |
| E-Map | How to use E-Map |
| IVS | How to Access IVS Features in SmartPSS |
| Smart Track | How to Setup Smart Track in SmartPSS |
| PC-NVR | How to Setup PC-NVR |
| PC-NVR | How to Setup PC-NVR On SmartPSS 2.0 |
- How to Use SmartPSS with Two Monitors
- How to Use Task Plan in SmartPSS
- How to Enable Task in SmartPSS
- How to Export Device Record in SmartPSS
- How to Export Device Picture in SmartPSS
- How to Playback Local Record in SmartPSS
- How to Search Client Log
- How to Search Device Log in SmartPSS
- How to Create a User in SmartPSS
- How to Setup Event Alarm Link
- How to Setup Video Wall
- How to Setup PC NVR
- How to Setup Video Talk
- How to Setup Video Wall
- How to Setup Attendance
- How to Setup Access
- How to Import & Export Access User List
- How to Use Different Multisensor Camera Modes
- How to Playback Events
- How to Setup Customer Screen View
- EMap Setup
- SmartPSS 2.09 — Event Config Setup For MD Window Pop-up
PTZ
- How to Use PTZ Preset in SmartPSS
- How to Use PTZ Tour in SmartPSS
- How to Use PTZ Scan in SmartPSS
- How to Use PTZ Pattern in SmartPSS
- How to Use PTZ Windshield Wiper in SmartPSS