Калькулятор расчета емкости жесткого диска для системы видеонаблюдения
Содержание:
- Анализатор дискового пространства для Windows 10
- Верное определение объема жесткого диска
- Шаг 4. Расчет необходимого разрешения камеры
- ЖЕСТКИЙ ДИСК ДЛЯ ВИДЕОНАБЛЮДЕНИЯ
- Расчет архива
- Программы для разбивки диска на разделы
- Узнать сколько места занимает программа в Windows 10
- Как разделить жесткий диск на разделы и тома без дополнительных утилит
- Общая глубина жесткого диска
- Продолжительность работы системы
- Выбор СХД для видеонаблюдения
Анализатор дискового пространства для Windows 10
Пользователи компьютеров на операционной системе Windows 10 не ограничены в выборе средств для диагностики памяти. Есть как встроенные инструменты анализа, так и сторонний софт, позволяющий так же успешно справиться с поставленной задачей.
Системные средства
Несмотря на то, что сторонний софт оказывается более эффективен в классификации файлов, провести анализ можно и без его помощи. Для этого нужно действовать по следующей инструкции:
Откройте «Параметры» через меню «Пуск» или любым другим удобным способом.
Перейдите в раздел «Система», а затем – «Память».
- Под заголовком «Windows C» или «Локальный диск С» кликните ЛКМ по надписи «Показать больше категорий».
- Ознакомьтесь с информацией о количестве занятого места.
На заметку. В разделе «Память» можно активировать функцию контроля, которая будет автоматически удалять временные файлы, кэш и содержимое корзины.
Информация, представленная в «Параметрах», делится на несколько категорий, отличающихся по степени важности и возможности беспрепятственного удаления информации:
- Приложения и компоненты.
- Системные и зарезервированные.
- Другое.
- Документы.
- Рабочий стол.
- Музыка.
- Видео.
- Фото.
- Временные файлы и так далее.
Без вреда для работы компьютера удается очистить временные файлы. Также лишние данные попадают в раздел «Другое», но здесь, помимо прочего, располагаются просто неопределенные документы. Наконец, в разделе «Системные и зарезервированные» есть специальное хранилище под установку обновлений. Отключив его, вы освободите место, но инсталляция следующих апдейтов может быть прекращена при недостатке памяти в хранилище.
WinDirStat
Посмотреть на занятое пространство удается и при помощи сторонних средств, в числе которых важно отметить WinDirStat. Это бесплатное приложение, предлагающие очень подробную детализацию дискового пространства с разбивкой на типы и форматы файлов
Кроме того, программа включает в себя средство очистки, так что избавиться от мусора можно будет, не выходя из WinDirStat.
Files Inspector
Еще один хороший софт для проверки места на жестком диске. Интерфейс Files Inspector напоминает встроенное средство анализа на Windows 10, поэтому разберется в особенностях приложения даже новичок. Выбрав категорию файлов, пользователь получает возможность получить более подробную информацию о типе информации, заполняющей пространство.
WizTree
Чуть менее красочная, но не менее полезная программа, если сравнивать WizTree с Files Inspector. Здесь пользователю предлагается информативное древо папок, а также встроенный анализатор. Если нажать на кнопку «Анализ», то можно понять, сколько места занято лишними файлами, а сколько – полезными.
TreeSize Free
Как и предыдущее приложение, TreeSize Free умеет сканировать как диск целиком, так и его отдельные директории. Для каждого подраздела удается определить процент заполняемости, исходя из чего формируется вывод относительно необходимости очистки. Информация показывается в виде диаграмм, благодаря чему каждый занятый мегабайт становится наглядным и понятным.
Free Disk Usage Analyzer by Extensoft
Эта утилита тоже является не самой продвинутой с точки зрения оформления. Однако к ее функционалу сложно предъявить хотя бы один критический вопрос. Анализ хранилища происходит без нареканий, а напротив выбранной директории отображается процент заполняемости.
Также информация представлена в виде графиков, от которых стоит отталкиваться при выборе папки (файлов) для удаления. Наконец, в Free Disk Usage Analyzer by Extensoft спрятано средство автоматической очистки диска.
Scanner
Мощный и очень наглядный инструмент для анализа дискового пространства. Вся информация приводится в виде круглой диаграммы, но при необходимости у пользователя есть право выбора другого стиля отображения. Перед началом использования приложению Scanner нужно дать несколько секунд на анализ встроенного накопителя, после чего программа выдаст подробный отчет.
Верное определение объема жесткого диска
Использование камер видеонаблюдения в нынешнее время достигло неплохих показателей частоты применения среди различных граждан и сфер деятельности. В основном все разновидности этих приспособлений для слежки имеют общую цель, которой является наблюдение за различными технологическими, производственными процессами и не только.
Для того чтобы определиться с выбором, помогут следующие параметры:
- Первым делом нужно определиться для чего и какой накопитель вам необходим для использования. Накопители бывают двух видов: внутренний и внешний. Подключить и проверить параметры внутреннего накопителя можно с помощью параметров видео регистратора. И всегда помните, что размеры шин должны постоянно быть схожими между собой. Это касается регистратора и винчестера.
- Еще в предварительный расчет системы видеонаблюдения входит учет кодека или иного форматного сжатия. Кодеки предназначены для сжатия информации, которая будет иметь огромный размер памяти во время записи видео, аудио и фото. Кодеки помогут сократить все общие емкости файлов, при этом не навредят их оригинальному качеству. К тому же в нынешнее время межкадровые и покадровые расширители сжатия работают практически без особых потерь и могут повлиять только на качество стоп-кадров.
Шаг 4. Расчет необходимого разрешения камеры
Одну из важнейших вещей которую надо выяснить у заказчика требуется ли обеспечить возможность в данной части охраняемого объекта обеспечить возможность:
– идентификации (неизвестного нам лица)
– распознавания (известного нам лица, например сотрудника)
– детектирования (гарантированное определение наличия человека в кадре оператором или
детектором движения)
– мониторинга
В ряде случаев требуется лишь вести мониторинг без необходимости распознавания, например в случае, если объекты наблюдения могут быть идентифицированы по другой камере.
Как правило, чем ниже требования заказчика к необходимости распознавания, тем меньшим числом камер можно обойтись.
Существует много методик для расчета необходимого разрешения камеры в зависимости от цели видеонаблюдения. Наиболее простая это расчет основанный на числа точек по вертикали и горизонтали на метр или фут на расстоянии видеонаблюдения.
Например если на максимальном расстоянии от камеры на котором может пройти человек на один метр высоты или ширины приходится 60 пикселов (отдельных точек) то мы считаем, что такое разрешение камеры достаточно для гарантированного детектирования присутствия человека оператором, а если на один метр приходится 120 пикселов, то мы считаем, что такого разрешения будет достаточно для распознавания известного оператору человека. И 180 пикселов на метр для идентификации.
Программа IP Video System Design Tool показывает цветом зоны мониторинга (синий), детектирования (светло зелёный), распознавания (желтый) и идентификации (розовый).
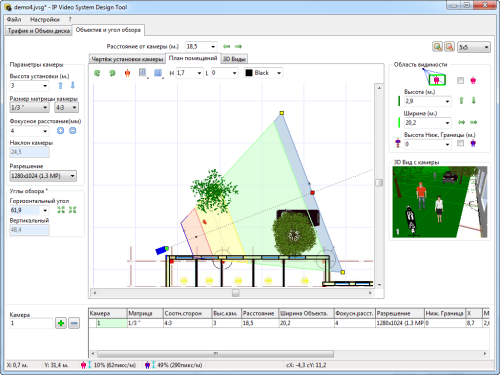
Рис 4. Зоны обзора камеры.
Зеленый — зона где возможно детектирование присутствия человека, желтый — зона распознавания известного оператору человека (125 пикселей на метр), Розовый — зона идентификации (250 пикселей на метр).
ЖЕСТКИЙ ДИСК ДЛЯ ВИДЕОНАБЛЮДЕНИЯ
Как уже говорилось, подавляющее количество систем видеонаблюдения использует для записи видеоинформации жесткий диск. Помимо определенного объема памяти HDD должен иметь высокую надежность. При этом совсем не обязательно покупать специализированный жесткий диск для видеонаблюдения, тем более что это скорее маркетинговый ход, чем реальность.
В характеристиках жесткого диска всегда указываются такие параметры как:
- скорость вращения;
- объем встроенной памяти;
- тип интерфейса.
Первые два особого влияния на выбор HDD для систем видеонаблюдения не оказывают. Разве что, если говорить про скорость вращения шпинделя, то большое количество оборотов может опосредованно влиять на долговечность работы диска в видеорегистраторе.
Дело в том, что чем этот показатель выше, тем больше рабочая температура устройства. Для системы с большим количеством камер и высокой интенсивностью записи это может оказаться критичным. Скорости в 5400 или 7200 об/сек для наших целей вполне достаточно.
Что касается интерфейса, то большинство регистраторов используют SATA, к тому же они наиболее распространенные
Но тем не менее, при покупке диска на этот момент внимание обратите
Хочу лишний раз напомнить, форматирование жесткого диска стирает весь архив, правда видеорегистратор об этом, как правило, предупреждает. А вот про то, что существуют два режима работы с HDD он не говорит, но знать это надо:
- при заполнении жесткого диска запись останавливается; или, если диск переполнен, то осуществляется перезапись — на место самых старых файлов записываются новые.
Еще о чем не стоит забывать:
- любой видеорегистратор имеет ограничения по объему поддерживаемого диска;
- существуют регистраторы с возможностью подключения двух HDD.
Все сказанное позволит вам подобрать нужный состав оборудования и обеспечить требуемый срок хранения записей. Но имейте в виду, при использовании рассмотренных вариантов выход из строя жесткого диска лишает вас всей ранее записанной информации.
Если требуется высокая надежность хранения видеоинформации, то следует использовать IP системы с хранением информации на сервере видеонаблюдения, а для создания и хранения архивов видеозаписи использовать RAID массивы. Дорого, конечно, но профессиональная система дешевой не бывает.
Расчет архива
Расчет сводится к определению размер кадра изображения, темпа записи на каждую камеру (количество кадров в секунду), необходимое количество часов записи в сутки, количество видеокамер устанавливаемых на объекте и необходимое количество суток записи.
Ориентировочный размер кадра в лучшем качестве для приведенных кодеков для любого разрешения определяем путем определения размера несжатого кадра в необходимом разрешении, после чего делим полученное изображение на степень сжатия для данного кодека.
Зная приведенные выше параметры можем рассчитать необходимую емкость жестких дисков.
Итак, по порядку:
- Определяем требуемое место на жестком диске для записи одной видеокамеры в течении 1 часа (строка 5, см таблицу ), для этого перемножаем объем 1 кадра изображения (строка 1) на количество кадров в час (строка 4);
- Определяем требуемый объем для записи одной видеокамеры в течении 1 суток (7 строка) для этого нам необходимо знать — требуемое место на жестком диске для записи одной видеокамеры в течении 1 часа (5 строка), количество часов записи в сутки (6 строка, есть смысл записывать информацию с камеры видеонаблюдения установленной, например, в магазине в рабочее время постоянно, ночью только в случае тревоги, соответственно в расчет емкости жесткого диска нет смысла вставлять 24 часа);
- Определяем требуемый объем жестких дисков для записи всех видеокамер в течении необходимого количества суток, умножаем количество суток (строка 10) на требуемый объем для записи всех видеокамер в течении 1 суток (строка 9);
- Для удобства восприятия переводим КБайт в МБайт (строка 12), ГБайт (строка 13), ТБайт (строка 14).
Таблица — Расчет емкости жестких дисков

* синим выделены формулы в соответствии с которыми выполняется расчет, (1) – ссылка на номер строки со значением вставляемым в формулу
Нюанс:
В 12-14 строке значения делятся на 1024, т.е. в одном Гигабайте 1024 мегабайта и т.д., если будете считать объем жесткого диска в калькуляторе программы IP Video System Design Tool, то заметите, что там значения делятся на 1000.
Обосновано, тем, что производители накопителей жестких дисков (HDD) считают килобайт равным 1000 байт, а не 1024, как положено.
Программы для разбивки диска на разделы
Разделение диска домашнего компьютера на разделы можно отнести к редкой процедуре и поэтому нет смысла покупать для этих целей платное программное обеспечение с мощным функционалом.
Ниже представлены бесплатные версии программ коммерческих проектов, но для домашнего использования они бесплатны. При желании их можно расширить до профессиональных версий.
AOMEI Partition Assistant
AOMEI Partition Assistant — простой и функциональный менеджер дисков, который может не только разделить диск или объединить разделы, но и выполнить множество прочих востребованных операций: копирование диска, клонирование раздела, конвертер NTFS в FAT, преобразования диска из MBR в GPT, перенос ОС с одного диска на другой.
Официальная страница программы: https://www.aomeitech.com/aomei-partition-assistant.html.
Недостатки программы: быстрое и удобное разделение диска доступно только в платной версии AOMEI Partition Assistant, а в бесплатной придется сначала уменьшить один раздел, а затем на освободившемся пространстве диска создать новый раздел.
1. Запустите программу и кликните правой клавишей мыши по разделу или логическому диску, который хотите разделить. Выберите пункт меню «Разделение раздела».
2. Перетащите ползунок для изменения размера нового раздела или уменьшите размер раздела явно в Гигабайтах, в соответствующем окошке и нажмите кнопку .
3. Среди разделов диска появится свободное пространство. Кликните по нему правой клавишей мыши и выберите пункт «Создание раздела»
4. Укажите размер диска, букву и файловую систему и нажмите кнопку .
5. Для применения выполненных манипуляций нажмите кнопку в основном меню программы.
В случае разделения системного диска C:, на котором установлена операционная система, потребуется перезагрузка компьютера.
Компьютер будет перезагружен программой в среду Windows PE, в которой будут выполнены все необходимые операции по работе с разделами диска и по завершении загрузится операционная система Windows с измененными разделами дисков.
Minitool Partition Wizard Free
Minitool Partition Wizard Free — бесплатная версия весьма функционального и удобного менеджера разделов диска. Помимо основного функционала, работающего с разделами и файловыми системами диска, программа радует дополнительными бесплатными инструментами такими как «Анализатор пространства диска» и «Тест скорости диска»
Официальная страница программы: https://www.partitionwizard.com/free-partition-manager.html.
Недостатки программы: отсутствие русского языка.
Разбить диск на разделы с помощью Minitool Partition Wizard можно с помощью пары кликов.
1. Укажите раздел на диске, который хотите поделить и кликните в боковом меню «Split Partition».
2. Перетащите ползунок или введите число, чтобы задать размер нового раздела и нажмите кнопку .
3. Для применения заданных изменений нажмите кнопку , которая находится в левом нижнем углу.
4. Для работы программы настоятельно рекомендуется закрыть все прочие приложения и программы. После выполнения рекомендации нажмите кнопку .
Если вы планируете разделить системный диск, то для выполнения операции программа потребует перезагрузить компьютер. Нажмите кнопку .
После перезагрузки запустится консольная версия программы и выполнит все необходимые операции. Для разделения системного диска, содержащего операционную систему, потребуется подождать несколько минут. Дождитесь выполнения операций с разделами диска и проверьте результаты.
Как видите, способов разделить диск на несколько разделов вполне достаточно и каждый может выбрать для себя наиболее подходящий. Главное помните: при работе с разделами диска всегда есть риск потерять хранящуюся на нем информацию, если в этот момент произойдет какой-то сбой в работе компьютера.
Узнать сколько места занимает программа в Windows 10
Есть три способа узнать сколько места занимает установленная программа. С помощью:
- Приложения настройки Windows
- Панели управления Windows
- Проводника Windows
Давайте разберем по отдельности каждый из них.
Посмотреть сколько места занимает установленная программа в настройках Windows 10
- Откройте приложение «Параметры». Перейдите на страницу Приложения —> Приложения и возможности.
- На странице отображаются все приложения, установленные из Магазина Windows, а также классические настольные программы, скачанные и установленные с сторонних сайтов. Использование дискового пространства будет отображаться рядом с названием программы / приложения.
Этот метод не всегда работает. Например, вы не сможете узнать сколько место занимает Google Chrome. В таком случае воспользуйтесь методом описанным в следующей главе.
Также Windows 10 дает возможность узнать размер всех установленных программ и игр на каждом отдельном логическом диске. Для этого зайдите в Параметры —> Система —> Память устройства —> и для просмотра информации нажмите по необходимому диску. В поле «Приложения и игры» будет представлена информация об установленных приложениях и играх (см. снимок экрана ниже).
В моем случае я смогу узнать сколько места занимают установленные приложения и игры.
Узнать сколько места занимает программа в панели управления Windows 10
- Откройте окно «Программы и компоненты». Введите appwiz.cpl в поле поиска на панели задач и нажмите Enter.
- В окне отображаются все установленные классические настольные программы, дата установки и используемое ими дисковое пространство. Если столбец «Размер» (отображающий использование диска) отсутствует, щелкните правой кнопкой мыши заголовок столбца (например, «Издатель») и выберите параметр «Размер».
Обратите внимание, что в список не входят приложения, установленные из Магазина, а также предустановленные приложения
Определить размер установленных программ в проводнике в Windows 10
В дополнение к методам, упомянутым выше, вы также можете использовать Проводник для определения размера установленных программ в проводнике. Вот как это сделать.
На рабочем столе откройте ярлык «Этот компьютер». Откройте диск, на котором установлена Windows 10 (обычно это диск C).
Здесь вы найдете папки Program Files и Program Files (x86)
Обратите внимание, что папка Program Files (x86) присутствует только в x64-битной версии Windows 10.
Проверьте папки Program Files и Program Files (x86), чтобы найти папку вашей программы. Щелкните правой кнопкой мыши папку программы и выберите «Свойства».
На вкладке Общие вы можете проверить дисковое пространство, используемое этой программой.. В дополнение к этим методам для проверки использования дискового пространства программами вы также можете использовать сторонние программы, такие как CCleaner,
В дополнение к этим методам для проверки использования дискового пространства программами вы также можете использовать сторонние программы, такие как CCleaner,
На этом все. Надеюсь данная статья помогла вам узнать сколько места занимает программа и удалив ненужные приложения и игры освободить место на жестком диске.
Как разделить жесткий диск на разделы и тома без дополнительных утилит
Начнём с самого простого на наш взгляд способа – поделить диск с помощью встроенных в вашу ОС возможностей. Это действительно очень просто, для этого достаточно открыть инструмент «Выполнить». Для этого наберите сочетание клавиш WIN+R, и далее задайте простую команду:
diskmgmt.msc
Далее необходимо нажать кнопку «ОК», и команда выполнится.
Перед вами откроется интерфейс «Управление дисками». Вы можете попасть сюда же и из пуска, для этого проделайте следующий путь — «Средства администрирования Windows» — «Управление компьютером», и в этом разделе необходимо с правой стороны найти «Управление дисками». Вы увидите похожую картинку:
Обратите внимание, что тут отображаются все доступные на вашем компьютере тома и разделы. Даже если вы ранее скрыли какой-то том, то тут он будет отображаться, так как данный раздел создан специально для управления всеми томами
В этом окне вам нужно выбрать нужный вам диск, например, D или H, и кликнуть на нем правой кнопкой мыши. Далее появится диалоговое окно, где необходимо выбрать «Создать простой том».
Далее перед вами откроется «Мастер создания простых томов».
Здесь вам нужно задать базовые параметры вашего будущего тома. В том случае, если вы не разбираетесь, вы можете задать только размер диска.
Обратите внимание, что размер тома не может быть больше, чем свободное место на носителе. После того, как вы определись с размером, нажимаем кнопку «Далее», и оказываемся в новом окне:
Все тома и разделы имеют собственную букву, например, C или D, на этом этапе вам нужно задать букву, как будет называться новый том. Вы можете оставить это на усмотрение системы, и она сама подберёт название из свободных вариантов – это оптимальный вариант, если вы не уверены, какие буквы ещё свободны.
Далее вам предстоит простая задача, но на первый взгляд она выглядит тяжело – вам нужно выбрать «Файловую систему», размер кластера и некоторые другие параметры, показанные на картинке ниже:
Если вы ничего не представляете в компьютерах, то либо оставляйте стандартные параметры, либо укажите такие же, как на нашем скриншоте. И дальше нажмите кнопку «Далее». На этом этапе система покажет вам основные сведения о будущем томе:
Вам необходимо их ещё раз проверить и если все правильно, то нажать кнопку «Готово». Так вы создадите новый том.
Этот вариант идеально подходит тем, у кого подключен к ПК или ноутбуку новый диск, который нужно разбить на тома. Но бывает очень типичная ситуация – когда на тома или разделы нужно разбить основной жесткий диск, где установлена система. В этом случае возникает главная сложность – разбить на тома, но не потерять операционную систему.
Как разбить жесткий диск с сохранением операционной системы
Если вы проделаете всё, что описано выше с диском, где установлена система, то ОС не даст вам закончить процесс, так как в противном случае вы потеряете саму операционную систему. Если вы хотите разделить HDD, на котором установлена Windows, то действовать нужно несколько иначе.
Вам нужно также вызвать Мастер настройки жестких дисков, но на этапе, где ранее вы выбрали «Создать новый том», вы должны выбрать «Сжать том». Это действие касается того тома, что у вас прямо сейчас используется на жестком диске.
Далее вам необходимо выбрать параметры, насколько ваш том должен быть сжат, например, на 97 Гб:
Если вы не представляете, что значат эти параметры, то можете смело использовать наши из примера выше. Далее вам нужно смело нажать на кнопку «Сжать». Система недолго поработает и далее вы увидите, что на вашем системном диске появилась новая вкладка «Свободно», которая залита зеленым цветом. Нужно кликнуть на нее правой кнопкой мышки и в диалоговом окне выбрать «Создать простой том»:
Далее вам нужно пройти всё то, что мы описали в процессе, когда на диске нет ОС. Но есть одно отличие – максимальный размер тома ограничен уже не всей вместимостью диска, так как вы фактически его уже разбили на два, а тем объемом, который вы выделили. Например, в нашем случае, максимальный размер – это 97 Гб. Если вы выделили другой объем, то у вас будет другой максимальный параметр – и именно в его пределах вам нужно выбрать размер, а не в пределах общего объема диска.
Общая глубина жесткого диска
Всегда стоит учитывать нижеприведенные факторы, которые необходимы при прогнанном расчете архивной глубины диска системы видеонаблюдения с помощью калькулятора:
- Общее количество камер, которые вы хотите установить на объекте, подвергаемом слежке.
- Присутствие датчика движения, расположенного в рекордере (видеорегистраторе).
- Среднее количество осуществляемых запусков видеосъемки, то есть в какой степени будет активна жизнь на объекте.
- Какой срок вам необходим для хранения записанной информации, перед тем как произойдет перезапись. Срок необходимо продумать в днях.
- Основной уровень сжатия информации и какова должна быть скорость записи данных. Это повлияет на конечное изображение, выдаваемое на мониторе.
Но стоит заметить, если вы сомневаетесь в правильности расчета калькулятора, тогда лучше доверить эту операцию профессионалам, они точно выполнят все как полагается. Ссылаясь на расчетные данные, рекомендуется увеличивать объем глубины приблизительно на 30%. В большей степени это можно отнести к домашним системам слежки и, конечно же, к коммерческим, где огромное количество оптовой продукции, товаров, предметов, которые подлежат особому вниманию.
Контролировать систему можно на удаленном расстоянии. Видео IP-системы могут контролироваться с компьютера и мобильного телефона, но только в случае бесперебойной связи интернета. При этом в дистанционном режиме можно изменять сжатие архива, который хранит в себе информацию, форматирование ЖД, переброску файлов в облако (хранилище сетевого диска).
В случае приобретения уже готовой системы видеонаблюдения всегда стоит обращать внимание на составителя и производителя. Если в общую комплектацию охранной системы слежки не входит ЖД, то, опираясь на все имеющиеся параметры, можно с легкостью осуществить правильный выбор
Продолжительность работы системы
От того, сколько проработает система видеонаблюдения до того, как придется ее обновлять, также зависит величина затрат владельца системы.
Видеокамеры в системах наблюдения могут прослужить до десяти лет, видеорегистраторы — до пяти и более лет, жёсткий диск, как правило, работает порядка трёх лет, а монитор может работать десятки лет.
Поскольку все компоненты в системе являются заменяемыми, то в случае устаревания или поломки какой-либо составляющей части системы, они просто меняются на новые. Их можно заменить даже на более современные, если это позволяет система.
Срок службы видеокамеры зависит, прежде всего, от того, какая в ней стоит матрица. Существуют матрицы, которые служат очень долго. Скорее модель камеры может устареть морально и физически, чем перестанет работать из-за поломки. Поэтому долгий срок службы видеокамеры с хорошей матрицей в системе видеонаблюдения гарантирован.
Самым недолговечным компонентом в системе видеонаблюдения является жесткий диск видеорегистратора При этом HDD тоже бывают разные, в зависимости от производителя. Если используется старая система видеонаблюдения диск, как это ни странно, прослужит дольше, чем современный SDD-диск или SD карта.
Вызвано это тем, что у SDD ограниченное количество циклов перезаписи, которых хватает на 3 года, если комплектация дешёвая. Но есть и более дорогостоящие SDD-диски, срок службы которых может достигать 40 лет. Проблема лишь в том, Что сегодня нет SDD с большим объемомо памяти, который требуется для серьезной системы видеонаблюдения.
Выбор СХД для видеонаблюдения
Особенности ввода/вывода для видеонаблюдения
- Каждая IP-камера создаёт свой последовательный поток данных для записи в хранилище видеоархива. В результате формируется серьёзная многопоточная нагрузка на запись.
- При просмотре видео из архива осуществляются последовательные операции чтения, состоящие из одного или нескольких потоков.
Проблема выбора
- Есть вендоры, которые занимаются только хранением данных, и СХД являются их основными или единственными продуктами.
- Есть гиганты ИТ-индустрии, которые делают всевозможное оборудование и ПО, при этом поддерживают и развивают собственные линейки СХД и решений для хранения.
- Многие крупные производители ПО и железа для видеонаблюдения предлагают свои хранилки.
- Брeндовые хранилки. Другими словами, СХД от производителей класса «А» или премиум-сегмент. Они крутые, надежные, у них хороший сервис. Ценник у них весьма недешёвый, даже на модели начального уровня, а серьёзные производительные модели стоят как самолёт. Самое обидное, что зачастую в них нельзя ставить произвольные винты (HDD), нормально в них воткнутся, станут работать и не лишат гарантии на железо только «родные» диски вендора СХД. По факту, это будут те же серверные винты от производителей, которые выпускают жесткие диски, но с фирменными салазками и фирменной наклейкой производителя СХД, только стоить они будут в разы дороже. Собственно, с винтами для брендовых серверов дела обстоят так же. Для проектов по видеонаблюдению, где люди привыкли считать деньги и не хотят переплачивать в разы за бренд, эти решения не подходят. Конечно, если заказчик «сидит на трубе» – это его случай, может себе позволить.
- Бюджетные решения. Это готовые хранилки от «народных» СХД-вендоров либо сборные решения на недорогом стандартном (commodity) серверном оборудовании и программных СХД (SDS), платных или бесплатных. Сюда относятся и продукты от вендоров видеонаблюдения. Цены приятные, винты можно ставить любые, но могут возникнуть проблемы с надежностью, производительностью и сервисом. Такое решение подходит для небольших и некритичных проектов в условиях ограниченного бюджета. Для серьёзных систем, где нужна гарантированная надежность, производительность, отказоустойчивость и сервис, такие решения неприемлемы, это нужно понимать.
