Безвозвратное удаление файлов
Содержание:
- PrivaZer
- HDShredder Бесплатная версия
- Пустой и безопасный
- Вы хотите продать накопитель / SSD
- Пример использования программы от AOMEI
- 2 способа для удаления разделов с HDD
- Как затереть с помощью специальных программ?
- Удаление раздела на жестком диске
- Как удалить неудаляемые файлы и сохранить нервы
- Все способы удаления файлов с компьютера
- Безопасный откат в Windows
- Eraser. Прощайте лишние килограммы файлы!
- Для чего нужна чистка компьютера от мусора
PrivaZer
PrivaZer — очиститель ПК, который также может безопасно удалить все файлы / папки с жесткого диска. Разрешается интеграция контекстного меню правой кнопкой мыши, а также некоторые уникальные методы очистки, которые вы не найдете во многих других программах, перечисленных здесь.
Чтобы использовать PrivaZer для удаления всего диска, выберите « Удалить без следа» в раскрывающемся меню, выберите « Чувствительные каталоги» , нажмите « ОК», а затем выберите жесткий диск. Работает с механическими приводами и твердотельными накопителями.
Методы санации данных: AFSSI-5020 , AR 380-19 , DoD 5220.22-M , IREC (IRIG) 106, NAVSO P-5239-26 , NISPOMSUP Глава 8 Раздел 8-501, Руководство АНБ 130-2, Ноль записи
Эти методы можно изменить, щелкнув ссылку Просмотреть дополнительные параметры» в менюУдалить», не выходя из окна трассировки перед запуском.
Портативная версия также доступна на странице загрузки.
Поскольку PrivaZer может выполнять множество других задач по очистке конфиденциальности, таких как удаление старых файлов и удаление следов активности в Интернете, использование одной только функции очистки данных может быть затруднительным.
PrivaZer работает в 32-битных и 64-битных версиях Windows 10, 8, 7, Vista и XP.
HDShredder Бесплатная версия

HDShredder — это программа уничтожения данных, которая доступна в двух формах, каждая из которых работает с одним методом очистки данных.
Методы очистки данных: запись на ноль
Вы можете использовать HDShredder с диска или флэш-диска и загружаться с него для стирания диска, на котором установлена Windows, например диска C. Кроме того, вы можете установить HDShredder в Windows, как обычную программу, и использовать его для безопасного удаления данных с другого диска, например с флэш-накопителя, или с другого жесткого диска.
Версия для Windows может быть установлена в Windows 10, 8, 7, Vista и XP, а также в Windows Server 2003-2012.
Некоторые дополнительные функции работают в этой бесплатной версии, пока вы не попробуете их использовать, после чего вам скажут, что вам нужно перейти на платную версию, чтобы использовать ее.
Пустой и безопасный
Это полностью портативный измельчитель файлов, который по-настоящему мал по размеру и поддерживает самый простой метод стирания с использованием перетаскивания.
Методы очистки данных: запись на ноль
Blank And Secure имеет простой интерфейс, который позволяет уничтожать файлы и папки, а затем автоматически закрывать. Также есть возможность отложить удаление файлов на 1-5 секунд, возможность уничтожения данных из контекстного меню проводника Windows и возможность запуска метода стирания с нулевой записью до 35 раз.
Другая функция в Blank And Secure — это возможность записать свободное место в папке с нулями, отлично подходит для очистки файлов, которые вы ранее удалили обычным способом.
Индикатор выполнения помогает определить, сколько времени прошло, а также сколько времени до завершения всего процесса.
Есть две версии для загрузки, доступные для бланка и безопасности. См. Как узнать, есть ли у вас 64-битная или 32-битная версия Windows, чтобы узнать, стоит ли выбирать ссылку «x64» на странице загрузки.
Black And Secure безопасно удаляет файлы с компьютеров Windows 10, 8, 7, Vista и XP.
Вы хотите продать накопитель / SSD
Если вы не хотите избавляться от компьютера, а только от конкретного носителя (диска / SSD), опция сброса системы будет совершенно бесполезна. Многие веб-сайты в настоящее время рекомендуют установку дополнительного программного обеспечения для эффективного удаления данных.
Однако, стоит знать, что соответствующий инструмент, помогающий удалить следы удаленных файлов, также присутствует в Windows. Я говорю о команде шифрования, доступной через консоль Windows PowerShell.
Использование команды шифрования
Формально, главная задача этого инструмента – контролировать и управлять состоянием шифрования данных на носителе, отформатированном в файловую систему NTFS (стандарт в Windows), но эта программа имеет полезную функцию тщательной очистки (стирания) областей мультимедиа, помеченных как «свободные».
Проще говоря: с помощью этого инструмента, без необходимости устанавливать какие-либо дополнительные приложения, мы можем эффективно «размыть» пространство мультимедиа, занимаемое «удаленными» данными в Windows.
Как использовать этот инструмент на носителе, который мы хотим очистить и продать? Очень просто. Во-первых, с помощью проводника Windows удаляем все файлы и папки с очищенного носителя (конечно, если эта информация важна, перед удалением её следует сохранить в безопасном месте).
Затем запускаем PowerShell, щелкая правой кнопкой мыши по значку меню «Пуск», после чего отображается контекстное меню «Пуск», в котором следует щелкнуть Windows PowerShell (администратор) .
Когда консоль администрирования Windows PowerShell запущена, введите команду: cipher /W:G: (заменив G на букву очищаемого диска) и нажмите клавишу Enter.
Cipher начнет стирать области мультимедиа, помеченные как «пустые», размывая каждый сектор значением 0x00, а затем – во втором проходе – значением 0xFF . Другими словами, шифрование сбрасывает запись данных.
Стоит следовать рекомендациям, и во время выполнения команды ciphe /W закройте все другие приложения в операционной системе.
Функция cipher /W: может быть использована также для папок, а не целых дисков или разделов. В таком случае программа должна вызываться следующим образом: cipher /W: <папка> если вы хотите очистить папку на системном диске (ту же, из которой запускается программа шифрования и консоль Windows PowerShell), или cipher /W: <буква диска>:\<full_path> – тогда мы можем очистить любую папку любого подключенного к компьютеру носителя или раздела диска, видимого для системы.
Использование программы Eraser
Если вам не нравится использовать инструменты, которые не имеют графического интерфейса, альтернативой является очень популярная, бесплатная программа Eraser. Программа выпускается под лицензией GNU, поэтому её может использовать любое частное лицо, компания и т.д.
Ниже я объясню, как стереть данные с дисков, SSD и других типов носителей с помощью этого инструмента.
- После установки и запуска программы щелкните правой кнопкой мыши в пустой области окна приложения и нажмите New Task.
- В появившемся окне «Свойства задачи» мы можем при желании дать имя создаваемой задаче, после чего определить тип запускаемой задачи. В начале рекомендуется оставить выбранной опцию по умолчанию, т.е. запускать вручную. Нажимаем Add Data.
- В следующем окне у нас есть возможность определить, какой тип объекта файловой системы мы хотим удалить. Для выбора из списка Target type у нас есть: файл, набор файлов, данные в корзине, удаление неиспользуемого дискового пространства (потенциально занимаемого ранее удаленными данными) и, наконец, весь диск или раздел.
Кроме того, Eraser также предлагает функцию безопасной передачи набора данных (Secure move), которая означает, что файлы перемещаются в место, указанное пользователем, а затем место, из которого они были переданы, перезаписывается для удаления остатков переданных файлов.
- Если вы хотите очистить весь диск, выберите элемент «Диск/раздел» в списке «Тип цели», затем выберите целевой диск, который необходимо удалить, из списка «Настройки». Кроме того, мы должны указать метод стирания данных. Как правило, чем больше этапов очистки содержится в методе, тем более он безопасен (эффективно стирает данные).
- После выбора метода очистки нажмите ОК. Будет создана задача очистки выбранного диска.
- Созданная задача может быть вызвана из главного окна Eraser. Выберите созданную задачу из списка, щелкните правой кнопкой мыши и выберите пункт «Выполнить сейчас» из контекстного меню. В качестве альтернативы, после выбора задачи в списке используйте сочетание клавиш. Запуск задачи начинает стирание диска.
Пример использования программы от AOMEI
Рассмотрим в качестве примера первую утилиту, представленную в списке (хотя практически все они работают по одним принципам и особо заумными интерфейсами не отличаются).
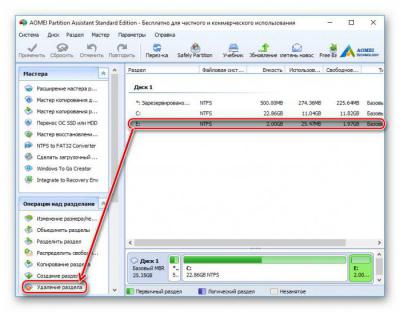
Здесь нужно просто выделить интересующий пользователя раздел, а затем в меню слева внизу выбрать строку удаления. Вроде бы все просто. Но преимущество данного приложения состоит в том, что оно сразу же предложит два варианта удаления: быстрое и полное. В первом случае будет произведено удаление таким образом, что после этого при наличии соответствующих программ для восстановления информации к ранее хранящимся в разделе файлам и папкам сможет получить доступ любой желающий.
Во втором случае, как утверждается, информация будет стерта полностью, и восстановить ее даже при задействовании самого продвинутого софта будет невозможно (секторы, в которых информация хранилась ранее, будут иметь нулевые значения). Впрочем, у многих невозможность восстановления данных в этом случае вызывает законные сомнения.

Далее выбираем предпочитаемый метод и нажимаем кнопку «ОК», после чего будет создана отложенная задача. В панели сверху жмем кнопку «Применить», а затем после проверки правильности данных в окне подтверждения нажимаем кнопку «Перейти». После этого выбранный раздел будет удален (расчетное время выполнения операции отображается внизу окна).
2 способа для удаления разделов с HDD
Через командную строку
И так, если в управлении дисками вы кликнули по ТОМУ правой кнопкой мышки (ПКМ), и появилось “серое” меню (не активное, на которое нельзя нажать, как на скрине ниже) – запускайте командную строку (от имени администратора) …
Удалить том нельзя (меню серое, не нажимается…)
Далее нужно последовательно выполнить несколько команд (после каждой нажимайте Enter):
- diskpart (запускаем утилиту для работы с дисками);
- list disk (смотрим список подключенных дисков);
- select disk 2 (выбираем диск для работы, ориентируйтесь по размеру диска);
- clean (удаляем все разделы и данные с выбранного жесткого диска (↑ select disk 2)).
В своем примере ниже я удалил всё с диска размером в 29 ГБ.
Командная строка – все действия по порядку
Затем в управлении дисками нужно будет инициализировать диск (см. скрин ниже).
А после создать простой том на весь диск и отформатировать его…
Создать простой том
С помощью установочной флешки Windows
Удалить все разделы с любого диска можно с помощью загрузочной флешки с Windows.
Делается это достаточно просто: сначала нужно запустить установку ОС, далее в меню указать, что требуется выборочный тип установки (для опытных пользователей).
Тип установки – выборочная
Ну а далее, в шаге выбора накопителя под установку ОС, можно указать любой раздел диска и удалить его
Обратите внимание, что никаких запретов и предупреждений здесь не будет — данные можно удалить даже с системного диска с Windows…
Где вы хотите установить Windows – удалить раздел
Как затереть с помощью специальных программ?
Сегодня существует огромное количество программ, которые помогут быстро стереть жесткий диск и избавить от всех ненужных файлов и данных. Пользователь может свободно скачать их в интернете и начать применять.

Обзор лучших бесплатных программ для безвозвратного удаления данных
Рассмотрим лучшие бесплатные программы-шредеры для полного стирания данных с жесткого диска:
- Eraser. Данная программа имеет только одну функцию – зачищать диск. В ней доступны четырнадцать алгоритмов перезаписи ячеек, учитывая и 35-кратную перезапись методом Гутмана. Помимо этого программа позволяет уничтожать файлы прямо из контекстного меню даже точечно, по одному.
- CCleaner – это одна из самых популярных программ, которая очищает данные и ускоряет производительность ПК. Используя ее, можно исправить различные ошибки системы, которые тормозят работу, удалить ненужные файлы, перезаписать удаленную информацию, чтобы она никогда не восстановилась. Методов перезаписи здесь меньше, чем в предыдущей программе, всего четыре, но рядовому пользователю этого будет вполне достаточно.
- Paragon Disk Wiper представляет собой утилиту, которая встроена в платную программу Hard Disk Manager. На сегодняшний день она доступна только на английском языке и удалить данные выборочно с ее помощью не получится – очищать придется полностью весь диск.
- Active @ KillDisk. Как говорят сами разработчики этой программы, она поддерживает семнадцать разных стандартов безопасности, включая даже те, которые используются в военных штабах. Программа выпускается в версиях для DOS и Windows, благодаря чему работать с ней можно как в операционной системе, так и с загрузочного диска.Бесплатный демонстрационный режим предлагает пользователям перезапись только в один проход. При желании программу можно купить для личного пользования (50 долларов) и корпоративного (1500 долларов).
- Disk Wipe – это компактная утилита, которая может работать в автономном режиме. Она поддерживает семь методов перезаписи и отличается технологиями, которые отвечают требованиям российского и британского стандарта, и даже военного стандарта.
- Iolo Drive Scubber – это стиратель, который отличается простым и приятным интерфейсом. Работать она может как в среде «Виндовс», так и с загрузочного диска, что очень удобно. Программа отличается наличием только одного метода перезаписи, который соответствует стандарту DoD 5220.22-M.Пользователю предлагается самостоятельно устанавливать число проходов и даже создавать свои собственные шаблоны. В пробной версии программу можно запустить только три раза. За лицензию придется заплатить 50 долларов.
- East Tec Dispose Secure. Данное программное обеспечение также позволяет быстро и надежно безвозвратно удалить данные. Оно поддерживает все стандартные методы очистки и современные комбинации.Помимо этого с помощью этой программы можно избавиться от данных даже с удаленно подключенных ПК. Пробная версия программы способна очистить только четверть диска, а лицензированный вариант пользователям предлагают приобрести за 24 доллара.

Видео-обзор на программы для безвозвратного удаления информации на диске:
Зная, как правильно зачистить жесткий диск от удаленной информации, можно не бояться того, что кто-то воспользуется личными данными. Применяйте специальное программное обеспечение, которое находится в широком доступе, и не переживайте о своей безопасности.
Удаление раздела на жестком диске
Есть различные варианты удаления тома: для этого можно использовать специальные программы, встроенный инструмент Windows или командную строку. Первый вариант наиболее предпочтителен в следующих случаях:
- Невозможно удалить раздел через встроенный инструмент Windows (пункт «Удалить том» неактивен).
- Необходимо удалить информацию без возможности восстановления (данная возможность есть не во всех программах).
- Личные предпочтения (более удобный интерфейс или необходимость совершить несколько действий с дисками одновременно).
После использования одного из этих способов появится нераспределенная область, которую впоследствии можно будет добавить к другому разделу или распределить, если их несколько.
Будьте внимательны, при удалении раздела стираются все хранящиеся на нем данные!
Заранее сохраните нужную информацию в другое место, а если вы просто хотите объединить два раздела в один, можете сделать это другим способом. В этом случае файлы с удаляемого раздела будут перенесены самостоятельно (при использовании встроенной программы Windows они удалятся).
Способ 1: AOMEI Partition Assistant Standard
Бесплатная утилита для работы с накопителями позволяет совершать разные операции, в том числе и удалять ненужные тома. Программа имеет русифицированный и приятный интерфейс, поэтому ее можно смело рекомендовать к использованию.
- Выделите диск, который хотите удалить, нажав по нему левой кнопкой мыши. В левой части окна выберите операцию «Удаление раздела».

Как удалить неудаляемые файлы и сохранить нервы
Обычно с удалением на компьютере не возникает проблем. Выделил, нажал клавишу Delete, почистил «Корзину» – готово. Но порой удаляемая информация так цепляется за жизнь на вашем жестком диске, что стереть её не получается. Тут и возникает интересный вопрос, как удалить неудаляемые файлы.
Казалось бы, парадокс неразрешим. Если данные неудаляемые, то вроде как и избавиться от них не получится. Но это лишь видимость: на самом деле уничтожить можно всё, вопрос лишь в том, сколько усилий понадобится для выполнения поставленной задачи. Иногда даже приходится прибегать к помощи специального софта.
Все способы удаления файлов с компьютера
- Переименовываем удаляемый файл, заменив его имя на произвольное.После перезагрузки системы станет возможно удалить файл, так как Windows 10 перестанет защищать его от удаления, так как мы его переименовали.
- Снимите все дополнительные атрибуты. Откройте свойства выбранного объекта через контекстное меню, снимите «галочки» с дополнительных его атрибутов, в частности убрав свойства «только чтение» и «системный», повторите процедуру удаления;
- Откройте файл в подходящей программе. Если объект типичный (например, текстовый файл с соответствующим расширением), попробуйте открыть его в соответствующей программе, после чего измените содержимое и пересохраните, сделав повторную попутку удаления;
- Сверьте даты. Если в свойствах файла указаны явно неправильные датировки создания и изменения (отличающиеся на десятилетия и более), попробуйте изменить их на реалистичные с помощью вкладки «Дополнительные свойства»
- Загрузка в безопасном режиме. Осуществите классическую перезагрузку Windows 10 через меню «Пуск», удерживая при этом Shift – после её осуществления вам будет показан экран выбора параметров, где необходимо последовательно перейти по разделам «Поиск и устранение неисправностей», «Дополнительные параметры», «Параметры загрузки», после чего нажмите клавишу «Перезагрузить». Дождитесь выполнения процесса и при появлении списка параметров нажмите F4. В загруженном безопасном режиме попытайтесь удалить файл штатным способом;
- Использование реаниматора или LiveCD/Flash. Загрузитесь с любого доступного LiveCD/DVD или флешки, вне зависимости от установленной на неё системы (Windows, Linux и т.д.) – главное, чтобы ваша ОС на жестком диске при этом не участвовала в процессе. Попытайтесь удалить файл;
- Подключение жесткого диска как накопителя к другому ПК. При отсутствии LiveCD/Flash можно просто подключить ваш жесткий диск к другому ПК через внешний «карман» либо прямым соединением к SATA (или иному интерфейсу, который использует ваш винчестер) шлейфу, после чего повторить исходную операцию с файлом.
Безопасный откат в Windows
Если вы хотите удалить данные на компьютере с Windows 8.1 или 10, но при этом сохранить операционную систему, лучше всего использовать функцию отката системы, которая может удалить все кроме исходной ОС посредством перезаписи. Для этого нажмите кнопку включения/выключения в меню «Пуск», а затем, удерживая нажатой кнопку , нажмите кнопку «Перезагрузка», в появившихся диалоговых окнах выберите «Устранение неполадок… / Сбросить этот компьютер / Удалить все», а после перезагрузки — «Очистить диск полностью».
 На компьютере с Windows 7 при наличии средств установки рекомендуется удалить данные с помощью Secure Erase, как уже было описано выше, и переустановить операционную систему.
На компьютере с Windows 7 при наличии средств установки рекомендуется удалить данные с помощью Secure Erase, как уже было описано выше, и переустановить операционную систему.
Внимание: если речь идет о ноутбуке с разделом восстановления, лучше отказаться от использования Secure Erase, т.к. с установочными средствами Windows 7 работать непросто
В этом случае используйте функцию восстановления производителя ноутбука.
Поскольку неясно, будут ли начисто удалены данные по всем блоками диска, после установки нужно использовать инструмент Eraser для перезаписи всего свободного пространства.
- Установите и запустите инструмент с открытым исходным кодом. Нажмите на «Настройки» (Settings), в разделе «Настройки Erase» (Erase settings).
- Уустановите оба метода по умолчанию на «Pseudorandom Data (1 pass)» и сохраните их с помощью «Сохранить настройки» (Save Settings).
- Выберите системный диск в проводнике Windows, нажмите «Eraser | Erase Unused Space» и подтвердите следующий диалог. После этого программа Eraser создаст на диске папку, в которую будут записываться случайные данные, пока диск не будет заполнен, и снова его очистит.
- Чтобы добиться полной перезаписи областей Overprovisioning у SSD, выберите «Опции…» в диалоговом окне, которое появляется перед удалением.
- Дважды кликните по букве диска и выберите в разделе «Метод Erasure №» один из циклов (passes), которые могут быть представлены в количестве от трех до семи.
Eraser. Прощайте лишние килограммы файлы!
Язык программы — Английский.
Программа полностью бесплатна, создана за счёт использования открытых исходных кодов, без какой либо рекламы (по крайней мере на момент написания статьи).

Возможности софта.
- Программа поможет полностью затереть файлы.
- Безвозвратно удалить папки с подпапками.
- Очищать файл подкачки.
- Обработать неиспользуемое место на жёстком диске.
- Выключение компьютера по завершению.
- Удаление данных по расписанию или после перезагрузки.
Работа программы Eraser.
Работа может происходить по одному из нескольких алгоритмов. Есть простой, однопроходной, до 3-х и 7-проходных по военным стандартам или же параноидальный с 35 перезаписями.
Ещё очень удобно, что программа встраивается в контекстное меню ПКМ (нажатие правой кнопкой мыши).

В контекстном меню 2 пункта «Erase» запускает алгоритм удаления, Secure Move позволяет переместить файл в другой раздел или диск, при этом удалив и затерев исходник.
Основные настройки программы.
Default file erasure method — метод удаления файла по умолчанию (каким методом будет удаление при выборе Erase из контекстного меню).
default drive erasure method — метод очистки диска по умолчанию (если вы решили очистить полностью жесткий диск или флешку).
Каждый из методов, делает своё количество проходов.
Guttman — 35 проходов. Идёт заполнение случайными данными.
VSITR (германия) — 7 проходов. Заполнение нулями, единицами, случайными данными.
Gost (россия) — 2 прохода. Нет заполнения или будет заполнение нулями, так же случайными данными.
Pseudorandom — 1 проход. Заполнение случайными данными.
Присутствует несколько других методов. Количество проходов, всегда указывается рядом с методом.
Самый мощный, метод Гутмана. Делающий 35 проходов.
Медленный но самый безопасный. Если удаляемый файл точно желаете удалить на всегда, используйте его. Если он не слишком секретный, можно использовать методы помягче.
Для очистки жёсткого диска/флешки, выберите иконку диска нажмите ПКМ. Имеется 2 способа. Полная очистка (Erase) — удаляет все файлы на диске. Erase unused Space — подчищает свободное место, затерев уже удалённые файлы.
Для чего нужна чистка компьютера от мусора
По мере работы на компьютере происходит заполнение винчестера, это приводит к ряду неудобств. Когда на системном разделе С становится мало места, могут возникнуть следующие проблемы:
- не получается установить новые игры, программы;
- падает скорость работы компьютера;
- при обновлении операционной системы возникает сообщение о нехватке места.
Конечно, при нехватке свободного места на одном диске, можно установить новые продукты на другие, где оно есть. Но общую проблему это не решит. Если на системном диске становится мало места, то следует заняться его очисткой. Главное, делать это правильно и аккуратно.
Как очистить жёсткий диск полностью
Если нужно тщательно и полностью очистить жесткий диск ноутбука или компьютера, особенно системный, следует составить четкий план действий. На первом шаге удаляется весь ненужный хлам, который пользователь самостоятельно расположил путем копирования и скачивания. Программы через кнопку Delete или контекстное меню «Удалить» убирать не стоит, их деинсталлируют.
Для тщательной очистки винчестера можно использовать следующую последовательность шагов.
- Сначала провести удаление всей ненужной информации пользователей.
- С помощью деинсталлятора удалить ненужные приложения.
- Затем с помощью специальной утилиты удалить ненужные файлы системы.
- Дополнительно следует почистить корзину, папку с временными данными, удалить тяжеловесные файлы системы.
Выполняя подобные действия, получится очистить винчестер максимально грамотно, оставив только нужные программы и системные ресурсы.
Как почистить жёсткий диск на ноутбуке или компьютере
Принципиальной разницы очистки винчестера для стационарного компьютера и ноутбука нет. В обоих случаях следует использовать одинаковые инструменты. Разница может заключаться в версиях операционной системы Windows. Для каждой версии чаще всего используются свои папки временного хранения. Чаще всего это папка Temp, но она может быть в различных директориях. Поэтому если принято решение очистить жесткий диск на ноутбуке, то следует придерживаться общих правил, определенных для компьютера.
Как очистить жесткий диск до заводских размеров
Иногда возникает ситуация, когда необходимо полностью очистить жесткий диск от ненужных файлов. С разделами, где нет системных папок операционной системы все достаточно просто. Восстановить раздел до заводских размеров поможет форматирование.
На заметку!
Выбирая форматирование, нужно понимать, что после подобной процедуры вся информация уйдет безвозвратно.
Провести форматирование можно в проводнике. Открыть Компьютер, по выбранному разделу вызвать контекстное меню, нажать строку Форматировать. Длительность процедуры зависит от размера. После окончания Форматирования раздел будет стерилен.
Также провести форматирование можно с помощью утилиты Выполнить. В строке для ввода информации набирается команда «format <буквенное название диска>».
Очистить системный раздел перед установкой операционной системы можно прямо с установочного пакета. В ходе инсталляции операционной системы появится окно для выбора места для установки. В предложенном списке на желанный раздел установить курсор. В нижней части окна выбрать параметр «Настройка диска». Из предложенных опций выбрать «Форматирование». После выполнения процедуры инсталляции Windows продолжится.


