6 мобильных приложений, которые сделают ваш дом умным
Содержание:
Немного предыстории

Все началось 4 года назад, когда любитель гаджетов и технологий Челбаев Олег решил вести собственный канал на YouTube. Основной тематикой роликов стали гаджеты и штуки для умного дома.
Обозревались и описывались разные технологии и системы управления, но основной упор делался на реализацию умного дома от Apple. Многие, и я в том числе, пытались сделать систему HomeKit центром своего “умнеющего” жилища, но в процессе сталкивались с рядом трудностей.
Во-первых, HomeKit Ready устройств на нашем рынке не так уж и много, а те, что есть, стоят в разы дороже конкурентов без заветной наклейки на коробке. Подключить к системе Apple сегодня можно практически любой умный гаджет либо при помощи специальной модифицированной прошивки, либо через определенную “прокладку” или “мост”.
Во-вторых, система HomeKit позволяет мониторить далеко не все показатели, снимаемые умными устройствами, не имеет тонкой настройки и расширенных опций, которые приходится задавать в родном приложении производителя.
В-третьих, приложение Дом от Apple имеет скудный интерфейс и неудобное управление, что сразу же отпугивает многих новичков от данной темы.
Хуже всего, что ни одна из существующих систем умного дома не позволяет комфортно и главное просто построить свой умный дом, чтобы в дальнейшем расширять его возможности и добавлять новые гаджеты.
Так у Олега появилась интересная идея – сделать универсальный хаб, который подобно спруту мог бы связать своими щупальцами все умные гаджеты в доме. Штука эта должна была быть максимально функциональной и при этом простой в освоении.
Никаких подключений по ssh, терминальных команд, установки плагинов и правки конфигураций. Только удобный plug&play.
А для управления всеми подключенными устройствами нужно полностью переработанное приложение для умного дома с удобным практичным интерфейсом.
Дом
Первом делом нужно заняться профилем своего дома, чтобы открыть доступ к контроллерам и другим гаджетам. В систему вносится следующая информация о вашем умном доме:
- наименование;
- прочее;
- привязанные гаджеты;
- настроенные режимы;
- привязка к помещениям жилья.
Как редактировать карточку жилья
Первым делом нужно перейти к профилю дома. Для этого кликните по иконке, как показано на изображении.
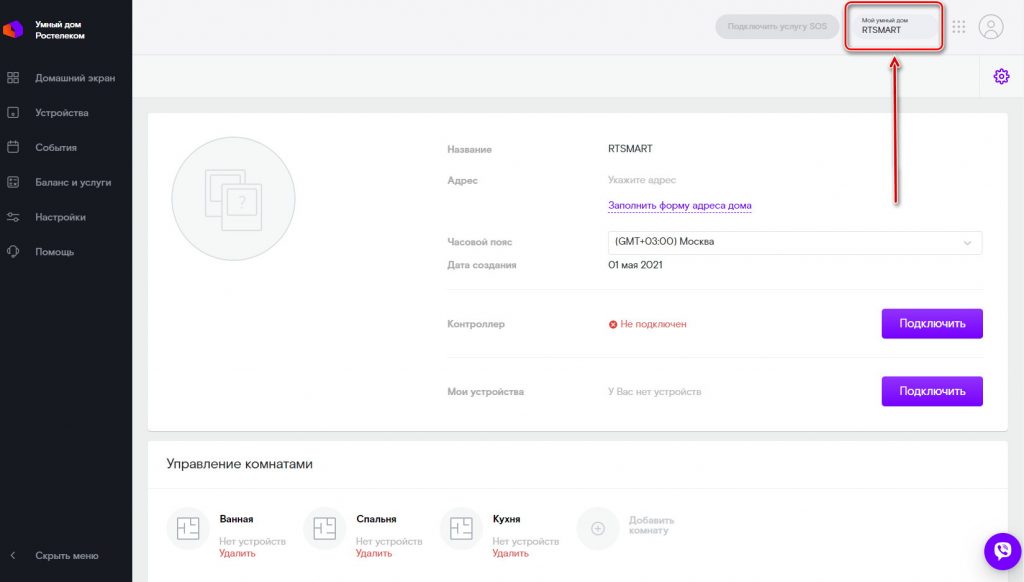
Вы можете поменять наименование, загрузить изображение, указать полный адрес. Также необходимо подключить контроллер, чтобы в дальнейшем управлять устройствами посредством современных датчиков Ростелекома.
Важно отметить, что до подключения контроллера вы сможете привязать к личному кабинету только видеокамеры
Режимы дома
Следующая функция — режимы дома. По умолчанию существует несколько режимов:
- пользователь в помещении;
- абонент не в помещении;
- длительный отъезд.
Вы можете как редактировать классические режимы от Ростелекома, так и добавлять свои. Они позволяют управлять сценариями, которые будут выполняться устройствами при определенных обстоятельствах.
Например, можно настроить автоматическое отключение лампочек и розеток при смене режима на “Я не дома”.
Создание режима
Если вы решили создать собственные правила работы скриптов, чтобы сделать настройки умного дома более индивидуальными, рекомендуется придерживаться следующего алгоритма:
- Откройте карточку своего дома и задействуйте меню “Добавить режим” в модуле “Управление режимами“.
- Теперь выберите наименование будущего режима и кликните “Готово“.
- Созданный режим появится в модуле “Управление режимами“. Теперь можно добавлять в него классические или пользовательские сценарии.
Как переключить режим
Переключение между существующими режимами умного дома происходит с помощью меню в верхнем правом углу личного кабинета, как показано на изображении ниже.
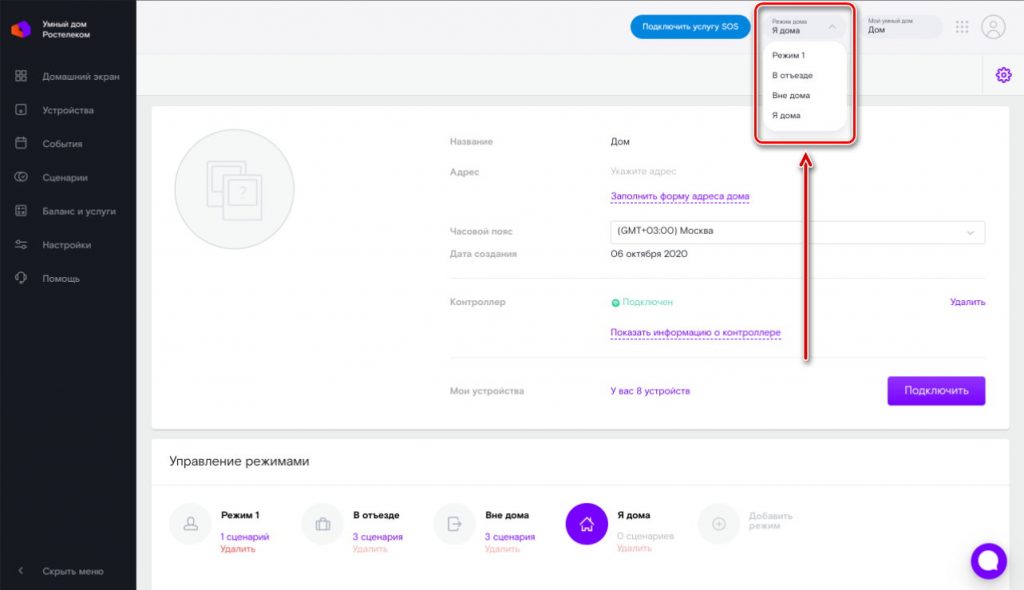
Просмотр и редактирование режимов
Управление доступными режимами происходит в меню управления профилем умного дома. В модуле “Управление режимами” отражены все стандартные и созданные пользователем правила. Тот, который активен в данный момент, помечается фиолетовым цветом. Остальные отображаются в виде затемненных серых.
Вы можете изменить наименования пунктов, единожды кликнув по их названию. Для перехода к редактированию сценариев, входящих в выбранный режим, необходимо нажать на их количество под названием, как показано на скриншоте.
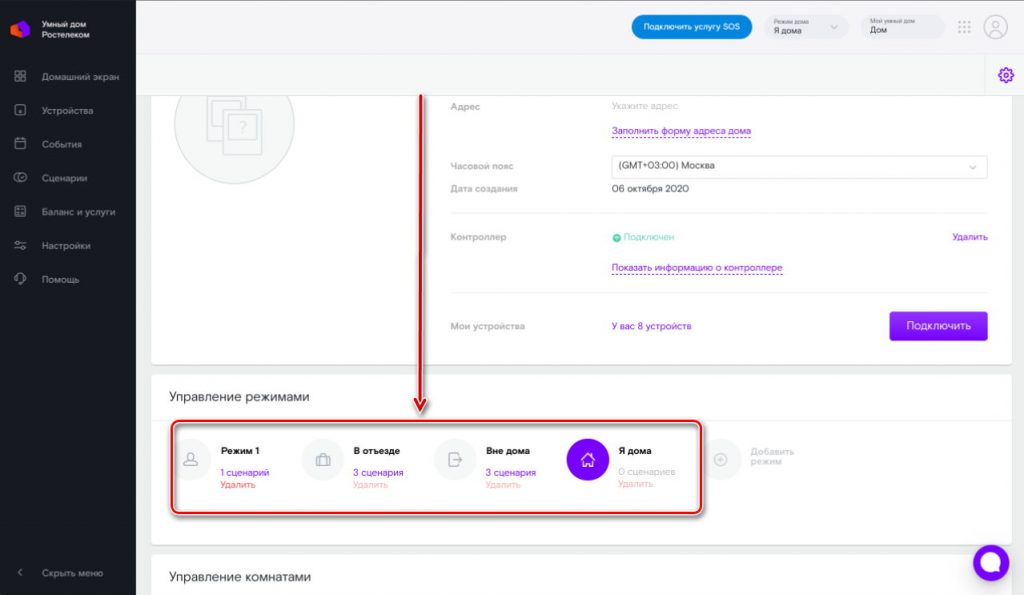
После этого появится список сценариев, входящих в выбранный режим.
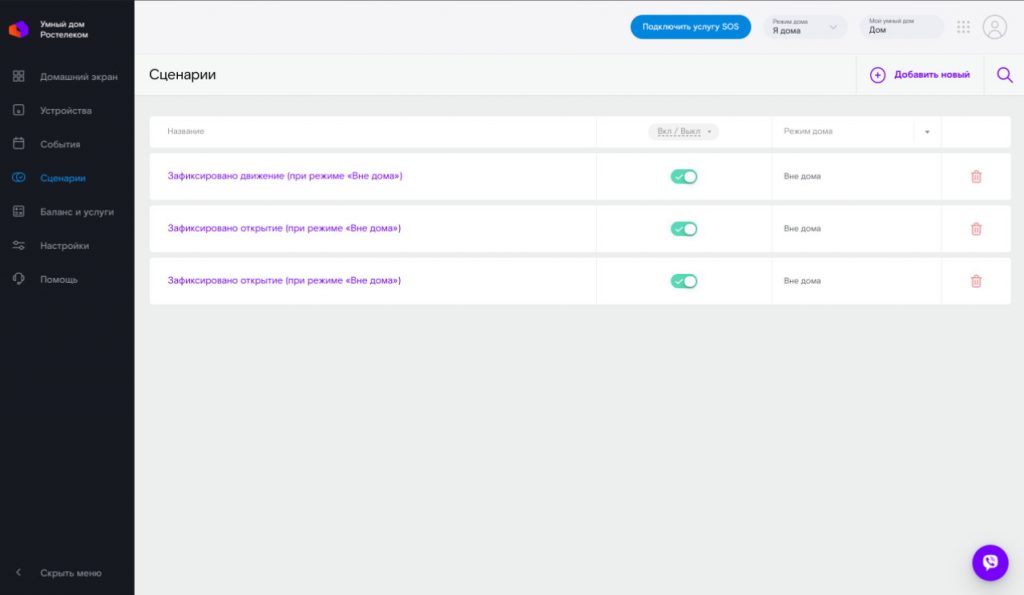
Управление комнатами
Еще один модуль управления умным домом в личном кабинете — раздел с комнатами. Каждое помещение в вашем доме отдельно привязывается к системе, чтобы устройства могли определять свое местоположение и сценарии для правильной работы.
Блок “Управление комнатами” можно найти в тех же настройках карточки дома, задействовав ссылку “Мой умный дом” в верхнем правом углу экрана.
Некоторые комнаты создаются автоматически сразу после регистрации пользователя в системе. Это ванная, спальня и кухня. Вы можете менять иконки для каждого помещения, привязывать к нему устройства, а также добавлять свои пункты. Для этого задействуйте меню “Добавить комнату“, как показано на скриншоте.
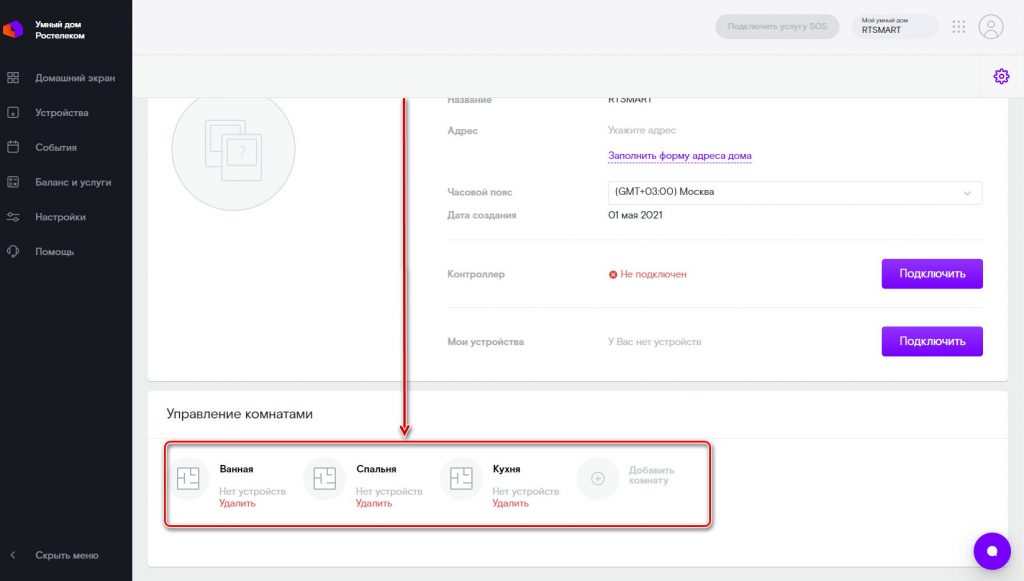
2018
Возможности услуги «Видеонаблюдение»
На ноябрь 2019 года в рамках услуги «Видеонаблюдение» компания «Ростелеком» предлагает камеры в рассрочку, профессиональную установку, просмотр и управление через веб-сервис и мобильное приложение.
Возможности услуги
Среди возможностей, которые предлагаются в рамках услуги «Видеонаблюдение», заявлены:
-
Экономия на оборудовании
-
Доступ откуда угодно
-
Профессиональная установка
-
Настройки и уведомления
-
Облако
Можно хранить записи на удаленных серверах, если нет своих — от 3 до 90 дней
для видео
- Любой интернет
«Видеонаблюдение» Ростелекома работает с интернетом любого провайдера
Комплект интеллектуальной системы «Умный дом» – «Управление»
29 октября 2018 года компания «Ростелеком» сообщила, что запустила в продажу комплект интеллектуальной системы «Умный дом» – «Управление». По информации компании, к базовому набору добавлены «умные» розетка и лампочка. Помимо этого, в «Управление» входят: датчик открытия дверей и окон, датчик движения и контроллер – единый центр, объединяющий все элементы системы. С помощью лампочки и розетки можно удаленно управлять освещением и электроприборами в своей квартире из любой точки мира. Для этого нужен лишь смартфон с доступом в интернет.

|
Где бы ни находился хозяин квартиры, он может, к примеру, «выдернуть» забытые утюг, обогреватель или плойку, снять с зарядки гаджет, вскипятить к своему приходу чайник. Теперь даже с дивана не нужно вставать, чтобы сделать свет более приглушенным или поменять цвет лампы ночника. Андрей Балаценко, вице-президент – директор макрорегионального филиала «Северо-Запад» ПАО «Ростелеком» |
Поскольку «Умный дом» компании «Ростелеком» – это OTT-решение, пользоваться услугой можно на сети любого провайдера. Управление системой происходит через Личный кабинет в мобильном приложении «Умный дом Ростелеком» (для Store Google play или AppStore) или в web-версии.
Выход решения «Умный дом. Видеонаблюдение»
Компания «Ростелеком» 23 апреля 2018 года представила комплексное решение по организации видеонаблюдения. Клиенты могут выбрать камеры для организации видеонаблюдения не только внутри помещений, но и на улице – чтобы наблюдать за территорией перед загородным домом, за дачным участком, за стоянкой автомобилей и гаражом или за любыми другими объектами.
«Умный дом. Видеонаблюдение» от «Ростелекома» – это коробочное ОТТ-решение под ключ, которое включает цифровую HD-видеокамеру с инфракрасной подсветкой в ночное время и широким углом обзора, встроенными микрофоном и датчиком движения. Абонент может установить и активировать камеру самостоятельно.
 Решение «Умный дом. Видеонаблюдение» для организации видеонаблюдения там, где надо клиенту
Решение «Умный дом. Видеонаблюдение» для организации видеонаблюдения там, где надо клиенту
Для организации внешнего видеонаблюдения доступны два вида камер с различным креплением, которые работают в режимах «день» и «ночь» (инфракрасная подсветка с дальностью действия до 15 метров). Обеспечивается угол обзора до 75%. Камеры рассчитаны на работу в диапазоне температур от -40°С до +60°С. Клиенты могут самостоятельно настроить параметры изображения – яркость, контрастность и др.
Умная система управления услугой включает бесплатное мобильное приложение и интуитивно понятный веб-интерфейс, с помощью которых за квартирой, гаражом, дачей и участком можно наблюдать в онлайн-режиме из любой точки мира, где есть интернет. В личный кабинет абонента можно добавить несколько камер от «Ростелекома», установленных в помещениях и вне их, даже в разных регионах, отметили в компании.
 Решение «Умный дом. Видеонаблюдение» обладает интуитивно понятным веб-интерфейсом
Решение «Умный дом. Видеонаблюдение» обладает интуитивно понятным веб-интерфейсом
Услуга может работать на сети любого интернет-провайдера, включая Wi-Fi (со скоростью передачи данных от 512 Кбит/с), указали в «Ростелекоме».
Добавление камеры
«У нас есть три типа комнатных (домашних) камер: среднего, низкого и премиум-класса. Разница в разрешении изображения. Самая простая имеет разрешение 1280 на 960 пикселей, камера премиум-класса имеет более высокое разрешение и возможность вращения в направлении движения », – сказал Никита Семенов, ведущий сибирский специалист по дизайну и продуктам компании« Ростелеком.
Во вкладке камеры, подключенной к Умному дому, вы можете перематывать видео, переключаться между прямой трансляцией и архивным видео, делать скриншоты и клипы (вырезать необходимые фрагменты из 24-часовой записи и отправлять их на просмотр).
Другая функция – «вызвать» камеру. Абонент может разговаривать через камеру с помощью функции «Нажми и говори».
«Чтобы добавить в систему, например, видеокамеру, нужно нажать на плюс. Если камера подключена через кабель Ethernet, необходимо ввести серийный номер. Если это беспроводной, введите свой логин и пароль Wi-Fi. Затем поднесите камеру к монитору устройства, чтобы прочитать QR-код », – сказал Семенов.
Если камера не подключена, необходимо проверить, правильно ли введены имя сети Wi-Fi и пароль, работает ли сеть на частоте 2,4 ГГц, указаны ли на роутере типы шифрования AES, WPA2. Если все указано правильно, но камера не подключается, то нужно сбросить ее настройки и попробовать подключиться еще раз.
Подключение камеры через кабель Ethernet
- Подключите камеру с помощью кабеля Ethernet к инжектору PoE и маршрутизатору. Если вы не используете инжектор PoE, подключите камеру к адаптеру питания 12 В 1 А и маршрутизатору.
- Подождите две минуты и убедитесь, что соответствующий индикатор LAN на роутере быстро мигает.
- В разделе «Мои устройства» запустите процесс добавления камеры и следуйте инструкциям. Укажите «Проводное Ethernet-соединение» и подключите камеру.

Как подключить камеру по Wi-Fi?¶
Чтобы подключить камеру по Wi-Fi:
- Подключите камеру к питанию и подождите. Через две минуты прозвучит звуковой сигнал и светодиод на камере начнет мигать красным.
- В окне добавления камеры выберите способ подключения по Wi-Fi.
- Введите название сети и пароль, нажмите «Я готов показать QR-код».
- Покажите QR-код камере с расстояния 10–30 см и дождитесь, пока она скажет «QR-код распознан». Нажмите кнопку «QR-код распознан».
Камеру можно подключить другим способом — по WPS.
Если камера не подключилась, проверьте:
- правильно ли введено название и пароль Wi-Fi-сети,
- сеть работает на частоте 2,4GHz,
- на роутере указаны типы шифрования (AES, WPA2).
Если все указано правильно, но камера не подключается, сбросьте её настройки и попробуйте подключить заново.
Плюсы и минусы
Ввиду того, что опенсорс продукты разрабатываются энтузиастами, у них есть свои плюсы и минусы:
| Плюсы | Минусы |
|
|
Технологии «умного дома»
Прежде, чем заниматься покупкой устройств для «умного дома», давайте немного разберемся в технологиях, которые используются в этих устройствах. Есть несколько разных стандартов или протоколов связи, которые используют эти устройства для коммуникаций между собой и управляющими контроллерами. Некоторые устройства соединяются проводной связью, некоторые — беспроводной, какие-то используют и то, и другое. Обязательно проверьте, какой протокол использует устройство, прежде чем покупать его, чтобы все ваши покупки были совместимы друг с другом.
X10. Это самый старый из протоколов домашней автоматизации, который появился еще в 70-х года прошлого века (звучит ужасно, но это всего лишь около 40 лет назад, а не во времена Шерлока Холмса и деятельности народовольцев). Теперь он используется и для проводной связи и беспроводной. X10 не отличается безумной скоростью или сверхнадежной связью между устройствами в сети домашней автоматизации, тем не менее, этот стандарт давно отлажен и до сих пор многие предпочитают применять именно X10.
ZigBee. Это другое имя беспроводного стандарта IEEE 802.15.4, который используется группой производителей, входящих в ZigBee Alliance. Основным достоинством в этом стандарте является то, что создается меш-сеть (ячеистая сеть), в которой большинство устройств равноправны и связываются друг с другом на равных условиях. Ячеистая сеть предлагает повышенную надёжность и устойчивость. Когда один из узлов перестаёт функционировать, другие узлы продолжают работу, соединяясь между собой напрямую или через другие промежуточные узлы. Кроме того, эта связь потребляет очень мало электроэнергии.
Z-Wave. Еще один беспроводной протокол, принадлежащий одной компании – производителю микросхем, в том числе, и для систем «умного дома» Sigma Design.
Insteon. Это, возможно, самый лучший протокол, который комбинирует протокол обмена данными по электросети с беспроводным протоколом. Оба работают как ячеистая сеть. Все узлы сети Insteon равны и могут связываться друг с другом. Если один узел выходит из строя, связь идет через другие. Разработчик протокола — компания Smartlabs. Протокол совместим с X10.
WiFi. Этот сетевой протокол, используемый теперь не только компьютерными системами. Очень быстрый, хорошо работающий. И неудивительно, что часть производителей стали делать продукты для «умного дома», использующие достоинства этого протокола. Другие протоколы потребляют меньше энергии и используют меньшую полосу пропускания, но возможности WiFi намного обширнее.
HAI. Это протокол, используемый при профессиональных установках стоимостью более $50 тыс. Мы его пока оставим в стороне.
Вкладка «Установленные устройства»
Данный раздел создан для осуществления контроля и регулировки устройств согласно программе «Z-Wave». С его помощью управляются камеры видеонаблюдения, установленные в доме клиента. Нажав на «Подключённые устройства» пользователь увидит устройства подключенные к системе умного дома: камеры видеонаблюдения, пульты управления, и устройства Z-Wave.
Подробнее про Видеонаблюдение от РТ
В дополнительном описании к каждому устройству содержится информация про: вид устройства, рабочий статус, местонахождение в доме, состояние аккумулятора, опции для контроля (яркости или режима освещения). Так же доступна функция – распределение по помещениям.
Элементы системы работающие по программе Z-Wave – это специальные устройства или датчики, подключенные к пультам управления. Система «Умный дом» поддерживает работу с:
- Умными розетками и лампочками;
- Датчиками движения, проникновения, протечки и дыма;
- Камеры видеонаблюдения.
Расценки
Оборудование приобретается или в рассрочку специальным комплектом (разделить платежи на равные части разрешают лишь пользователям «Ростелеком», уже подключившимся к интернету, телевидению или мобильной связи), или по полной стоимости с возможностью выбора подходящей камеры для уличного или внутреннего наблюдения. Перед оформлением желательно заранее определиться, какие технологии понадобятся, а чем легко пожертвовать для потенциальной экономии:
При приобретении оборудования в рассрочку цены меняются: появляется стартовый взнос (от 1800 рублей), а также сразу оформляется подписка за 350 рублей в месяц. В комплект поставки автоматически входит камера, облако с возможностью хранения клипов и записей в течение 30 дней, а также настройка от «Ростелеком». На каком из вариантов остановиться – рассрочка или прямой платеж – зависит от поставленных требований и желаемого результата
Если важно заранее разобраться со всеми наценками и избежать переплат, то рассрочка точно помешает. Но зато приобретая комплект частями высока вероятность наткнуться на акцию или специальное предложение
Контроллеры и пульты управления в системе

Пульт управления, является главным элементом всей системы (например, управление с мобильного). Если он отсутствует, функция поддержки Z-Wave элементов – недоступна.
Добавление и установка:
- Активируйте пульт и подключите его к общей сети (WiFi);
- Перейдите в раздел – «Установка устройств Z-Wave»;
- Далее нажмите на блок «Установить контроллер»;
- В появившемся поле напишите Мас-адрес пульта, он находится на задней стороне устройства;
- После нажмите блок «Установка».
Добавление контроллеров и пультов в мобильном приложении:
- Зайдите во вкладку «Подключенные устройства»;
- Перейдите по вкладке «плюсы». После чего начнется анализ подключённого пульта управления;
- Далее нужно выбрать тип подключаемого устройства (розетки, камеры видеонаблюдения, датчики проникновения, движения, протечки, дыма и прочие элементы Z-Wave).
Как ранее упоминалось, механизмы Z-Wave – подключаются непосредственно к пульту контроля «Умного дома Ростелекома» и работают по одноименной программе.
Добавление Z-Wave элементов:
- Пройдите в раздел «Установленные устройства» и перейдите по вкладке «Добавить новый элемент»;
- Выберете тип подключаемого элемента;
- Приготовьте устройство согласно руководству, присоедините к сети питания или вставьте аккумуляторы (батареи).
- Нажмите на блок «Начать добавление».
После окончания процесса подключения, в правой верхней части экрана возникнет ярлык «настройка», открыв его пользователь увидит окошко с информацией о данном элементе системы. В ней присутствуют программы с предустановленными действиями и сценариями.
Установка камер видеонаблюдения:
- Выберите тип устройства – видеокамера;
- Далее необходимо выбрать тип подключения (проводом или по интернет-сети);
- Подключение посредством провода «Enternet». Камера подключается к питанию, затем нажимается кнопка «Далее». В появившуюся строку нужно вписать серийный номер камеры и кликнуть на «Далее»;
- Подключение по интернет-сети. Камера подключается к питанию, после нужно нажать кнопку «Продолжить». Перед распознаванием QR-кода камера выдаст звуковой сигнал означающий готовность. После нажмите «Продолжить», выберите интернет соединение (WiFi) и ведите пароль. Снова кликните на «Далее», подтвердите готовность к распознаванию QR-кода, покажите его камере и дождитесь окончания распознания QR-кода. В конце кликните на «QR-код подтвержден».
Пользователи
В одной учетной записи абонента может быть создано несколько пользователей. Есть несколько типов пользователя:
-
-
- владелец «Умного дома»,
- пользователь с правами полного управления,
- пользователь с правами ограниченного управления.
-
Владелец — это пользователь, который был создан при регистрации. Ему доступны все функции «Умного дома». Он может создавать новых пользователей, управлять лицевым счётом, услугой «Умный дом» и дополнительными опциями.
Пользователь с правами полного управления — пользователь, которому доступны все функции Умного дома, кроме создания новых пользователей и подключения дополнительных опций.
Пользователь с правами ограниченного управления — пользователь, который не может ничего добавлять, удалять и редактировать.
Всех пользователей, кроме владельца, можно создавать, редактировать и удалять.
Редактирование профиля
Чтобы перейти на страницу «Мой профиль», нажмите на имя пользователя в верхнем меню личного кабинета. На странице отображается информация о владельце дома:
-
-
- ФИО,
- Регион,
- Лицевой счет,
- Баланс,
- Промокод,
- Дата обновления баланса,
- Номер телефона,
- Email,
- Пароль,
- Страхование квартиры и дома.
-
Поля «ФИО» и «Регион» заполняются при регистрации, после этого их изменить нельзя.
После регистрации у вас появляется временный лицевой счёт. Пока нет постоянного счёта, вы не можете узнать баланс, пополнить его, посмотреть список финансовых операций. Постоянный номер лицевого счета присваивается автоматически в течение двух недель после регистрации. Подробнее про работу с лицевым счетом в разделе «Пополнение баланса и финансовые операции».
Чтобы активировать промокод, нажмите «Активировать» в поле «Промокод». Подробнее про активацию промокода в разделе «Покупка подписки и активация промокода».
Указанный при регистрации номер телефона можно изменить. Номер телефона нужно подтвердить, чтобы подключить опцию «СМС-оповещение». Подробнее про подключение опции в разделе «SMS-уведомления».
К Умному дому можно подключить опцию «Страхование квартиры и дома» от банка ВТБ. Чтобы ознакомиться с условиями и оставить заявку, нажмите «Застраховать».
Рис. 47. Мой профиль
Чтобы получать почтовые рассылки от Умного дома или участвовать в тестировании новых функций, выберите соответствующие опции.
Создание и редактирование пользователей
Владелец дома может создавать новых пользователей с полными и ограниченными правами. Еще одного владельца дома создать нельзя.
Чтобы создать пользователя, нажмите «Добавить пользователя» в правом верхнем углу страницы «Мой профиль». Введите ФИО, номер телефона, адрес электронной почты и выберите группу пользователей: с полными правами или ограниченными. Нажмите «Добавить».

Рис. 48. Создание пользователя
Созданный пользователь отобразится в разделе профиля «Управление пользователями». Владелец может редактировать или удалить такого пользователя.

Рис. 49. Новые пользователи
Чтобы отредактировать пользователя, нажмите на его ФИО. Вы перейдете в карточку пользователя, в которой можно изменить ФИО и группу пользователя.

Рис. 50. Карточка пользователя
Что входит в коробку
Есть два основных варианта Умного дома. В базовый комплект входит контроллер, датчики движения дверных и оконных проемов. В расширенный комплект также входят детекторы дыма и утечки. Также есть комплекты, в которые входят умная лампочка и розетка.
Мозг системы – контроллер с протоколом Z-Wave Plus, сигнал которого достигает датчиков на расстоянии до 100 метров на открытом воздухе и до 40 метров в помещении, что достаточно для квартир и коттеджей.
Контроллер можно разместить в любом месте квартиры, но не ближе к розетке. Если отключится электричество, он успеет известить владельца и продолжить работу благодаря резервной батарее емкостью 1150 мАч.

Контроллер подключается к Интернету или через кабель Ethernet – порт находится на задней панели устройства. Вы также можете подключиться через Wi-Fi, но первый вариант более безопасен и надежен.
Устройство оснащено светодиодными индикаторами (в конце), которые показывают состояние устройства: верхний отображает состояние подключения Wi-Fi, средний отображает состояние подключения Ethernet, нижний показывает, контроллер работает.

Если горит верхний диод, контроллер не использует Wi-Fi для выхода в Интернет; если он мигает, значит он его использует. Если центральный диод горит, контроллер не использует Ethernet для подключения к Интернету; если он мигает, значит его использует и есть соединение с Умным домом; если он выключен, он его использует и нет связи с Умным домом. Если горит нижний диод, контроллер запитан от электричества; если он выключен, питание отсутствует.
Датчики, входящие в комплект, не зависят от сети и работают от стандартной батареи CR123A. Кабели не требуются, данные передаются по зашифрованному протоколу Z-Wave Plus.

Контроллер может поддерживать до 230 устройств, это могут быть умные розетки, лампочки, термостат с батарейным питанием и другие. Кроме того, пользователь может добавить камеру видеонаблюдения (у Ростелекома есть решения для внешнего и внутреннего наблюдения).
Камеры не входят в готовые комплекты Умного дома, но могут без проблем сопрягаться с ним. Они подключаются к Интернету через Wi-Fi или кабель и добавляются в систему «Умный дом» через приложение.
