Как почистить компьютер, чтобы не тормозил: все способы [2019]
Содержание:
- Очистка при помощи стороннего софта
- Как очистить компьютер полностью от вирусов | Malwarebytes Anti-Malware
- Вычистите системный диск.
- Очистка windows . подытожим причины захламления
- Работа по поиску «набитых» папок
- Программа для чистки компьютера от мусора
- Использование программы WhySoSlow для оценки
- Список наиболее популярных программ
- Выполняем замену термоинтерфейсов.
- Удаление лишних расширений в браузере
- Выводы
Очистка при помощи стороннего софта
CCleaner
-
Установите и запустите CCleaner (Необходимый язык можно выбрать при инсталляции). Перейдите на вкладку «Очистка», нажмите «Анализ» для определения количества освобождаемого места и мониторинга удаляемых файлов, и щёлкните кнопку «Очистка» для активации операции. Настройки в левой части окна рекомендуется оставить на значениях по умолчанию.
-
Перейдите на вкладку «Реестр». Отметьте все пункты в блоке «Целостность реестра» и щёлкните кнопку «Поиск проблем».
-
Согласитесь с предложением сохранить резервную копию реестра перед удалением (может понадобиться для восстановления системы в случае непредвиденных проблем после оптимизации). После создания резервной копии нажмите «Исправить выбранное».
-
В заключение перейдите в «Сервис» и выполните поиск файлов дубликатов. Вы можете проверить только системный раздел или все диски. Отметьте проверяемые объекты и нажмите «Найти», после чего удалите дубли.
CCleaner — мощный инструмент с множеством настроек и опций, более подробное описание которых имеется на официальном сайте разработчика.
Advanced SystemCare Free
-
Скачайте, установите и запустите программу. В блоке «Очистить и оптимизировать» нажмите кнопку «Пуск» (настройки рекомендуется оставить как есть, по умолчанию) и дождитесь окончания процесса.
-
Переместитесь в блок «Управление» и активируйте «Турбо ускорение», нажав кнопку «Запустить». В данной вкладке вы можете также проверить драйверы вашего ПК на предмет их актуальности, выполнить глубокую оптимизацию и установить очиститель приложений. Эти функции можно использовать в качестве дополнения к основным возможностям приложения.
Wise Care 365
-
Скачайте, установите и запустите приложение. Нажмите кнопку «Проверка».
-
Появится список объектов, которые можно удалить или оптимизировать. Здесь рекомендуется оставить настройки по умолчанию, но вы можете просмотреть и при необходимости отменить действие в отношении того или иного объекта, щёлкнув по нему мышкой. Для запуска процесса оптимизации нажмите «Исправить».
Dr.Web CureIt!
Сегодня существует большое количество утилит, помогающих пользователю справиться с вирусами в ПК. Dr.Web CureIt! — одна из лучших таких программ-сканеров.
-
Скачайте и запустите утилиту (установка Dr.Web CureIt! не требуется). Щёлкните «Обновить программу» для получения актуальных антивирусных баз. Поставьте отметку в строке «Я согласен принять участие в программе улучшения качества ПО …» иначе утилита не запустится и нажмите «Продолжить».
-
В случае дефицита времени вы можете запустить быстрое сканирование, щёлкнув по кнопке «Начать проверку», но лучше провести его выборочно, нажав для этого «Выбрать объекты для проверки».
-
Для лучшего результата рекомендуется отметить все доступные в левой части окна объекты. Нажмите «Запустить проверку».
Как очистить компьютер полностью от вирусов | Malwarebytes Anti-Malware
Следующим этапом является проверка компьютера на вирусы с помощью программы Malwarebytes Anti-Malware. Эта программа предоставляет всестороннюю защиту нашего компьютера от новых типов вирусов, которые сейчас очень распространены.
Также эта программа защищает от вирусов, блокирующих вам доступ Вконтакте, например, от вирусов практически всех “Троянов”, от рекламных вирусов, тулбаров, всех навязчивых, которые сами устанавливаются и хотят, чтобы вы пользовались только их поисковыми системами. Но многие не знают, как от них избавиться. Так вот эта программа избавит вас от этих проблем.
Поэтому необходимо знать, как пользоваться Malwarebytes Anti-Malware, чтобы очистить компьютер полностью. Также в любом браузере находим антивирусную программу: Malwarebytes anti-malware.
Скачиваем эту программу, разархивируем и устанавливаем на компьютер. Выбираем русский язык, все кнопочки подтверждаем. Нужно убрать галочку “Включить бесплатный тестовый период”, если ее оставить, то программа проработает тестовый период и потом перестанет работать, а если ее убрать, то можно пользоваться бесплатной версией постоянно.
После установки этой программы она проверит наличие обновлений и, если нет новых версий, то она запустится. А если появилась новая версия, то может попросить обновить.
После того, как эта программа запустилась, устанавливаете “Полное сканирование”, в данном случае компьютер будет просканирован на наличие каких-либо вирусов. Данный антивирус очень хорошо находит угрозы, которые есть на компьютере и даже замаскированные. Если он их находит, то он их уничтожает. На первый раз нужно провести полное сканирование, но оно будет выполняться довольно долго.
 Скачиваем программу для удаления вирусов malwarebytes.
Скачиваем программу для удаления вирусов malwarebytes.
Сначала этот антивирус проверяет оперативную память компьютера, и, если в оперативной памяти будут найдены вирусы, то это уже огромная проблема, потому что у вас вирусов очень много, и они добрались до самых важных частей операционной системы.
Если после этого шага не получится удалить эти вирусы, и они будут вылазить с каждой загрузкой заново, то почистить компьютер реально уже не получится. Поэтому, если эти вирусы удалять постоянно, а они вновь будут появляться, то поможет только переустановка операционной системы.
Дальше идет сканирование файловой системы, и если находятся вирусы в файловой системе, то ничего страшного, они будут удалены. Когда сканирование завершится, нажимаем “Показать результаты” и смотрим. Если появились какие -то вирусы, удаляете с перезагрузкой операционной системы.
Когда я первый раз проверила свой ноутбук с помощью программы Malwarebytes Anti-Malware, у меня выявилось более 300 угроз, которые успешно были удалены. И это после чистки компьютера с помощью программы ccleaner!
После перезагрузки надо сделать еще быстрое сканирование для большей уверенности. После такого прогона компьютера можно быть уверенным, что гаджет чист, и если дальше будет продолжаться торможение, то это уже проблема в “железе”.
Вычистите системный диск.
Если ваш компьютер тормозит, и вам необходимо освободить место на системном диске, то для начала нужно освободить место на жестком диске. А может показаться, что место на системном диске никак не влияет на скорость работы компьютера, но на деле это не так – в большинстве случаев свободное место на системном диске играет роль сдерживающего фактора для скорости работы компьютера.
С этим связано то обстоятельство, что программы должны быть размещены на системном диске для того, чтобы сохранять свои настройки и промежуточные итоги работы (временные файлы). В случае если на системном диске мало свободного места, то программы могут сильно тормозить или вообще отказывать. А для нормальной работы всех программ нужно следить за тем, чтобы на системном диске был хотя-бы один гигабайт места (больше — лучше).
Самым простым способом очистки системного диска является использование утилиты «Очистка диска». В этом случае необходимо открыть окно «Мой компьютер», кликнув правой кнопкой мышки по системному диску, выбрать «Свойства» (в открывшемся окне), затем нажать на кнопку «Очистка дисков».

После этого система проанализирует файлы на системных дисках и покажет вам, что можно без опасений удалять. Затем установите отметки напротив тех файлов, которые вам необходимо удалить. Нажмите на кнопку «Ок».

Так же вы можете почистить ваш системный диск удалив программы которые вы используете. Необходимо войти в «панель управления» и открыть там раздел «Удаление программ».
Потом надо нажать правой кнопкой мыши по программе, которую вы хотите удалить. В появившемся меню выберите пункт – «Удалить».

Однако если удаление программ также не позволяет высвободить достаточно места на системном диске и удалить некоторые файлы пользователя, то можно попробовать перенести часть файлов с системного диска на какой-то иной диск Как правило, больше всего пользовательских файлов находится именно в следующих папках:
Рабочий стол – по адресу C://users/Имя_пользователя/Desktop;
Принадлежащая папке «Загрузки» – по адресу C:\User\Имя_пользователя\ Downloads;
Папка «Мои документы» — на C:\Имя_пользователя \Aleks\Document;
Здесь более подробно об освобождении места на системном диске описано в статье «Как почистить компьютер и освободить место на системном диске».
Очистка windows . подытожим причины захламления
Постоянно устанавливаемые и удаляемые приложения, которые сначала оставляют о себе записи в реестре, а затем совершенно не хотят их оттуда удалять под эгидой «а вдруг вы снова захотите меня установить?»
Неправильно удаляемые программыоставляют после себя огромное количество не только записей и ключей в реестре, но пустые папки и ненужные файлы, к которым системе приходится постоянно обращаться и индексировать их. А это отнимает время. Читайте о том, как правильно удалять программы в этой статье.
Собственно ошибки Windows. Да, Windows сама по себе далеко не безгрешна. Изначально идеально работающей системы не существует. И подгружаемые обновления тому подтверждения. Абсолютно неудачной системой, над которой можно только танцевать с бубном, можно назвать, к примеру, версию Vista (обновляй – не обновляй…)
Работа по поиску «набитых» папок
У меня установлен Windows 7, поэтому все исправления буду производить в нем. Много информации хранится на диске «С» все нужные и ненужные папки они то и забиты всякой всячиной:) с них и начну!
Я не пользовалась никакими программами для чистки компьютера от мусора, выполняла все действия в ручную.
Установленные программы
Самую «Львиную» часть на компьютере, я б так сказала, занимают установленные программ, поэтому изначально пойду проверять этот раздел и все внимательно изучу. Все что не нужное и не используется удалю утилиты ОС Windows.
Заходим в панель «Пуск», далее «Панель управления» , далее «Программы-Удаление программы». В этой вкладке все установленные приложения можно привести в порядок, то есть отсортировать, как вам нужно: по размеру, по числу загрузки, по названию. Я этого не делала, оставила как есть, а не нужное удалила.

Вот таким способом можно найти место для нескольких гигабайт или мегабайт. После такой процедуры желательно перезагрузить компьютер закрыв предварительно все открытые вкладки. У меня от такой процедуры комп стал поактивнее, хотя не настолько, как хотелось бы…
1. Проверяю размер папок пользователя, то есть себя
Первым делом хочу проверить объём своего системного диска «С» сколько реально занятого места на нем. Когда-то отдавала свой ноутбук на проверку и чистку компьюторщику, вернул он его в хорошем состоянии, и как его чистили, то мне неведомо.
Теперь сама буду во всем разбираться!
Кликаю мышкой на иконку на рабочем столе «Этот компьютер» и смотрю, сколько свободного пространства на каждом диске, под каждым написан общий размер. Теперь детально посмотрю каждый диск в отдельности, затем кликаю по нему, появляется окошко, выбираю «Свойства».
В окошке «Общие» вижу заполненность диска «С» в целом и какой его общий объем и свободного места)) приступаю к чистке, нажимаю на «Очистка диска».

Немного нужно подождать для этого понадобится время. У меня это заняло примерно 30-40 минут, программа все проанализировала и нашла ненужные файлы.

Теперь эти программы нужно удалить, пометив галочками и нажать на кнопку «Очистить системные папки». Только нужно смотреть внимательно чтобы не удалить лишнего.
2. Ищу папки, которые забирают большинство места на ноутбуке
Далее приступаю к очистке основных папок системы, к этим папкам относятся: Рабочий стол, Загрузки, Изображения, Видео, Документы, Музыка.
А теперь самое время найти эти папки. Спускаюсь в меню «Пуск» ищу имя пользователя, у меня это Ирина

Открывать папки буду по очереди все друг за другом и проверять, какое количество занято под ними:) в этих папках хранится немало файлов.
Для примера, возьму папку «Загрузки», по большей части с неё на автомате переносятся все скаченные интернетные файлы, которые через время уже не нужны(это всякие установочные файлы программ и про которые я уже давно и забыла.
3. Проверка своих папок системы
Далее захожу к себе и нахожу папки которыми пользуюсь, пример «Изображения», кликая мышкой по каждой папке, выбираю «Свойства».

Открывается вкладка «Общие», где в строке «На диске» видно сколько точно занято пространства на локальном диске в папке «Избражения», в моем примере эта папка занимает 534 мб.

Таким образом, я проверила размеры всех папок перечисленных выше и реально увидела какие папки забивают всю площадь на моем диске.
Программа для чистки компьютера от мусора
Хочу предложить вам воспользоваться программой под названием «ccleaner». Это очень мощная утилита, которая делает половину того, о чем сказано выше, а также чистит кэш, историю браузер и ещё много чего. Если вам что-то чистить ненужно, например, историю браузера, это можно отключить в настройках.
В любом случае я всем советую её использовать, поэтому давайте посмотрим где её скачать и как ею пользоваться:
Вы будете приятно удивлены, после очистки программа покажет на сколько МБ она освободила ваш компьютер. Лично у меня за месяц собралось 2.2 ГБ. Рекомендую запускать программу хотя бы раз в мес. и чистить компьютер. Это не отнимает много времени (не более минуты), зато хорошо чистить компьютер.
Использование программы WhySoSlow для оценки
Оценку причин замедления работы компьютера для его последующей очистки можно провести с помощью специально предназначенной для этого программы WhySoSlow, название которой так и переводится с английского – «Почему так медленно?». Её отчёты позволяют выявить основные проблемы и получить совет по их устранению. Правда, русскоязычной версии пока нет, однако программу можно скачать с сайта производителя совершенно бесплатно.
Открыв главное окно приложения, можно увидеть особенности вашей операционной системы и компьютера с оценкой их состояния. Зелёная отметка означает, что данный параметр имеет нормальное значение и не влияет на работоспособность системы. Серая галочка у выбранного пункта говорит о возможной проблеме. Восклицательный знак точно определяет, что система замедлила работу, скорее всего, именно из-за этого компонента.
Список наиболее популярных программ
Есть немало программ, хорошо зарекомендовавших себя. Ознакомившись с их функционалом, пользователь сможет выбрать подходящий вариант без опасений за сохранность данных ОС.
Advanced SystemCare
В Advanced SystemCare есть все, что может понадобиться для поддержания ПК в отличной форме: деинсталляторы, программы обновления драйверов и т. д. Набор функций приложения нацелен на ускорение работы компьютера и очищение жесткого диска от мусора. Чтобы система всегда работала корректно, запуск программы следует выполнять раз в неделю.
Плюсы:
- есть русский язык;
- функция дефрагментации;
- быстрая чистка и исправление ошибок.
Минусы:
- дорогая платная версия;
- долгий поиск шпионских программ.
Из видео узнаете, как скачать, установить и пользоваться программой Advanced SystemCare Free:
«Ускоритель Компьютера»
Исходя из названия сразу становится понятно, на что нацелена программа. Она повышает работоспособность ПК за счет очистки реестра, временных файлов и автозагрузки. У нее удобный интерфейс, благодаря чему управление простое и понятное.
Плюсы:
- простой интерфейс;
- отличная скорость;
- российский производитель, поэтому легко обратиться в службу поддержки.
Минусы:
- высокая стоимость платной версии;
- в пробной версии мало опций.
Auslogics BoostSpeed
В этой программе масса полезных функций. Она не только чистит реестр и удаляет все ненужное, но и может справиться с оптимизацией отдельных программ, например, браузера.
Плюсы:
- лицензия выдается на 3 устройства;
- очистка мусора в отдельных приложениях;
- высокая скорость.
Минусы:
- дорогая лицензия;
- некоторые настройки работают только в Windows.
Подробная видео-инструкция о том, как работать с Auslogics Boostspeed:
Wise Disk Cleaner
Данная программа не отличается большим набором функций, но со своей прямой задачей справляется на отлично. Пользователю доступны такие возможности, как выбор режима очистки (быстрая или глубокая), а также дефрагментация жесткого диска.
Плюсы:
- несколько видов платных версий;
- достаточно функций для бесплатной версии;
- высокая скорость.
Минусы: весь набор опций доступен только при покупке полного пакета.
Видео о том, как почистить компьютер от мусора программой Wise Disk Cleane:
Clean Master
Утилита считается одной из самых лучших. В ней поддерживается много разных настроек и даже есть дополнительные режимы работы. Она содержит в себе как стандартный набор функций, так и возможности очистки мусора от мессенджеров.
Плюсы:
- много функций для бесплатной версии;
- стабильная работа.
Минусы: резервные копии можно создавать только в платной версии.
Из видео узнаете, где скачать, как установить, настроить и как пользоваться программой Clean Master для компьютера для ПК:
Vit Registry Fix
Основное предназначение этой программы – поиск и исправление ошибок реестра. Она является узкоспециализированным инструментом, который помогает обнаруживать системные недочеты. Делается это очень быстро и без лишней нагрузки на систему, а чтобы при неудачном исправлении багов не пропали нужные файлы, программа может создавать их резервные копии.
Плюсы:
- быстрое обнаружение ошибок;
- настройка точного расписания работы.
Минусы: мало опций.
Как удалить весь мусор с компьютера с помощью программы Vit Registry Fix, рассказано в этом видео:
Glary Utilites
Эта утилита тоже отлично подходит для очистки компьютера от мусора и повышения его работоспособности. В ней размещено более 20 различных инструментов, направленных на ускорение работы операционной системы.
Плюсы:
- быстрая очистка за пару действий;
- заметно повышает производительность.
Минусы:
- не все версии русифицированы;
- мало функций в бесплатной версии.
Видео-обзор программы Glary Utilities:
CCleaner
Еще одна программа, которая считается одной из лучших чистильщиков от мусора. Для очищения компьютера в приложении предусмотрено множество инструментов, с которыми может разобраться каждый. Даже у неопытного пользователя не возникнет проблем с изучением функционала благодаря простому интерфейсу.
Плюсы:
- менеджер плагинов;
- настраиваемый очиститель реестра;
- мониторинг в реальном времени.
Минусы: некоторые файлы приходится удалять вручную.
Из видео узнаете, как правильно пользоваться программой CCleaner:
Выполняем замену термоинтерфейсов.
Часть №1
Самым популярным термоинтерфейсом в компьютере является термопаста или термопрокладка. Их цель заключается в том, чтобы заполнять невидимые невооруженным взглядом зазоры на компоненте, требуемом охлаждения и передавать тепло к теплоотводящему элементу.
Именно для этого на центральный процессор наносится термопаста. Ей правильное нанесение и состояние являются основным гарантом нормальной температуры. В процессе эксплуатации, термопаста теряет свои свойства и изначальную структуру, тем самым начиная хуже выполнять свою функцию. Именно поэтому она требует стабильной периодичности замены.
То же самое касается и видеокарты, чипсета (северного моста), но в их случаях данная процедура производится несколько реже и чаще всего специалистами.
В случае перегрева ЦП. Он начинает самостоятельно пытаться уменьшить температуру, путём увеличения мощности раскручивания вентилятора. А также путём снижения частот, которое называется троттлингом. Этот самый троттлинг часто может происходить во время выполнения тяжелых приложений или игр, которые начинают выдавать куда меньшую производительность по этой причине.
Часть №2
Чтобы выполнить данную процедуру для процессора, вам потребуется снять с него кулер охлаждения. Существуют самые разные варианты размещения системы охлаждения и их виды. Поэтому обязательно ознакомьтесь непосредственно со своим в сети. Чаще всего, требуется открутить четыре винта или снять две клипсы. Перед снятием, обязательно отключите провод вентилятора от разъема CPU_FAN на материнской плате.

После откручивания болтов или снятия фиксирующих клипс, кулер должен без особого усилия сниматься с процессора. Если этого не происходит, есть вероятность, что процессор прикипел к сердечнику радиатора. Ни в коем случае не применяйте силу! Вы можете таким образом вырвать процессор из сокета и повредить ножки. Пример вырванного процессора продемонстрирую снова из личного архива.

Чтобы этого избежать, необходимо попытаться покрутить кулер в разные стороны. Немного влево и вправо, но без усилия. Таким образом он выйдет из разъемов рано или поздно.
Часть №3
После того, как система охлаждения будет демонтирована. Необходимо произвести очистку старой термопасты с сердечника кулера и процессора. Для этого используйте микрофибру или салфетку, промоченные спиртом. После удаления термоинтерфейса, досуха вытрите поверхности.
Теперь можно наносить новую. Купить ее можно в любом магазине, который продает комплектующие. Не стоит экономить на этом и брать самую дешевую, например КПТ-8. Она плохо выполняет свою функцию в данном сегменте и предназначена не для компьютеров. Используйте проверенные варианты. Лично от себя порекомендую Arctic Cooling MX3\MX4 или более бюджетную Deepcool Z3\Z5.
Наносить ее следует немного. Основной принцип заключается в создании максимально тонкого слоя по всей поверхности теплоотводящей крышке процессора. Небольшой капли будет достаточно.

В комплекте с пастой практически всегда идет пластиковая лопатка. Она для равномерного распределения, поэтому воспользуйтесь ей. Если же у вас по какой-то причине нет такой, то всегда подойдет ненужная пластиковая карточка.

Старайтесь делать это максимально аккуратно. Не запачкав соседние элементы и текстолит материнской платы. Излишки впитайте в бумажную салфетку. На сам сердечник радиатора кулера наносить ничего не нужно. После нанесения разместите кулер на своё законное место. А затем, не забудьте подключить провод в разъем CPU_FAN.
Часть№4
Чтобы следить за температурой процессора, есть отличное маленькое приложение. Оно осуществляет постоянный мониторинг. Называется оно CoreTemp и является абсолютно бесплатным.

Приложение имеет достаточно простой и понятный интерфейс. А также в фоне может показывать температуру каждого ядра в трее (панель с часами). Как видите на скриншоте выше, в данный момент простоя мой процессор имеет температуру 34 градуса. Это является абсолютно нормальным значением.
Удаление лишних расширений в браузере
Из-за большого количества расширений браузер начинает тормозить. А некоторые расширения могут быть вредоносными. Для этого нужно удалить все ненужные и подозрительные расширения.
Откройте браузер, которым вы постоянно пользуетесь и удалите все подозрительные расширения. Я покажу как удалять расширения в четырех распространенных браузерах:
- Google Chrome.
- Яндекс Браузер.
- Opera.
- Mozilla Firefox.
В Google Chrome, чтобы открыть вкладку с расширениями наберите в адресной строке — chrome://extensions/ и нажмите Enter.
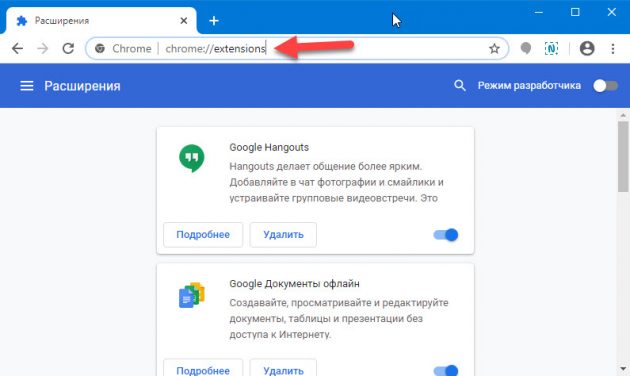 Вкладка расширений в браузере Гугл Хром
Вкладка расширений в браузере Гугл Хром
Или удалите расширение, как показано ниже.
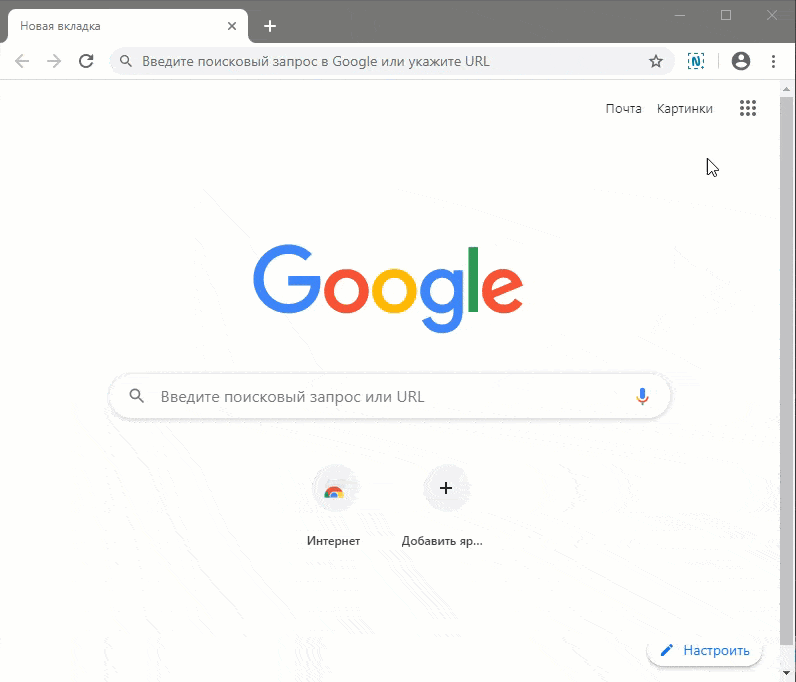 Удаление расширения в браузере Гугл Хром
Удаление расширения в браузере Гугл Хром
В Яндекс браузере установленные расширения можете открыть введя в адресную строку — browser://extensions и нажать Enter.
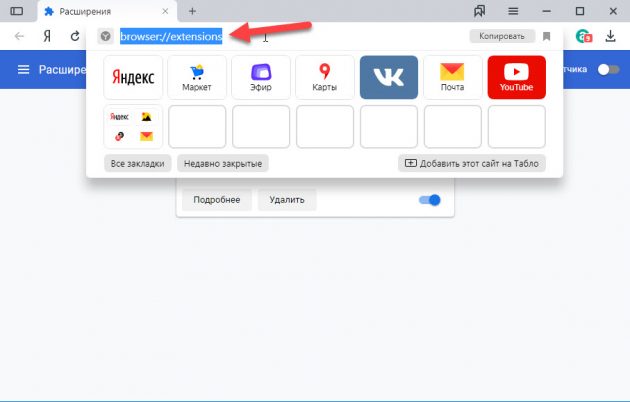 Вводим команду в адресную строку Яндекс браузера
Вводим команду в адресную строку Яндекс браузера
Или удалите расширения, как показано ниже.
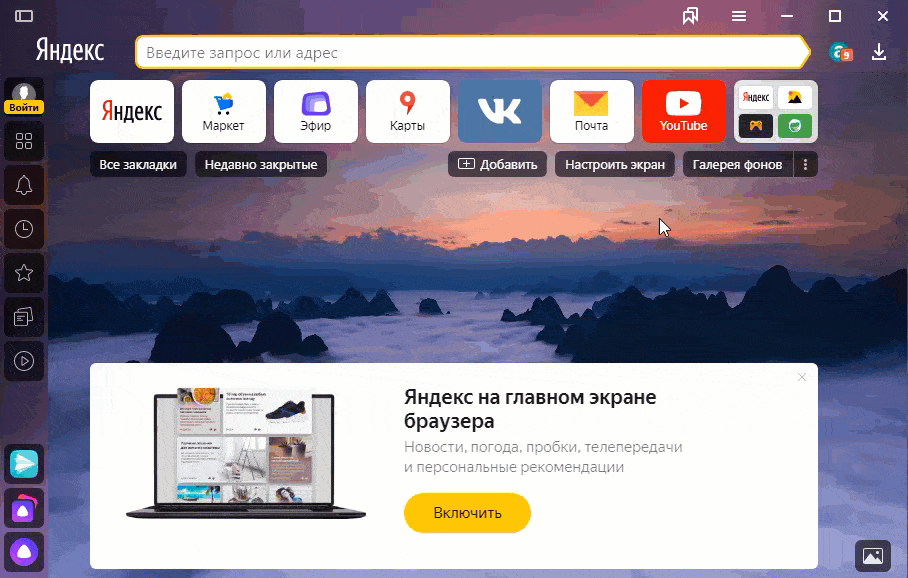 Удаление расширения в Яндекс браузере
Удаление расширения в Яндекс браузере
В опере нажмите Ctrl+Shift+E или зайдите слева вверху в Меню — Расширения и удалите ненужные расширения, как показано ниже.
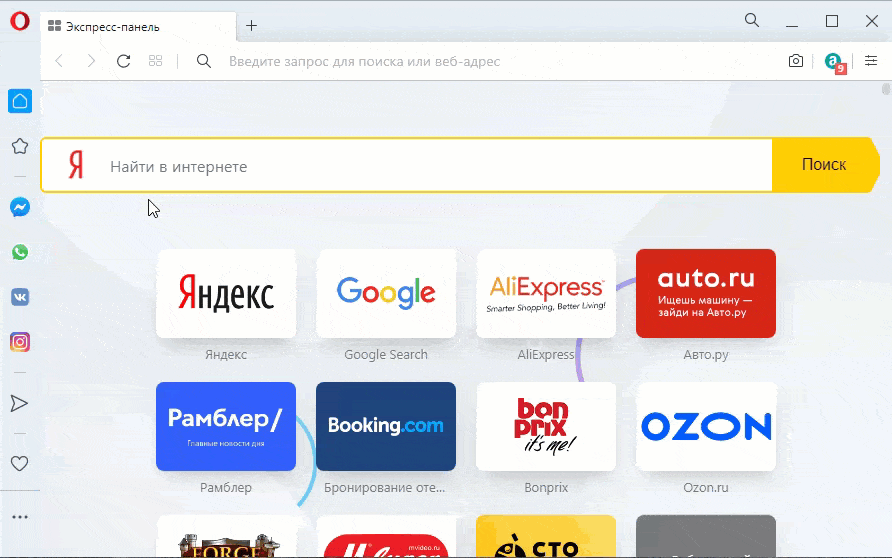 Удаление расширения в браузере Opera
Удаление расширения в браузере Opera
В Mozilla Firefox, чтобы открыть расширения, в адресной строке введите about:addons и нажмите Enter.
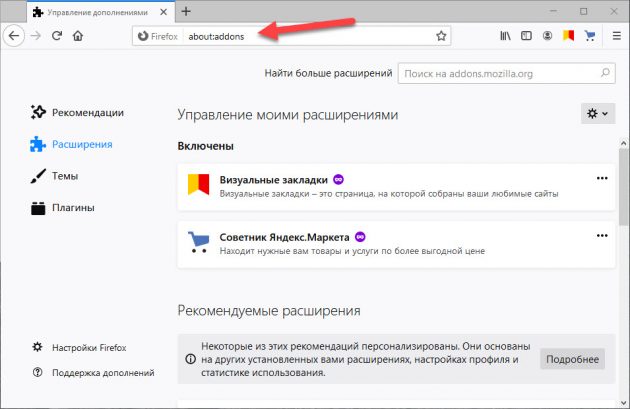 Вводим команду в адресную строку Mozilla Firefox
Вводим команду в адресную строку Mozilla Firefox
Или зайдите в Меню — Дополнения — Расширения, как показано ниже и удалите все лишние расширения.
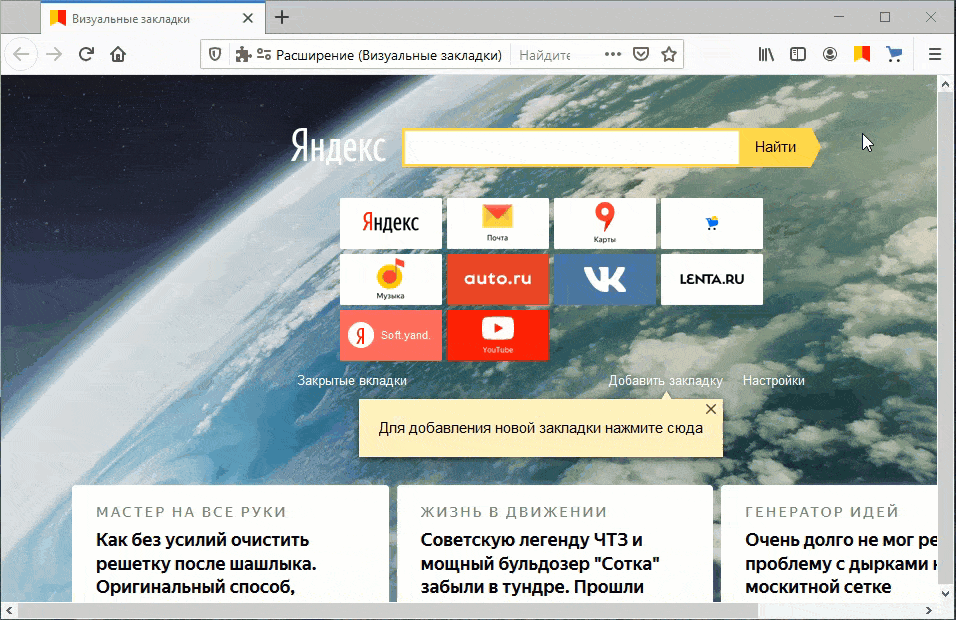 Удаление расширения в браузере Mozilla Firefox
Удаление расширения в браузере Mozilla Firefox
Для старых и медленных ноутбуков рекомендую использовать браузер Gentbrowser — скачать с оф. сайта
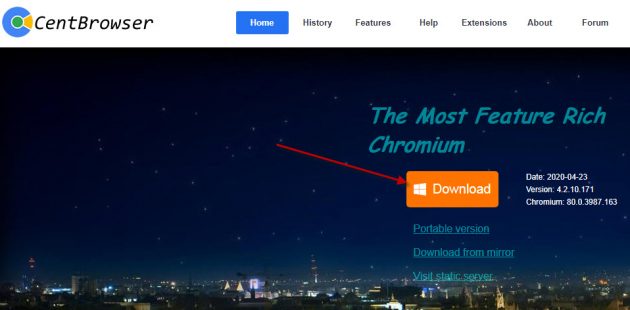 Скачайте Gentbrowser по кнопке Download
Скачайте Gentbrowser по кнопке Download
Если после проделанной чистки, ваш ноутбук по-прежнему тормозит, то возможно проблема в аппаратной части ноутбука. Может быть всему виной — сбойные сектора в жестком диске. Или производительность ноутбука упала из-за перегрева процессора.
 Помогу решить проблему с ПК или ноутбуком. Вступайте в группу VК — ruslankomp
Помогу решить проблему с ПК или ноутбуком. Вступайте в группу VК — ruslankomp
Выводы
Уважаемые читатели! В своей заметке я поделилась универсальным методом, как почистить компьютер самостоятельно. Этим методом я пользуюсь постоянно, он меня выручает в ситуациях, когда нужно ускорить работу компьютера, чтобы не тормозил. После того, как я провела все перечисленные функции, компьютер заработал намного быстрее, и теперь я регулярно слежу за работой системы.
Воспользовавшись этим методом, можно установить для себя регулярные правила, как оптимизировать компьютер с помощью бесплатных программ, не прибегая к помощи программистов. Надеюсь, описанный мной метод поможет вам избавиться от ненужного на вашем компьютере, добиться ускорения его работы и дальше уже следить за его работоспособностью постоянно.
