Файловая система ntfs
Содержание:
- Проблемы
- Что такое файловая система?
- Жесткие ссылки и символические ссылки
- ReFS не может заменить NTFS
- Support for large volumes
- Файловая система NTFS – описание, применение и ключевые свойства
- Стратегия восстановления томов NTFS
- Зачем форматировать флешку в NTFS
- Требования к форматированию для больших файлов
- Процесс записи
- FAT32: плюсы и минусы
- Динамическое выделение емкости
- Tuxera NTFS-3G
- Третий способ
- Часто задаваемые вопросы
- Загрузочная флешка при помощи DirectGRUB
- Как на флешке поменять fat32 на ntfs или ntfs на fat32
- FAT32
Проблемы
Иногда вместо того чтобы «молча» отформатировать флешку, система выбрасывает сообщение «Windows не удалось…». Причины подобного могут заключаться в следующем:
- одно или несколько приложений используют файлы USB-накопителя;
- возникли проблемы с разъемом, к которому подключена флешка (питание, передача данных);
- накопитель был изъят в процессе форматирования;
- некая программа или устройство создали собственный набор разделов, что затрудняет процесс перевода флешки в NTFS (ПК хочет создать свою разметку, телефон — свою и т. д.).
В последней ситуации решить проблему поможет системная утилита DISKPART. Она вызывается из командной строки в режиме администратора как показано на скриншоте ниже:

После изменения строки ввода на DISKPART> пропишите в консоли команду list disk для просмотра всех разделов и дисков компьютера. Это нужно, чтобы узнать, каким по счету разделом является флешка, которую предстоит форматировать. Она определяется по размеру.
В нашем случае флешка — это диск 4.

Далее последовательно пропишите еще несколько команд:
- select disk 4 (в вашем случае может быть другой);
- clean;
- create partition primary;
- format fs=ntfs.

На этом операция завершена.
Форматирование флешки в NTFS выполняется всего за пару минут. Если у вас возникают сложности, внимательно читайте инструкцию и следуйте советам по устранению ошибок.
Что такое файловая система?
Файловая система устанавливает основные правила того как будут организованны данные при записи на носитель, независимо от того, что это — жесткий диск или флеш накопитель. Файловая система описывает каким образом будут организованы папки.
Определенная часть данных под названием файл размещается в нужной области накопителя. Файловая система выполняет все необходимые вычисления, а также определяет минимальный неделимый размер блока данных, максимальный размер файла, следит за фрагментацией. Существует множество различных типов файловых систем, это, например, файловые системы для установки ОС, для внешних носителей, для оптических дисков, распределенные файловые системы. Но в этой статье мы только выполним сравнение fat и ntfs.
Жесткие ссылки и символические ссылки
Один и тот же файл может быть доступен на диске NTFS с несколькими именами и даже в нескольких папках, не занимая дополнительного места.
Жесткие ссылки доступны только для файлов (не для папок) и всегда должны ссылаться на файлы одного и того же тома. Механизм прост и включает создание новой записи уровня файловой системы для файла, который уже существует. Кроме того, могут быть использованы следующие команды для создания жесткой ссылки. Первые две работают из обычной командной строки Windows, последняя – из PowerShell:
mklink /h hardlink.exe filesist.exe fsutil hardlink create hardlink.exe filesist.exe New-Item -ItemType HardLink -Name hardlink.exe -Value filesist.exe
В примере мы ссылались на гипотетический файл с расширением .exe, но, очевидно, можно ссылаться на любой тип файла; более того, filesist.exe – это имя файла, который уже существует (с относительным путём), а hardlink.exe – это имя ссылки, которая ссылается на этот файл.
Наконец, следует отметить, что жесткие ссылки работают хорошо только для файлов, которые никогда не изменяются: если приложение вмешивается в файл, например, удаляя его и затем воссоздая его, «трюк» больше не будет работать.
Microsoft интенсивно использует жесткие ссылки во время установки Windows: многие системные файлы изначально попадают в подпапки Windows\WinSxS и оттуда они сортируются в реальные системные папки, такие как Windows и System32, используя иллюстрированный метод.
Мягкие или символические ссылки являются ещё одним инструментом, который иногда может быть очень полезен в системах Windows. Символические ссылки могут относиться как к файлам, так и к папкам. Кроме того, в отличие от жестких ссылок, пункт назначения, на который она ссылается, не обязательно должен находиться на том же диске, на котором создана ссылка. Кроме того, вы можете ссылаться на ресурсы, хранящиеся на диске, подключенном к локальной сети.
Символьные ссылки могут быть созданы с помощью следующих команд:
mklink softlink.exe filesist.exe (ссылка на файл) mklink /d softlink foldersis (ссылка на папку) New-Item -ItemType SymbolicLink -Name softlink -Value resurs (в случае PowerShell)
ReFS не может заменить NTFS
Все эти функции звучат неплохо, но вы не можете просто переключиться на ReFS из NTFS. Windows не может загружаться из файловой системы ReFS и требует NTFS.
ReFS также исключает другие функции, доступные в NTFS, включая сжатие и шифрование файловой системы, жесткие ссылки, расширенные атрибуты, дедупликацию данных и дисковые квоты. Тем не менее, ReFS совместима с различными функциями. Например, если вы не можете выполнять шифрование определенных данных на уровне файловой системы, ReFS будет совместима с полным типом шифрования BitLocker.
Windows 10 не позволит вам форматировать любой старый раздел как ReFS. В настоящее время вы можете использовать ReFS только для пространства хранения, где её функции помогают защитить данные от повреждений. В Windows Server 2016 вы можете форматировать тома с помощью ReFS вместо NTFS. Возможно, вы захотите сделать это для тома, на котором планируете хранить виртуальные машины. Однако, вы по-прежнему не сможете использовать ReFS для загрузочного тома. Windows может загружаться только с диска NTFS.
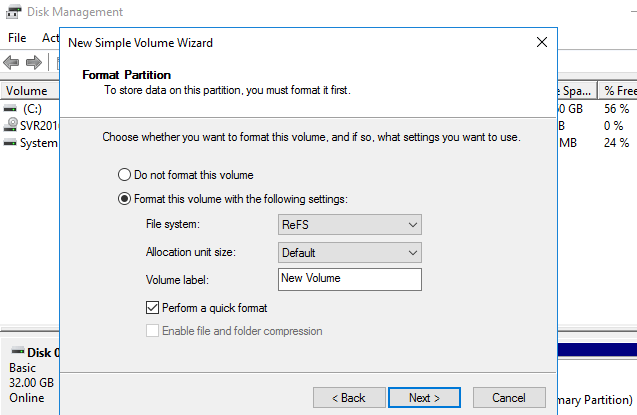
Непонятно, какое будущее ждёт ReFS. Возможно, Microsoft в один прекрасный день улучшит её, пока она не сможет полностью заменить NTFS во всех версиях Windows. Неясно, когда это может произойти. Но, на данный момент ReFS может использоваться только для конкретных задач.
Support for large volumes
NTFS can support volumes as large as 8 petabytes on Windows Server 2019 and newer and Windows 10, version 1709 and newer (older versions support up to 256 TB). Supported volume sizes are affected by the cluster size and the number of clusters. With (232 – 1) clusters (the maximum number of clusters that NTFS supports), the following volume and file sizes are supported.
| Cluster size | Largest volume and file |
|---|---|
| 4 KB (default size) | 16 TB |
| 8 KB | 32 TB |
| 16 KB | 64 TB |
| 32 KB | 128 TB |
| 64 KB (earlier max) | 256 TB |
| 128 KB | 512 TB |
| 256 KB | 1 PB |
| 512 KB | 2 PB |
| 1024 KB | 4 PB |
| 2048 KB (max size) | 8 PB |
Note that if you try to mount a volume with a cluster size larger than the supported maximum of the version of Windows you’re using, you get the error STATUS_UNRECOGNIZED_VOLUME.
Important
Services and apps might impose additional limits on file and volume sizes. For example, the volume size limit is 64 TB if you’re using the Previous Versions feature or a backup app that makes use of Volume Shadow Copy Service (VSS) snapshots (and you’re not using a SAN or RAID enclosure). However, you might need to use smaller volume sizes depending on your workload and the performance of your storage.
Файловая система NTFS – описание, применение и ключевые свойства
Файловая система NTFS на сегодняшний день является актуальной и повсеместно распространённой. Впервые дебютировав в Windows XP, она так продолжает использоваться во всех современных версиях ОС от Microsoft, включая самую последнюю Windows 10.
Её разработчики постарались на славу, наделив данную файловую систему множеством особенностей, которые были продиктованы современными реалиями. К примеру, за счёт записи технической информации всех осуществляемых файловых операций, существенно удалось поднять надёжность сохранности данных в случае резкого обесточивания носителя.
Также в NTFS была добавлена возможность установки прав на файлы и папки, что существенно поднимает общую безопасность при работе в Windows. Не стоит забывать и о возможности создания теневых копий файлов и данных в процессе работы системы, которой активно используется ОС Windows, дабы обеспечить высокую производительность при резервировании данных, шифровании и просто штатной работе операционной системы.
Естественно, это не полный перечень того, что предлагает современная файловая система NTFS.
Как уже говорилось выше, данная файловая система является штатной для Windows XP и последующих выпущенных ОС от Microsoft. В процессе установки операционной системы вы даже не сможете выбрать файловую систему – жёсткий диск или SSD будет отформатирован строго в NTFS.
Ввиду существенного усложнения принципов работы файловой системы NTFS и некоторых лицензионных моментов, она имеет весьма ограниченную поддержку со стороны других операционных систем и устройств.
К примеру, операционная система MacOS способна лишь считывать данные с носителей, на которых используется NTFS, а вот записывать данные на носители с данной файловой системой уже не может.
В Linux ситуация обстоит лучше. Хотя штатно Linux может лишь читать данные с NTFS носителей, но в некоторые конечные дистрибутивы Linux добавляется и поддержка записи на NTFS диски.
Что же касается автономных устройств, игровых приставок (Sony PlayStation, Xbox 360) и т.д., то в большинстве случаев NTFS ими не поддерживается.
- Совместимость: Полностью поддерживается во всех современных версиях ОС от Microsoft. В Макинтошах (MacOS) поддерживается только чтение, а в Linux чтение и в некоторых конечных дистрибутивах ещё и запись. Что же касается иных устройств – в большинстве случаев не поддерживается вовсе.
- Ограничения: Ограничений на количество и размер файлов и папок нет.
- Оптимальная сфера применения: Файловая система создавалась с прицелом на использование для жёстких дисков (а впоследствии и SSD), преимущественно в среде Windows.
Стратегия восстановления томов NTFS
Компьютер
с NTFS не загружается. Что делать в этом случае? Как восстановить
данные? Возможны два случая, действия в которых несколько отличаются
друг от друга. К сожалению, простых стратегий восстановления NT и,
соответственно, NTFS не существует — система достаточно сложна и не
имеет простейших загрузочных средств, как, например, DOS или
Windows95/98.
1. Первый вариант — система находилась на том же
NTFS диске. Система просто-напросто перестала загружаться. Что же, тогда
нам в 90% случаев предстоит поднимать не NTFS, а просто-напросто саму
NT. Данная операция выходит далеко за рамки данной статьи, поэтому
описываю лишь способ поставить рядом (на тот же NTFS раздел) еще одну
систему NT, на которой можно будет в дальнейшем работать (и которая
сможет считать ваши данные).
Пользователи NT4 смогут поставить систему прямо
на NTFS, каким-либо образом загрузившись в программу установки.
Вам
понадобится CD диск, который представляет собой корректный дистрибутив
NT4. Такими свойствами, скорее всего, обладают диски, на которых NT4
находится в каталоге под именем i386, расположенном в корневом каталоге.
Команда winnt /?, запущенная в этом каталоге, поможет вам выбрать ключи
для создания трех загрузочных дискет, с которых можно будет запустить
установку NT4 прямо на диск NTFS. Можно выбрать другой каталог установки
— например, \winnt2, чтобы затем попытаться реанимировать вашу
собственную инсталляцию NT4, если вы видите подходы к этой специфической
проблеме, которая под силу только специалистам. Устанавливаемая заново
операционная система корректно впишет себя в список загрузи и нисколько
не помешает вашему старому NT4.
В случае
отсутствия CD в соответствующем формате (симптомы — надпись «вставьте
диск с дистрибутивом NT4», не реагирующая на наличие вашего CD) — вам
остается только поставить NT на какой-нибудь другой раздел, так как диск
с NTFS недоступен из систем, отличных от NT.
Стоит
учесть, что NT4 нельзя поставить на NTFS, прошедшую преобразование в
новый формат от Windows2000. NT4 всё же читает такой NTFS, но только при
наличии пакета обновления SP4 или выше.
Пользователи Windows2000 будут вынуждены найти
загрузочный CD диск с Windows2000 (таким является официальный
дистрибутив), который сам предложит вам либо поставить систему с нуля,
или попытаться восстановить старую инсталляцию. Считать диск NTFS, с
которым работал Windows2000, можно только самим Windows2000 или NT4 с
пакетом обновления SP4 или выше.
Имейте в
виду: восстановить какую-либо NT, не обладая либо диском аварийного
восстановления (создается в NT4 командой rdisk /s, в Windows2000 —
программой резервного копирования), практически невозможно — это работа
для специалиста. К слову говоря, даже при наличии диска восстановления,
вам скорее всего очень не понравится работа «восстановленной» системы,
поэтому переустановка всей системы практически неизбежна. Если вы не
являетесь опытным специалистом по NT, советую вам не пытаться
пользоваться починяющими опциями установщика NT, т.к. результат вас,
скорее всего, крайне не удовлетворит. Попытка, конечно, не пытка, но
комплекс операций по полноценной реанимации системы очень велик и мало
где описан, поэтому вы останетесь в каком-то промежуточном, хотя,
наверное, и загружабельном, состоянии.
2. Система сама по себе работает, но доступа к
диску (не загрузочному, а какому-то другому) нет. Disk Administrator
показывает для вашего раздела тип unknown (неизвестный). В подавляющем
большинстве случаев это означает, что каким-то образом была осуществлена
перезапись загрузочной области (boot sector-а) раздела, и NT
действительно не догадывается, что это вообще NTFS. Операционная система
NT на всякий случай хранит копию загрузочного сектора в конце раздела —
если его скопировать обратно в надлежащее место, в подавляющем
большинстве случаев диск опознается как NTFS и починится самостоятельно.
Процесс
вычисления правильных адресов достаточно сложен, поэтому я не буду его
описывать. Для получения исчерпывающих инструкций для данного случая вам
придется пойти на сайт MSDN и
найти там статью Knowledge Base под номером Q153973 (скорее всего, вы
сможете сделать это простым поиском) — после корректного следования этим
инструкциям система по крайней мере опознается как NTFS, и дальнейшая
судьба раздела зависит от внутренних средств восстановления NT, которые
в таком случае возьмут его в оборот. Вам также поможет скромная на вид
команда chkdsk, являющаяся неким ярлычком к системе внутреннего
восстановления дисковых систем NT.
автор Дмитрий Михайлов
dmitry.mih@mtu-net.ru http://www.mtu-net.ru/pinetar/dm
Зачем форматировать флешку в NTFS
NTFS — файловая система, которую поддерживают все последние версии Windows, начиная с Windows XP и заканчивая Windows 10. Целесообразность ее использования обусловлена размерами файлов, с которыми работают современные юзеры. Например, объем среднего фильма в FullHD-качестве, перекодированном с помощью «матрешки» (формат *.MKV), составляет 8-10 ГБ. На флешку, отформатированную в файловой системе FAT32, он просто не поместится — размер великоват. А вот в NTFS — легко. Просто FAT32 не умеет распознавать файлы объемом более 4 ГБ.
Далее мы расскажем о самых доступных домашнему пользователю способах заменить устаревшую разметку FAT32 на современную NTFS. Это делается просто и быстро — в течение 3-5 минут.
Меры предосторожности
Можно ли восстановить файлы после форматирования? Чаще всего да, но при условии, что после этого на флешку больше ничего не записывалось.
Требования к форматированию для больших файлов
Есть новые рекомендации по форматированию томов в отношении правильного расширения больших файлов VHDX. В ходе форматирования томов, которые будут использоваться при дедупликации данных, или при размещении очень больших файлов, таких как файлы VHDX размером больше 1 ТБ, используйте в Windows PowerShell командлет Format-Volume со следующими параметрами.
| Параметр | Описание |
|---|---|
| -AllocationUnitSize 64KB | Задает размер единицы распределения NTFS 64 КБ. |
| -UseLargeFRS | Включает поддержку сегментов записей больших файлов (FRS). Это необходимо для увеличения количества экстентов, допустимых для каждого файла в томе. Для больших записей FRS ограничение увеличивается с примерно 1 500 000 до 6 000 000 экстентов. |
Например, следующий командлет форматирует диск D как том NTFS с включенными FRS и размером единицы распределения 64 КБ.
Можно также использовать команду format. В системной командной строке введите следующую команду, где /L форматирует большой том FRS, а /A:64k задает размер единицы распределения 64 КБ:
Процесс записи
Итак, запускаем программу. Сначала выбираем устройство, на которое и будет записываться установочный файл. Проводят это в меню, которое выпадает сверху.
После чего нужно подготовить саму флешку к процессу записи установочного файла, так как если просто скопировать установочный файл, то потом невозможно будет зайти в загруженный установщик системы, потому что загрузочный сектор
не установится на флешку. Чтобы его создать, необходимо нажать Bootice.
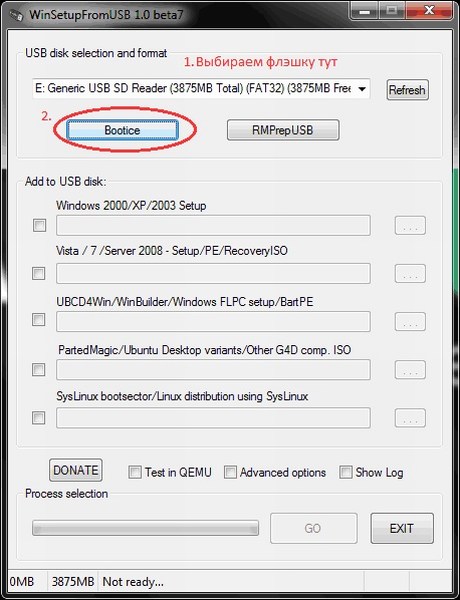
В окне «утилиты Bootice
», которое открылось, нажимаем на Process MBR
, после чего смотрим, есть ли крестик (галочка) на пункте Grub4Dos
(должна стоять). Далее жмем Install/Config
.
В окне «Config Grub for DOS
», которое появилось, жмем «Save to disk
», после чего вы увидите, как программа выдаст окошко, что загрузочная запись проведена успешно и была записана на ваш накопитель.
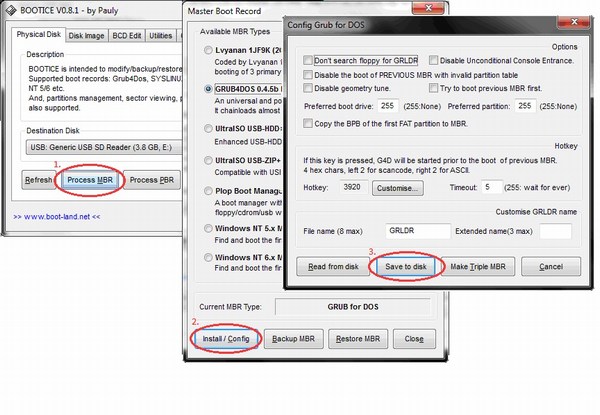
Теперь возвращаемся в окно Утилиты Bootice, где жмем «Process PBR» и проводим все те же операции, не изменяя ничего в окне, которое стоит последним. Нажимаем «Ок».
![]()
Теперь нужно только записать установочный файл на отформатированную флешку. Делаем это в окне программы, которое высвечивается сразу после запуска.
В нем нужно поставить отметку: для Windows XP — первый checkbox, для Vista (Seven) — второй чекбокс. Жмем кнопку «…» с иной стороны от поставленной галочки (крестика) и задаем нужный путь. Далее жмем «GO» и, соответственно, ждем, пока закончится процесс.
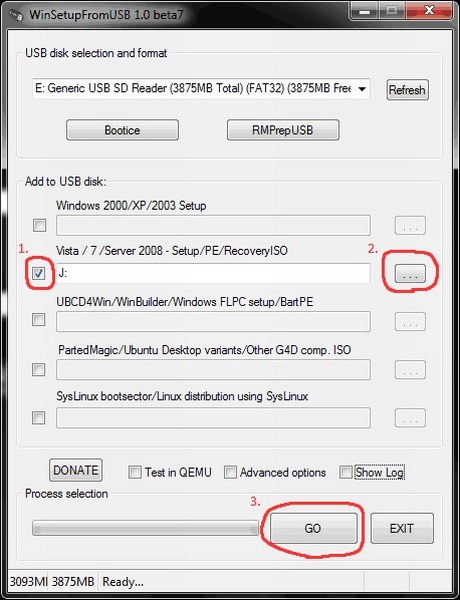
FAT32: плюсы и минусы
Самым большим преимуществом файловой системы FAT32 является совместимость со всеми видами операционных систем и устройств. Практически любое устройство знает, как работать с FAT32, от смартфонов и планшетов до компьютеров, цифровых камер, камер наблюдения и многого другого. Однако существует ряд существенных ограничений для этой файловой системы, например, тот факт, что она работает с файлами, которые имеют максимальный размер 4 ГБ, и с разделами, которые имеют максимальную емкость 8 ТБ. К другим недостаткам относится отсутствие защиты данных в случае потери питания или отсутствие поддержки шифрования. Другим недостатком является снижение скорости передачи данных по сравнению с exFAT и NTFS .
Динамическое выделение емкости
Если пространство тома ограничено, NTFS предоставляет следующие возможности для работы с емкостью хранилища сервера:
- применение дисковых квот для отслеживания и контроля использования дискового пространства в томах NTFS для отдельных пользователей;
- сжатие файловой системы, чтобы максимально увеличить объем хранимых данных;
- увеличение размера тома NTFS возможно путем добавления нераспределенного пространства с того же или с другого диска;
- подключение тома к любой пустой папке на локальном томе NTFS, если использованы все буквы диска или необходимо создать дополнительное пространство, доступное из существующей папки.
Tuxera NTFS-3G
Это бесплатный драйвер NTFS для Mac OS и Linux систем. Его поддержку разработчик уже прекратил, однако он без проблем заработал на моей системе.
Для установки потребуется скачать дистрибутив самого драйвера, который находится тут и ядро MacFUSE, которое позволит драйверу работать.
– Сначала необходимо установить MacFUSE.
– Далее устанавливаем сам драйвер Tuxera NTFS-3G.
– Программа установки спросит, какой метод кэширования использовать. Выбирать лучше «No caching», т.к. в другом режиме не гарантируется стабильность работы драйвера.

После установки потребуется перезапуск компьютера, после чего появится иконка NTFS-3G. Нажав на нее, попадем в настройку драйвера:

Здесь нет ничего полезного, кроме кнопки выключения драйвера и его удаления, и лучше никакие галочки не трогать.
Установив драйвер, можно подключить жесткий диск и проверить скорость чтения и записи. Для этого я использую утилиту Blackmagic Disk Speed Test, которая доступная к скачиванию в App Store.
Результаты работы :

Скорость чтения на нормальном уровне для этого жесткого диска, а вот скорость записи очень низкая. Конечно, многим пользователям и такой производительности будет достаточно
Но если захочется получать максимум отдачи от жёсткого диска, то придётся обратить внимание на платные драйверы
Третий способ
Преступаем к последнему варианту, как сделать NTFS флешку. Для начала, на жёсткий диск нужно сохранить все данные, имеющиеся на устройстве.
- HP USB Disk Storage Format Tool — необходимая для пользователя утилита, которую необходимо скачать, установить и запустить, после чего проделать следующие шаги.
- После открытия в полученном списке устройств выбрать нужное пользователю.
- Перед пользователем открывается новое окно, в котором он должен выбрать индивидуальный вариант, для ускорения процесса можно поставить галочку «Быстрое форматирование», после чего все важные файлы с накопителя будут удалены.
Ничего сложного в проведении подобных манипуляций нет, но некоторые люди путаются при выборе, и очень часто очищают свои накопители, что во многих случаях весьма плачевно. Перед проведением любых действий над USB-накопителям и требуется сперва скопировать всю информацию на жёсткий диск.
Изменение системы на NTFS позволит забыть о проблеме потерянных кластеров, повысит срок службы устройства и ускорит скорость его работы.
Часто задаваемые вопросы
| Могу ли я проверить работу Вашего драйвера перед покупкой? |
| Конечно! Вы можете 10 дней абсолютно бесплатно пользоваться Microsoft NTFS for Mac от Paragon Software, после чего работа драйвера будет заблокирована. Для разблокировки потребуется активировать лицензию. |
Как получить обновление, если я использую носитель Seagate или Western Digital с предустановленным NTFS for Mac?
| Вы сможете получить специальное обновление для вашей версии Microsoft NTFS for Mac от Paragon Software. Для этого обратитесь в нашу службу поддержки support@paragon-software.com. |
Работает ли программа на новых компьютерах Mac на базе чипа Apple Silicon M1?
| Да! Microsoft NTFS for Mac от Paragon Software работает с процессорами обеих архитектур. |
Есть ли поддержка macOS Big Sur?
| Да, Microsoft NTFS for Mac от Paragon Software отлично работает на последней версии macOS. |
Как я могу получить обновление, если уже являюсь владельцем предыдущей версии Microsoft NTFS for Mac от Paragon Software?
| Обновления доступны для загрузки в . |
Какие операции скрываются за фразой «полный доступ на чтение и запись»?
| Любые повседневные операции, включая создание, чтение, правку, копирование и удаление. |
Какова производительность Microsoft NTFS for Mac от Paragon Software?
| Скорость передачи данных не уступает родной файловой системе macOS. вы можете ознакомиться с результатами замеров. |
Какие версии и функции файловой системы Microsoft NTFS поддерживает Ваш продукт?
| Microsoft NTFS for Mac от Paragon Software поддерживает любые версии NTFS (с Windows NT 3.1 до Windows 10), предоставляет доступ к сжатым файлам и папкам, работает с разреженными (sparse) файлами, а также учитывает заданные параметры безопасности для файлов и папок. |
BootCamp поддерживается?
| Да, поддерживаются любые конфигурации BootCamp. |
У меня OS X 10.9, а Microsoft NTFS for Mac от Paragon Software не поддерживает версии старше 10.10. Что же мне делать?
| Обратитесь в Службу поддержки для получения предыдущей версии продукта. |
Могу ли я повторно активировать мою лицензию на другом Mac?
Конечно. Пожалуйста, выполните следующие шаги:
|
Сколько раз я могу активировать мою лицензию?
| Вы можете еще 4 раза активировать лицензию после установки на ваш компьютер. Затем обратитесь в Службу поддержки для сброса счетчика активации |
Драйвер не работает. Мой диск Microsoft NTFS не опознается в macOS после установки Microsoft NTFS for Mac от Paragon Software.
| Если Вы пользуетесь пробной версией, прежде всего убедитесь, что в интерфейсе есть кнопки «Активировать» и «Купить», а также при запуске отображается окно активации с счетчиком дней. Далее проверьте в панели настроек NTFS, включен ли драйвер. Если нет, обратитесь к Руководству по устранению неполадок. |
Я часто работаю на Mac и PC с разделами, отформатированными в NTFS, HFS+, APFS. Могу ли я купить все драйверы сразу со скидкой?
Да, вы можете купить наш новый Paragon Mac ToolBox. В комплекте четыре инструмента для быстрого обмена данными между платформами и управления дисковым пространством:
|
Загрузочная флешка при помощи DirectGRUB
Утилита DirectGRUB установки не требует – сразу после скачивания её можно запускать и использовать. В главном (и единственном) окне программы нужно указать адрес, по которому расположен образ Windows XP (программа понимает только ISO-формат), и имя флешки. Также требуется выбрать тип файловой системы и то, как BIOS должно определять флешку (оптимально выставить USB-HDD).

Затем требуется поставить галочку напротив «Форматировать флешку». Если форматирование производилось средствами Windows, этот пункт, как и указано в окне программы, необязателен. Однако если была изменена настройка файловой системы, форматирование провести придётся. Для пустой флешки оно не занимает много времени. После завершения всех настроек нужно нажать кнопку «Начать» и дождаться, пока флешка будет готова.
Изменение порядка загрузки в BIOS
Чтобы запустить инсталляцию Windows XP, нужно провести настройку BIOS. Зайти в BIOS можно только во время перезагрузки компьютера, до того, как появится заставка операционной системы. Это «окно» составляет несколько секунд – за это время нужно успеть нажать клавишу прерывания загрузки, которая у разных моделей компьютеров разная. Лучше всего посмотреть, как зайти в BIOS, в инструкции к компьютеру или в интернете. Однако можно попробовать некоторые распространённые комбинации: Del, Alt, F2, F9, другие клавиши F-ряда.
В BIOS, во-первых, необходимо установить порядок загрузки, начинающийся с USB-накопителя. Интерфейс различных BIOS также различается, однако в любом случае нужно при помощи стрелок и Enter найти раздел «Boot», в котором должен находиться список загрузочных устройств. Клавишами F5 (вверх) и F6 (вниз) нужно вывести «USB-HDD» (название может отличаться, но будет начинаться с USB) на первое место и выйти из BIOS, сохранив изменения. Ориентироваться помогает список команд, который отображается внизу окна.
Во-вторых, некоторые компьютеры могут конфликтовать с собственными жёсткими дисками. Точнее, «не видеть» их при переустановке системы. Если при попытке загрузить Windows XP с флешки появляется сообщение, в котором так или иначе говорится о нехватке каких-либо драйверов винчестера, стоит попытаться в BIOS найти раздел «Advanced» и изменить параметр «OnChip SATA» на «Native IDE» (название, снова-таки, может отличаться, но оно не должно содержать в себе слово «AHCI»). Если это не поможет, придётся искать драйвера для жёсткого диска, интегрировать их в образ Windows и перезаписывать загрузочную флешку.
Форматирование флэш-накопителя — это не только быстрый способ очищения его от ненужных файлов, но и выбор определенной файловой системы, которая позволит без проблем считывать информацию с этого носителя самым разнообразным устройствам: ПК, лаптопам, магнитолам, телевизорам, DVD-проигрывателям, игровым приставкам и т.д. Поэтому для начала разберем, в какой системе форматировать флешку лучше всего именно для вас, коснувшись особенностей каждой. Затем подробно остановимся на алгоритмах форматирования для популярных FAT32 и NTFS.
Как на флешке поменять fat32 на ntfs или ntfs на fat32
Если по каким-то причинам, вы ранее уже форматировали флешку из fat32 в ntfs и теперь вам нужно вернуть все обратно с fat32 перевести ntfs или наоборот, то чтобы поменять на нужную вам файловую систему fat32 или ntfs, выполните следующие действия:
1. Вставьте флешку в компьютер/ноутбук.
2. При обнаружении компьютером вашего устройства, выделите флешку и нажмите правой кнопкой мыши, в открывшемся меню нажмите пункт форматирование, далее выберите нужный формат файловой системы и нажмите начать.
После завершения операции, ваша флешка будет в нужной вам файловой системе.
Внимание! Перед тем, как форматировать флешку в другой формат, если на ней имеются данные, сначала перенесите(скопируйте) файлы в другое место. При форматировании, все данные с флешки удаляются!. как правильно форматировать USB-флешку, в какую файловую систему (FAT32 или NTFS)
как правильно форматировать USB-флешку, в какую файловую систему (FAT32 или NTFS)
Чем отличается FAT от FAT32
ОТВЕТЫ
1.
если ты будешь использовать в разных системах — однозначно FAT
если флешка меньше 2-х гб, абсолютно не важно в какой формат форматировать 16/32. для более продвинутых пользователей, которые знают какой контент они носят на флешке, и знают его кратность кластеру (64к/32к/16к/8к/4к….) могут подобрать более точные размеры кластера дабы утечек свободного места было меньше
пример: если на флешке размер кластера 64кб, а файл у вас занимает 1кб, файловая система съест 64кб. ставить маленький кластер тоже не рекомендуется потому что, будет много обращений в файловую таблицу что по сути замедлит чтение/запись с флешки. так сказать нужно найти своеобразный компромисс между размером кластера/скоростью. ни в коем случае не стоит на флешку устанавливать журналируемую файловую систему (NTFS, Ext1,Ext2,Ext3, RaiserFS,…), так как они постоянно протоколируют обращения и действия файловой системы такие как, количество обращений, статус файла, права, и т.д..
от себя: в последнее время форматирую флешки в exFat, плюсы и минусы: + Уменьшение количества перезаписей одного и того же сектора, что очень важно для флеш-накопителей, у которых ячейки памяти необратимо изнашиваются после определённого количества операций записи. Это была основная причина разработки ExFAT
+ Улучшение распределения свободного места за счёт введения бит-карты свободного места, что может уменьшать фрагментацию диска. + Отсутствие лимита на количество файлов в одной директории. — Поддержка exFAT имеется в Windows XP с Service Pack 2 и 3 с обновлением KB955704, Windows Vista с Service Pack 1, Windows Server 2008, Windows 7, а также в Mac OS X Snow Leopard начиная с версии 10.6.5. — Очень мало мобильных устройств которые поддерживаю данную ФС, в связи с её новизной.
В заключение если нужна универсальность => Fat32, Кластер 32к, и не заморачивайся!
2.
Ни в коем случае не рекомендую форматировать в NTFS, ибо это журналируемая ФС, соответственно, в место, где хранится журнал, постоянно происходит запись, что убивает флэш-накопитель (у них ограниченный ресурс перезаписи). Если нужны большие файлы — тогда exFAT, если это невозможно — то лучше разбить файл на несколько частей (для этого существует множество программ).
3.
FAT32 (и FAT16) — используется в большинстве устройств и поддерживается практически всеми операционными системами.NTFS — поддерживается очень избирательно и не в полной мере (только чтение)
Поэтому если вы собираетесь хранить на флешке файла размером более 4 ГБ и использовать ее только в устройствах под управлением Windows семейства NT, то можно и в NTFS.Если же нет, то FAT32.
И от себя, советую использовать FAT32. Не потому что так правильно, просто так больше совместимости.
P.S. FAT16, FAT32 и exFAT — по сути одно и тоже (различны характеристики, а принцип почти одинаков) объединяют под одним названием FAT.
4
. Флешки форматируют в формате FAT, так как они имеют маленький обьём, NTFS работает с большими обьёмами.
Сегодня флешками называют и обычные съемные USB-носители, и карты памяти для мобильных девайсов. Их используют повсеместно. Но иногда для первого применения или восстановления работоспособности таких устройств носитель приходится подвергать форматированию. Вот тут и возникает совершенно закономерный вопрос — в каком формате форматировать флешку? Рассмотрим несколько основных вариантов и сравним их преимущества и недостатки.
FAT32
Старый режим файловой системы, который обычно используется при покупке флешки с магазина и причина тому-совместимость. Совместимость заключается в том, что FAT32 можно использовать на любом компьютере под управлением MAC, Windows, Linux, старые ПК. Самым большим ограничением является то, что она имеет ограничения на размер файла в 4 Гб, который в сегодняшний день имеет проблемы с такими форматами, как 4к-видео, Blu-ray. Одним словом, если вы собираетесь работать с файлами, размер которых составляет менее 4 Гб и флешка используется на разных компьютерах, с разными операционными системами, то файловая система FAT32 очень подходит.
