Url адреса rtsp ip-камер
Содержание:
- Как работает передача видео с IP-камер в приложения Ajax
- Способы узнать адрес камеры
- Способ 8 — Android приложение, WebRTC
- RTSP to MSE
- WebRTC to MSE
- Интеграция по протоколу RTSP.
- VLC Media Player — программа для просмотра RTSP видеопотока. Инструкция. Скачать
- Для чего нужен протокол RTSP?
- Узнаем IP
- Как получить поток RTSP с камеры
- Что делать, если IP адрес камеры слетел?
- Стандартные IP адреса
- Как узнать внутренний IP адрес на Windows
- Способ 6 — Websockets
Как работает передача видео с IP-камер в приложения Ajax

IP-камера снимает видео и транслирует его в реальном времени по закрытому каналу. Доступ к каналу можно получить с помощью специализированных программ при использовании RTSP-ссылки на видеопоток камеры. Приложения Ajax получают доступ к видео обращаясь к камере по этой ссылке.
Пример RTSP-ссылки для камеры Hikvision:
расшифровка ссылки:
- rtsp — тип протокола
- admin — логин учётной записи Hikvision
- 12345 — пароль учётной записи Hikvision
- 192.168.200.11 — IP-адрес камеры
- 554 — RTSP порт камеры
- 101 — идентификатор номера камеры и канала. Первая цифра: номер камеры (если используется видеорегистратор), последняя: номер видеопотока (201 означает первый поток второй камеры).
Всего к системе безопасности Ajax можно подключить:
Способы узнать адрес камеры
В руководстве пользователя некоторых IP-камер не указываются технические характеристики и способ подключения. В этой ситуации IP-адрес определяется самостоятельно. Имеются такие способы получения адреса потока:
- Обратиться в техническую поддержку продавца или производителя с запросом о предоставлении данной информации. В большинстве случаев способ работает.
- При невозможности связаться с производителем оборудования в интернете находится, загружается и устанавливается приложение Onvif Device Manager. Все IP-камеры работают с протоколом Onvif и передают ему свои настройки. ODM обрабатывает данные и выводит их пользователю, в т. ч. адрес RTSP-камеры.
- Данные параметры устанавливает производитель, применяя одинаковое значение. Этой особенностью можно воспользоваться, зная наименование модели или бренда. Для широко распространенной продукции HIKVISION IP-адрес по умолчанию 192.168.1.64/DHCP. Авторизация осуществляется с логином пользователя admin и таким же значением пароля — admin. Передача и запись данных осуществляются через стандартные порты 80, 443, 554, 8000.
Утилита Onvif Device Manage.
Способ 8 — Android приложение, WebRTC
Приложение забирает поток с сервера по WebRTC. Задача сервера в этом случае — сконвертировать RTSP в WebRTC и скормить мобильному приложению.

Java-код плеера для Android находится здесь и выглядит так:
SessionOptions sessionOptions = new SessionOptions("wss://192.168.88.59:8443");
Session session = Flashphoner.createSession(sessionOptions);
StreamOptions streamOptions = new StreamOptions("rtsp://192.168.88.5/live.sdp");
Stream playStream = session.createStream(streamOptions);
playStream.play();
Тестовое мобильное приложение плеера можно установить из Google Play, а исходники приложения скачать здесь.
Так выглядит воспроизведение RTSP потока по WebRTC на планшете Asus под Android:

RTSP to MSE
Еще один кейс использования MSE over Websockets — это воспроизведение видео с IP-камеры или другой системы, которая отдает видеопоток по RTSP.
IP камера, как правило, нативно поддерживает H.264 и AAC кодеки, поэтому кодеки полностью совпадают с теми, что используются на MSE. Это помогает избежать транскодинга, поглощающего ресурсы CPU.
Схема трансляции следующая:
- Браузер просит RTSP поток.
- Сервер устанавливает соединение с камерой и запрашивает этот поток у камеры по RTSP.
- Камера отдает RTSP поток. Начинается стриминг.
- RTSP поток конвертируется в Websockets на стороне сервера и спускается на браузер.
- Браузер передает поток MSE-плееру для воспроизведения.

Для работы с RTSP потоком используется тот же самый плеер, который мы показывали выше. Просто задается полный урл RTSP потока вместо имени.

На момент написания статьи, мы протестировали MSE плеер в Chrome, Firefox, Safari.
WebRTC to MSE
Предположим WebRTC выступает в качестве стримера. Это значит, что браузер или мобильное приложение отправляет видеопоток на сервер.
Самый быстрый способ забрать видеопоток в MSE — это подключиться к серверу по протоколу Websocket и доставить до браузера. В плеере разобрать полученный поток и передать в MSE для воспроизведения.
Схема трансляции:
- Браузер транслирующего отправляет на сервер WebRTC поток H.264+Opus
- WebRTC сервер раздает поток по протоколу Websocket H.264+AAC
- Браузер зрителя раскрывает поток и отдает H.264 и AAC фреймы на воспроизведение в MSE.
- Плеер играет аудио и видео.
Таким образом, при использовании Media Source Extensions в качестве плеера, видео часть WebRTC потока с кодеком H.264 проходит на плеер без транскодинга (проксируется), что помогает сохранить низким использование CPU на сервере.
Аудиокодек Opus транскодируется в AAC для успешного чтения в MSE, но аудио транскодинг намного менее ресурсозатратен чем видео.

Интеграция по протоколу RTSP.
RTSP (Real Time Streaming Protocol) — потоковый протокол реального времени, предназначенный для использования в системах, работающих с мультимедиа данными. Протокол позволяет передавать видеоизображение и звук. Передача звука зависит от возможностей и конкретной реализации оборудования и ПО. Для получения изображения от камеры в соответствующем меню оборудования или ПО необходимо ввести команду. Команды для получения видео и звука различаются, и имеют следующие форматы:
Получение видео: rtsp:// логин пароль @ ip-адрес камеры порт камеры / live / кодек разрешение
Получение видео и звука: rtsp:// логинпароль @ ip-адрес камеры порт камеры / live / кодек_ulaw / разрешение
Варианты кодеков: H.264, MPEG4, MJPEG.
Разрешения: 1080p (1920×1080), SXGA(1280×1024), 720P(1280×720), VGA(640×480), QVGA (320×240).
Примеры: rtsp://admin:admin@192.168.0.10:88/live/h264/vga или rtsp://user:parol@192.168.0.10:88/live/mjpeg_ulaw/sxga
Протокол RTSP поддерживает большинство производителей профессионального IP видеооборудования и ПО. По RTSP протоколу вы можете получить изображение используя компьютерные медиа проигрыватели, такие как Windows Media Player, QuickTime, Skype, Winamp, VLC media player, RealPlayer и многие другие.
VLC Media Player — программа для просмотра RTSP видеопотока. Инструкция. Скачать
VLC Media Player обладает широким набором инструментов для работы с медиаконтентом. Он удобен, интуитивно понятен и может заменить сразу несколько программ.
Программа VLC media Player, или как ее обычно называют просто VLC, – это бесплатный кроссплатформенный медиаплеер с широкими возможностями.
Скачать программу можно с сайта разработчика ПО, перейдя по этой ссылке.
Программа работает на следующих OS:
- Microsoft Windows.
- Mac OS X.
- Windows Phone.
- Linux.
- iOS.
- Android.
Примечательной возможностью, которую предоставляет проигрыватель является воспроизведение RTSP-потока. RTSP — это протокол потоковой передачи видео в реальном времени, Real Time Streaming Protocol. В современных тенденциях, в сфере IP видеонаблюдения всё чаще встречается аббревиатура RTSP.
Проигрывание в плеере VLC RTSP, а также возможность захвата видеопотока – весьма востребованные функции среди пользователей систем видеонаблюдения, в составе которых присутствуют IP-камеры.
Большинство современных моделей камер видеонаблюдения, а также видеорегистраторов оснащены поддержкой описываемого протокола. Добавив к этим аппаратным составляющим такой надежный программный инструмент, как VideoLAN Client можно осуществить организацию системы для просмотра и сохранения видеоинформации без привлечения профессионалов в этой сфере.
Real Time Streaming Protocol – это прикладной потоковый протокол, описывающий команды, которые служат, чтобы управлять видеопотоком. Команды могут указать IP-камере либо серверу совершать различные действия, к примеру, начать транслировать поток, либо остановить передачу видеоданных.
В параметрах IP-камер может встречаться различное обозначение потокового варианта передачи информации. RTSP, как было сказано выше, является, по сути набором команд, с помощью которого осуществляется управление потоком. Аббревиатуры UDP и RTP указывают на транспортный механизм, применяемый при передаче видео.
Открытие RTSP-потока в VLC
Чтобы поток с камеры отображался в окне проигрывателя, требуется предварительная настройка ВЛЦ. Выполняем ниже перечисленные пункты инструкции.
-
- Запускаем VLC и заходим в меню «Инструменты», а затем выбираем «Настройки».
- Переходим на вкладку «Ввод/кодеки», кликнув по соответствующему значку.
- Переводим переключатель «Транспорт потока Live 555» раздела «Сеть» в положение «Использовать RTP поверх RTSP (TCP)» и нажимаем кнопку «Сохранить».
- Открываем меню «Медиа» и заходим в пункт «Открыть URL…». В открывшемся окне добавляем ссылку на поток в поле «Введите сетевой адрес». IP-адресацию и другие параметры, из которых состоит адрес можно выяснить, обратившись к документации IP-камеры или видеорегистратора.
- Воспроизведение RTSP-потока начнется вслед за нажатием на кнопку «Воспроизвести».
2021-02-12T17:12:25+03:0016, Июль, 2019|Программы для видеонаблюдения|
Для чего нужен протокол RTSP?
Название протокола RTSP переводится управление в онлайн-режиме. Таким образом, Real Time Streaming Protocol помогает наладить управление потоковым видео онлайн. Данный протокол очень часто используется в IP-видеонаблюдении, поскольку там есть описание необходимых команд.
RTSP-протокол позволяет собственнику камеры слежения решать несколько важных функций:
- транслировать данные при помощи VLC;
- транслировать видео на свои ресурсы и площадки;
- настраивать NVR-видеорегистраторы;
- соединять камеру видеонаблюдения с виртуальным хранилищем;
- добавлять видеокамеру в мобильные приложения на базе Android или iOS.
При этом открыть RTSP-поток многим пользователям систем видеонаблюдения не очень просто и достаточно затруднительно.
Узнаем адрес RTSP камеры видеонаблюдения
Есть несколько вариантов, которые позволяют узнать RTSP поток видеокамеры, когда он не указан в соответствующей инструкции.
Большое количество IP-видеокамер, которые продаются в России, в своём составе имеют китайские элементы XMEye. Данные комплектующие можно заметить даже у отечественных производителей таких камер, как Vesta, HiQ, SVplus и подобных. Камера подобных моделей будет иметь следующий формат RTSP-потока:
rtsp://192.168.132.32:554/user=admin&password=12345&channel=1&stream=0.cgi
В данном адресе присутствуют такие составляющие, как:
- 192.168.132.32 – непосредственно IP-адрес устройства;
- 554 – порт протокола (по умолчанию он имеет номер 554, но этот параметр можно поменять в настройках устройства);
- admin – логин камеры видеонаблюдения;
- 12355 – пароль от логина пользователя.
В том случае, когда в IP-видеокамере присутствуют другие комплектующие, необходимо будет воспользоваться одним из двух перечисленных ниже вариантов.
Для начала нужно будет скачать программу под названием One Device Manager. После установки данный софт поможет узнать RTSP-адрес.
Как правило, большинство видеокамер обладает поддержкой onvif-протокола, поэтому при эксплуатации программного обеспечения затруднений возникнуть не должно. Важный нюанс – для правильно работы необходимо подсоединить ноутбук или компьютер, куда будет установлена программа, а также само IP-устройство к одной и той же локальной сети.
В сети можно найти целые списки, где содержатся адреса RTSP-потоков, поскольку эти данные зависят от того, какой именно бренд выпускает камеру видеонаблюдения.
Как открыть RTSP-поток в видеокамере?
Когда адрес RTSP-потока становится известен владельцу системы слежения, он может получать видеоинформацию с IP-камеры. Для того, чтобы открыть трансляцию потокового видео, необходимо будет выполнить следующий перечень шагов:
- установить для видеокамеры постоянный IP-адрес и заказать его у поставщика интернета;
- перебросить на RTSP-порт локальные запросы, поступающие с видеокамеры;
- пройти проверку работоспособности.
Статический адрес можно настроить можно при помощи программы IP Hunter или же связаться с провайдером и попросить его обеспечить в качестве дополнительной опции постоянный адрес IP. После этого нужно настроить переадресацию и пробросить порты на RTSP-порт с локальных портов видеокамеры. Затем можно переходить к проверке потока.
Чтобы понять, обладает ли RTSP-ссылка работоспособностью, можно открыть VLC-плеер и сделать там проверку. Для этого в главном меню плеера нужно нажать на категорию «Медиа» и выбрать пункт «Открыть URL». Далее потребуется перейти на вкладку «Сеть» окошка «Источник» и указать свою ссылку.
Другие статьи:
-
- Асфальтобетон — технологии приготовления и преимущества применения
- Какие бывают пылесосы и как их выбирать
- Покрытие приусадебных территорий из бетона
- Производство профессиональных воздушных компрессоров
Узнаем IP
Существует несколько методов, как узнать IP-адрес от камеры видеонаблюдения.
Чтобы вычислить уникальные номера камер видеонаблюдения, используют инструкцию по эксплуатации устройства. В ней прописывают этот уникальный номер, по которому можно будет найти или установить девайс.
Если инструкции нет, скачивают и устанавливают программы-сканеры, которые сканируют, находящиеся внутри локальной сети устройства и вычисляют адреса камер.
Опытные системные администраторы пользуются командной строкой. Такой метод подходит в том случае, если девайс видеонаблюдения подсоединен по LAN-кабелю.
Просмотр инструкции
Внимание! Некоторые китайские производители могут не класть инструкцию в комплект и не иметь официальной веб-страницы. Поэтому следует попробовать другие способы распознавания IP в сети
Таблица стандартных IP, а также логины и пароли
Чтобы не рыться в документах или не лазить по сайтам в поисках адреса, следующая таблица позволит быстро определить IP по названию производителя устройства.
Таблица адресов цифровых видеокамер известных компаний
| Производитель | Уникальный номер сетевого порта (IP) | Имя для входа | Комбинация символов для входа |
| Beward | 192.168.0.99 | admin | admin |
| Dahua | 192.168.1.108 | admin | admin |
| MicroDigital | 10.20.30.40 | root | root |
| AirCam | 192.168.1.20 | ubnt | ubnt |
| IPEYE | 192.168.0.123 | admin | 123456 |
| Hikvision | 192.0.064 | admin | 12345 |
| Polyvision | 192.168.1.0 | admin | — |
| Spacetechnology | DHCP | admin | 12345 |
| Novicam | 192.168.0.88 | admin | — |
| MatrixTech | 192.168.1.120 | admin | 1111 |
| Giraff | 192.168.1.10 | admin | — |
Если нет нужной компании в таблице, то можно попробовать скачать программу и воспользоваться ею для определения порта.
Использование сторонней программы
Существует несколько сторонних программ, которые помогут определить порт видеокамеры. К ним относятся утилиты WireShark, AngyIPScan, TCPNetView.
Многие производители устройств видеонаблюдения поставляют собственные программы. Они записаны на дисках, которые продаются в комплекте с камерами. Установив такую программу на ПК, пользователь сможет узнать адрес и редактировать его.
Внимание! Редактирование адреса необходимо, когда подключают больше 1 камеры к 1 видеорегистратору. Потому что каждая видеокамера имеет одинаковый IP
Если подключить несколько устройств к одному регистратору, то произойдет конфликт и девайсы не смогут транслировать изображение на ПК.
AngyIPScanner
Если нет возможности использовать родное ПО, то попробовать определить адрес можно с помощью AngyIPScanner.
Процедура определения проводится следующим образом:
- Скачать и установить утилиту.
- Ввести диапазон адресов в верхней строке интерфейса программы. Если пользователь не знает номера сети, то прописывает универсальную комбинацию: 192.168.0.0 – 192.168.255.255.
- Кликнуть по клавише «Start».
В окне утилиты отобразятся IP-адреса. Те, которые доступны, будут помечены синим кружком, не подключенные – красным.
Если пользователь не знает, какая видеокамера под каким адресом находится, то следует отключить нужную и заново сканировать. Записать адреса подключенных камер, затем подключить устройство и заново провести сканирование. Появившийся новый адрес с синим кружком и будет соответствовать нужному девайсу.
WireShark
Для работы с этой утилитой, потребуется скачать ее и установить на персональный компьютер. Предварительно разрешить работу приложения во всех файерволах. Иначе они могут блокировать ее, как вредоносное ПО.
Процедура поиска проводится таким образом:
- Запустить приложение.
- Подключить камеру напрямую к ПК.
- Выбрать интерфейс, к которому будет подключена камера.
- На экране отобразится IP-адрес.
Кроме сторонних программ, если камеры подключены в одну локальную сеть с ПК, то вычислить комбинацию цифр адреса устройства поможет командная строка. Работа с ней не представляет сложности даже для новичка администратора.
Использование командной строки
Чтобы использовать командную строку, потребуется соединить ПК и устройство для видеонаблюдения ethernet-кабелем. Затем нужно будет открыть командную строку от имени администратора.
- Прописать команду «arp -a».
- Кликнуть по кнопке «Enter».
- В окне отобразятся адреса, подключенных устройств.
Если администратор не знает какое устройство под каким адресом работает, то для определения IP видеокамеры, потребуется отключить ее. Предварительно нужно записать и запомнить показанные IP.
Заново произвести поиск. То устройство, которого не окажется в результатах поиска, есть IP-адрес девайса для видеонаблюдения.
Как получить поток RTSP с камеры
Чтобы просматривать видео и захватывать звук посредством этой технологии, необходима поддержка RTSP на стороне камеры. Этот протокол поддерживают многие образцы имеющихся на рынке устройств, но в документации возможность описана не всегда.
Если поддержка заявлена, то в инструкции будут прописаны настройки для доступа к трансляции. Они представляют собой ссылку для подключения в следующем формате:
Здесь rtsp — указание на протокол подключения, addr — IP-адрес камеры. Через двоеточие указан порт. Последний может отличаться, если в настройках указан отличный от «дефолтного».

Далее следуют user и password — логин пользователя и пароль для подключения (их может и не быть). После них указываются дополнительные параметры, который у разных камер могут отличаться.
Что делать, если IP адрес камеры слетел?
Часто после отключении электричества у цифровых видеокамер слетают IP адреса. Вызвано это тем, что после перезагрузки системы камера получает IP от роутера по dhcp, поэтому он меняется. Приходится заново настраивать на камере статический IP адрес или на роутере выделять постоянный IP для камеры по её mac.
Чтобы система видеонаблюдения вновь начала работать нормально должно выполняться ряд условий:
- камера должна быть подключена к локальной сети с помощью роутера, коммутатора или ПК и на нее должно подаваться питание;
- также необходимо знать или узнать IP-адрес цифровой видеокамеры;
- нужно иметь данные аутентификации, т.е. логин и пароль;
- цифровая видеокамера должна находиться в одной сети с устройством с которого вы будете заходить в веб-интерфейс, т.е видеорегистратора, видеомервера или ПК.
Веб-интерфейс необходим для управления сетевыми устройствами, в нашем случаи IP-камерой.
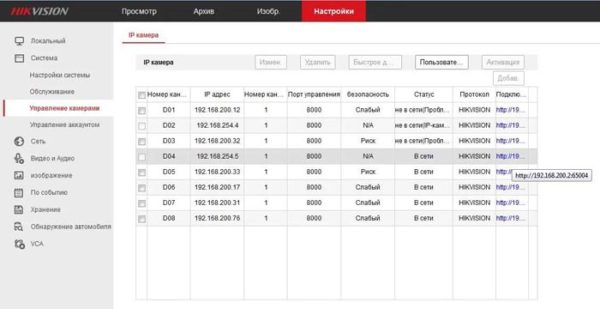
У каждого производителя оборудования для видеонаблюдения web-интерфейс разный, но разделы меню практически одинаковые. С помощью него можно:
- сделать сброс к заводским настройкам;
- изменить пароль администратора на вход в web-интерфейс;
- изменить IP-адрес;
- поменять http порт
- посмотреть видео в режиме реального времени;
- поменять время и дату, настроить синхронизацию;
- настроить динамический DNS или статический;
- подключить FTP;
- настроить отправку почты;
- настроить конфигурацию бэкапа данных.
Чтобы узнать IP адрес видеокамеры, нужно скачать и установить программное обеспечение, называемое универсальными сканерами сети, например Angy IP Scanner.
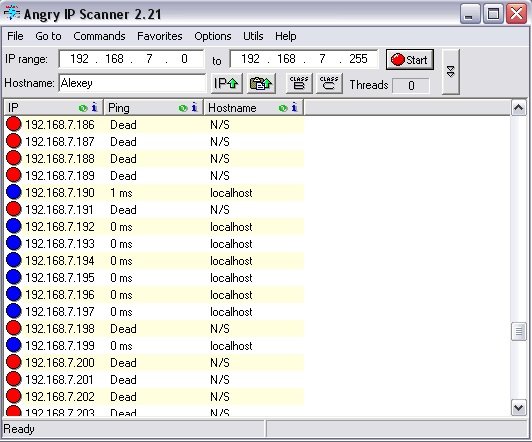
Вводим логин и пароль для входа в систему.
Далее изменяем адрес ПК, так чтобы камера и компьютер были в одной сети. Пример. У видеокамеры ipv4 192.168.1.1, на ПК ставим 192.168.1.99 с маской 255.255.255.0.
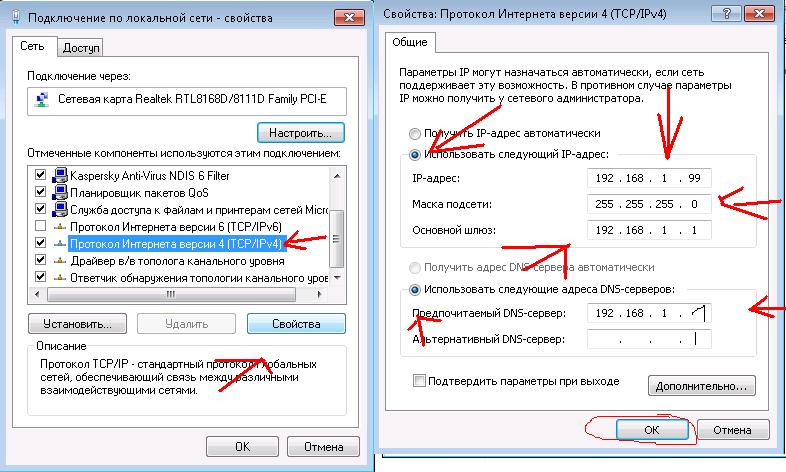
Затем открываем браузер и вводим в адресную строку IP-адрес камеры.
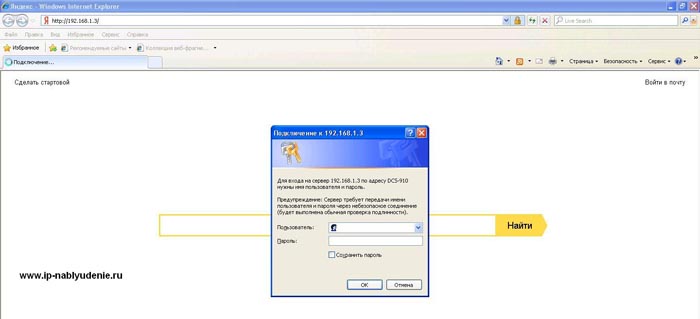
Вводим пароль и логин. После их ввода заходим в систему и начинаем просмотр видео с камер, в том числе, у которой слетел адрес. Если не получается войти, то пробуем добавить порт, например 192.168.1.3:81 или так 192.168.1.3:82
Также стоит помнить, что в случае, если вы подключаете к локальной сети сразу несколько видеокамер да еще и от одного производителя, ни в коем случае не подключайте их сразу, так как IP адрес у них будет одинаковый, а значит придется проставлять адрес каждой камеры вручную.
Ну и в заключение видеоролик о том, как изменить IP адрес видеокамеры.
Также напоминаем, что наша компания «Запишем всё» с 2010 года занимается проектированием монтажом, модернизацией и обслуживанием любых систем видеонаблюдения в Москве и Подмосковье. Мы работаем быстро, качественно и по доступным ценам. Перечень услуг и цены на их вы можете посмотреть здесь.
Звоните +7 (499) 390-28-45 с 8-00 до 22-00 в любой день недели, в том числе и в выходные. Мы будем рады Вам помочь!
2021-02-12T17:12:18+03:0027, Май, 2020|Настройка видеонаблюдения|
Стандартные IP адреса
Напоследок приведу заводские настройки, логины и пароли для оборудования различных производителей. Учитывайте только, что года так с 2016 большинство производителей не задает пароль по умолчанию и просит задать свой при первом включении камеры. Так что пароль в табличке в основном подойдет только для старых камер.
| Производитель | Логин | Пароль | IP |
| Ubiquity | ubnt | ubnt | 192.168.1.20 |
| Аксис | root | задается при запуске | 192.168.0.90 |
| Beward | admin | admin | 192.168.0.99 |
| Dahua | admin | admin | 192.168.1.108 |
| Hikvision | admin | 12345 | 192.0.0.64 (на новых 1.64) |
| MicroDigital | root | root | 10.20.30.40 |
| RVi | admin | admin | 192.168.1.108 или 192.168.0.100 |
Как узнать внутренний IP адрес на Windows
Для просмотра внутреннего и внешнего IP применяются разные способы. Начнем с внутреннего.
«Панель управления» в Windows
Этот простой способ подходит практически для всех версий ОС. Даже те, кто использует Windows 7 или Vista смогут просмотреть свой IP. Сделать требуется следующее.
- Запускаем «Панель управления» с помощью специального ярлыка и кликаем по пункту «Центр управления сетями и общим доступом».
- Теперь выбираем пункт «Изменение параметров адаптера».3. Кликаем правой кнопкой мыши по активному соединению (сеть должна быть подключена) (п. 1 на скриншоте) и в выпадающем меню выбираем «Состояние» (2).4. В появившемся окошке щелкаем «Сведения». 5. И в следующем окошке можно будет найти внутренний IP адрес компьютера, который был ему присвоен роутером или маршрутизатором
Командная строка
Многих пользователей пугает данный достаточно архаичный компонент операционной системы, так как управлять командной строкой нужно с помощью текстовых команд. Но на самом деле он очень полезен и может предоставить всю необходимую информацию о компьютере.
Узнать IP своего компьютера при помощи командной строки можно с помощью всего лишь одной команды. Сделать нужно следующее.
- Нажимаем сочетание клавиш «Win+R» и вызываем системный компонент «Выполнить». В его строке вводим «cmd» (1) и жмем «ОК» или «Enter» на клавиатуре (2).
- Сразу же запустится командная строка Windows. Вводим «ipconfig /all» (без кавычек) и жмем «Enter».
- После ввода этой команды появится вся информация о текущих соединениях.
Данный способ позволяет определить адрес компьютера в локальной сети. Консоль предоставит информацию как об IPv4, так и об IPv6 (на скриншоте выше).
Приложение «Параметры» (Windows 10)
Пользователи Windows 10 имеют возможность посмотреть IP компьютера альтернативным способом. В «десятке» появилось приложение «Параметры», которое призвано заменить стандартную «Панель управления». Хотя последняя тоже никуда не делась.
Приложение «Параметры» обладает новым оформлением, выполненным в стиле Windows 10 и дает доступ пользователю ко всем настройкам операционной системы. Делаем следующее.
- Открываем меню «Пуск» и щелкаем по значку с изображением шестеренки.
- Появится главное окно приложения. Здесь нужно выбрать раздел «Сеть и интернет».
- Теперь щелкаем пункт «Просмотр свойств сети».
Вот и он.
Диспетчер задач
Диспетчер задач — это универсальный инструмент, который позволяет узнать практически все о текущем состоянии операционной системы. Он отображает количество запущенных процессов, расход оперативной памяти и многое другое.
Мало кто знает, но с помощью этого инструмента можно также определить IP адрес компьютера в локальной сети. Запускаем меню «Пуск» перемещаемся в каталог «Windows – Служебные» (1) и щелкаем по пункту «Диспетчер задач» (2).
- 2. В главном окне диспетчера перемещаемся на вкладку «Производительность».3. Теперь щелкаем на пункт с отображением сети (там может быть написано «Wi-Fi» или «Ethernet»).4. В следующем окне будет отображен IP адрес компьютера. Такой вариант подходит тем, кто использует Windows 7, 8, 8.1 и 10. Способ позволяет не только узнать сетевой адрес ПК, но и проследить за состоянием сети в режиме реального времени. Очень полезная штука.
С помощью компонента «Информация о системе»
Это альтернативный вариант. Он также отличается простотой и доступностью.
- Запускаем компонент «Выполнить» (с помощью «Win+R») и в строке вводим «msinfo32» (1). Нажимаем «ОК» или «Enter» (2).
- Сразу же откроется окно с огромным количеством информации. Здесь требуется кликнуть по пункту «Компоненты» (1), перейти на «Сеть» (2) и выбрать «Адаптер» (3). Информация об IP будет отображаться в правой части окна. Как видите, вычислить IP компьютера не так-то сложно. Но речь шла исключительно о внутреннем адресе. Теперь поговорим о внешнем.
Многие пользователи удивляются, что в свойствах подключения обычно отображается два IP. Не стоит волноваться. Правильные оба. Просто один относится к типу IPv4, а другой – IPv6. Они даже отличаются стилем написания. В первом исключительно цифры, отделенные точками, а во втором – цифры и буквы латинского алфавита, отделенные двоеточиями.
Способ 6 — Websockets
WebRTC и Flash не покрывают все браузеры и платформы. Например, в браузере iOS Safari эти технологии не поддерживаются.

На iOS Safari можно доставить видеопоток по транспорту Websocket (TCP соединению между браузером и сервером). В этот туннель можно завернуть сконвертированный с RTSP видеопоток. После того, как бинарные данные придут их можно декодировать с помощью JavaScript и отрисовать на Canvas HTML5-элементе.
Именно этим занимается Websocket — плеер при работе в браузере iOS Safari, а его код снаружи выглядит также:
var session = Flashphoner.createSession({urlServer:"wss://192.168.88.59:8443"});
session.createStream({name:"rtsp://192.168.88.5/live.sdp", display:myVideo}).play();
Это чем-то похоже на подход с флэшкой, когда под HTML5 лежит swf-элемент. В данном случае, под HTML5-страницей лежит не swf-объект, а JavaScript-приложение, которое тянет данные по вебсокетам, декодирует и отрисовывает на Canvas в нескольких потоках.
Так выглядит RTSP поток на Canvas в браузере iOS Safari

