Как использовать android-смартфон в качестве веб-камеры
Содержание:
- Способы подключения смартфона
- Актуальные приложения
- Как подключить видеокамеру к телефону с помощью специального софта
- Особенности эксплуатации
- Как работает камера видеонаблюдения через телефон
- Установка приложений и настройка подключения камеры
- Использовать телефон как веб-камеру через WiFi
- Способы создания из мобильного телефона веб-камеры
- Использование приложения DroidCam
- Зачем подключаться к камере удаленно
- Подключение с помощью CameraFI
- Подключение эндоскопа на Android
- Как самостоятельно подключить камеру видеонаблюдения к мобильному
- Как использовать телефон как веб-камеру через usb? Инструкция для телефонов на андроид и iphone
Способы подключения смартфона
Смартфон подключают в качестве камеры несколькими способами. Мы расскажем о самых понятных и простых с технической точки зрения – о подключении с USB или через Wi-Fi. Обе установки подразумевают наличие дополнительного оборудования или настроек, которые зависят от пользователя.
Через Wi-Fi
Беспроводное подключение считается одним из удобных, поэтому познакомимся с тонкостями поближе. Рекомендуем заранее установить программу (например, DroidCam X), поскольку с ее помощью отладка и синхронизация пройдут немного быстрее.
Следуйте пошаговой инструкции:
- Запустите стороннюю программу на смартфоне (телефоне, планшете). Приложение запрашивает права на доступ к камере и Интернету, рекомендуем подтвердить действия. В противном случае неподтвержденные подключения не осуществляются.
- Установите клиент DroidCam X на ПК.
- В программе выберите иконку с Wi-Fi и тапните по ней. На экране отразится IP-адрес камеры, скопируйте данные и вставьте в строку Device IP.
- Подтвердите действия, нажав кнопку Старт.
Кстати, специалисты предлагают еще один способ подключения с Wi-Fi, где нет необходимости работать с IP-адресом. Читайте как узнать ip адрес устройства. Загрузите приложение EpocCam, автоматически синхронизируйте ПК и камеру телефона/планшета. Удобное приложение позволит не тратить время на подключения и синхронизации вручную, особенно когда камера требуется здесь и сейчас.
Через USB
Подключение телефона к персональному компьютеру и ноутбуку осуществляется с помощью USB-кабеля. Рекомендуем пользоваться методом лишь в крайнем случае. Например, в связи с отсутствием Интернета на смартфоне. Придется немного повозиться, поскольку понадобится отладка подключения на смартфоне и поиск подходящего кабеля, а именно micro USB Type-C. Чтобы было удобнее, советуем воспользоваться подключением через приложение, например DroidCam (об установке расскажем в следующей части статьи).
Оно упростит процесс синхронизации и поможет быстрее настроить телефон:
- подключите телефон к персональному компьютеру (ноутбуку) с помощью подходящего кабеля;
- запустите приложение DroidCam на телефоне;
- установите клиент приложения на ПК;
- приступите к отладке устройств по USB.
Отладка осуществляется в пункте с настройками. Тапните 7 раз по пункту “Номер сборки”, откройте меню разработчика и активируйте отладку. Выберите подключение через кабель и нажмите на Старт. После подтверждения последнего действия на экране отразится видеопоток, фиксируемый камерой мобильного телефона или планшета. Далее используйте камеру в зависимости от назначения, подключайтесь к трансляциям в мессенджерах и Скайпе.
Актуальные приложения
Определившись с тем, как можно подключиться к камере для видеонаблюдения через свой телефон, следует подобрать подходящий софт.
В зависимости от мобильной программы, настраивать в телефоне подключённое видеонаблюдение потребуется соответствующим образом. Обычно в них заложены подробная инструкция и разъяснения для новичков. В итоге настройка оказывается простой и доступной. Но, прежде чем что-либо настроить, нужно определить, какой именно софт лучше использовать. Если девайс будет настроен через сомнительное приложение, говорить о качественной работе всей системы не придётся.
Есть несколько способов, как вывести на свой телефон полноценное видеонаблюдение и получить при этом к нему удалённый доступ.
К числу приоритетных можно отнести несколько популярных и востребованных приложений.
Alfred
Эта программа для мобильных устройств заметно выделяется на фоне всех остальных. Ведь главная особенность в том, что тут сам смартфон будет использоваться в роли камеры наблюдения. Телефон устанавливается в нужное место, и всё происходящее записывается, сохраняется в облачном хранилище.
Расчёт сделан на то, что присутствующие в помещении не догадаются о фиксации происходящего, поскольку перед ними просто обычный телефон.
Хотя это не совсем то, что нужно именно в рассматриваемой ситуации. При этом приложение всё равно популярное и востребованное. Даже несмотря на внушительное количество встроенной рекламы.
TrackView
А вот здесь реклама практически отсутствует. Да, у приложения также есть функция превращения смартфона в камеру наблюдения.
Но всё же основная задача заключается в том, чтобы подключиться к камерам, включая USB и IP устройства видеофиксации и отображать всё на экране мобильного гаджета.
Интерфейс предельно простой и интуитивно понятный. Записанные данные хранятся в закодированном файле. Тем самым никто посторонний получить доступ к видео не сможет.
AtHome
Мобильное приложение, передающее картинку с видеокамер на дисплей смартфона. Основное назначение софта заключается в охране дома и квартиры. Это понятно даже из названия.
Часто применяется домовладельцами, чтобы следить за новой домработницей, няней, контролировать репетиторство ребёнка и пр.
Установив приложение, нужно лишь подключиться к установленной в доме камере.
WardenCam
С помощью этого приложения можно превратить смартфон или планшет в полноценный комплекс для видеослежения. Причём довольно солидного профессионального уровня.
Приложение отличается богатым выбором настроек, адаптирующие наблюдение под личные требования и предпочтения пользователя.
При наличии микрофона в камере, его можно дистанционно включать и выключать. Отличный выбор для новичков в сфере организации видеонаблюдения.
Manything
Ещё одна полезная, но достаточно простая программа. Обладает широким функционалом. Запись, транслируемую на телефоне, можно приближать и отдалять, мгновенно делать скриншоты простым нажатием на сенсорный дисплей.
Плюс ко всему, есть функция использования смартфонов вместо камер. При размещении 1–2 старых телефонов в разных точках данные с них будут выводиться на экран вашего нового устройства.
СОВЕТ. Для корректной работы наблюдения лучше использовать официальное приложение производителя используемой камеры.
В итоге от пользователя потребуется выполнить лишь несколько действий:
- скачать и установить приложение;
- запустить программу;
- найти видеокамеру;
- пройти процедуру идентификации;
- наблюдать за происходящим через экран телефона.
Решение довольно простое, но при этом переоценить его преимущества сложно.
Нельзя сказать, что подобное видеонаблюдение нужно абсолютно всем. Но даже для создания элементарной защиты своего имущества организовать подключение между камерой и смартфоном можно. А порой даже нужно.
Как подключить видеокамеру к телефону с помощью специального софта
Если после установки драйверов подключение все же отсутствует, значит, в данной модели отсутствует поддержка соединения с периферическими устройствами. При данных обстоятельствах рекомендуется воспользоваться специальными приложениями, позволяющими без проблем подключать сторонние гаджеты. Для этого потребуется зайти в магазин приложений Play Market и скачать на свой телефон одно из доступных приложений. Они обеспечивают перехват изображения с веб-камеры и трансляцию на экран смартфона.
USB Camera – ConnectEasyCap
UsbWeb

Но все же одним из лучших на сегодняшний день считается программа CameraFi
Чтобы оценить все ее возможности, потребуется выполнить ряд действий.
- Соединить смартфон с web-камерой.
- Запустить утилиту и дать нужные разрешения, которые позволят ей работать максимально корректно.
- Выполнить необходимые настройки (выставить параметры качества и разрешения изображений и видео, включить опцию отображения состояния подключения камеры, и т. п.)
Программа позволяет задавать желаемые префиксы в названии файлов, просматривать готовые видеозаписи или фотоснимки. Ее интерфейс прост и понятен, что обеспечивает легкость работы.

Особенности эксплуатации
Нынешний рынок радует покупателей огромным количеством качественных и функциональных камер, разработанных специально для установки на смартфонах. Такая съемная, дистанционная техника является очень удобной в эксплуатации. Разберем основные особенности ее использования.
Для начала рассмотрим, каким образом отдельная камера-объектив должна подключаться к смартфону. В этом процессе нет ничего сложного – разобраться сможет каждый.
- Купленный девайс надо будет аккуратно подключить к смартфону посредством USB или разъема 3,5 мм (если модель проводная). Желательно, чтобы сам телефон при этом функционировал на базе операционной системы Android или iOS.
- После этого следует запустить специальное приложение на смартфоне. Если его еще на вашем устройстве нет, надо будет найти, а потом скачать. Лучше всего скачивать подобные приложения с Google Play или AppStore.
- Далее навести технику на объект, который хотите заснять, и нажать кнопку спуска затвора.

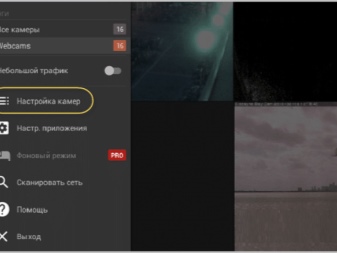
Рассмотрим другие нюансы эксплуатации.
- Чтобы предупредить возгорание или порчу техники, следует беречь маленькую камеру (и сам смартфон) от попадания сырости и влаги. Обязательно следите за этим, если не хотите серьезно навредить устройству. Не рекомендуется брать с собой такую камеру, если идет сильный дождь.
- Ни в коем случае нельзя самостоятельно разбирать блок отдельной камеры, даже если вы хотите отыскать там причину появившейся поломки или вам просто интересно ее внутреннее устройство.
- Старайтесь следить за тем, чтобы изделие, как и его аккумулятор, не подвергалось механическим повреждениям, ударам, не падало на пол или землю.
- Чтобы избежать короткого замыкания, старайтесь не допускать контакта металлических объектов с контактами блока батареек.
- Поврежденные или протекшие литий-ионные батарейки использовать не разрешается.
- Батарейный блок маленькой камеры следует держать в месте, до которого не доберутся дети или домашние животные. Место хранения обязательно должно быть абсолютно сухим и безопасным.
- Замену разрешено производить исключительно на тот же батарейный блок, который был в устройстве до этого.
- При эксплуатации сетевого адаптера переменного тока надо будет воспользоваться ближайшей розеткой. Если техника вдруг перестала работать исправно, ее нужно сразу же отключить от электросети.
- Если вы заметили, что камера для телефона перестала работать правильно или присутствуют явные недочеты в ее функционировании, самостоятельно причину поломки искать не следует. Рекомендуется сразу обратиться в фирменный сервисный центр. Особенно это касается тех случаев, когда техника еще находится на гарантии. Если вы вскроете ее самостоятельно и усугубите ситуацию, гарантийного обслуживания лишитесь.
- Не оставляйте маленькую камеру для смартфона рядом с отопительными приборами и обогревателями. В таких условиях устройства могут серьезно пострадать.
- Вставляйте в камеру флеш-карту правильно. Делайте это аккуратно, не перегибайте карту памяти. Это может привести к поломке и самого носителя, и отсека, в который вы его устанавливаете.
- Старайтесь не трясти внешнюю камеру для смартфонов. Не ударяйте по ней, относитесь аккуратно и бережно. В противном случае изделие может получить серьезные повреждения.


Прежде чем начинать пользоваться подобными девайсами, ознакомьтесь с руководством по эксплуатации, чтобы не допустить серьезных ошибок и не испортить технику.
Обзор модели Sony QX10 в видео ниже.
Как работает камера видеонаблюдения через телефон
Камера видеонаблюдения через телефон была изобретена только после появления интернета, потому что все данные передаются по нему. Существует несколько вариантов того, как установить смотр через телефон. Самые распространённые методы:
- Смотр через облачное хранилище;
- При помощи аналоговых систем и IP – систем;
Непосредственное подключение мобильного устройства к камере.
Все варианты имеют, как и свои преимущества, так и свои недостатки. Принцип работы у всех различен и имеет некоторые нюансы.
Например, просмотр через облачное хранилище отлично подходит в том случае, когда нужна только одна из камер наблюдения, а не несколько. Этот метод предполагает под собой подключение камеры к специальным сайтам. Изображение выводится на самой странице.
Наиболее выгодный вариант – это использовать аналоговые системы и IP-камеру. Для этого метода необходимо правильно настроить p2p сервис, который позволяет отдаленно подключаться к камерам через мобильные устройства. Камере присваивается уникальный серийный номер, который позволяет обойтись без статических адресов. Устанавливается приложение, вбивается серийный номер и ведется просмотр.
Выбор зависит только от пользователя и от его потребностей. Чтобы выбрать метод, нужно уточнить все плюсы и минусы, возможности и цели.
О более подробной работе камеры видеонаблюдения можно посмотреть в этом видео
Установка приложений и настройка подключения камеры
DroidCam Wireless Webcam
-
Скачайте и установите части приложения на ПК и smartphone.
-
Соедините устройства при помощи USB
, BlueTooth или Wi-Fi. При подключении через USB на смартфоне должна быть активна опция отладки по USB (доступна из меню «Параметры» — «Система» — «Параметры разработчика»).
- Запустите DroidCam на компьютере и запишите (запомните) появившуюся на экране строку вида IP-адрес:порт.
- Запустите DroidCam на smartphone и нажмите кнопку «Connect», далее «Add new PC».
- Дайте подключению любое имя и впишите адрес: порт — строку, которая была указана в части софта, запущенной на ПК. Если подключение было выполнено правильно, на экране смартфона появится изображение с камеры.
- Нажмите кнопку «Settings» и задайте нужные настройки видео.
- Запустите на ПК программу, использующее камеру, например, Skype.
- В его списке камер выберите устройство «DroidCam».
- Зафиксируйте телефон в нужном вам положении — веб камера из смартфона Андроид готова.
- Устройство «DroidCam» дополнительно можно использовать как микрофон, если выбрать соответствующую настройку в опциях Skype.
USB Webcam for Android
- Установите на компьютер клиентскую часть программы — USB Webcam PC Host.
-
Установите на смартфон вторую часть USB Webcam.
-
На смартфоне включите опцию «Отладка по USB», доступную из меню «Параметры» — «Система» — «Параметры разработчика».
-
Подключите смартфон к компьютеру при помощи дата-кабеля.
-
Запустите USB Webcam PC Host на ПК, для работы программы нажмите любую клавишу.
-
Запустите программу на smartphone.
-
В меню «Устройства» — «Камеры» Скайпа выберите «GWebcamVideo«. Должно появиться изображение с камеры телефона. Если вместо него отображается зеленый фон, вероятно, ваше устройство не поддерживается программой.
-
Если все получилось — веб камера через телефон Андроид настроена и готова к работе.
IP Webcam
- Установите на ПК программу IPCamAdapter.
- Установите на смартфон IP Webcam.
- Запустите и задайте нужные вам настройки видео: разрешение (максимум 800 x 480), выбор камеры (тыловая, фронтальная), фокус или FPS-лимит.
- В настройках сетевого подключения можно выбрать тип: IPv4 или IPv6, задать порт (по умолчанию установлен 8080), в качестве меры безопасности можно указать пароль.
- После активации приложения на ПК, в нижней части окна появится IP-адрес для подключения smartphone.
- После того, как было выполнено соединение, менять настройки программы можно непосредственно с ПК.
- Устройства «camera» и «микрофон» становятся доступны из соответствующего меню Skype или другого приложения, использующего веб-камеру. После этого все готово к использованию.
Итак, телефон Андроид как веб камера подключен, осталось дело за малым — зафиксировать его в нужном положении. Чаще всего, стандартные настольные подставки использовать не очень удобно, поскольку менять угол наклона телефона они, как правило, не позволяют. Зато как раз для такого случая очень подходят автомобильные держатели. Такие, которые могут крепиться с помощью присоски к любой, в том числе и вертикальной поверхности и крепко зажимают телефон. С их помощью можно прикрепить смартфон к боковой, верхней или задней стенке монитора и управлять его положением также просто, как это делается с веб-камерой.
Нет веб-камеры, но нужно сделать срочный видеовызов в Skype или какой-то другой программе? Возможно, у вас уже есть веб-камера, но вы хотите добавить еще одну?
Все, что вам нужно для этого, ваш телефон и подходящий приложение.
Зачем использовать телефон в качестве веб-камеры? Использование телефона может оказаться гораздо удобней покупки отдельной веб-камеры.
Хотя сейчас веб-камеры встроены во многие мониторы и ноутбуки, однако не во все. Периферийные веб-камеры до сих пор популярны, но они могут оказаться сложнее в установке и настройке. К тому же, в большинстве смартфонов основные камеры обладают отличным качеством съемки. В статье мы расскажем вам о том, как правильно настроить и использовать свой телефон в качестве веб-камеры.
Использовать телефон как веб-камеру через WiFi
Вы должны убедиться, что ваш мобильный телефон и компьютер подключены к одной сети интернета. К примеру, компьютер подключен через провод или WiFi к модему, и сам телефон подключен через WiFi к этому же модему.
Шаг 1. Загрузите приложение IP-Webcam для телефона из магазина Google Play. После установки приложения откройте его и перейдите к «Настройка соединения» > «Вещание в локальной сети».

Далее задайте логин и пароль, можно простые, тем самым никто не сможет подключиться без пароля к вашему видео потоку.
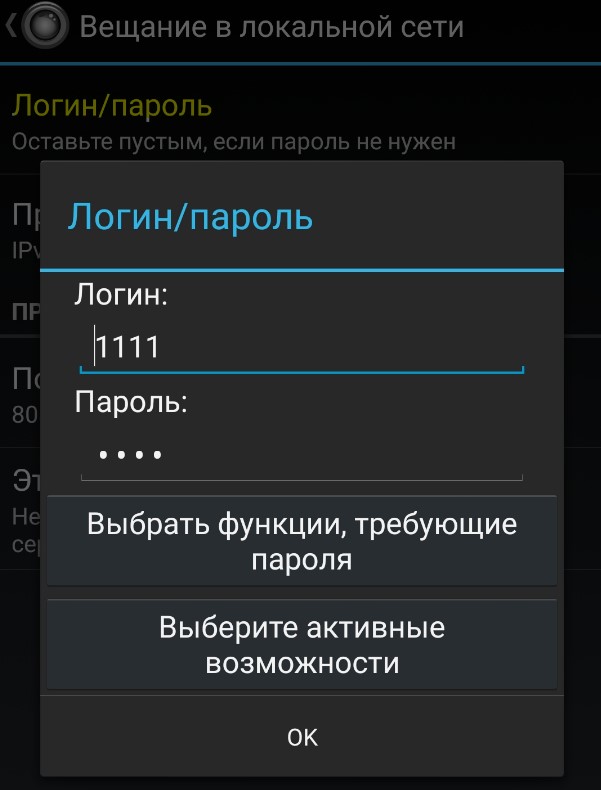
Вернитесь на шаг назад, и в самом низу нажмите на «Запустить, начать трансляцию». Когда запустить видео поток на телефоне, то вы должны увидеть внизу экрана адрес вида 192.168.1.5:8080. Запомните его.
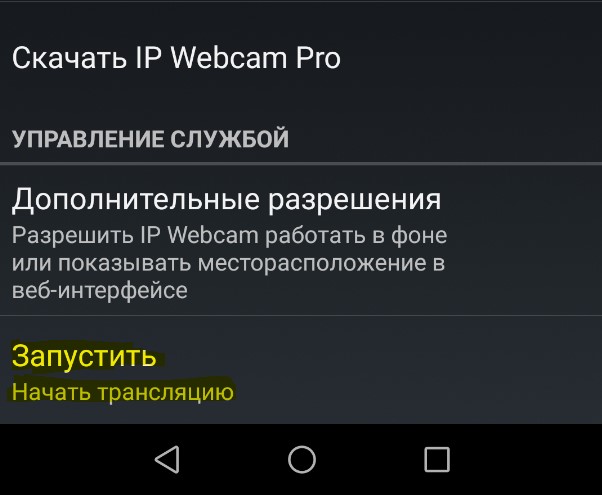
Шаг 2. Открываем любой веб-браузер и пишем в адресную строку адрес, который мы запомнили выше, и жмем Enter. В моем случае это 192.168.1.5:8080. Далее вводим логин и пароль, который задавали выше. У нас откроется веб-интерфейс по управлению веб камерой, которая транслируется с телефона Android. В графе «Режим просмотра» выберите «Встроенный в браузер» или «Flash». Если вам нужен звук, то в графе прием «Аудио» перетяните ползунок в режим включено. Далее в графе «Режим прослушивания» выберите «HTML5 Wav», или переключайте по порядку пока не появится звук. Также ниже у вас будут доступны настройки как качество видео, обрезать площадь трансляции, переключение камеры с фронтальной на другую и т.п.
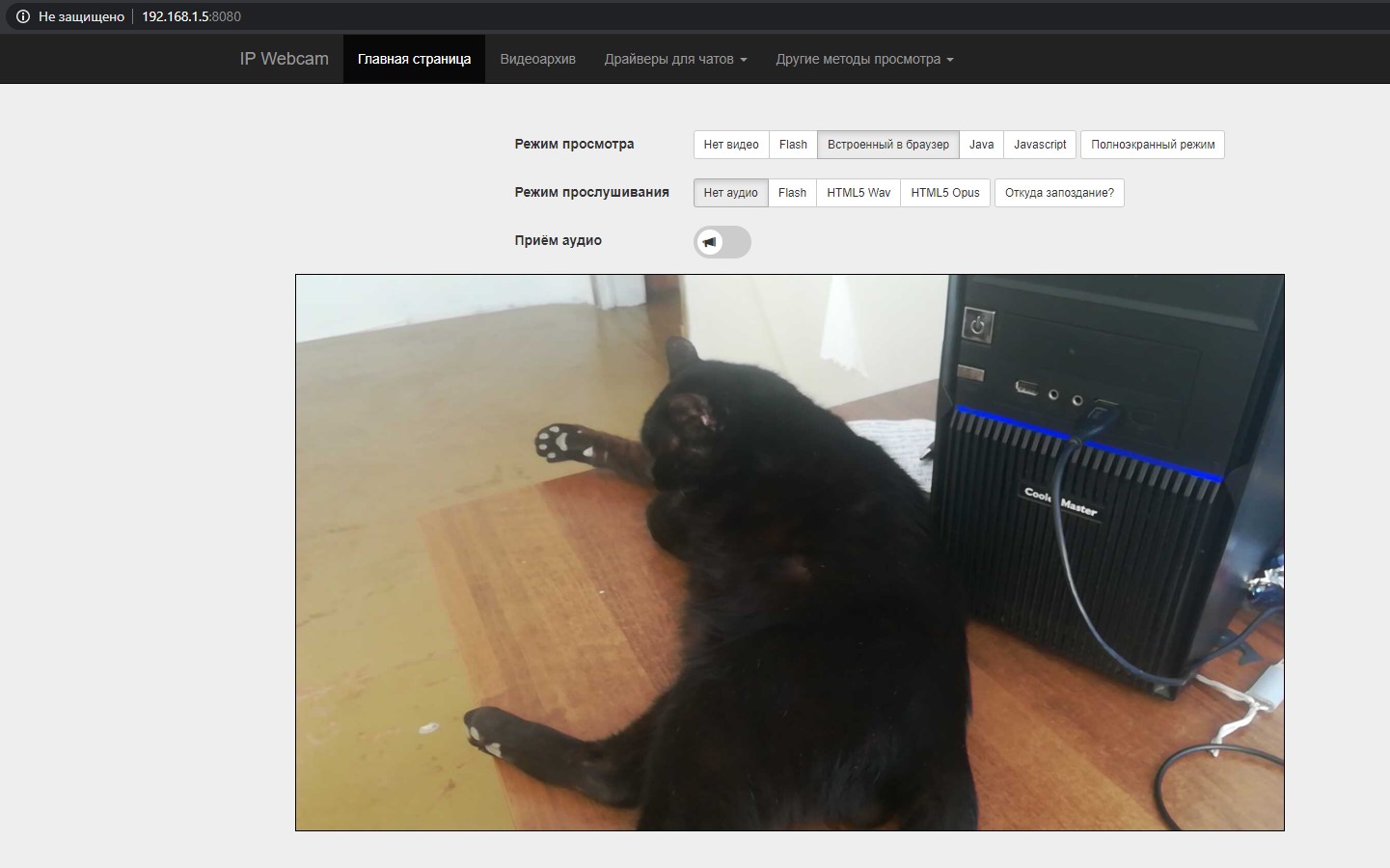
Способы создания из мобильного телефона веб-камеры
Сфера использования веб-камер довольно обширная, но чаще всего они служат для совершения видеозвонков, нередки также случаи применения их в качестве средства для удалённого видеонаблюдения или для проведения интернет-трансляций.
Со всеми этими задачами может справиться и ваш смартфон, и для его настройки от вас не потребуется наличия каких-либо специфических навыков, а сама процедура не займёт много времени, особенно после первичной настройки.
Известно несколько вариантов превращения мобильника в функциональный аналог веб-камеры, но в любом случае вам понадобится, кроме смартфона, наличие доступа к Wi-Fi-сети. Если интернет отсутствует – USB-кабель. Потребуется также приложение, используемое для осуществления сопряжения мобильного устройства с компьютером
При этом неважно, на каких платформах функционируют ваши устройства – решения имеются для Android и iOS, Windows, яблочной ОС и даже для Linux-систем
Учитывая, что самыми распространёнными смартфонами являются Android-устройства, рекомендуем использовать следующие популярные приложения:
- DroidCamX, имеется одноимённый клиент и для Windows, его нужно тоже скачивать и устанавливать на ПК. Приложение бесплатное, может быть инсталлировано и на планшете. Позволяет транслировать картинку вместе со звуком, предусматривает возможность интеграции по воздуху или через кабель. Имеется функция удалённого доступа к камере;
- IP Webcam – приложение, главным предназначением которого является организация видеонаблюдения. Естественно, с помощью вашего мобильного телефона. На ПК можно использовать утилиту IP Camera Adapter. Видео можно просматривать, используя плеер или через браузер;
- EpocCam – простенькое приложение, используемое для синхронизации смартфона и компьютера без каких-либо излишеств, только самый необходимый набор функций. Имеется софт и для ПК, и для мобильного гаджета.
Обладателям iOS-устройств можно порекомендовать следующие популярные среди пользователей приложения, принцип сопряжения которых с компьютером примерно такой же:
- iVCam – подключение к ПК происходит автоматически, без необходимости вводить IP-адрес. Имеются расширенные настройки (разрешение съёмки, частота кадров, ориентация картинки). Имеется клиент для компьютера;
- EpocCam – по возможностям приложение идентично версии под Android. Синхронизация автоматическая, имеется возможность использовать для записи любую из камер;
- iCam – приложение, позволяющее хранить записываемое видео или трансляции в облако для удалённого просмотра через браузер. Также имеются настройки, позволяющие использовать вспышку или менять яркость/контрастность картинки. Клиент для компьютера устанавливать не нужно.
Использование приложения DroidCam
Приложение DroidCam – одна из самых скачиваемых и эффективных утилит, которая позволяет использовать Android-устройство в качестве полноценной веб-камеры. Для соединения по беспроводной связи необходимо, чтобы оба устройства были подключены к одной точке доступа Wi-Fi. Если это реализовать нет возможности, то через эту программу можно сделать смартфон веб-камерой с помощью кабеля USB.
Способ 1: по Wi-Fi
Чтобы сделать веб-камеру из телефона Андроид по Вай-Фай, действуйте следующим образом:
1. Установите приложение из официального магазина Play Market на смартфон.
2. Запустите установленный софт.
3. Затем потребуется установка специального софта на ноутбук или компьютер – DroidCam Client.
4. После инсталляции потребуется перезагрузить ПК. Затем откройте утилиту и введите адрес IP и порт, которые отображаются на экране смартфона в DroidCam.
5. Если нужно передавать через мобильное устройство не только изображение, но и звук, то поставьте галочку напротив пункта Audio.
6. Кликните по кнопке Start.
7. Если на телефоне две камеры, то переключаться между ними можно с помощью иконки в виде камеры со стрелкой, которая находится в верхней панели приложения справа.
В интерфейсе программы на ноутбуке или ПК откроется окно, в котором можно увидеть изображение с камеры смартфона. Оно сворачивается в системный трей, если использовать комбинацию клавиш Ctrl + H.
Следует отметить, что при использовании программ, где требуется веб-камера, нужно в ее параметрах выбрать устройство DroidCam. То же самое касается звука.
Способ 2: по USB
Приложение DroidCam позволяет использовать Android в качестве вебки и с помощью синхронизации устройств по проводному подключению. Для начала необходимо активировать отладку по USB в параметрах мобильного девайса:
1. Активируйте режим разработчика. Для этого перейдите в системные настройки. Затем выберите «Сведения о телефоне».
2. В появившемся окне выберите пункт «Сведения о ПО».
3. Тапните семь раз по информации о номере сборки. В это время отобразится предупреждение, что осталось несколько шагов до появления скрытой опции.
4. Вернитесь в раздел с настройками и пролистайте меню до конца. Внизу появится новый пункт – «Параметры разработчика». Выберите его.
5. Найдите блок «Отладка» и активируйте функцию «Отладка по USB».
После активации отладки по USB подключите смартфон к компьютеру или ноутбуку с помощью кабеля и действуйте так:
1. Появится окно, где необходимо разрешить отладку по USB.
2. Запустите на мобильном устройстве и на ПК приложение DroidCam.
3. В программе на компьютер выберите иконку в виде USB-подключения.
4. В выпадающем списке выберите мобильное устройство.
5. Кликните по кнопке Start.
После проделанной процедуры смартфон станет функционировать, как веб-камера на компьютере или ноуте. Все настройки аналогичны предыдущему способу.
Зачем подключаться к камере удаленно
Развитие интернета и технический прогресс позволяют создавать системы видеонаблюдения практически везде. Обладатель такого комплекса может получать данные о контролируемом камерой участке буквально из любой точки мира с доступом к глобальной сети. Например, высоко ценят возможность осуществлять видеонаблюдение через телефон владельцы частных домов: благодаря видеоконтролю со смартфона они всегда в курсе происходящего в жилище. А современная видеокамера для видеонаблюдения с онлайн для дома с выводом на телефон обычно имеет и множество дополнительных функций, наподобие детекторов движения и инициации оповещений по различным триггерам. Особенно незаменима такая возможность для «умного дома».
«Классическое» видеонаблюдение подразумевает одну или несколько камер, сведения с которых выводятся на мониторы и записываются в архив на центральном сервере. Но сейчас на рынке присутствуют недорогие и продвинутые устройства, умеющие передавать картинку в интернет. А для мобильных телефонов выпускаются приложения, обладающие функционалом подключения к таким камерам. Это удобная возможность, которой находится применение и в корпоративном секторе, и в частном — например, в домах и коттеджах, на придомовых территориях, дачах и так далее. Иногда видеонаблюдение сопрягают с охранными комплексами, но это уже более сложные решения.
Подключение с помощью CameraFI
Для работы с WEB камерой через CameraFI, просто подключите камеру к смартфону или планшету и запустите приложение. В появившемся окне, разрешите доступ приложению к тем пунктам, о которых он будет запрашивать. После этого, вы уже можете использовать камеру. При этом, стоит учитывать, что при выставлении в настройках разрешения больше чем может выдать камера, изображение может пропадать.
Приложения CameraFi имеет четыре основных преимущества:
Не нужно рутировать устройство
Некоторые приложения для подключения камер требуют Root-доступ, который снимает гарантию с телефона, а его неправильное использование может привести к критическим ошибкам операционной системы Android.
Подключение как беспроводных так и USB камер
Приложение работает с широким спектром камер подключаемых посредством USB OTG кабеля. Также оно позволяет подключать камеры через другие разъемы есть имеется соответствующий переходник.
Поддержка большого количества камер

CameraFI совместимо с огромным количеством разнообразных камер от практически любого производителя. Приложение работает с экшн-камерами, профессиональными фото и видеокамерами, WEB-камерами и камкодерами.
Быстрая скорость
Приложение поддерживает высокую скорость передачи данных. Передача может осуществляться по беспроводной сети на скорость вплоть до 30 кадров в секунду при разрешении FullHD.
Простой и понятный интерфейс

Также имеется русскоязычная версия. Само приложение постоянно обновляется для поддержки все более новых камер и записывающих устройств. Последние версии также хорошо работают с камерами на квадрокоптерах, медицинскими камерами и встроенными экшн-камерами.
Приложение CameraFi имеет как бесплатную так и платную CameraFi Pro версию.
Подключение эндоскопа на Android
Процедуру соединения эндоскопа с телефоном можно поделить на два этапа, сводящихся к подключению кабеля и использованию одной из специальных программ. Для успешной установки соединения какие-то конкретные требования к Android-устройству и установленной версии ОС отсутствуют.
Шаг 1: Аппаратное подключение
В настоящее время существует два типа подключения внешней камеры, разделяющиеся на проводное и беспроводное соединение. Мы рассмотрим оба варианта.
Вариант 1: USB-эндоскоп
Чтобы подключить USB-девайс к телефону, воспользуйтесь идущим в комплекте кабелем и по необходимости переходником «USB — micro-USB». Чаще всего эндоскоп изначально оснащен штекером micro-USB, который следует подключить к соответствующему порту на телефоне.

Стоит обратить внимание, что далеко не все смартфоны совместимы с USB-эндоскопами, так как некоторые модели более требовательны в плане потребления и потому не могут быть подключены к порту на телефоне из-за нехватки энергии для одновременной работы камеры и подсветки. Обойти подобные ограничения невозможно, так что учитывайте это заранее при выборе модели
Вариант 2: Wi-Fi эндоскоп

Подключите кабель micro-USB от девайса к порту, подсвеченному зеленым индикатором и значком Wi-Fi. За счет этого камера будет готова к передаче сигнала по беспроводной сети.
Шаг 2: Приложения для эндоскопа
Некоторые модели эндоскопа при подключении к телефону могут использовать стандартные приложения для работы с камерой, так что специальное ПО требуется не всегда. Однако подобные варианты скорее являются исключениями, в то время как подавляющее большинство девайсов будут стабильно работать только при наличии одного из специальных приложений, доступных для загрузки в Google Play Маркете.
Как самостоятельно подключить камеру видеонаблюдения к мобильному
Большинство владельцев домов и других важных помещений максимально доверяют лишь только самим себе. Поэтому подключение трансляции с IP-камеры на свой мобильный будет для таких людей идеальным способом контролировать всё, что будет происходить в их отсутствие. И для такого контроля совершенно нет необходимости приобретать сложные устройства по заоблачным ценам.
Самостоятельное подключение мобильного к видеокамере будет включать в себя чёткий алгоритм установки этих приборов и некоторых других устройств. Подключив всю систему видеонаблюдения к интернету, можно будет наблюдать трансляцию с IP-камеры, будучи даже на другом конце света. При этом наблюдение может осуществляться не только через мобильный телефон, но и через планшет или ноутбук. В подобных системах уровень безопасности передаваемых данных отличается высокими параметрами, поэтому можно не опасаться, что в момент трансляции к каналу подключатся злоумышленники.
Смотрим видео подключение камеры к телефону
Просмотр IP-камеры на телефоне
Самый лёгкий способ обеспечить просмотр на телефоне картинки с камеры видеонаблюдения – это эксплуатация устройств, которые обладают опцией P2P. Прошивка подобных аппаратов содержит соответствующий софт и уникальный список цифр, представляющих собой номер ID. Чтобы подключиться к этой видеокамере, необходимо будет присоединить её к свитчу или роутеру, которые обеспечат доступ к сети.
В цепочке подключения мобильный телефон будет играть роль монитора, а также помогать в системном управлении. Поэтому на свой смартфон нужно будет загрузить подходящее ПО. В современных модификациях камер слежения такой софт находится в обычной заводской комплектации.
Когда приложение будет установлено, нужно будет запустить его, а затем считать с коробки или корпуса видеокамеры начертанный там QR-код. Открыв соседнюю закладку, нужно будет указать там номер ID. В большинстве ситуаций камеры обладают возможностью сохранять данные на карту SD, чтобы при необходимости можно было просмотреть видео.
Как использовать телефон как веб-камеру через usb? Инструкция для телефонов на андроид и iphone
В данной статье мы рассмотрим достаточно необычный способ применения мобильного телефона. Если у вас бывают ситуации, когда вам нужно организовать видео-связь, а веб-камеры под рукой нет или вы просто хотите найти применение вашему сломанному смартфону (например, с разбитым экраном), то мы расскажем вам как это сделать.
Практически любой современный телефон можно превратить в веб-камеру (при условии ее наличия), главное — правильно установить на него необходимый софт. В результате получится отличный девайс, с помощью которого вы сможете общаться с близкими вам людьми посредством видеосвязи. Таким же способом вы сможете транслировать видео изображение в сеть.
Работа всех программных приложений, используемых для осуществления данной цели, сводится к синхронизации вашего телефона с компьютером посредством USB кабеля или Bluetooth соединения. Благодаря этому ваш ПК будет использовать камеру, встроенную в мобильник, как обычную веб камеру.
При использовании данных программ изображение с камеры смартфона передается на компьютер через Bluetooth или кабель и в дальнейшем может использоваться программными мессенджерами. Также вы можете использовать микрофон вашего мобильника для общения, например, в Skype.
Последовательность действий:
- устанавливаем и запускаем одну из указанных выше программ на ПК;
- проводим активацию на смартфоне;
- соединяем компьютер с телефоном с помощью Bluetooth, Wi-Fi или кабеля;
- запускаем Skype и в настройках выбираем веб камеру.
Телефон как веб камера через usb
Одним из способов подключения телефона к компьютеру является подключение через usb-кабель. Однако не все программы, обеспечивающие синхронизацию ПК с телефоном, поддерживают данный тип соединения.
Это связано с существованием более современных беспроводных способов подключения. Среди программ, поддерживающих usb-соединение, стоит назвать следующие: USB Webcam for Android, Mobiola Web Camera и Webcamera Plus.
Найти и скачать данные программы можно в плэймаркете.
Андроид телефон как веб-камера
Мобильный телефон на операционной системе Android может также стать отличной альтернативой веб-камеры.
Ведь данная операционная система отлично синхронизируется с ПК, а камеры многих современных телефонов ничуть не уступают веб-камерам по основным характеристикам воспроизведения видео.
Для реализации данной задачи существует доступное и простое программное обеспечение. Для начала вам нужно установить ПО на компьютер и на телефон.
Для этого выполните следующие операции:
скачайте и установите с Play Market специальную программу IP webcam на ваш мобильник;
откройте данную программу на телефоне и задайте настройки качества и разрешения, укажите логин и пароль;
затем нажмите кнопку «Начать трансляцию», ваш смартфон готов к использованию в качестве веб камеры;
обратите внимание на IP адрес, указанный внизу экрана телефона, он вам пригодится в дальнейшем;
программу IPCamAdapter скачайте и установите на компьютер;
откройте настройки программы IPCamAdapter и введите в соответствующие поля IP адрес (о котором было сказано ранее), логин и пароль, идентичные тем, что вы указывали на телефоне;
нажмите кнопку «autodetect», затем «применить»;
теперь вы можете общаться в видео-чатах, используя вашу веб-камеру.
Iphone как веб-камера
Программы для превращения iPhone и iPad в видео устройства предоставляют широкий выбор настроек в сравнении со стандартными веб-камерами. Кроме того, вы сможете добиться достаточно высокого качества изображения.
В вашем распоряжении может быть как фронтальная, так и задняя камера. Вы можете использовать для синхронизации одну из следующих программ: PocketCam, WiFiCam, EpocCam 1.9.1, Broadcaster, Mobiola Webcamera или Mini WebCam 1.0.
2.
Принцип работы большинства вышеуказанных программ очень похож и для начала работы, как правило, нужно выполнить следующие действия:
- установить компьютерную часть ПО на ПК;
- установить программу на Iphone;
- соединить оба устройства через Wi-Fi (или другим способом);
- ввести все необходимые настройки;
- подключиться к одному из мессенджеров, и использовать Iphone в качестве веб камеры.
Для фиксации вашего мобильного устройства придется проявить фантазию. Использование стандартных настольных подставок не совсем удобно, так как они не позволяют изменять угол наклона телефона. Для таких случаев, отлично подойдут автомобильные держатели. С их помощью вы сможете прикрепить мобильник к стенке монитора и легко изменять его наклон.
