Как перевернуть экран на ноутбуке
Содержание:
- Специальные программы
- Если не удается перевернуть изображение на мониторе
- Помощь со стороны ПО
- Разворот изображения в Скайпе
- Настройка графики
- Как перевернуть экран на ноутбуке? 3 рабочих способа!
- Почему так происходит
- Используем настройки видеокарты
- Как исправить переворот экрана на ноутбуке
- Другие варианты
- Комбинация клавиш для поворота экрана
- Если не помогло
- Способы
- Программы для автоповорота на Андроиде
- Проблемы с ориентацией изображения
- Основные способы поворота экрана
Специальные программы
При подключении к одному компьютеру нескольких мониторов или при частом создании сложных презентаций оказывается недостаточно стандартных возможностей Windows для изменения изображения на дисплее. Тогда на помощь пользователям приходят специальные программы:
-
EEERotate. Не подразумевает каких-либо сложностей в процессе использования, гарантирует комфортный и скоростной разворот. Комплектуется элементом, позволяющим легко менять ориентацию тачпада на боковое управление.
- Pivot Pro. Принцип её действия аналогичен EEERotate, однако не подразумевает смены тачпада. Более функциональна, поскольку позволяет переворачивать картинку на нескольких мониторах одновременно и редактировать размеры открывающихся окон. Имеет функцию настройки разрешения монитора и цветовой насыщенности.
Каждую из этих программ легко скачать через Яндекс или другие браузеры. После этого необходимо установить их на ноутбук или стационарный компьютер. Это оптимизирует работу монитора.
Если не удается перевернуть изображение на мониторе
Если описанные выше действия не помогают перевернуть экран, то причин для этого может быть несколько:
- Вирусы. Проведите полное сканирование системы с помощью антивирусного ПО.
- Повреждение системных файлов. Попробуйте выполнить проверку образа с помощью команды . Может потребоваться восстановление или переустановка Windows.
- Некорректный или поврежденный драйвер видеокарты. Скачайте драйвер графического адаптера и обновите его..
Если и это не помогает, то скорее причина в неисправном дисплее или конфликте «железа» компьютера друг с другом. Тогда может потребоваться полная замена отдельных компонентов устройства.
Помощь со стороны ПО
Существуют специальные программы, способные помочь в сложившейся ситуации.
Поскольку они не являются стандартными инструментами для операционной системы, софт придётся загрузить и установить себе на компьютер или ноутбук.
Тут стоит выделить несколько популярных программных решений:
- iRotate. Полностью бесплатная программа, способная работать с несколькими популярными операционными системами. Но не старше Windows XP. Функционал позволяет осуществлять развороты на 90, 180 и 270 градусов. Реализована на нескольких языках и совместима с популярными брендами видеокарт.
- EEE Rotate. Тоже бесплатное приложение, адаптированное к разным версиям ОС. Занимает минимум места, зато отлично справляется с поставленными задачами. Основной упор на пользователей нетбуков.
- Pivot Pro. Бесплатная разработка с углами поворота 90, 180 и 270 градусов. Параллельно можно поменять ориентацию, цвет и глубину изображения на экране. Способна адаптировать экран под конкретную запущенную программу.
Проблема переворачивания экрана знакома уже многим пользователям. Но не все знают, как её быстро и правильно устранить. Теперь этот вопрос решён, что позволит уже вам помочь другим юзерам, попавшим в подобную ситуацию.
Подписывайтесь, оставляйте свои комментарии, задавайте актуальные вопросы и рассказывайте о нашем проекте своим друзьям!
Разворот изображения в Скайпе
Почему проблемы с ориентацией изображения возникают только в Скайпе – камера показывает перевернутое изображение? У этой неполадки может быть несколько причин:
- Неправильная настройка видео в Скайпе.
- Несовместимость драйверов.
- Использование старой версии программы.
Убедитесь, что на ноутбуке установлена актуальная версия Скайпа. При необходимости скачайте с официального сайта последнюю редакцию программы. Если обновление Скайпа не решает проблему, необходимо проверить настройки видео.
- Раскройте меню «Инструменты». Перейдите в «Настройки».
- Откройте вкладку «Настройки видео». Посмотрите, чтобы в качестве записывающего устройства была выбрана ваша веб-камера. Если все нормально, вы увидите перевернутое изображение, которое она снимает.
- Нажмите «Настройки веб-камеры».
Перейдите на вкладку «Управление камерой». Здесь должен быть трекбар с названием «Разворот» или строка с названием типа «Image Vertical Flip».
Что делать, если ничего подобного в настройках нет? Переустановить драйверы камеры, скачав актуальную версию с сайта производителя. После переустановки программного обеспечения веб-камеры проблема с ориентацией экрана пропадет.
Настройка графики
Если возникает необходимость перевернуть экран своего ноутбука и вернуть его в нормальное положение, можно воспользоваться настройками графики. Это актуально, когда предыдущие методы не работают.
В этом случае речь идёт уже о программном сборе. А потому придётся покопаться в настройках графического адаптера, то есть видеокарты, и внести некоторые изменения.
Когда не получается повернуть свой рабочий стол обратно на 90 градусов или больше, нельзя исключать неполадки со стороны видеокарты.
Но тут дальнейшие действия во многом зависят от того, какая именно видеокарта используется на конкретном оборудовании.
Intel
Не исключено, что горячие клавиши, представленные в Windows 7, 8 или 10, так и не позволили перевернуть экран. И настройки параметров экрана тоже не дали результат.
Судя по всему, произошёл программный сбой. И чтобы перевернуть обратно свой неправильно расположенный экран на ноутбуке, уже придётся работать не кнопками, а более глубоко проникнуть в настройки графического адаптера.
Существуют определённые параметры графики Intel, которые отличаются от условных конкурентов в лице AMD и Nvidia.
В основном представленный далее метод применяется при устранении описываемой проблемы на мобильных компьютерах, то есть на нетбуках и ноутбуках. Это связано с тем, что у них экраны в основном работают за счёт встроенной в процессор графики. Приготовьтесь к тому, что названия, как и внешний вид окон, будут немного отличаться. Это зависит от конкретной модели используемого процессора.
Но последовательность действий будет следующей:
- Найдите пустой участок на рабочем столе, и кликните по нему правой кнопкой мышки. Откройте пункт «Параметры графики», а оттуда в меню «Поворот». Выберите необходимый угол поворота и верните изображение в нормальное положение.
- При отсутствии пункта «Параметры графики», выбирайте «Графические характеристики». Откроется панель управления для графики Intel. И тут присутствует графа «Поворот», где можно выбрать один из предлагаемых вариантов поворота, от 0 до 270 градусов. Примените внесённые изменения, и всё.
Практика показывает, что в таких ситуациях полностью перезагружать компьютер вовсе не обязательно.
AMD и Nvidia
Метод, актуальный для видеокарты от Nvidia и AMD. Обычно срабатывает в тех случаях, когда речь идёт о мониторах на персональных компьютерах, либо о подключённых через HDMI разъём внешних мониторах для портативных ноутбуков.
Все манипуляции будут осуществляться через панель управления графикой
Перед этим важно загрузить и установить самый свежий пакет драйверов
Поскольку уже было доказано, что перевернуть монитор, а точнее изображение экрана с помощью только клавиатуры и комбинации клавиш не получится, придётся влезать в графические настройки.
В этом случае нужно сделать следующее:
- Правой кнопкой нажать по пустому месту на рабочем столе.
- Откроется контекстное меню. Здесь есть 2 варианта. Кликнуть нужно либо на «Панель управления Nvidia», либо же на «AMD Vision Control Center».
- В появившемся меню следует кликнуть на вкладку «Дисплей» и оттуда перейти в раздел «Поворот дисплея».
- Верните положение экрана в нормальное состояние, выбрав один из предлагаемых вариантов для разворота.
Названия вкладок могут несколько отличаться, но принцип и последовательность действий остаются неизменными.
Как перевернуть экран на ноутбуке? 3 рабочих способа!
Очень часто многие пользователи ноутбуков и нетбуков сталкиваются с проблемой, когда изображение на экране монитора оказывается перевернутым на 90 или 180 градусов. При этом, из-за растерянности люди начинают искать ответ на вопрос как перевернуть экран на ноутбуке в начальное состояние. Как правило, изображение на экране переворачивается, не из-за поломки видеокарты компьютера, как считают многие юзеры, а из-за неаккуратного нажатия горячих клавиш на клавиатуре. Возможно по ней походила кошка, ребенок играл и постучал по клавиатуре или же клавиатура неисправна и происходит самопроизвольное срабатывания клавиш. В общем решение проблемы достаточно простое и нам с вами будет необходимо выполнить некоторые действия, чтобы вернуть изображение монитора в первоначальный вид.
Как перевернуть экран на ноутбуке при помощи системных горячих клавиш?
Для того, чтобы перевернуть изображение на мониторе существуют специальные горячие клавиши. Рассмотрим, какие комбинации необходимо нажать.
- Ctrl+Alt+ Стрелка вниз – выполнить переворот экрана полностью, со всеми открытыми окнами;
- Ctrl+Alt+ Стрелка вверх – выполнить переворот экрана в изначальное положение;
- Ctrl+Alt+ Стрелка вправо – выполнить поворот экрана на 90 градусов вправо;
- Ctrl+Alt+ Стрелка влево – выполнить поворот экрана на 90 градусов влево;
Как правило, для решения проблемы, как перевернуть экран на ноутбуке, помогает нажатие сочетания клавиш клавиатуры Ctrl+Alt+ Стрелка вверх , если же данное действие не вернет ориентацию экрана в нужное состояние, то пробуем все комбинации.
Выключить поворот экрана в настройках графики Intel.
Иногда случается так, что описанный выше способ не позволяет ответить на вопрос как перевернуть экран на ноутбуке, так как комбинации клавиш отличаются от системных. В данном случае, вероятнее всего в настройках графики Intel прописаны другие сочетания горячих клавиш для управления настройками видеоадаптера. Поэтому, мы с вами сейчас их отключим, чтобы в дальнейшем не попадаться в ловушку с перевернутым экраном. Чтобы отключить настройки выполняем следующие шаги:
- Заходим в панель управления графикой Intel. Сделать это можно, нажав правой кнопкой мыши на значке возле часов.
- В появившемся окне необходимо выбрать пункт «Свойства графики»;
- Появится еще одно окно, в котором нас интересует пункт «Режим настройки»;
- В открывшемся окне заходим в пункт «Настройки и поддержка» и снимаем галочку с пункта «Функции клавиш быстрого доступа»
Как видите, все настройки в данном пункте сводятся к тому, чтобы правильно настроить сочетания горячих клавиш, которые заданы в панели управления графикой Intel либо выключить данную функцию.
Переворачиваем экран монитора при помощи настроек Windows.
В системных настройках операционной системы Windows, так же есть функция поворота экрана, поэтому давайте воспользуемся данными настройками и попробуем решить нашу проблему. Для того, чтобы разобраться как перевернуть экран на ноутбуке средствами Windows. Нам с вами необходимо выполнить следующие действия:
- На рабочем столе Windows нажать правой кнопкой мыши и выбрать пункт «Параметры экрана»;
- В открывшемся окне в пункте «Ориентация», необходимо выбрать правильный параметр, а именно, «Альбомная» ориентация;
- После этого необходимо применить параметры, нажав кнопку «Применить». Экран монитора ноутбука должен вернуться в изначальное положение.
Если не помогают перечисленные способы.
Иногда бывают случаи, когда вышеперечисленные способы не помогают либо пользователь не может понять, как правильно их выполнить, тогда можно попробовать воспользоваться функцией «Восстановление системы» Windows. Тем самым мы с можем откатиться к тем настройкам операционной системы, когда экран монитора не был перевернут.
Для того, чтобы выполнить восстановление системы необходимо открыть «Пуск» — «Панель управления» — «Восстановление» — «Запуск восстановления системы».
После этого выбрать дату, на которую необходимо откатить настройки и запустить процесс восстановления. После восстановления системы положение экрана должно вернуться в правильное положение.
Самым крайним вариантом, который 100% решит проблему, как перевернуть экран на ноутбуке – это переустановка операционной системы. Но это как самый последний вариант, если другие не помогают.
Подведем итоги.
Как видите, если перед вами встала проблема как перевернуть экран на ноутбуке, то решить ее во многих случаях, можно самостоятельно не прибегая к помощи специалистов. В большинстве случаев, проблема кроется в неправильно нажатых горячих клавишах. Но если проблема кроется более глубоко, то поможет переустановка операционной системы.
Почему так происходит
Прежде чем рассказать о том, как можно перевернуть экран на ноутбуке комбинацией клавиш или иным методом, нужно найти ответ на главный вопрос. Он касается того, почему вообще такая ситуация могла возникнуть.
В действительности перевернуть рабочий стол на ПК или ноутбуке может даже сам пользователь, не подозревая об этом.
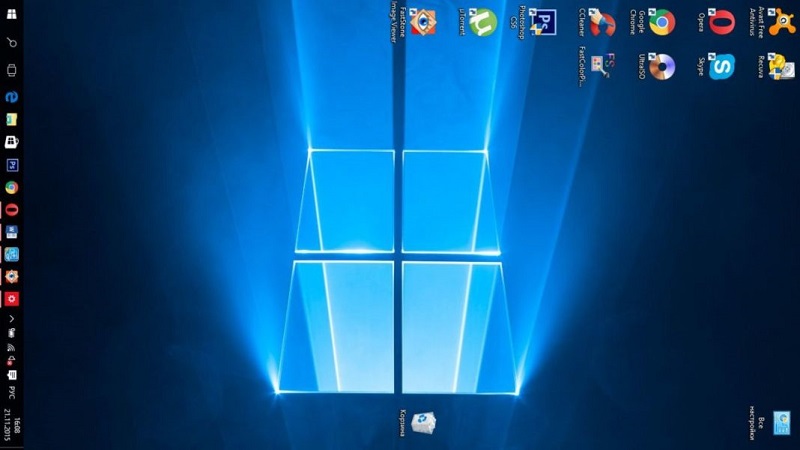
Всего же выделяют несколько основных потенциальных причин:
- Банальная невнимательность. Не удивляйтесь, если именно вы стали инициатором перевернуть свой экран на ПК или ноутбуке с ОС Windows 10 или более ранним изданием операционной системы. Если на компьютере активированы горячие клавиши, при их случайном нажатии вполне можно установить изображение на экране вверх ногами. Причина банальная, но в то же время для многих желанная. Ведь вернуть положение картинки в исходное состояние будет предельно просто.
- Проблемы со стороны ПО. Иногда случается и так, что железо, установленное на компьютер, конфликтует друг с другом, и это выливается в соответствующие сбои, неполадки, ошибки. Среди них и переворачивание изображения. Не исключено, что в этой ситуации потребуются услуги специалистов.
- Вирусное заражение. Есть вероятность, что перевёрнутый экран стал следствием воздействия вирусов на программное обеспечение вашего компьютера. В этой ситуации потребуется тщательное сканирование системы, а также удаление вредоносных программ соответствующими инструментами.
Разобравшись в причинах, можно приступать к изучению способов исправления ситуации.
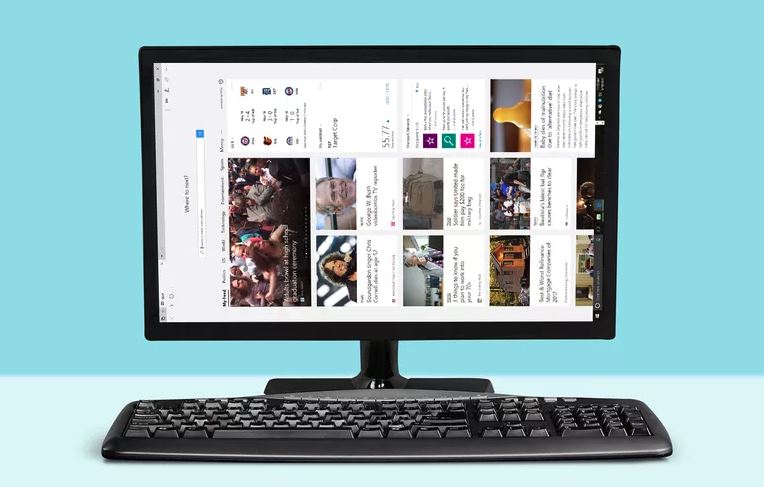
Используем настройки видеокарты
Когда вы устанавливаете драйвера для своей видеокарты, вместе с ними обычно устанавливается программа, содержащая параметры для настройки ее конфигурацииы. После установки в трее появляется небольшой значок программы, с помощью которого вы в том числе можете быстро настроить свой видеоадаптер.
Скажу сразу, что в данном случае не так важно, какую видеокарту вы используйте — хоть NVidia, хотя AMD, поскольку сами программы работают совершенно аналогичным образом. Я покажу пример на основе AMD
Итак, в трее находим иконку программы и нажимаем на нее правой кнопкой мыши. Появляется такого вида меню:

Наведите стрелку на пункт 1. AMD Radeon (название вашей карты), после чего всплывет дополнительное меню. В нем выберите «Перевернуть дисплей», а уже после — ориентацию.

Смена ориентации экрана возможна непосредственно из меню программы. Для этого откройте ее и выберите в меню «Управление рабочим столом» — «Свойства рабочего стола». Здесь вы увидите настройки текущего рабочего стола и сможете их изменить, включая даже частоту обновления и ориентацию экрана.

Свои вопросы можете задавать с помощью комментариев.
Как исправить переворот экрана на ноутбуке
После того, как мы определились с тем, какие причины вызывают переворот экрана на ноутбуке, определимся со средствами того, как повернуть экран на ноутбуке обратно. Я предлагаю сделать следующее:
- Используйте сочетание горячих клавиш. Нажмите на сочетание клавиш Ctrl + Alt +↑ (курсор вверх), и изображение должно вернуться в нормальное состояние (если оно у вас перевёрнуто на 180 градусов). Также можете попробовать сочетание клавиш Ctrl+Alt + ← → (для поворота экрана на 90 градусов в ту или иную сторону). При этом помните, что горячие комбинации клавиш будут работать в случае задействования специального приложения по настройке вашей видеокарты, и наличия в нём возможностей для поворота экрана;
- Используйте настройки ОС Windows. Кликните правой клавишей мыши на свободном от иконок поле рабочего стола, выберите там «Разрешение экрана », в опции «Ориентация» жмём на «Альбомная», и подтверждаем наш выбор, нажав «Ок»;
Выбираем правильную ориентацию экрана
Если два первых совета не помогли, попробуйте перезагрузить ваш компьютер. это может быть случайный сбой системы, и обычная перезагрузка может исправить ситуацию;
Попробуйте обновить драйвер к вашей видеокарте. Поищите самый свежий драйвер на сайте производителя вашей графической карты, это может помочь исправить проблему «перевернулся экран на лэптопе»;
Запустите программу настройки видеокарты (AMD Catalyst. панель управления Nvidia, Intel HD), и выберите там настройку правильного положения экрана (при наличии таковой). Например, в настройках к Nvidia это осуществляется через вкладку «Дисплей», затем «Поворот дисплея», где необходимо выбрать нужный вариант;
Выбираем правильные настройки видеокарты
Выполните откат системы на предыдущую точку восстановления. Нажмите на «Пуск», в строке поиска наберите «Восстановление системы» и кликните на полученный результат вверху. Выберите точку восстановления, при которой проблем с экраном не наблюдалось, и откатите систему на предыдущее стабильное состояние;
Если ничего не помогло, тогда стоит подумать над обращением в сервисный центр. Вполне возможно, что возникла поломка графической карты ноутбука, встроенной в материнскую плату вашего ПК.
Другие варианты
Нажать три кнопки – безусловно, самый быстрый и лёгкий способ развернуть картинку, но хотя бы для общего развития не помешает узнать и другие варианты.
Панель управления и Рабочий стол
Добиться желаемого разворота можно через «Панель управления»:
- Раскрыть раздел «Все элементы ПУ»
- Затем зайти в каталог «Экран» и перейти к пункту «Расширение экрана»
Попасть в то же место можно в два щелчка на рабочем столе:
- Первый – правая кнопка мышки.
- Второй – выбор нужного пункта «Расширение экрана».
Дальше в параграфе «Ориентация» установить требуемый параметр.
Видеокарта
- Правый щелчок мышью в любом месте свободного пространства.
- Перейти в раздел «Свойства графики».
- Раскрыть меню «Общих задач дисплея».
- Выбрать задачу «Повернуть рабочий стол».
Выбрать требуемый разворот из предложенных вариантов.
nVidia:
- Сделать правокнопочный клик на рабочем пространстве.
- Проследовать в «Панель управления Nvidia».
- С левой стороны выбрать задачу «Поворот экрана».
- Отметить точкой нужную ориентацию.
Утилиты
Друзья, умные люди для любой цели уже давно написали специальные программы. Разворот изображения на мониторе также не стал исключением. Если вам не хочется заморачиваться, то просто установите на свой ПК утилиту iRotate. Ей пользоваться очень просто:
- Запустить двумя кликами на ярлыке программы.
- Выбрать подходящий вариант ротации из четырёх возможных.
На этом закончу. Друзья, пишите мне о тех нелепых случайностях, что произошли с вами и компьютером, в результате которых пришлось искать в сети верное решение. Именно ваша история может стать темой следующего обсуждения. Всем пока.
- https://mywindows10.ru/perevernutyj-ekran-na-kompyutere/
- https://windd.ru/kak-povernut-ekran-na-90-gradusov-v-windows-10/
- https://www.cherneenet.ru/kak-povernut-yekran-na-90-gradusov-v-windows-10.html
- https://computerinfo.ru/perevernulsya-ekran-na-noutbuke-s-windows/
- https://itswat.ru/rotating-windows10/
Комбинация клавиш для поворота экрана
Те, кто регулярно пользуются компьютерами привыкли, что большинство команд можно выполнять, нажимая так называемые «горячие клавиши» — специальные сочетание кнопок, нажатие которых приводит к определенным действиям. Ситуация с экраном не является исключением, и сейчас вы узнаете, как перевернуть экран на компе при помощи клавиатуры.
Важное замечание, что сочетания клавиш, указанные далее, смогут решить проблему для тех, кто использует устройства с процессорами Intel. Итак, самый простой и быстрый способ перевернуть экран ноутбука, это зажать одновременно клавишу Ctrl и клавишу Alt, а также добавить стрелки
Направление стрелки как раз и будет означать, в какую сторону будет повернуто изображение
Итак, самый простой и быстрый способ перевернуть экран ноутбука, это зажать одновременно клавишу Ctrl и клавишу Alt, а также добавить стрелки. Направление стрелки как раз и будет означать, в какую сторону будет повернуто изображение.
- Указатель вниз – поворот изображения вверх ногами (поворот на 180°) ;
- Указатель вправо – верх изображения поворачивается вправо;
- Указатель влево – верх экрана поворачивается влево;
- Указатель вверх – возвращает нормальное положение изображения.
Мало кто знает, что данные комбинации кнопок, при необходимости можно заменить на удобные вам или же вообще выключить за ненадобностью. Для этого достаточно зайти в меню управления Intel и перейти в меню Параметры и Поддержка.
Если не помогло
Если не получилось развернуть экран через или в , скорее всего, в системе или драйвере есть ошибки. Возможно, компьютер заражен вирусами. Советую срочно принять меры: проверить ПК на вирусы, обновить драйвера.
Еще можно попробовать откатить систему к предыдущему состоянию, когда все работало нормально. Для этого в меню Пуск введите создание точки восстановления и откройте приложение.
На вкладке «Защита системы» нажмите кнопку «Восстановить».
Запустится мастер восстановления системы. Нажмите «Далее» и выберите из списка ближайшую точку восстановления до произошедшего сбоя. Нажмите «Далее».
Затем кликните по кнопке «Готово».
Нажмите «Да» для инициализации процесса восстановления и перезагрузки компьютера.
Способы
Чтобы не бежать в сервис-центр за помощью, необходимо попробовать самостоятельно повернуть монитор нетбука в нормальное положение посредством горячих клавиш.
Горячие клавиши
Этот метод с горячими клавишами может сработать только в том случае, если у владельца лэптопа работает одна встроенная видеокарта на базе процессора Intel. Если же установлен внешний видеопроцессор от таких компаний, как NVidia или AMD, то хитрость с комбинацией клавиш не будет эффективна. Для этого нужно:
- Найти на клаве следующие кнопки: Ctrl + Alt. Клацнуть по ним одновременно.
- Нажать на одну из кнопок со стрелкой «Вверх» или «Вниз» — если картинка на ноуте развернута на 180 градусов и до сих пор имеет альбомный режим.
- Клацнуть на сочетание Ctrl + Alt и добавить одну из кнопок «Влево» или «Вправо», если монитор находится в портретном режиме.
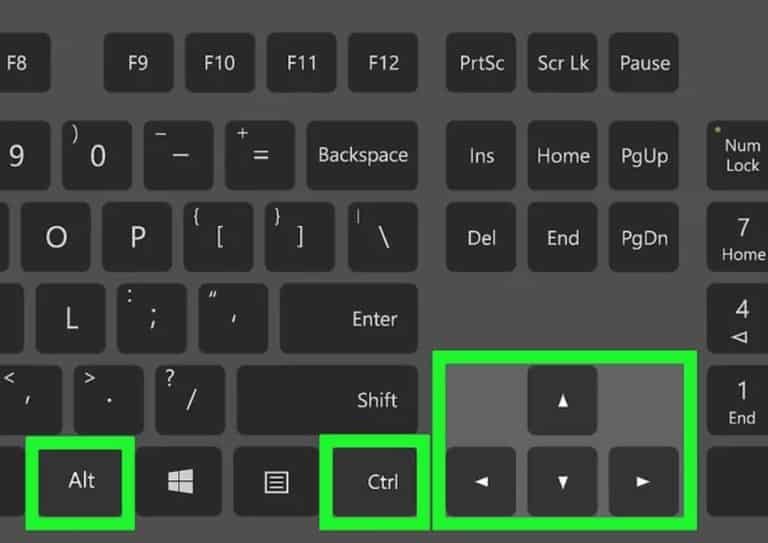 Если не получилось повернуть положение монитора ноутбука в нормальный режим с помощью клавиатуры, то рекомендуется использовать другие методы исправления этой ошибки.
Если не получилось повернуть положение монитора ноутбука в нормальный режим с помощью клавиатуры, то рекомендуется использовать другие методы исправления этой ошибки.
Специальные утилиты
Используя специальные утилиты, пользователь сможет работать с ноутбуком в любом положении: вертикально или горизонтально. Многие владельцы используют портретный режим работы экрана ноутбука для чтения электронных книг.
Следующие программы помогут владельцу поворачивать монитор так, как ему будет удобно в любое время.
IRotate.
- Скачать и установить приложение IRotate.
- Открыть программу.
- В контекстном меню выбрать нужную ориентацию монитора ноутбука.
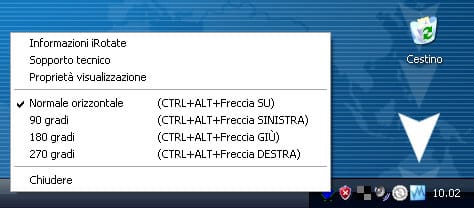
Pivot Pro.
- Скачать и установить это приложение.
- Запустить программу.
- Начать использовать ее возможности. Теперь пользователь сможет не только поворачивать экран, но и работать с цветом и разрешением монитора. Владелец ноутбука даже может подключить несколько мониторов и настроить их так, как ему нужно с помощью утилиты Pivot Pro.
Еще одна утилита EEERotate. Она более простая, чем предыдущая. С ее помощью пользователь может поворачивать текст, фотографии по своему усмотрению. Помимо основных функций поворота, имеется возможность настройки тачпада для работы пользователя с экраном в портретном положении.
Кроме программ, владелец ноутбука сможет изменить картинку на дисплее ноута посредством надстроек видеопроцессора.
Управление видеокартой
В настройках внешнего видеопроцессора встроена функция Catalyst Control Center. Чтобы она открылась, нужно клацнуть правой клавишей мышки по полю на рабочем столе. Там появится вертикальная таблица со списком. Обычно CCC находится в первом пункте списка с названием компании выпустившей видеокарту: Nvidia или AMD.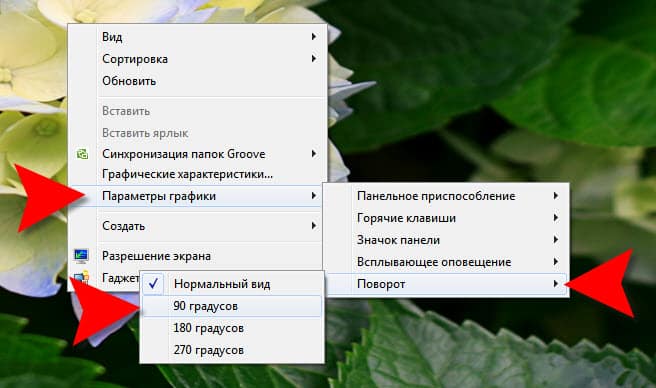
Перед пользователем откроется панель управления видеопроцессором. Действия пользователя таковы:
- Найти и клацнуть по вкладке «Общие задачи дисплея».
- Под этим пунктом появится список. В нем клацнуть по «Вращение рабочего стола». Название может быть немного измененным в разных версиях видеокарт.
- Пользователю будут предложены типы разворотов: книжный, книжный зеркальный, альбомный, альбомный зеркальный.
- Кликнуть по одному из предложенных вариантов экрана. Обычным положением экрана считается альбомный тип.
Для встроенного видеочипа от компании Intel процедура работы с этой функцией будет немного другая. Нужно:
- Кликнуть левой кнопкой мыши по иконке трея внизу рабочего стола.
- В открывшемся списке свернутых в трей значков работающих приложений, кликнуть ПКМ по ярлыку видеокарты от Intel.
- Выбрать «Дисплей» в появившемся окне на экране ноута.
- Клацнуть по клавише «Поворот».
- Раскроется список, состоящий из предлагаемых поворотов экрана: от нормального вида до поворота на 270 градусов.
- Если пользователю надо вернуть монитор в обычный режим, то следует выбрать нормальный вид.
- Клацнуть «Сохранить профиль» и выйти из настроек видеокарты.
Программы для автоповорота на Андроиде
Если поломка гиродатчика на смартфоне не считается критичной, но потребность в использовании функции поворота экрана все-таки может возникнуть, следует обратить внимание на дополнительный софт, который позволит настраивать экран своего девайса в ручном режиме. Необходимость в применении сторонних утилит может возникнуть и в тех случаях, когда игры и приложения, установленные на смартфоне, не поддерживают автоповорот экрана
Наиболее популярными программами такого класса считаются следующие.
Rotation – Orientation Manager
Ссылка на загрузку — https://play.google.com/store/apps/details?id=com.pranavpandey.rotation&hl=ru&gl=US
Менеджер автоповорота экрана предназначен для принудительного поворота нужных приложений или игр с возможностью включения и отключения в портретном или ландшафтном режиме. Основными достоинствами являются:
- интуитивно понятный интерфейс;
- простота в управлении;
- небольшой размер программы;
- наличие русскоязычной версии;
- отсутствие оплаты;
- автозапуск при включении устройства;
- возможность обхода стандартных настроек;
- запрет приложениям менять интерфейс;
- подсказки по работе с утилитой;
- поддержка различных тем оформления.
Программа пользуется популярностью, поскольку практически не имеет недостатков кроме одного – небольшая задержка при повороте игры или приложения сразу после запуска. Она работает постоянно, в фоновом режиме, но при этом почти не потребляет оперативную память.
Rotation Control
Ссылка на загрузку — https://play.google.com/store/apps/details?id=org.crape.rotationcontrol
Программа позволяет менять ориентацию в приложениях, где данная возможность не предусмотрена разработчиком, а также фиксировать определенное положение (книжное или ландшафтное).
Основными достоинствами утилиты считаются:
- простой привлекательный дизайн;
- понятный и легкий в использовании интерфейс;
- легкое управление ориентацией экрана с помощью панели управления;
- возможность настраивать режимы поворота для каждого приложения;
- идентификация подключения зарядного устройства или наушников;
- возможность поворачивать экран вправо, влево, на 180°;
- отсутствие рекламного контента в платной версии программы.
Недостатком можно назвать: короткий бесплатный период использования – 7 дней.
Screen Rotation Controller
Ссылка на загрузку — https://play.google.com/store/apps/details?id=com.dp.applockorientation
Отличная в своем сегменте и удобная в управлении программа, предоставляющая более детальный подход к настройке ориентации экрана. Она позволяет блокировать экран в определенном положении, чтобы избежать нежелательных поворотов при просмотре фильмов, видео, а также адаптировать дисплей под нестандартные приложения и запущенные игры.
«Screen Rotation Controller» уведомляет, когда какое-либо приложение пытается сменить ориентацию, а также самостоятельно принимает решение разрешать или запрещать ему выполнить это действие. Программа запускается автоматически при включении или перезагрузке смартфона, работает постоянно в фоновом режиме, но при этом практически не расходует оперативную память.
Проблемы с ориентацией изображения
Часто положение дисплея компьютера изменяется не по желанию пользователя, а как будто само по себе. На самом деле на это влияет ряд факторов.
Заражение вирусами. Небезопасные программы, проникающие внутрь системы, часто вызывают изменение положения дисплея, которое не поддается контролю. Решить проблему можно, если провести тщательную проверку устройства антивирусной программой и очистить его от вредоносного софта.
Некорректная работа программного обеспечения
Всевозможные системные сбои и технические ошибки могут спровоцировать проблемы с ориентацией изображения.
Неосторожное движение. Чаще всего банальная невнимательность и неаккуратность в работе приводит к случайному нажатию кнопок, в результате чего картинка на мониторе поворачивается неправильно.
Многие пользователи задаются вопросом, как перевернуть экран на компьютере. Горячие клавиши, работа с драйверами, изменение настроек, установка особых программ — вариантов множество. Применение любого из них позволит задать необходимое положение изображения на мониторе ноутбука или стационарного компьютера, а также сделать работу с контентом более удобной.
Originally posted 2018-04-30 04:55:21.
Основные способы поворота экрана
Существуют несколько способов и все они позволяют перевернуть экран системными средствами:
- Использование горячих клавиш (не для всех графических адаптеров).
- Через утилиту управления видеодрайвером.
- Через панель управления.
Горячие клавиши
Простейший способ – это использовать для поворота изображения на экране ноутбука или стационарного компьютера специальные комбинации клавиш. «Горячие» клавиши так названы, поскольку они заранее известны и нужны для запуска различных функций простым нажатием. В первую очередь подобные комбинации рассчитаны под видео чипы Intel, а потому могут просто не функционировать, если используется оборудование от AMD или Nvidia.
Также можете прочитать про то, как делать скриншоты с экрана ноутбука здесь.
Однако большая часть ноутбуков имеют в качестве встроенного видео адаптера именно карту от Intel, а потому следует испробовать следующие комбинации клавиш:
Существует так же вариант, что данные комбинации не сработают из-за особенностей установленных в системе драйверов. Речь идет об устаревших устройствах с установленными на них последними версиями операционных систем: Windows 8/8.1/10.
В случае с Intel также можно произвести изменение «горячих» комбинаций на более удобные для эксплуатации. Это актуально, если пользователю нужно не просто единоразово вернуть экран в нормально положение, а регулярно менять его ориентацию для каких-либо целей. Для этого нужно войти в панель управления драйвером (щелчок ПКМ на рабочем столе и выбор пункта «Свойства графики»). Затем нужно выбрать раздел клавиш быстрого вызова и произвести настройку.
Если же нужно устранить риск случайного поворота экрана ноутбука, то можно отключить работу горячих клавиш. Для этого необходимо произвести отключение прямо с рабочего стола ноутбука (смотреть скриншот).
После выполнения этого действия, если случайно будут зажаты три клавиши, которыми можно перевернуть экран на ноутбуке, комбинация клавиш не сработает.
Панель управления изображением
Управлять изображением можно из меню, которое запускается, как показано ниже:
Далее необходимо выбрать подходящую ориентацию изображения. Правильным вариантом является «Альбомная».
Данный способ работает для всех видов графических адаптеров. Также в данное меню можно попасть через панель управления Windows:
Меню конфигураций видеокарты.Для видеокарт Radeon необходимо действовать, как показано на скриншотах:
Если пункт, что описан выше, отсутствует при нажатии ПКМ на рабочем столе, необходимо установить утилиту ATI CATALYST Control Center и выполнить поворот экрана, как показано ниже:
Для видеокарт nVidia процедура аналогична. Необходимо войти в меню управления и сделать все, как на показано:
Для видеокарт Intel также имеется альтернативный вариант поворота, хоть и используются горячие клавиши. Необходимо войти в меню настроек и произвести поворот так, как показано на скриншотах:
Возможные проблемы
В исключительных случаях вышеописанные способы не помогают вернуть изображение в нормальное положение. Тогда можно попробовать решить проблему перевернутого изображения следующими способами:
- Правильно установить драйвера. «Криво» установленные драйвера могут привести к тому, что функции, описанные выше в статье, просто не будут работать. Более подробно об обновлении, удалении и установке новейших драйверов можно почитать в отдельных обзорах на данную тему.
- Следует проверить диспетчер задач на наличие подозрительных процессов, которые могли бы вызвать поворот изображения.
Можно по одному закрывать незнакомые процессы и смотреть на результат. Нередко подобные неполадки являются проделками горе-программистов, пишущих такие мелкие вирусы. Запустить диспетчер задач можно без использования экрана при использовании комбинации «CTRL»+«SHIFT»+«ESC».
- Наконец, нужно произвести проверку системы антивирусом, поскольку различные рекламные/шпионские программы могут блокировать возможность перевернуть изображение.
В статье подробно рассмотрены все возможные способы возврата изображения в правильное положение. Необходимо действовать по инструкции и проблема будет гарантированно решена.
Материалы взяты из следующего источника:
Иллюстрация:
