Как охладить ноутбук: только действенные методы
Содержание:
- Как выбрать хорошую термопасту
- Снижение нагрузки на систему
- Причины перегрева
- Способы устранения факторов, провоцирующих перегрев
- Почистите вентиляторы
- Что делать, если ноутбук греется и выключается?
- Причины перегрева
- Как измерить температуру ноутбука?
- Как узнать, что ноутбук перегрелся?
- Чистка ноутбука от пыли
- Избавление от высокочастотного свиста в ноутбуке
- Рейтинг лучших подставок для охлаждения
Как выбрать хорошую термопасту
Учитывая большой выбор термопаст, многих интересует вопрос, какая термопаста лучше. Отметим, что разница между пастами различных производителей может составлять от десяти до двадцати градусов. Все зависит от качественных характеристик, теплопроводящих свойств термоинтерфейсов. Хорошая теплопроводящая паста должна иметь низкое тепловое сопротивление, высокую теплопроводность.
По мнению экспертов для охлаждения процессора можно приобрести:
- Arctic Cooling MX-4.
- Arctic Silver Ceramique.
- Noctua NT-H1.
- Prolimatech PK-1.
- Thermalright Chill Factor III.
- Zalman ZM-STG2.
- Glacialtech IceTherm II.
- Coollaboratory Liquid Pro.

Некоторые пасты можно использовать также для разгона процессора. К примеру, Arctic Cooling MX-4, Glacialtech IceTherm II, Thermalright Chill Factor III, Coollaboratory Liquid Pro. Зная, какая термопаста лучше, как часто и как правильно выполнять ее замену, можно существенно снизить температуру ЦП, тем самым продлив его эксплуатационный ресурс.
Снижение нагрузки на систему
Теперь рассмотрим, как исправить перегрев ноутбука, возникающий по причинам программного характера. Проверить загруженность системы можно в диспетчере задач (сочетание клавиш Ctrl+Shift+Esc) на вкладке «Производительность». Там будет показана нагрузка на процессор, оперативную память, графический процессор и диски. Если показатели постоянно находятся около 100% загруженности, значит система работает на пределе своих возможностей, что в свою очередь приводит к сильному выделению тепла.
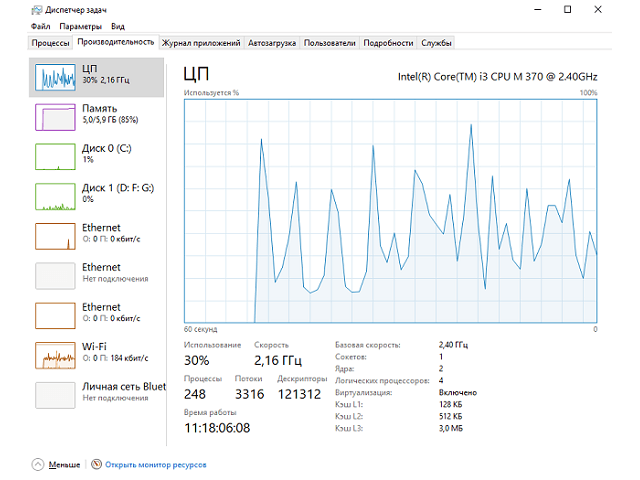
На вкладке «Процессы» можно посмотреть, какие программы потребляют слишком много ресурсов. Следует отказаться от их использования, заменив более «легковесными» аналогами. На вкладке «Автозагрузка» необходимо отключить автоматический запуск программ при старте системы – они перестанут висеть в фоне, потребляя часть производительности.
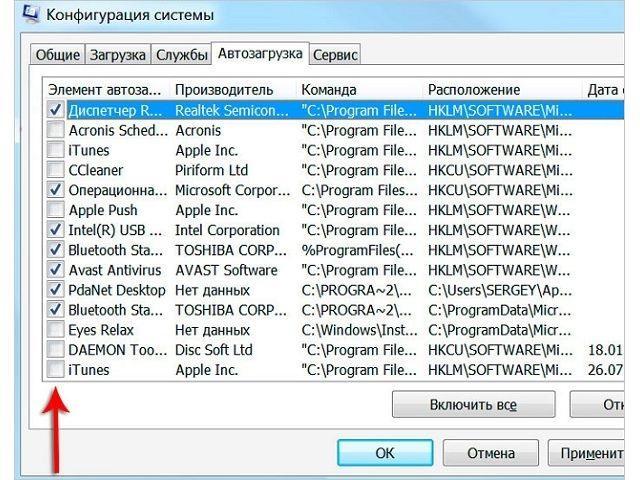
Если в процессах были обнаружены незнакомые приложения, возможно в системе работает вредоносный код. Часто действия вируса приводят к 100% загрузке процессора и других компонентов. Несложно догадаться, что делать, когда греется ноутбук, – провести сканирование всех накопителей антивирусом. Найденные угрозы помещаются в карантин или сразу удаляются. В особо сложных ситуациях проводится переустановка операционной системы с форматированием системного диска.
Компьютеры со слабой аппаратной частью будут сильно загружены даже при выполнении обыденных задач. Усилить их охлаждение получится путем приобретения специальной подставки, в которой вмонтировано несколько дополнительных вентиляторов. Питание на них подается с USB-порта ноутбука.

Теперь вы знаете, что делать, когда на ноутбуке греется процессор или видеокарта. Физические причины устраняются путем чистки системы охлаждения и замены термопасты. При поломке кулера его следует заменить. Программная часть решается переходом на менее ресурсоемкие программы, проверкой системы на вирусы, использованием охлаждающей подставки или повышением производительности компьютера.
Причины перегрева
Для того чтобы справиться с проблемами перегрева, нужно найти их причину и попытаться её устранить.
- Основная причина перегрева ноутбука кроется в его габаритах, а именно в компактности корпуса. В нём производители помещают все те же комплектующие, которые имеются и в обычном стационарном компьютере. При этом задача заключается в том, чтобы сохранить производительность устройства. Для выполнения этой цели аппаратные элементы довольно плотно упаковываются в корпусе. Свободного места между ними остается совсем мало. Это мешает полноценному движению воздуха, смысл которого заключается в выводе горячих потоков наружу и поступлении холодных внутрь. Компактность ноутбуков не позволяет оснащать их габаритными и мощными кулерами.
- Дополнительным неудобством при использовании ноутбука становится пыль, ворс, волосы, шерсть и иные мелкие лёгкие частицы, которые периодически накапливаются в местах выдува воздуха и на радиаторе. Из-за этого снижаются эксплуатационные характеристики прибора, в частности, теплопроводность. При этом кулер засоряется, а эффективность его работы снижается.
Настала летняя пора, и владельцы портативных компьютеров всё чаще задаются вопросом: «как охладить ноутбук», если он изрядно греется после определённого времени эксплуатации
- Иногда причиной перегрева вашего устройства становятся неполадки в работе вентилятора, вызванные его поломкой или заводским браком. Например, может выясниться, что смазка на нем нанесена в недостаточной мере или неисправен подшипник.
- При длительной работе устройства может высохнуть термопаста, с помощью которой производится лучшая передача тепла на кулер и радиатор, дающая возможность вентилятору функционировать эффективнее.
- Некоторые владельцы ноутбуков неправильно их эксплуатируют. Например, часто можно наблюдать, как в домашних условиях аппарат устанавливается не на твердую поверхность, а на одеяло или кладется прямо на колени. В этих случаях перегрева устройства не избежать, ведь отверстия для выдува нагретого воздуха закрываются, а процессор не имеет возможности полноценно охлаждаться.
Мнение эксперта: как охладить ноутбук в домашних условиях?
Самый эффективный способ снизить температуру внутри – это заменить термопасту. Такую процедуру желательно проводить регулярно. Также стоит помнить, что лучшее средство от перегрева – это профилактика: располагайте ноутбук только на твердых поверхностях (а лучше всего будет приобрести специальную охлаждающую подставку) и не забывайте очищать его от пыли.
Константин Котовский
Способы устранения факторов, провоцирующих перегрев
Подставки под ноутбук
Сегодня выпускается множество различных подставок под портативный компьютер. Они отличаются наличием или отсутствием дополнительного охлаждающего кулера. И те и другие позволяют снизить температуру процессора. Такие приспособления иногда стоят совсем недорого и доступны каждому.
Чистка софта
Снизить температуру можно с помощью уменьшения перечня работающего вместе с системой софта. Желательно также закрыть неиспользуемые приложения через диспетчер задач.
Напряжение питания процессора
Осуществлять управление можно по такой схеме: запускаем «электропитание», → переходим к настройкам текущего плана электропитания, → выбираем дополнительные параметры электропитания, → открываем вкладку управления электропитанием процессора → понижаем его максимальное напряжение.
Выключение прибора
Иногда простое выключение портативного компьютера позволяет ему охладиться в достаточной степени для того, чтобы можно было продолжить его безопасную работу. Это снижает шум вентилятора, и дает время остыть нижней стороне корпуса.

Нынче можно приобрести массу гаджетов и даже установок, позволяющих держать температурный режим работы устройства в допустимых нормах
Чистка и замена термопасты
Профессионалы советуют каждые полгода чистить от пыли кулер (вентилятор и радиатор). При этом желательно обновлять термопасту, которая повышает отвод тепла от ЦП к радиатору.
Чтобы снизить вероятность перегрева устройства, нужно правильно распределить термопасту при замене охлаждающего элемента. Её можно купить в любом магазине, торгующем компьютерной техникой, или на радио-рынке.
Последовательность действий:
- отсоединить радиатор от поверхности процессора;
- снять остатки старой термопасты с процессора и радиатора;
- нанесите новую пасту на поверхность микропроцессора.
Паста наносится тонким слоем, необходимо обеспечить минимум пространства между радиатором и площадкой контактов. Если нанести излишне толстый слой пасты, возможен перегрев центрального процессора вплоть до выхода его из строя.

Также хотя бы раз в год следует заменять термопасту, которая улучшает отвод тепла от процессора к радиатору, и соответственно, вентилятору
Замена и ремонт вентилятора
Если у вас есть опыт сборки/разборки портативного компьютера, то наверняка сможете самостоятельно осуществить замену вентилятора точно таким же или более мощным. Это нужно сделать в том случае, когда точно известно, что причина перегрева заключается именно в этом элементе ноутбука. Иногда достаточно лишь заменить смазку подшипника. Это легко сделать самостоятельно. После такого обслуживания он свободно вращается от легкого прикосновения.
Программы для охлаждения
В BIOS есть пункты, позволяющие изменять режимы вращения вентиляторов, охлаждающихматеринскую плату (если такие имеются) ицентральный процессор. В представленном разделе можно задать для них агрессивный режим. Но при этом шума от вентиляторов будет заметно выше, даже когда ноутбук не выполняет никаких задач (простаивает).
Часть производителей упрощают жизнь пользователям, поставляя вместе с материнской платой (или ноутбуком) специализированные программы, позволяющие следить за показаниями датчиков и изменять параметры, влияющие на принудительное охлаждение.
Почистите вентиляторы
В лучшем случае достаточно простой очистки вентилятора. Если на нем накапливается пыль, кулер не сможет работать должным образом, а температура оборудования будет повышаться.
Программное обеспечение: Многие ноутбуки поставляются производителями уже с определенным набором программ. Как правило, среди этих программ вы также найдете утилиту для очистки вентилятора.
Ручная очистка: гораздо более эффективной для сильно загрязненных вентиляторов является ручная очистка
Для этого вам нужно открыть заднюю крышку ноутбука и осторожно очистить вентилятор. Как именно это сделать и что вы обязательно должны учитывать, мы рассказывали в руководстве по очистке ноутбука
Что делать, если ноутбук греется и выключается?
Рассмотрим основные способы, которые реально выполнить дома, чтобы предотвратить перегрев процессора.
Очистка от пыли
Если регулярно греется процессор на ПК, то в первую очередь стоит проверить его на предмет наличия пыли. На каждом этапе разбора можно делать фото, чтобы потом было легче собрать технику. Инструкция:
- Подготовьте сухие салфетки, отвертку, кисточки, термопасту, баллон со сжатым воздухом и медиатор.
- Выключите ПК и снимите батарею.
- Открутите болты и снимите крышку быстрого доступа. Отогните усики и вытащите платы из разъемов.
- Уберите крепления, на которых держится жесткий диск. Отодвиньте его в сторону, а потом отсоедините.
- Вытащите дисковод, если он предусмотрен в устройстве.
- Снимите все оставшиеся винты, с помощью медиатора подденьте пластиковую карту и отложите ее.
- Уберите переднюю панель, если радиатор находится под ней.
- Снимите кулер и хорошо почистите его. Это самый простой способ предотвратить перегрев процессора.
- Уберите мусор из радиатора и продуйте решетку.
- Замените термопасту, это всегда делают, если наблюдается нагрев ноутбука и устройство все равно приходится разбирать.
- Соберите все обратно.
Если греется процессор на ПК и устройство еще на гарантии, то лучше обратиться в сервисный центр. При самостоятельном разборе ноутбука больше гарантией воспользоваться вы не сможете.
Изменение скорости вращения лопастей
Для перехода в настройки понадобится BIOS или сторонние программы с похожим функционалом. Если через несколько дней после очистки ноутбук все равно греется и выключается, то устанавливают стороннее приложение. Пошаговый разгон лопастей через программу SpeedFan:
- Во вкладке Configure смените английский язык на русский и нажмите зеленую галку, чтобы изменения вступили в силу.
- Перейдите на главное окно. Внизу напротив строки CPU есть стрелки, которыми меняют показатель. Установите там 100%.
 Во вкладке с конфигурацией можно предусмотреть изменение этого параметра в зависимости от температуры. Например, если ноутбук выключается при 60°C (что является средним показателем), то при достижении этого уровня мощность поднимется до 100%.
Во вкладке с конфигурацией можно предусмотреть изменение этого параметра в зависимости от температуры. Например, если ноутбук выключается при 60°C (что является средним показателем), то при достижении этого уровня мощность поднимется до 100%.
Покупка подставки
Чтобы не думать о том, как охладить ноутбук от перегрева, стоит соблюдать правила его эксплуатации. Многие ценят компактные ПК из-за того, что их всегда можно взять с собой на диван или положить на колени. Согласно инструкции производителя, ноутбук всегда располагают только на твердой поверхности, поскольку иначе решетка быстро забьется пылью или мелким ворсом.
Подставки решают эту проблему, некоторые используют их даже за столом, поскольку там есть охлаждающий вентилятор, который помогает устройству быстрее работать. В некоторых случаях охладить ноутбук помогает разгрузка системы в диспетчере задач, для этого закрывают все неиспользуемые приложения.
 Решать, что делать, когда процессор перегревается и выключается компьютер, стоит в зависимости от ситуации. Если устройство еще на гарантии, то лучше отнести его в сервисный центр. В ином случае стоит сначала разобрать и почистить ПК, а потом попробовать изменить скорость вращения лопастей. Если ничего из этого не помогло, то рекомендуется обратиться к специалистам.
Решать, что делать, когда процессор перегревается и выключается компьютер, стоит в зависимости от ситуации. Если устройство еще на гарантии, то лучше отнести его в сервисный центр. В ином случае стоит сначала разобрать и почистить ПК, а потом попробовать изменить скорость вращения лопастей. Если ничего из этого не помогло, то рекомендуется обратиться к специалистам.
Причины перегрева
Ноутбук, как и любая другая техника, может перегреться. Причины у этого могут быть следующие.
Размеры устройства. Сам по себе, ноутбук – довольно миниатюрное устройство. В небольшом корпусе скомпоновано множество деталей, которые обычно находятся в стационарных ПК, и это может вызывать перегрев устройства. Дело в том, что в системном блоке, как бы плотно он ни был забит жёсткими дисками, плашками оперативной памяти и проводами, всё же есть достаточно места для циркуляции воздуха, который и охлаждает компоненты компьютера. Ноутбук лишен этого преимущества. К тому же, зачастую высокая температура нижней крышки обусловлена тем, что она является частью системы охлаждения.

Причины перегрева ноутбука могут быть разные
Проблемы с охлаждением. Нередки случаи, когда производители техники, чтобы удешевить производство и снизить конечную стоимость продукта, ставят слабые или дешевые кулеры. Соответственно, система охлаждения либо выходит из строя, либо просто не справляется со своими задачами, что приводит к перегреву.
Загрязнение. Это самая частая причина, из-за которой компьютер перегревается.
Пыль попадает во внутренности ноутбука, после чего происходит одно из следующих событий либо оба сразу:
- Пыль покрывает всё внутри, из-за чего ни одна плата не может эффективно отдавать тепло в окружающую атмосферу.
- Пыль забивает решётку охлаждения и кулер. Опять же, в этой ситуации ноутбук не может выводить излишки тепла, так как единственный воздуховод надёжно закупорен. С подобной проблемой чаще всего сталкиваются владельцы пушистых животных или обладатели пышных волос. Шерсть, как и волосы, очень быстро забивает радиаторную решётку.
Как измерить температуру ноутбука?

Для того, чтобы измерить температуру ноутбука достаточно скачать и установить программу HWMonitor.
Кроме программы HWMonitor можно воспользоваться программой Open Hardware Monitor. Основным достоинством этой программы, является то, что она строить график температуры, отображают частоту и загруженность каждого компонента, а так же показывает информацию о частотах.
И так, после того, как утилита будет скачена её следует распоковать и запустить. После того, как вы её запустите она вам покажет минимальное, максимальное и текущее значение температуры с момента включения ноутбука. Нас же интересует строка с максимальным значением температуры.

После этого понадобится запустить игру или какое-нибудь мощное приложения, которое сильно нагрузит ноутбук. Далее играем 15-ть минут, по истечению которых, смотрим значение в программе HWMonitor.
Важно знать, что программу HWMonitor должна быть свёрнута. Если её запустить после того, как вы поиграли 15-ть минут или во время игры, то данные будут не точными
Это происходит из-за того, что без нагрузки, видеокарта и процессор достаточно быстро скидывают температуру.
Теперь поговорим о значениях, которые мы увидим в окне программы:
- THRM — чипсет. Цифра в максимальном значении показывает до какой температуры он смог разогреться во время игры.
- Core#0 и Core#1 — обозначает ядро процесса. Цифры показывают температуру до какой оно дошло во время игры.
- GPU Core — чипсет видеокарты. Цифра соответственно температура.
- HDD — жесткий диск.
Диапазон температур:
- Для процессора нормальная температура под нагрузкой составляет 75-80 градусов. Если значение температуры более 90 градусов, то процессор подвергся перегреву.
- Для видеокарты нормальная температура 70-90 градусов, всё остальное перегрев.
- Нормальная температура жёсткого диска 50-55 градусов или ниже. Если это значение выше, то смело копируйте важные данные, иначе вы запросто сможете их потерять.
- Нормальная температура чипсета составляет 90 градусов.
Хотелось бы сказать, что температура может зависеть и от модели того или иного устройства. К примеру, видеокарта nVidia GeForce 8600M GT имеет нормальное значение температуру 90-95 градусов, в свою очередь nVidia GeForce 9500M GS оптимальная температура 80-85 градусов.
Если после тестирования ноутбука на перегрев вы обнаружили, что температура в норме или даже ниже оптимальной, а компьютер тем ни менее подтормаживает, зависает или вовсе отключается, проблему следует искать в операционной системе и драйверах. Для того, чтобы исправить эти проблемы вам следует первым делом обновить BIOS ноутбука. BIOS, можно взять с сайта производителя вашего ноутбука. Если обновление BIOS’a не исправило проблему, то вам понадобится снести старую и установить новую систему, обновить все драйвера, установить самые свежие версии программ. Если и это не исправит ситуации, то останется только одно, обратится в сервисный центр, где вам найдут и скорее всего исправят проблему. Подобные поломки отремонтировать в домашний условиях бывает достаточно сложно, а парой невозможно.
Как узнать, что ноутбук перегрелся?
Сейчас мы узнаем, какие симптомы бывают при перегреве.
Перечень проблем вызванных перегревом:
- Ноутбук отключается без вашего вмешательства.
- Подтормаживает или зависать.
- Во время игры происходят зависания или микроподтормаживания.
Это происходит из-за того, что автоматически срабатывает защита от перегрева. Автоматическая защита срабатывает за счёт того, что на современных процессорах, чипсетах и видеокартах имеется термодатчик, который после обнаружения перегрева понижает свою частоту и напряжение, за счёт чего он пытается бороться с перегревом. Кроме того, ноутбук может просто завистнуть или отключится. Если происходит перегрев видеокарты, то на экране могут появиться квадратики, точки, линии и другие дефекты. Если перегрет процессор, то ноутбук либо зависнет, либо отключится с характерным звуковым дефектом. Для того, чтобы полностью быть уверенным в том, что ноутбук перегрет достаточно просто замерить температуру. Сейчас я вам расскажу, как это делать.
Чистка ноутбука от пыли
Сервисные центры для профилактики перегрева ноутбука рекомендуют периодически (раз в 3 месяца) приносить свой ноутбук, чтобы они его чистили от пыли и даже меняли термопасту, естественно за деньги.
Но зачем кому-либо платить за чистку от пыли если дома есть отвертка, ушные ватные палочки и пылесос? Чистка ноутбука от пыли — достаточно легкая процедура. Правда это касается не всех моделей, некоторые ноутбуки, (такие как HP) нужно ПОЛНОСТЬЮ разобрать (открутить плату, клавиатуру и тд.) чтобы добраться до кулера (вентилятора). Теперь при покупке ноутбука сразу же проверяю насколько сложно будет его чистить от пыли. Если кулер спрятан где-то в недрах ноутбука, то сразу отказываюсь от покупки такой модели. Если же продавец будет спрашивать зачем раскручивать новый ноутбук — у меня ответ прост и правдив: расширить объем оперативной памяти, я ее устанавливаю по максимуму, заодно и на внутренности можно глянуть.
При чистке ноутбука от пыли я аккуратно, не прикасаясь шлангом пылесоса к деталям ноутбука, прохожусь по «пыльным местам». Дальше беру ватную палочку и вычищаю ребра радиаторов. Можно помочь зубочисткой если в узких местах забились комки пыли. Идеально — если сам кулер легко снимается, для доступа к внутренней части радиатора, именно там на «выдуве» «трамбуется» пыль. Вот пример:

Мне повезло в моем Lenovo Y570 с чисткой все удобно.
Профилактическую замену термопасты я не практикую, считаю данную процедуру слишком хлопотной чтобы ею регулярно заниматься, но в запущенных случаях не стоит забывать и о замене термопасты.
Чистка от пыли и замена термопасты на процессоре AMD «охлаждала» компьютер на 10 градусов.
Избавление от высокочастотного свиста в ноутбуке
Достаточно часто в качестве еще одной проблемы, связанной с системой охлаждения ноутбука, называют появление высокочастотного свиста при повышенных нагрузках на компьютер. Вибрация вентилятора передается на корпус гаджета, что может создавать неприятный звуковой фон, тон которого меняется в зависимости от нагрузки на данную систему
Если производится модернизация ноутбука, то этой проблеме также уделяется определенное внимание. В данном случае важна не только тщательная звуковая изоляция системы охлаждения ноутбука, но и уменьшение точек свободного соприкосновения этой системы с корпусом и другими частями ноутбука
Зачастую для таких целей используются различные диэлектрические теплопроводящие компаунды. Обычно их заливают с помощью шприца. А при затвердевании он становится похожим на мягкую резиновую массу. Так, модернизация ноутбука Acer Aspire с помощью такого состава дает замечательные результаты.

Рейтинг лучших подставок для охлаждения
Есть различные модели подставок, улучшающих охлаждение устройства. При этом не важна модель ноутбука и производитель. Это может быть ASUS Aspire, ноут от Xiaomi или Самсунг, HP Pavilion или Dell. Большинство подставок доступны для владельцев любых моделей ноутбуков:
- Kootek Laptop Cooling Pad Chill Mat 5. Скомпонованная из пяти вентиляторов подставка обеспечит наилучшее охлаждение любому ноуту. Один 120 мм кулер в центре и 4 70 мм по бокам смотрятся органично, работают тихо и покрывают всю возможную площадь днища ноутбука. Можно выбирать, какие вентиляторы будут включены. Размер подставки 380 x 300 x 35 мм. Подходит для устройств с диагональю дисплея от 12 до 17 дюймов. Есть шесть режимов регулировки высоты. Два стопора спереди фиксируют ноут при наклоне подставки.
- Cooler Master NotePal XL. Один тихо работающий 230 мм вентилятор обеспечивает оптимальный воздушный поток для ноута. Размеры подставки 305 х 379 х 47х мм, а значит без проблем охладят 17 дюймовое портативное устройство. Если же в самом ноуте всего 2-3 USB, то бонусом к подставке идут три дополнительных USB-порта на корпусе. Подставку можно наклонять, например, для удобного просмотра видео.
- Enermax Twister Odio 16. Преимуществом данного аксессуара являются встроенные динамики 2Вт. Минус – не подходит для 17-ти дюймовых ноутов. Толстая, прочная и качественно сделанная подставка имеет габариты 352 х 270 х 52 мм. Динамики и скорость вращения вентилятором регулируются вручную.
- Tree New Bee Cooling Pad. Платформа дизайнерской формы имеет четыре 110 мм вентилятора. Можно отключить 2 из них и вручную регулировать скорость вращения кулеров. Угол наклона позволяет обеспечить комфортную работу при просмотре фильма или для печати текста в удобном кресле. Размеры: 408 х 287 х 28 мм. 17 дюймовые устройства становятся отлично. Минус – нет регулирования высоты.
- Zalman ZM-NC2500Plus. Секрет подставки в том, что кулеры размещены не снизу и просто смотрят в пол, а на задней панели. Этим достигается минимальный шум и максимальна возможная производительность от двух 70 мм вентиляторов. Ну а чтобы лишнее пространство не простаивало просто так, снизу расположен отсек для 2,5- дюймового винчестера, а на боковой панели есть 3 USB-порта.
- Zalman ZM-NC3000S предназначен тем, кому не подходит концепция с двумя боковыми вентиляторами. Один громоздкий 220 мм вентилятор, расположенный снизу, позволит при меньшей скорости вращения обеспечить больший приток воздуха. Таким выстрелом убиваются два зайца: качественное охлаждение 17 дюймового ноута плюс низкий шум от вращения вентилятора.
Подставки с эффективным охлаждением помогут снизить на 5-10 градусов общую температуру ноута во время максимальных нагрузок портативного ПК (игры, конвертация видео, компиляция ПО и прочее). При подобной нагрузке уровнем шума подставки можно пренебречь, потому как шум от кулера ноута будет от 40 дБА.
