Видеонаблюдение через веб-камеру
Содержание:
- Введение
- Как удлинить USB веб-камеру для видеонаблюдения – витая пара универсальный удлинитель юсб.
- Лучшие модели
- Как подглядывать за человеком через вебкамеру на компьютере или ноутбуке. Как подключиться к чужой веб камере через интернет сеть удаленно
- Настройка видеонаблюдения через веб камеру дома
- Домашнее видеонаблюдение на ПК — как я делал.
- Разминка: пятиминутное знакомство с видеонаблюдением
- Программы для просмотра видеонаблюдения со смартфона или планшета
- Область применения
- Видеонаблюдение с помощью Web-камеры
- Как подключить видеонаблюдение к ноутбуку?
- Превращаем ноутбук в видеорегистратор
- Подробная инструкция по подключению
- Варианты воплощения
- Настройка удаленного доступа к регистратору через интернет с помощью DDNS сервисов
- Шпионская микро камера из разбитого ноутбука
Введение
Новые технологии дошли до того, что можно устраивать конференцию с участием нескольких лиц прямо у себя дома. Для этого не нужно ни с кем встречаться. Просто сидя у себя за компьютером можно увидеть человека, поговорить с ним и решить вопросы.
Для такого рода видеоконференций необходимо использовать WEB-камеру. Она позволяет передать сигнал от собеседника к собеседнику посредством сетевого протокола. Для этого необходимо наличие компьютера, подключенного к Интернету и устройства видео захвата. Для этого подойдет любая WEB-камера, даже самая простая и недорогая.
Однако по какой-то причине не у всех есть WEB-камера. Как же быть в такой ситуации? На помощь придет любая цифровая камера. Чаще всего цифровая техника подключается к компьютеру посредством USB или A/V выхода. Также часто используется специальный порт «IEEE 1394», предназначенный для обмена цифровыми данными между электроникой.
Как удлинить USB веб-камеру для видеонаблюдения – витая пара универсальный удлинитель юсб.
Но теперь передо мной встала новая проблема – как удлинить шнур вебкамеры. Сделать нормально работающий самодельный USB удлинитель – не простая задача, если с удлинением юсб кабеля сталкиваешься впервые. Физически, usb использует дифференциальный сигнал (сигнал симметричной амплитуды). По этому, никакие экранированные провода длиннее полуметра (даже супер экранированные) работать в USB толком не будут. USB шина – это симметричная линия связи!
Для удлинителя юсб нужна только витая пара! Обычный компьютерный провод — витая пара. Подробнее о том,как я изготавливал USB удлинитель на 18 метров можно почитать здесь .
Для разведения по квартире трех веб камер от ноутбука мне понадобилось три куска провода витая пара, длиной примерно по 10 метров. Но, экспериментируя, мне удалось подключить веб камеру юсб через кусок витой пары длиной даже 18 метров. Все дело в специальном подключении проводников кабеля. От этого зависит работоспособность USB удлинителя.
Лучшие модели
HikVision DS-2CD4012F-A

IP-камера видеонаблюдения достаточно высокого класса с CMOS матрицей 1,3” и разрешением 1,3 мегапикселя. Камера продается без объектива, поэтому есть возможность подобрать качественную оптику на свое усмотрение с фокусным расстоянием оптимальным для помещения, в котором она будет установлена. Яркость и контрастность регулируются удаленно. Диафрагма автоматическая.
Если вас интересует видеонаблюдение в ночное время, то на камеру нужно установить инфракрасную подсветку. Камера имеет высокие характеристики, но также и высокую цену.
Hikvision DS-2CD2412F-I

Недорогая IP-камера c подобной матрицей, как и предыдущей камеры CMOS 1,3” с разрешением 1,3 мегапикселя. Имеет встроенную ИК-подсветку для ночной съемки, и встроенный объектив с фокусным расстоянием 4 мм. Камера может устанавливаться на стол, но в нашем случае, логичнее будет крепить ее к стене. Это один из самых приемлемых бюджетных вариантов. Легко настраивается для передачи видео через интернет.
Комплект Foscam

Это уже небольшая система, которая включает в себя IP-камеру Foscam FI9903P с инфракрасной подсветкой, маршрутизатор TP-Link WR1043ND и USB 3G модем. Все устройства уже настроены и согласованы между собой. Особенность такого комплекта в том, что он может вещать не только через интернет, но и по каналам мобильной связи 3G.
При необходимости комплект может быть дополнен еще тремя камерами. Система может работать с операционными устройствами под ОС Android, iPhone/iPAD, ПК под Widows.
Linovision 8HD-PoE
Продвинутая система видеонаблюдения, рассчитанная на 8 камер HD Linovision IPC-V8232F-E. Все видеосигналы от камер записываются на видеорегистратор Linovision NVR-9008C-P8. Система может подключаться к интернету и транслировать видео от всех восьми видеокамер. Для удобного просмотра необходимо установить приложение Pro Surveillance System для просмотра всех камер по одной или одновременно, можно выбрать любые комбинации для просмотра.
Как подглядывать за человеком через вебкамеру на компьютере или ноутбуке. Как подключиться к чужой веб камере через интернет сеть удаленно
|
Сегодня мы поговорим о том, как самостоятельно через интернет подключиться к веб камере другого компьютера. Также рассмотрим способы и программы удаленного подключения к вебкамерам ПК, ноутбуков, планшетов и телефонов
Продвинутые пользователи также предлагают следующий вариант: установить на компьютер с камерой терминальный сервер (чтобы подглядывать незаметно, т.е. если на компьютере кто-то работает, чтобы его не «выкинуло»), подключить протокол удалённого рабочего стола (RDP) и воспользоваться любой программой, работающей с камерой. Ориентировочный список программ есть на web-kamera.ru. Однако ответственность за возможную вредоносность программ никто не несет. Поэтому будьте бдительны, проверяйте сайты на онлайн-сервисе довериевсети.рф и не пренебрегайте антивирусами. Способ тайно наблюдать за ситуацией через чужую вебкамеру — с помощью Skype. Создайте в программе новый аккаунт, добавьте этот контакт в свой список в скайпе. На том компьютере, к которому подключена камера, выйдите в скайп под этим аккаунтом, в настройках видео в поле «Автоматически принимать видео и демонстрировать экран для» выберите пункт «только людей из моего списка контактов». Чтобы вам было удобнее просматривать ви |
Настройка видеонаблюдения через веб камеру дома
Устройства подключены, драйвера установлены, теперь надо скачать программу для видеонаблюдения через камеру с возможностью просмотра в интернете.
Регистрация и установка программы
Есть такой удобный бесплатный сервис, называется IVideon. Для начала надо на нем зарегистрироваться и создать свой аккаунт. После этого скачать две программы — одна на домашний компьютер, называется она «IVideon Server«. Есть версии как для Windows, так и для MAC OS и Linux. Другая — «Ivideon Client» — устанавливается на том устройстве, с которого вы будете производить видеонаблюдение в квартире. Также существует несколько вариантов — для Windows, Android и семейства устройств Apple.

Устанавливаем IVideon Server на комп, запускаем и прикрепляем ее к нашему аккаунту.

Добавление камеры
Далее выбираем веб камеру, которую будем использовать при подключении к системе видеонаблюдения.

Как видно из скриншота, в данном сервисе можно использовать не только проводные камеры, но и беспроводные IP камеры. Если камера только одна и подключена напрямую к компьютеру, то нажимаем в разделе IP камер на кнопку «Добавить».
Здесь вводим название будущего канала для просмотра, выбираем из списка производителя и модель камеры для формирования ссылки типа RTSP для трансляции потокового видео. В том случае, если вашей камеры в списке нет, то узнайте из ее инструкции или на сайте производителя, какого вида ссылка используется для потокового вещания с данной камеры.
В разделе «Производитель» ставим значение «Другой производитель» и в поле URL вставляем данную RTSP ссылку.
После этого вводим IP адрес нашей камеры и данные для подключения к ней — IP адрес, порт, сетевые логин и пароль, заданные в настройках камеры.
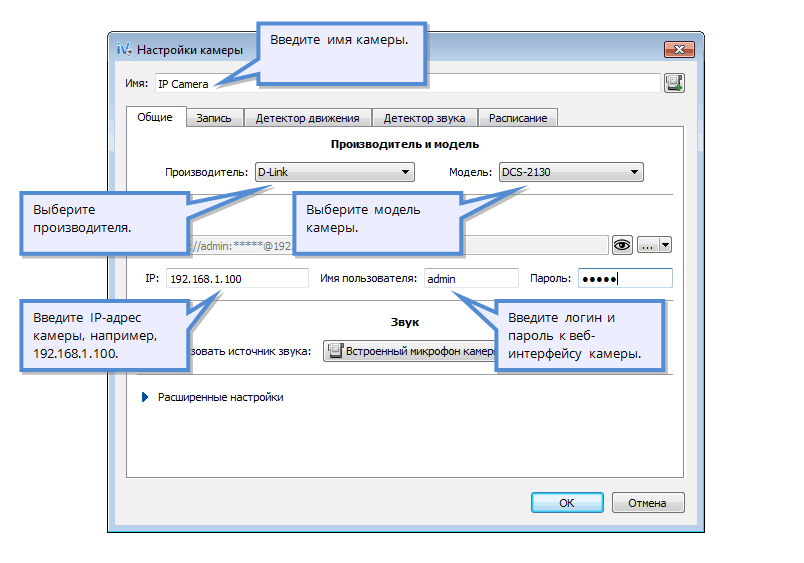
Подключаем камеру или регистратор
Аналогично происходит подключение нескольких камер, которые работают через видеорегистратор. Его мы должны подключить к сетевой карте компьютера. После чего также выбираем производителя, модель + канал — конкретную камеру, подключенную к регистратору.

Ваше мнение — WiFi вреден?
Да
22.94%
Нет
77.06%
Проголосовало: 28179
Если опять же регистратора в списке нет, то узнаем ссылку rtsp у производителя. Выглядеть она будет примерно так:
Проверить работоспособность ссылки можно через программу VLC Player. Если в данной проге зайти в меню в раздел «Медиа > открыть URL».

И во вкладке «Сеть» ввести данную ссылку и нажать «Воспроизведение».

После чего, если ссылка верная, должна открыться картинка с одной из камер.

И то же самое проделываем для всех подключенных к регистратору IP камер.
Просмотр видео с камер онлайн
После прохождение всех процедур настроек подключения камеры и запуска программы IVideon, откроется окошко наподобие аськи со списком камер и простеньким интерфейсом. Нажимаем кнопку «Play» и заходим в свой аккаунт на сайте my.ivideon.ru. Там будет картинка скриншота происходящего.

Для просмотра видео просто кликните по изображению и откроется новое окно с онлайн-трансляцией из вашего дома.

Отмотав немного назад ползунком, можно посмотреть, что происходило некоторое время назад — видео записывается на сервер IVideon. Такая же картинка будет транслироваться и во втором скачанном и установленном приложении, с помощью которого использовать видеонаблюдение через веб камеру на устройствах с Android или iOS намного удобнее. Стабильность картинки будет зависеть от скорости wifi соединения — вашего и компьютера-передатчика.
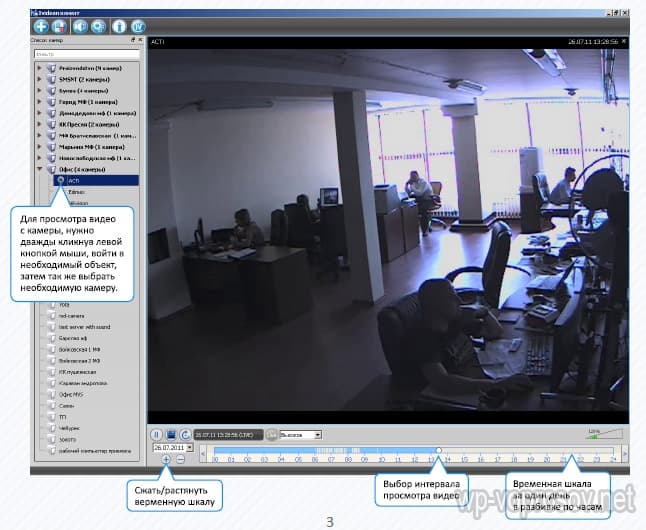
Карта расположения камер
Теперь откройте вкладку «На карте» и перетащите на нее мышкой свой сервер в нужное место. Если у вас установлено несколько камер в разных частях города, будет удобно между ними переключаться и смотреть, что где происходит. Также, просто кликните по нужной камере и откроется окно видеонаблюдения в квартире с онлайн картинкой.

Домашнее видеонаблюдение на ПК — как я делал.
Сначала я планировал использовать для видеонаблюдения обычный автомобильный видео регистратор. Что может быть проще – установил его на подоконнике в квартире и направил в окно на гараж. Но потом, мне захотелось из другого окна понаблюдать за алкашами у подъезда, да и за лестничной площадкой в самом подъезде не мешало бы присмотреть. Для этого нужно иметь уже три автомобильных видео регистратора. А это не так практично. По этому, я решил использовать свой старый ноутбук с подключенными к нему тремя камерами. При этом конфигурация системы видеонаблюдения на ноутбуке может иметь различные варианты:
— можно например использовать EasyCap — специальное USB устройство, преобразующие сигналы обычных аналоговых видеокамер в цифровой сигнал USB;
— можно использовать беспроводные IP камеры в неограниченном количестве, подключаемые к Wi-Fi роутеру. Кроме того, при желании, можно даже транслировать это видео в интернет (на смартфон и т.д);
Я же остановился на самом простом и дешевом варианте – использовать для видеонаблюдения самые обычные компьютерные usb Web камеры, купленные мной когда-то.
В последствии мне даже удалось прикрутить к вебкамере монокуляр — получилась отличная камера дальнего наблюдения.
Разминка: пятиминутное знакомство с видеонаблюдением
Компьютерная веб-камера способна быть моделью “взрослой” системы. Как из веб камеры сделать камеру видеонаблюдения? Приобрести USB-кабель удлинитель (если повезёт – это плюс 70-80 см к уже имеющемуся шнуру от вебки), разместить камеру в удобном месте, поставить на компьютер любую программу для детекции движения и сигнализации (WebcamXP, Ivideon, iSpy)… Готово!

Возможностей описанной простейшей системы хватит для наблюдения внутри одной комнаты. Правда, придётся смириться с необходимостью постоянно держать включённым ПК, с невозможностью удлинить расстояние между web-камерой и ПК, и с ненадёжностью утилиты слежения для работы 24/7. И вряд ли удастся что-то придумать с ночной подсветкой.
Программы для просмотра видеонаблюдения со смартфона или планшета
Для просмотра видео со смартфона или планшета специально настраивать устройство не требуется. Выше был описан способ просмотра в веб-браузере, но гораздо удобнее скачать специальное приложение для этих целей. В настоящее время существует очень много утилит для описанных выше задач, но наиболее популярными являются 3 приложения.
- TinyCam Monitor Pro поддерживает до 16 камер одновременно. Умеет работать с камерами от разных брендов. Есть несколько мультиэкранов. Настройки можно переносить с одного устройства на другое. Можно прямо из программы записывать данные на какой-либо носитель. Есть возможность цифрового увеличения изображения.
- IP Cam Viewer позволяет работать сразу с несколькими камерами, объединять их в группы, записывать видео на носитель. Есть функция масштабирования изображения. Можно установить виджет приложения для быстрого доступа и получения актуальной информации. Поддерживает около 700 моделей.
- Exacq Mobile. Работает на Android и iOS, поддерживает одновременно 48 камер, удобная навигация в приложении, функция масштабирования.
Интересной особенностью данных приложений является то, что они могут работать с любыми IP-камерами по всему миру. Можно подключить не только камеры установленные дома, но и в других местах. Если камера без логина и пароля, то достаточно просто ввести ее IP-адрес в настройках приложения. С помощью подобных приложений можно подключиться к видеокамере подъезда, двора, стоянки. Достаточно лишь узнать у тех, кто устанавливал камеры, ее IP-адрес, логин и пароль.
Область применения
Охранное видеонаблюдение за домом или квартирой, как правило, подразумевает собой систему охранной сигнализации с камерами, расположенными в разных зонах жилища. В случае несанкционированного доступа в помещение, система отсылает сообщение на телефон. После которого, вызвав милицию, можно смотреть и слушать онлайн трансляцию о происходящем во всех зонах обзора камер.
Видеонаблюдение за офисом. Кроме того что система наблюдения работает в составе охранной системы, она может выполнять функции постоянного наблюдения. Какой шеф не хотел бы, находясь в отпуске на Таити время от времени виртуально и незаметно проникнуть в офис своей компании и проверить, а как там поживает родной коллектив? Все ли в порядке в моем королевстве? С этой функцией, вполне справится система видеонаблюдения через интернет.
Видеонаблюдение в детских учреждениях и школах. Система, которую не в каждой школе или садике разрешит установить руководство. Она позволяет при помощи специализированного программного обеспечения наблюдать за процессом обучения и собственным чадом через любое мобильное или немобильное устройство. Трудно сказать насколько это этично, но такие системы существуют.
Видеонаблюдение за няней. Это мечта любой мамочки. Им часто кажется, что няня может издеваться, бить ребенка, не давать ему есть. Поэтому мать не слезет с шеи мужа, пока тот не установит систему наблюдения с выходом на мобильный телефон или планшет.
Видеонаблюдение за домработницей
Особенно важно установить систему, если вы подозреваете, что в ваше отсутствие она устраивает вечеринки, пьет ваш виски и носит одежду жены.
Организовать видеонаблюдение через интернет можно двумя способами: жестко через статичный iP address или через динамический iP address, при помощи пиринговой связи P2P:
- С выделенным IP адресом подключение не составляет труда. Камера подключается к роутеру или к модему. На компьютере с другой стороны прописываете IP address для доступа к камере.
- Без выделенного IP адреса ситуация с одной стороны сложнее, но с другой стороны будет приятнее. Можно воспользоваться сервисом iVideon, Сервис позволяет подключить неограниченное число камер, но бесплатно только две. Работает с любыми типами адресов.
Считается, что для передачи видео с разрешением 640х480 и частотой 25 кадров/сек достаточно иметь пропускную способность интернета 0,5 – 1 Мбит. Если скорость сетей ниже, то изображение будет рассыпаться на квадраты, «замирать» и уходить в черное поле.
Но, несмотря на то, что разрешение 640х480, более или менее приемлемо для просмотра современных пользователей, такое качество уже не устраивает. Они рассуждают примерно так, мол, камеру я купил HD, то и смотреть хочу в HD. Современный интернет это позволяет. Скорость потока видео в кодировке H.264 c разрешением 1920х1080 составляет около 5 Мбит на каждую камеру.
https://www.youtube.com/watch?v=1A1BOmlDG_o
Видеонаблюдение с помощью Web-камеры
Видеонаблюдение с помощью программы Skype предназначено только для прямой трансляции и исключает создание видеоархива. Поэтому для расширения функционала системы наблюдения нужно использовать другое программное обеспечение (ПО). Основным элементом системы так же является недорогая Web-камера с встроенным микрофоном.
В качестве ПО можно использовать одну из бесплатных или условно-платных программ. Одной из самых популярных бесплатных программ для удалённого видеонаблюдения считается «IVideon». Она состоит из двух самостоятельных блоков «IVideonServer» и«IVideonClient». «Сервер» устанавливается на домашний компьютер, а «Клиент» на то устройство, с которого будет вестись видеонаблюдение.
Программа «IVideonServer» предоставляет пользователю следующие возможности:
- Трансляция изображения и звука в интернет
- Создание видеоархива
- Возможность удалённого просмотра архивных записей
- Три режима записи видео
- Простое добавление дополнительных видеокамер
- Возможность шифрования видеопотока
Просматривать работу видеокамер и архива можно из личного кабинета или с любого удалённого устройства, на котором установлен «IVideonClient».
Программа обеспечивает три режима записи изображения и звука:
- Непрерывная запись
- По срабатыванию датчика движения
- По расписанию
После инсталляции программы с сайта разработчика нужно выполнить несколько простых действий. В первом открывшемся окне нужно поставить точку в строке «Новая конфигурация», а в следующем, указать свою электронную почту и дважды прописать пароль. Затем в окне появится список камер, если их несколько. После нажатия кнопки «Далее» откроется окно, где выделяется дисковое пространство для организации видеоархива. Эта величина зависит от количества камер, ёмкости жёсткого диска персонального компьютера и режима записи.
При непрерывном режиме работы и нескольких камерах, потребуется не менее 200-300 Гб, поэтому работа по датчику движения или по расписанию позволит заметно сэкономить объём. После завершения установки на экране появляется окно со списком камер и настройками. Здесь выбирается нужный режим работы каждой камеры.
Подключиться к видеонаблюдению через интернет можно с любого компьютера или мобильного устройства, на которое установлена программа «IVideonClient». Её можно инсталлировать на устройства со следующими ОС:
- Windows
- Android
- iOS
- iPhone/iPad
- mac OS
- Ubuntu Linux 32, 64
Для этого, на сайте разработчика нужно выбрать требуемую версию. Программа обладает большим количеством функциональных возможностей, которые можно настраивать и изменять в доступном русскоязычном интерфейсе. Можно выбрать один из четырёх вариантов качества изображения, просматривать несколько камер одновременно с разделением экрана на отдельные сегменты и управлять работой видеокамер, если такая возможность в них предусмотрена
По отзывам некоторых пользователей, программа «IVideonServer» вступает в конфликт с установленной программой Skype, и начинает работать некорректно. В этом случае имеет смысл оставить на компьютере только одну программу и деинсталлировать ту, которая менее важна.
Как подключить видеонаблюдение к ноутбуку?
Разобраться, как подключить видеонаблюдение к ноутбуку
или персональному компьютеру не так сложно, достаточно обладать базовыми знаниями в электронике и компьютерной технике. Но самостоятельно может повлечь ошибки, а потому это дело лучше доверить профессионалам.
Подключение камеры видеонаблюдения к компьютеру через vga связано с множеством преимуществ. Таким образом можно создать архив видеозаписей на жестком диске или съемном носителе и осуществлять программирование. Контроль на базе компьютера имеют небольшую стоимость, достаточно надежны и эффективны.
Что нужно для этого?
Для того чтобы сигнал мог просматриваться и передаваться в интернет, данные нужно оцифровать. В зависимости от типа оборудования, оно может выполняться следующими способами:
- Установить на ноут плату видеозахвата. Оно поможет считывать сигнал, кодировать и архивировать всю информацию. Обычно плата используется для аналоговых систем. Имеет от 4 до 16 гнезд, что позволит создать достаточно большую систему видеоконтроля. Главным недостатком метода является невозможность подсоединения.
- Использовать регистратор. Это технологичное устройство может быть использовано на цифровом и аналоговом. Регистратор выполняет обработку и объединение информации, после чего она отправляется на любое устройство.
- Инсталлировать программы. На момент существует множество программ, позволяющих управлять комплексами. С их помощью можно настроить на фиксацию движения, работе по определенному временному интервалу и т.д.
Аналоговые камеры
Самым простым и доступным способом обеспечения охраны объекта является подключение аналоговых камер. Это простые видеокамеры, которые имеют разъем в виде «тюльпанов» для подсоединения к монитору. Красный разъем необходим для обеспечения питания, желтый для трансляции видео, белый для звука. Также передача сигнала может осуществляться по витой паре или BNC-разъему, в зависимости от модели. Среди недостатков такой системы – ограниченность расстояния между устройствами длиной кабеля и дороговизна прокладки шнуров.
Удобное подключение
Это очень просто, для передачи сигнала используется ip протокол. Достаточно лишь обеспечить питание оборудование от электросети или встроенного аккумулятора, подключить камеры и видеорегистратор к роутеру или кабелю Ethernet. На ПК вводится адрес порта, ip и пароль. Оно широко распространено, благодаря быстрой установке и широким возможностям детализированных цифровых камер. Вся процедура занимаем совсем немного времени, ведь схема уже отработана и налажена.
Просто заполните форму, указав имя и контактные данные, нажмите кнопку и мы перезвоним в течении получаса.
Камеры видеонаблюдения могут подключаться как к монитору телевизора, так и к компьютеру. Последний вариант позволяет не только просматривать записи в реальном времени, но и записывать всю информацию на электронный носитель. Благодаря своим возможностям, подобные девайсы всё чаще устанавливаются на жилых участках.
Превращаем ноутбук в видеорегистратор
vkontakte social button pressed RU’>
odnoklassniki social button pressed RU’>
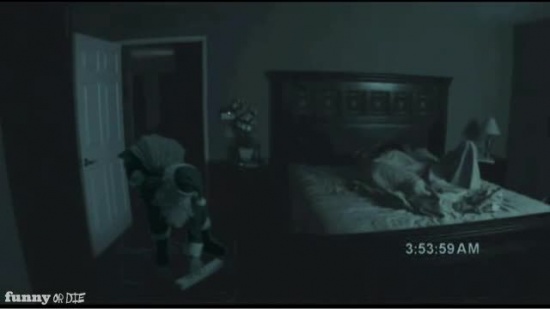
Обычное дело, когда сперва появляется какое-нибудь изобретение, а потом находятся самые неожиданные способы и сценарии его применения. До сих пор использовал веб-камеру на своём ноутбуке исключительно для редких видеозвонков. В остальное время она была чем-нибудь заклеена.
Но уже после установки Ivideon Server ради обзора в этом посте, я начал думать над тем, какие возможности открываются теперь. Призраки мне не докучают, детей у меня нет, зато я порой переживаю, когда оставляю ноутбук в номере отеля. В порядке эксперимента я решил настроить датчик движения в Ivideon Server и запускать программу перед уходом.
Ivideon — это защищенный сервис облачного видеонаблюдения, который позволяет легко и быстро развернуть собственную систему видеонаблюдения через Интернет любого масштаба: от одной камеры у вас дома для наблюдения за ребенком, до десятка тысяч камер, установленных в крупных сетевых магазинах по всей стране.
Устанавливаем Ivideon Server
Несмотря на слово Server в названии, ничего общего с настройками сервера по сложности тут нет. Обычное приложение, которое скачивается и запускается как и любая другая программа. Если вы хотите, чтобы Ivideon Server загружался и работал даже когда пользователь не вошёл в систему, во время установки необходимо поставить галочку «установить как службу». После запуска он найдёт вебкамеру и микрофон на вашем компьютере и предложит использовать их.
Смотреть видео можно онлайн прямо в личном кабинете на сайте Ivideon, с мобильного приложения Ivideon или приложения для компьютера Ivideon Client, которое позволяет сохранять видео, делать скриншоты, выбирать отрывки со сработавшим детектором движения или звука и собственно настраивать детекторы.
Их можно найти в свойствах камеры в Ivideon Server — чтобы их выбрать, нужно сперва остановить трансляцию.
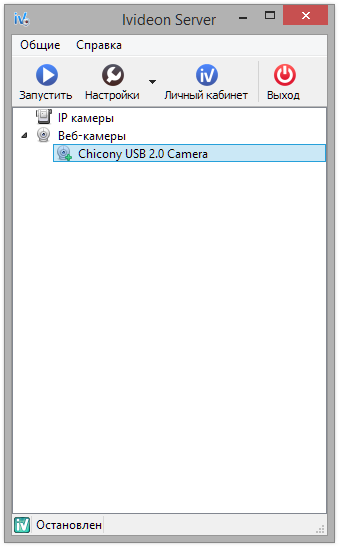
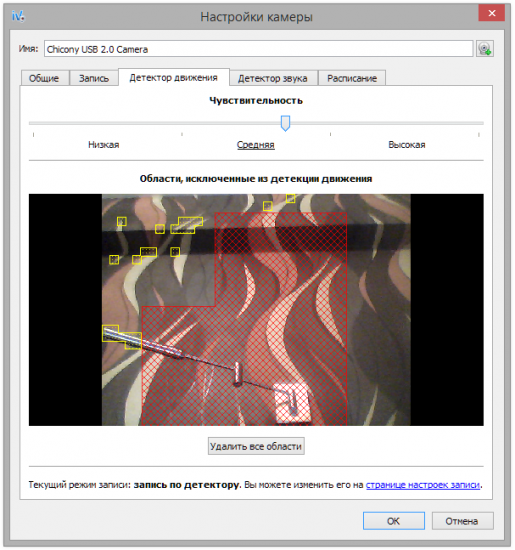
Безопасный просмотр с любых устройств
Теперь, когда трансляция работает, можно скачать приложения для iOS или Android, чтобы смотреть их хоть с телефона.
При этом видеотрансляция, а также весь трафик из личного кабинета на сайте шифруются по HTTPS/SSL — ни ваш провайдер, ни админы Ivideon не увидят ваше видео, если только вы сами не выложите его в открытый доступ. В остальных случаях оно будет доступно только тем, у кого есть доступ к вашему аккаунту, поэтому выбирайте пароль понадёжнее.
Отдельные вебкамеры
Более сложный сценарий — это покупка вебкамеры. Ivideon поддерживает практически все IP-камеры (в том числе со звуком) по протоколу RTSP и HTTP, а техподдержка принимает запросы на добавление новых моделей. К тому же есть модели IP-камер и видеорегистраторов, в которых Ivideon встроен из коробки.
В этом случае функционал Ivideon значительно расширяется, превращая его в продукт для бизнеса — например, вы можете следить за тем, как идут дела в вашей метамфетаминовой лаборатории и присматривать за персоналом в сети закусочных одновременно.

- Не требует квалификации сисадмина.
- Не требует аренды сервера в дата-центре с широким каналом под видео.
- «Облако», в котором хранятся видео Ivideon защищает от рисков вроде «упавшего» датацентра.
- Позволяет разворачивать международную трансляцию: узлы Ivideon располагаются на всех континентах, что позволяет доставлять видео с минимальной задержкой.
- Поддержка воспроизведения на смартфоне или планшете.
Количество подключаемых камер ничем не ограничено — их могут быть сотни тысяч. Что касается обычных пользователей, то базовый вариант до двух камер полностью бесплатен.
В тарифе «Домашний» (60 р/мес за камеру) появляется возможность получать уведомления, если камера отключилась или сработал датчик движения:
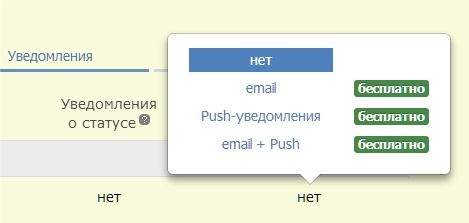

При этом во всех тарифных планах Ivideon отсутствует реклама в воспроизводимом видео. А на тарифе «Бизнес» можно даже отключить логотип и ссылку самого Ivideon. Ничто не будет вас отвлекать от созерцания того, как ваш кот точит когти об любимый диван в ваше отсутствие. Разве что подключаемой механической руки с тапком будет немного не хватать.
Подробная инструкция по подключению

В общей цепочки монитор компьютера выступает в роли приемника видео. Возникающие цветовые изображения могут различаться в зависимости от модели устройства.
Процесс настройки камеры к ПК обязан проводиться с использованием соединительного провода RCA.
Выход от оборудования на видео обязан присоединяться к видео выходу ПК. Вместе с тем аудиовыход должен быть отключён.
Среди главных преимуществ системы мастера выделяют возможность программирования.
На следующем шаге выполняется присоединение видеовыхода к центральной части соединительно коаксиального провода. Присоединение чёрного и красного кабелей осуществляется следующим образом: на противоположный конец присоединяется RCA. Всё чаще современные производители включают в комплект устройства с BNC разъёмами.
Процесс подключения аппарата к ПК можно производить только трема способами в следующей последовательности:
- Монтаж платы захвата изображения.
- Общее число выходов в микросхеме соответствует 16, поэтому именно это значение способствует установке единого комплекта видеокамеры. Мастера рекомендуют совместно с платой приобретать специализированное программное обеспечение.
- Присоединять видеоустройство к ПК можно только с использованием USB преобразователя. Такой подход считается более рациональным, так как он позволяет преобразовать аналоговый сигнал аппарата в цифровой.
- Присоединение устройства к ПК должно осуществляться при помощи видеосервера. Прежде всего, это необходимо для улучшения качества изображения.
Варианты воплощения
Чтобы понять, как сделать беспроводное видеонаблюдение собственноручно, определитесь, для чего вам оно понадобится. Исходя из этого, оформляется и конечная сумма:
- наблюдение за домом без выезда — дешевое и простое в реализации (требуется установить в помещении веб-камеру или IP-камеру, подключив к компьютеру);
- присмотр за временно оставленным помещением в городской черте обойдется дороже, но тоже несложно реализовывается;
- постоянное наблюдение из дома за покинутым помещением (фермой, складом) также будет недешевым;
- присмотр за дачей или полем обойдется вам дорого, и он сложно воплощается.

Как установить видеонаблюдение дома своими руками?
Настройка удаленного доступа к регистратору через интернет с помощью DDNS сервисов
Итак, начнем с того, что такое проброс портов. Мы задали в видеорегистраторе статический IP для локальной сети. Теперь его нужно указать нашему роутеру, что по этому адресу находится именно регистратор, чтобы при обращении к нему извне мы попадали именно на наше устройство.
Я буду показывать на роутере Zyxel Keenetic, но как вы знаете, везде интерфейс примерно идентичен.
- Заходим в Домашняя сеть > Серверы (он еще может обозначаться как проброс портов, переадресация портов…)
- Ставим галочку в пункте «Перенаправление портов».
- Теперь прописываем следующие значения:
- В пункте «Порт» — веб-порт для нашего регистратора, т.е. 80
- В пункте IP — соответственно его ай пи, т.е. 192.168.1.10
- Описание — Задаем любое название нашему перенаправление
Будет выглядеть примерно так:
- И делаем то же самое еще раз для порта 9000 (медиа-порт в регистраторе). Если вы используете видеорегистратор фирмы Polyvision, то дополнительно потребуется сделать то же самое с 8000 и 90.
На этом можно было б остановиться, если б был выделенный IP для нашего интернет-соединения. Но его нет, поэтому продолжаем дальше.
Теперь нам необходимо присвоить нашему динамическому внешнему IP определенный домен в интернете. Мы зарегистрируемся в бесплатном сервисе, предоставляющем данную услугу. Получится, что роутер, подключившись к интернету и получив внешний IP, запоминается этим сервисом и назначает ему зарегистрированный нами интернет-адрес, по которому мы будем заходить, чтобы посмотреть видеотрансляцию с камер.
Переходим по адресу no-ip.com, заводим учетную запись и добавляем свой бесплатный домен, например на servegame.com. Я дам название myvideoreg.servegame.com
В разделе «Host Type» поставьте галочку на «Port 80 Redirect» и в качестве порта укажите то число, которое задали для нашего регистратора, то есть у меня это то значение, которое я вводил для HTML-порт — «38078».
Если в качестве веб-порта в вашем регистраторе используется стандартный порт для веб-соединений «80», то можно вообще в no-ip никакого порта не прописывать, а оставить флажок на пункте «DNS Host (A)», который был активен по умолчанию.
Теперь возвращаемся обратно в админку роутера. Находим в разделе «Интернет» подпункт для настройки динамического адреса, или DynDNS (DDNS).
Выбираем из выпадающего списка NO-IP и вводим сюда только что зарегистрированный домен, логин и пароль, после чего сохраняем настройки.
После этого ждем, пока роутер сконнектится с сервисом.
Теперь внимание — барабанная дробь……………………………………………
Заходим в браузере по адресу http://myvideoreg.servegame.com
и наслаждаемся прямым эфиром трансляции видеонаблюдения через интернет за вашим домом.
Шпионская микро камера из разбитого ноутбука
Как-то раз, на свалке нашёл разбитый экран ноутбука. Конечно, это уже не нужный хлам, но в нём я заметил веб камеру, появилось желание достать её. Выглядит она так.

Размеры её очень малы и это значительный плюс.

Теперь появилась такая проблема, как же её подключить? Из камеры выходят множество проводов, но нам нужно только 4 из них.

Наша задача: подсоединить камеру под USB шнур, но цвета проводов разные.

Первым делом начал юзать поиск на YouTube. Нашёл видео как подключить, но модель камеры у меня была другая. Подключив, так как показано на видео, всё заработало. :e195: Далее на моём канале под этим видео уроком отписался человек, что у него тоже вышло. В итоге 3 разных камеры подключённых одинаково-работают! К чему я это всё написал? Проще говоря, практика показала, что подключаются камеры одинаково и это очень хорошо.
Далее подключаем её вот так, пожалуй это самое главное в нашей конструкции.

Всё. Теперь наша камера работает от USB шнура! Как её можно теперь использовать?
1) Как обычную вебку, сделав корпус, можно вмонтировать прям в монитор;
2) Вмонтировать в двери квартиры, либо в стену. Размеры камеры позволяют это сделать;
3) Теоретически можно поставить такую камеру в автомобиль для заднего хода.
Рекомендую просмотреть ролик, как я подключал камеру к USB шнуру, ведь это главная задача в работе камеры.
