Удаленное онлайн видеонаблюдение через интернет с регистратором для камер
Содержание:
- Проводные видеокамеры
- Видеонаблюдение на расстоянии: Камеры для видеоконтроля через GSM сети
- Подключение одной и более IP-камеры
- Технические особенности
- Процесс настройки проброса камеры в интернет
- Что такое клип?¶
- ВИДЕОНАБЛЮДЕНИЕ ЧЕРЕЗ ИНТЕРНЕТ СВОИМИ РУКАМИ
- Доступ к IP-камере из Интернета
- Нюансы настройки
- Как подключиться к IP камере через интернет?
- УДАЛЕННЫЙ ДОСТУП К КАМЕРЕ ЧЕРЕЗ ИНТЕРНЕТ
- Программы для просмотра камер с компьютера
- Пример подключения
- Что означают светодиоды камеры?¶
- Особенности видеонаблюдения через телефон
Проводные видеокамеры
Это самый дешевый, высокоскоростной удаленный доступ к видеокамерам.
Сигнал от камер видеонаблюдения по проводам попадает на видеорегистратор, подключенный к компьютеру с доступом в Интернет. Можно установить сетевой роутер, он собирает информацию со всех камер и транслирует изображение в Интернет.
Видеокамера Polyvision PN20-M1-B3.6IR-IP бюджетная, малогабаритная уличная камера, и ИК-подсветкой до 20 метров, есть детектор движения и автоматический баланс белого.
Универсальная камера DS-2CD812PF-W фирмы Hikvision работает с проводной и Wi-Fi связью, а модель Sony Super HAD CCD кроме работы с проводной связью может вести запись на установленную флэш-карту. Работа камеры схожа с работой видеорегистратора.
Модульные (бескорпусные) камеры используются для скрытого наблюдения. Она состоит из двух частей, объектива и отдельно видеоплаты. Объектив легко замаскировать под детали окружающей обстановки, провода от него идут к плате видеозахвата.
Камера SPYMAX SCM-422 имеет угол обзора 60 градусов и автодиафрагму, дает четкую картинку и используется внутри помещения.
Рекомендации по подбору видеокамеры
Прежде всего, светочувствительность, которая есть у камеры при минимальном освещении. Она измеряется в Люксах (светочувствительные камеры от 0,05 до 0,1).
Если вы планируете сделать камеры незаметными, этот фактор имеет значение, так как ИК-подсветка обнаруживает себя.
Размер матрицы камеры, от которой зависит четкость картинки. Он может быть 1/2”, 1/3”, 1/4”. Тем больше физический размер, тем четче изображение.
Разрешение видеокамеры, это качество картинке связанное с размером матрицы и качеством объектива, разрешение 520-600 px позволяет идентифицировать номер машины или лицо. Для цветных видеокамер стандартным считается от 340 px.
SD-стандарт 720 х5476 px, HD-стандарт 1280 х720 px, Full HD-стандарт 1920 х1080 px.
Практически все видеокамеры ведут звуковую запись происходящих событий, купольные камеры оснащены поворотным устройством в горизонтальной плоскости на 360 градусов, а в вертикальной 150 градусов и дают панорамную картинку.
Видеонаблюдение на расстоянии: Камеры для видеоконтроля через GSM сети
Камеры BEWARD В-900 имеют статический IP адрес, который используется для подключения одной камеры и просмотра изображения через Веб-браузер.
Подключившись к интернету, вы набираете адрес камеры, пароль и получаете картинку на своем мониторе в любой точке страны. Аналогично получаем изображение с других видеокамер. Специальный термокожух защитит камеру от непогоды, она способна работать при колебаниях температуры от -40 до +50 градусов.
Эти камеры требуется приобретение и установка SIM-карты оператора GSM на каждую видеокамеру. При утрате сигнала в следствии нарушении связи происходит автоматическое соединение.
Если вы хотите подключить камеру по динамическому (меняющемуся) IP адресу, тогда вам понадобится подключение по Dynamic DNS технологии, многие роутеры имеют встроенную поддержку данного сервиса.
Недостатком этого вида удаленного доступа является дорогие услуги операторов сотовой связи.
Подключение камеры через Wi-Fi связь
Устойчивый прием Wi-Fi сигнала возможен на расстоянии 2-3 километра прямой видимости. Любое препятствие сокращает это расстояние, это необходимо учитывать, планируя использовать Wi-Fi связь.
В Интернете можно найти статьи о том, что увеличить расстояние Wi-Fi связи возможно за счет поднятие узконаправленной антенны на высоту несколько десятков метров, эти чисто теоретические выкладки можно проверить только практикой.
Камера Beward N1250, имеет компактные размеры, встроенный Wi-Fi модуль, высокочувствительный сенсор, позволяющий получить четкое изображение даже в условиях пониженной освещенности. Она снабжена встроенными датчиками движения и светодиодной подсветкой, используемой в темное время суток.
Подключение к беспроводной сети происходит с использованием протокола WiFi IEEE 802.11 b/g, сигнал со всех камер попадает на роутер, просмотр изображения происходит через любой Web-browser. Вы можете просматривать изображения с 32 IP-камер, программное обеспечение входит в комплект поставки.
Нужно помнить, что камера с встроенным Wi-Fi модулем стоит в 1,5 раза дороже обычной модели.
Эта камера идеально подойдет для беспроводной системы видеоконтроля в офисах, жилых помещениях, общественных зданиях.
Подключение одной и более IP-камеры
Современные роутеры имеют 8 или 4 портов, с помощью которых можно подключать сетевые кабели к оборудованию. Используя эти технологии, получится соединить несколько камер, установив на каждую IP адрес.
Если портов слишком мало, то можно использовать специальные коммуникаторы, которые расширяют возможности оборудования. Также потребуется произвести определенные настройки: указать IP-адрес, маску подсети, и не забыть про сетевой шлюз.
Несмотря на правильность подключения, полноценным видеонаблюдением это назвать пока нельзя, поскольку отсутствует узел видеозаписи в архив. При этом пользователь не сможет удаленно просматривать записываемые видео. Чтобы устранить проблему, необходимо использовать устройство наподобие Ivideon Bridge, это видеорегистратор с винчестером, или обычные компьютеры, на которые установлены программа Ivideon Server. Благодаря девайсам, сеть превращается в профессиональное устройство для видеонаблюдения на расстоянии.
Видеонаблюдение на расстоянии
Далее можно перейти к соединению и настройке схемы с купленным видеорегистратором. Такая схема необходима для конкретной записи видео, к видеорегистратору подключается камера, а сам регистратор соединяется с роутером. После этого необходимо сделать необходимые настройки, указанные в инструкции по эксплуатации каждой конкретной модели.
Для регистрации «облака» необходимо просто выбрать подходящий сервис и синхронизировать купленное устройство через интернет с хранилищем.
Какой нужен IP-адрес
IP-адреса бывают статическими и динамическими. Второй вариант изменяется каждый раз, когда происходит перезагрузка системы. Чтобы удаленно смотреть информацию, записанную с видеокамер через интернет, необходим IP-адрес. Но это возможно только в случае, если он будет постоянным, то есть, используя динамическую систему, нет возможности производить операции онлайн.
В том случае, если пользователь уже установил динамический IP-адрес и не может перейти на статический, ему необходимо использовать облачные сервисы.
Какой способ лучше — с записью или без
В современные дни нет необходимости сохранять все записанные видео файлы на жестком диске компьютера. Как уже было сказано выше, сейчас активно используется облачное хранилище. Чтобы максимально обезопасить офис, частный дом или квартиру, нужно использовать систему видеонаблюдения с записью.
«Облако» хранит всю информацию
Даже если в офисе дежурит охранник, он может на несколько минут отлучиться с рабочего места, в течение которых и может произойти кража. Если же система видеонаблюдение дома через интернет подключена к облачному хранилищу и все данные фиксируются там, то можно полностью восстановить картину происшествия.
Технические особенности
Чтобы просматривать IP камеры на телефоне, требуется рассмотреть техническую сторону этого вопроса:
- Наличие высокоскоростного доступа в интернет. Чтобы просматривать видео с камер видеонаблюдения на телефоне в хорошем качестве, нужно позаботиться о том, чтобы устройство было подключено к высокоскоростному интернету посредством 4G или беспроводной точки доступа. На качество передаваемого видеопотока может влиять размерность системы видеонаблюдения, поэтому, чем больше камер установлено, тем хуже будет воспроизводиться видео.
- Камера. Пожалуй, главный и основной технический аспект. Чтобы смотреть видео с камер на мобильном телефоне, нужно приобретать видеокамеру с возможностью сохранять отснятые материалы на внутренний накопитель. Также рекомендуется выбирать те устройства, где реализованы функции управления положением, распознавания движущихся объектов и возможность запрограммировать время включения и отключения.
Процесс настройки проброса камеры в интернет
Перенаправление портов обеспечивает эксклюзивный доступ к локальной сети. Например, можно получить данные из обычного веб-браузера вдали от объекта. Для удаленного доступа к локальной сети без использования дополнительных облачных сервисов или прокси IP-адрес не должен изменяться между сеансами. Маршрутизатор нужно настроить в соответствии с инструкциями производителя.
Маршрутизация должна быть настроена для отправки данных из внешней сети во внутреннюю сеть через необходимые порты. Все, что нужно сделать, это прописать несколько строк, представляющих IP-адрес, и соответствующие номера, представляющие порты.
Удаленный мониторинг имеет множество преимуществ
Что такое клип?¶
Клип – это фрагмент видеозаписи из архива, который можно сохранить в облаке отдельно. Сохраненные клипы будут доступны, пока вы их не удалите. Они не исчезнут, когда истечет время хранения архива, обусловленное вашим тарифом.
От тарифа зависит:
- можно ли сохранить в клип сплошное видео за период или только запись зафиксированных событий,
- количество доступных клипов,
- максимальная длина клипа (до 30 минут).
Клипы могут содержать в себе только те видеофрагменты, которые записаны в облако (т.е. за последние 30 минут клип будет сплошным, а за последние 7 дней — в клипе будут только зафиксированные события движения).
Клип можно сохранить на смартфон или компьютер. Чтобы сохранить клип:
- Нажмите на соответствующую кнопку в левом нижнем углу плеера.
- Введите временной диапазон.
- Нажмите кнопку сохранения.
На сайте личного кабинета сохраненные клипы можно найти на странице настроек камеры. Чтобы перейти к клипам, нажмите на шестерёнку в верхнем углу карточки камеры → «Редактировать камеру» и прокрутите страницу вниз до раздела «Управление клипами».
Чтобы посмотреть клипы в мобильном приложении, перейдите в раздел «Клипы» основного меню.
ВИДЕОНАБЛЮДЕНИЕ ЧЕРЕЗ ИНТЕРНЕТ СВОИМИ РУКАМИ
Предполагается, если человек ищет информацию о том как сделать что-либо своими руками, то он не обладает достаточными навыками в этом направлении. Видеонаблюдение, в том числе удаленный доступ через интернет здесь исключением не является. Для тех кто самостоятельно хочет выбрать, установить и дистанционное видеонаблюдение можно порекомендовать следующую последовательность действий:
- Постановка задачи — формирование требований к системе.
- Выбор оборудования с возможностью доступа в интернет.
- Монтаж и настройка камер, видеорегистраторов и пр.
Несмотря на кажущуюся тривиальность сказанного, многие пользователи игнорируют первый пункт, как следствие, получая в результате не то что нужно. Давайте на конкретных примерах рассмотрим как правильно сделать своими руками видеонаблюдение через интернет на различных категориях объектов.
Часть вопросов по установке видеонаблюдения своими руками рассмотрена здесь.
Удаленный доступ к системе видеонаблюдения через интернет реализуется чаще всего через IP оборудование. Оно может иметь «стандартный» сетевой функционал или иметь возможность работы в составе различных сервисов. Второе для самостоятельной установки и настройки проще и предпочтительней.
Наибольший интерес здесь представляют:
- P2P видеонаблюдение;
- и облачные сервисы.
Провайдеры этих услуг постарались максимально упростить процесс инсталляции оборудования, так что организовать своими руками интернет-наблюдение в этих случаях проблем не составит. Видеонаблюдение через интернет с помощью P2P технологий использует беспроводные подключения, с «облаком» можно работать также и по проводам.
Использование специализированных камер, имеющих поддержку определенных сервисов имеет один недостаток — невозможность построения видеонаблюдения с большим количеством камер.
Для этого стоит использовать проводное подключение к Сети, а в состав системы включить видеорегистратор или компьютер с поддержкой нужного количества видеокамер.
Настройка такого дистанционного наблюдения может осуществляться через облачный сервис либо в порядке, описанном на этой странице.
Доступ к IP-камере из Интернета
Теперь давайте разберёмся как можно удалённо подключиться к камере из внешней сети. Во-первых, для этого Вы должны знать свой IP-адрес в Интернете. Посмотреть его можно на статусной страничке роутера, через который подключаемся, либо используя специальные сервисы. Например, 2IP.RU.
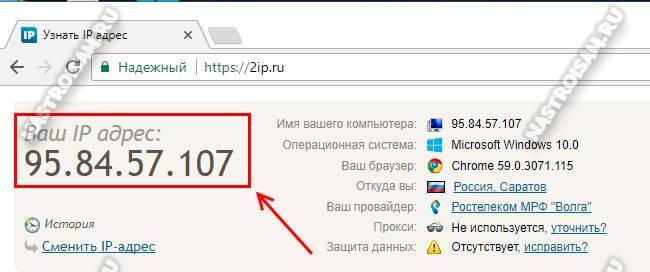
Во-вторых, Вам необходимо на маршрутизаторе открыть порт, который позволит из вне достучаться до своего видеонаблюдения. Тут могут возникнуть некоторые сложности вот какого плана. Обычно, по умолчанию, веб-интерфейс видеокамеры висит на 80 порту. В локалке это никаких проблем не вызывает, а вот если смотреть из Интернета, то на 80 порту внешнего IP-адреса будет висеть веб-интерфейс Вашего WiFi-роутера. Самый простой способ устранить этот конфликт — использовать другой порт, благо большинство устройств это позволяют сделать. Рассмотрим ситуацию на примере IP-камеры TP-Link. В её интерфейсе настройки открываем раздел «Network»->»Information»:
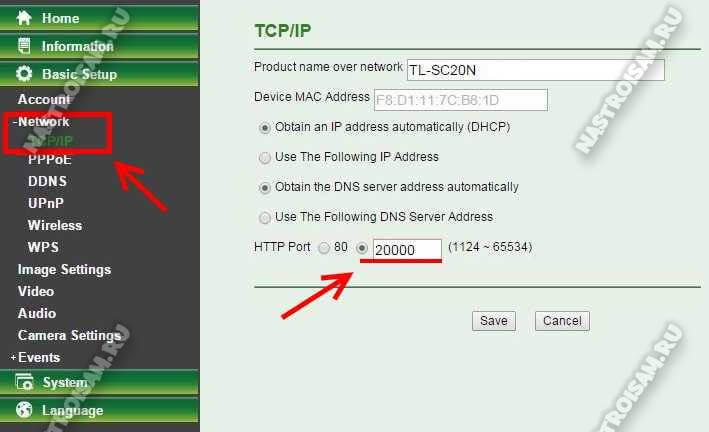
На страничке должен быть параметр HTTP Port Number. По умолчанию флажок стоит на значении «80». Переставляем его на поле ввода и прописываем там любой свободный порт. Можно оставить указанное там значение 20000. Сохраняем изменения. Теперь чтобы зайти в веб-морду девайса необходимо к IP-адресу будет добавлять ещё и номер порта. Пример для локальной сети:
http://192.168.1.222:20000
А вот так надо будет заходить из Интернета (для примера возьмём внешний адрес 95.84.57.107):
http://95.84.57.107:20000
Далее, идём в настройки роутера и находим раздел «Виртуальные серверы»(Port Forwarding).
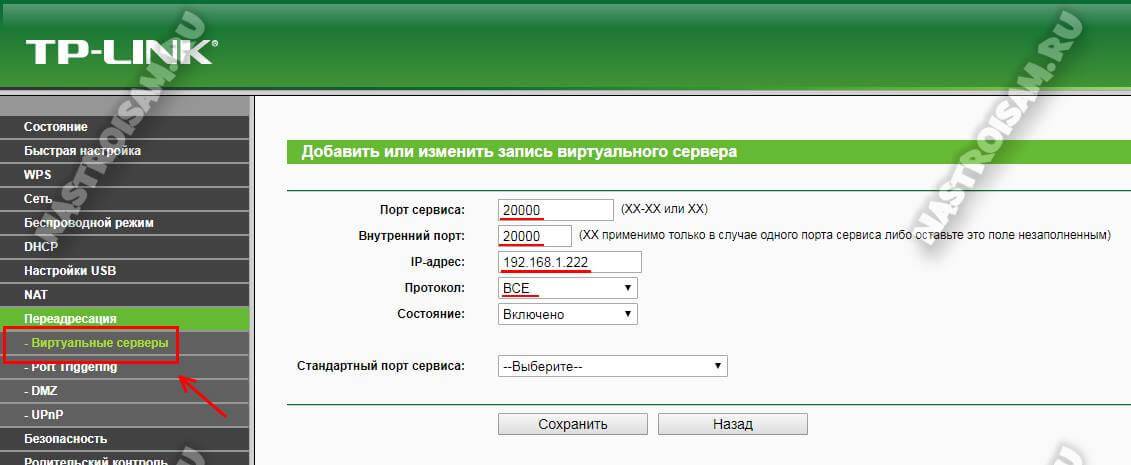
Нажимаем кнопку «Добавить» и создаём правило, в котором указываем IP камеры в локальной сети и используемый порт. Применяем настройки и пробуем зайти через Интернет.
Но, к сожалению, не всегда есть возможность сменить порт. В этом случае можно использовать другой вариант — Демилитаризованная Зона роутера. В его настройках находим подраздел DMZ и открываем его:

Первое, что надо сделать, это включить функцию, поставив соответствующую галочку. Затем надо указать локальный АйПи нашего видеонаблюдения и сохранить настройки. Теперь при попытке обращения из Интернета маршрутизатор будет автоматически перебрасывать всё на камеру, так, как если бы она стояла первой.
Совет: обязательно смените используемый по умолчанию пароль, чтобы никто из вне не смог несанкционированно подключиться.
Нюансы настройки
Настройки камеры:
- подключить оборудование к сети и роутеру с патч-кордом;
- при использовании камеры через интернет, нужно произвести сопряжение с точкой соединения, используя кнопку WPS на корпусах маршрутизатора и камеры.
Настройки ПО:
- программа устанавливается на ПК через загрузочный диск, что идет в комплекте с камерой;
- для соединения с планшетом или смартфоном, нужно искать фирменные приложения.
Локальная сеть создается через вай-фай или Ethernet. Когда сеть будет находиться в локальной зоне, нужно открыть установленную программу и следовать появившейся инструкции для финальной настройки.
Как подключиться к IP камере через интернет?
Обратите внимание! Сначала нужно разобраться в том, работает ли провайдер с так называемыми «белыми» номерами
Это важно для дальнейшей работы
Существует две основные разновидности портов:
- Реальные, которые и получили название «белых».
- Виртуальные. Обычно это «серые» адреса.
«Белый» адрес можно указать для прямого соединения с камерой. Тогда подключение не доставляет проблем.
Для проверки обозначения лучше пользоваться специальными сервисами. Большинство провайдеров работают с реальными их разновидностями. Если нет — то это только проблема технического плана, которую легко решить, если установить верные значения.
Если вопрос с адресом решён — остаётся открыть порт. По умолчанию всегда используют цифру 80. Но лучше при настройке заменить это сочетание любым другим номером.
В меню роутера надо найти пункт «Проброс». На английском он называется как Port Forwarding. Здесь надо указать несколько видов данных:
- IP-адрес камеры.
- Порт, через который идёт внешнее подключение.
- Ипорт самой камеры.
Обратите внимание! Остаётся проверить работоспособность подключения, когда любые изменения будут сохранены. Нужно указать IP-адрес и порт камеры, открыв любой браузер
Если появится веб-интерфейс — значит, всё верно, подсоединить устройства удалось успешно.
УДАЛЕННЫЙ ДОСТУП К КАМЕРЕ ЧЕРЕЗ ИНТЕРНЕТ
Удаленный просмотр камер видеонаблюдения осуществляется, как правило, через интернет. Для этих целей подходят как аналоговые, так и IP камеры видеонаблюдения. Организация удаленного доступа для сетевых (IP) устройств может осуществляться в различных вариациях:
- непосредственное подключение камеры к интернету;
- удаленное наблюдение через компьютер (ПК);
- выход в интернет через видеорегистратор.
Для аналоговых камер видеонаблюдения первый вариант недоступен. Из двух оставшихся наибольшее распространение получил доступ через видеорегистратор. В настоящее время практически все регистраторы поддерживают подключение к глобальной Сети, причем они могут работать как со статическими, так и динамическими IP адресами.
Основные принципы организации удаленного доступа через интернет рассмотрены здесь.
Проще всего дела обстоят с просмотром видеокамер через облачные сервисы видеонаблюдения. Минимум настроек позволяет настроить удаленный доступ своими руками за считанные минуты. Этот способ подходит для любого из перечисленных выше вариантов.
Однако, «облако» позволяет отказаться от систем видеозаписи на стороне клиента. Таким образом, используя специальные камеры, можно обойтись без другого оборудования, просматривая online видео и архив напрямую.
Программы для просмотра камер с компьютера
Далее рассмотрим наиболее популярные программы, которые можно установить для видеонаблюдения на компьютер.
Ispy
Программное обеспечение завоевало популярность у многих пользователей интернета. В основном приложение предназначено для корпоративных клиентов, но частные лица имеют к нему свободный доступ.

Функции:
- неограниченное подключение камер;
- организация прав доступа;
- минимальная нагрузка на операционную систему, так как программа использует серверные возможности для обработки данных;
- фиксация эфира и датчик движения.
Webcamxp
Главное преимущество софта — возможность просмотра видео на мобильном устройстве. Это программное обеспечение ориентировано на новичков и тех, кто не может себе позволить организовать полноценную многоуровневую систему видеонаблюдения. Просмотр с камер доступен онлайн, в личном кабинете на официальном сайте разработчика. Предусмотрена функция создания скриншотов.

Программы для видеонаблюдения — это удобное средство мониторинга для дома и бизнеса. Пользователи за несколько минут могут организовать систему безопасности, без каких-либо вложений
Важно знать, что для комфортного использования программы на мобильном телефоне потребуется устройство с высокой производительностью
Пример подключения
Рассмотрим, как подключиться к камерам P2P-видеонаблюдения с телефона, на примере оборудования Dahua и фирменной программы gDMSS.
Предполагается, что:
- сетевое подключение проводное через роутер;
- есть соединение с интернетом;
- внешний IP адрес статический;
- настроен проброс портов с этого IP на видеокамеру;
- на телефоне установлено приложение gDMSS Lite.
Для смартфонов Apple существует версия iDMSS под iOS, загрузка которой также доступна из AppStore.
Первое, что необходимо сделать — подключить камеру видеонаблюдения к питанию, сети, и настроить сетевые параметры. Это делается в веб-интерфейсе устройства. Для захода на него необходимо сперва узнать его адрес по умолчанию. Как правило, он вместе с логином и паролем администратора указывается в инструкции. Назначенный адрес можно также посмотреть в списке клиентов роутера: только что подсоединенная камера обычно находится ближе к концу списка. Узнать ее также поможет связанное с брендом или моделью имя узла.
Когда сеть настроена, можно приступать к подключению.
Открываем приложение gDMSS под Андроид:
ПО предоставляет инструментарий работы с камерами, системами контроля доступа и сигнализацией от Dahua. В данном случае следует выбрать кнопку CCTV:
В открывшемся окне слева-вверху будет кнопка настроек. По ее нажатию появится меню инструментов конфигурирования:
- Отображение — интерфейс просмотра видеоизображения со всех спаренных с ПО камер или одной конкретной;
- Воспроизведение — доступ к видеоархиву, если таковой имеется;
- Устройства — интерфейс добавления новой периферии и настройки уже подключенной;
- Избранное — здесь выводятся данные с отмеченных как выбранные видеокамер;
- Локальные файлы — сохраненные в память смартфона/планшета снимки и записи;
- Локальные настройки — дополнительное меню, где задаются параметры оборудования (шаг PTZ, конфигурация архива и прочее).
Переход на вкладку «Устройства» покажет список уже добавленных гаджетов, а также позволит подключить новое оборудование. Для этого:
- в верхнем правом углу следует нажать на «плюс»;
- сделать выбор из нескольких опций — добавление по Wi-Fi, через Ethernet шнур, посредством облачного сервиса или автопоиск.
Рассмотрим проводное подключение.
Поскольку в рассматриваемом примере IP статический, можно выбрать соответствующий пункт (IP адрес). В открывшемся меню вводятся данные:
- Имя — название узла, к IP которого выполняется подключение;
- Адрес — сетевой адрес гаджета (внешний статический или полученный через DDNS);
- Порт — используемый видеокамерой сетевой порт;
- Пользователь — логин и пароль;
- Отображение — выбор потока данных. Основной обеспечит лучшее качество картинки и максимальную нагрузку на сеть, дополнительный — меньшая нагрузка при сниженном качестве;
- Воспроизведение — аналогичные параметры для архива.
Меню работы с P2P:
Здесь также вводится название устройства, его логин и пароль. Самый важный пункт — серийный номер. Он вводится или вручную, или сканированием QR-кода с корпуса девайса.
После ввода информации приложение свяжется с облачным сервером и подключится к камере.
При успешном завершении процесса в интерфейсе программы станет доступен просмотр онлайн видео.
Схожим образом настраиваются камеры и других производителей. При отсутствии фирменного ПО можно воспользоваться одним из универсальных вариантов — например, TinyCam Monitor и прочими. Эти программы позволяют соединяться и со своими АйПи камерами, и с таковыми по всему миру, если известны параметры доступа. Так, Москва обладает множеством общедоступных видеокамер на улицах и в помещения, и с каждым годом их становится все больше.
Что означают светодиоды камеры?¶
На Wi-Fi-камере есть два светодиода: над объективом и в правой верхней части камеры.
Над объективом расположен красный диод ИК-подсветки, который позволяет камере «видеть» ночью. Он включается автоматически, когда в помещении становится темно.
В правой верхней части камеры расположен сигнальный светодиод. По нему можно определить, подключилась ли камера к Wi-Fi-роутеру. Через две минуты (не раньше) после включения камеры светодиод покажет статус подключения:
Если диод горит синим, камера успешно подключилась к роутеру
Обратите внимание, что это не означает, что у роутера есть доступ в Интернет.
Если диод мигает красным, камера не смогла подключиться.. Проблемы с подключением могут возникнуть из-за того, что:
Проблемы с подключением могут возникнуть из-за того, что:
- камера находится далеко от Wi-Fi-роутера и не может получить стабильный сигнал,
- камере через QR-код передали неверные название или пароль от Wi-Fi сети (название Wi-Fi-сети и пароль чувствительны к регистру),
- камере через QR-код передали название и пароль от Wi-Fi-сети, вещающей на частоте 5GHz, вместо 2.4GHz,
- алгоритм шифрования Wi-Fi-сети не AES,
- Wi-Fi-роутер не раздает Wi-Fi (например, он обесточен).
Особенности видеонаблюдения через телефон
Качество передачи данных очень зависит от скорости интернета. При слабом сигнале есть смысл купить усилитель, чтобы увеличить исходящую скорость. Особенно это актуально, если вы подключаете к телефону более двух камер.
Если вы используете Р2Р, рекомендуется ограничиваться 1-2 камерами, т. к. при большем их количестве происходит рассинхронизация при просмотре. Улучшить ситуацию можно только при переходе на статический IP-адрес. Если скоростные параметры соединения повысить не получается, в настройках регистратора поставьте приоритет сжатого видеопотока. В этом случае качество не пострадает.
На качество трансляции влияет и разрешение камер. Чем выше разрешение, тем четче картинка, и, соответственно, ниже скорость передачи. Поэтому при подключении камеры видеонаблюдения к телефону через интернет нужно «поиграть» с настройками.
