Huawei hilink for pc windows
Содержание:
- Настройка локальной сети MikroTik
- Обзор – внешний взгляд
- Настройка автоматического переключения каналов
- HUAWEI Modem Nano
- Настройка LTE на Mikrotik
- Описание Huawei HiLink (Mobile WiFi)
- С чего начать
- Какой роутер Huawei выбрать?
- Steps to Download and Install Huawei Hilink for PC Windows and Mac
- Драйверы
- The history of the creation of Huawei e3372
- среда, 10 октября 2018 г.
- Huawei Hilink for PC – How it Works For PC Windows and Mac?
Настройка локальной сети MikroTik
Чтобы компьютеры, подключенные к роутеру по кабелю и по Wi-Fi, друг друга «видели», необходимо объединить беспроводной и проводные интерфейсы MikroTik. Если у вас роутер без Wi-Fi, то объединяете только проводные интерфейсы.
Создание объединения bridge-local (мост):
- Открываем меню Bridge;
- Нажимаем кнопку Add (плюсик);
- В поле Name прописываем имя объединения bridge-local;
- Нажимаем кнопку OK.

Добавление в объединение ethernet портов 2-10:
- Переходим на вкладку Ports;
- Нажимаем кнопку Add (плюсик);
- В списке Interface выбираем ethernet порт ether2;
- В списке Bridge выбираем имя объединения bridge-local;
- Нажимаем кнопку OK;
- Точно так же добавляем порты ether3, ether4, ether5 и тд.
Назначение IP адреса локальной сети:
- Открываем меню IP;
- Выбираем Addresses;
- Нажимаем кнопку Add (плюсик);
- В поле Address вводим адрес и маску локальной сети: 192.168.88.1/24;
- В списке Interface выбираем bridge-local;
- Нажимаем кнопку OK.

Настройка DHCP сервера
Чтобы компьютеры, подключенные к роутеру, получали сетевые настройки автоматически, необходима настройка DHCP сервера MikroTik:
- Открываем меню IP;
- Выбираем DHCP Server;
- Нажимаем кнопку DHCP Setup;
- В списке DHCP Server Interface выбираем bridge-local;
- Нажимаем кнопку Next;

- В этом окне выбирается сеть для DHCP. Оставляем без изменений и нажимаем кнопку Next;

В следующем окне указывается адрес шлюза. Нажимаем кнопку Next;

В этом окне прописывается диапазон IP адресов, которые будет раздавать DHCP сервер. Нажимаем кнопку Next;

Далее вводятся адреса DNS серверов. Нажимаем кнопку Next;

Здесь задается время резервирования IP адресов. Нажимаем кнопку Next;

Настройка DHCP сервера успешно завершена. Жмем кнопку OK.

Теперь сетевой кабель компьютера отключаем от роутера и еще раз подключаем к нему. После переподключения кабеля, компьютер должен получить сетевые настройки автоматически.
Настройка Firewall и NAT
Чтобы компьютеры получали доступ к интернету, необходимо настроить Firewall и NAT на роутере MikroTik.
Для настройки откройте меню New Terminal для ввода команд.
Настройка NAT выполняется следующими командами:
ip firewall nat add chain=srcnat out-interface=ether1 action=masquerade
Где ether1 это интерфейс, на который приходит интернет от провайдера. Для PPPoE соединений указывается название PPPoE интерфейса.
Настройки NAT достаточно, чтобы заработал интернет.
Protect router — команды для защиты роутера:
ip firewall filter add action=accept chain=input disabled=no protocol=icmpip firewall filter add action=accept chain=input connection-state=established disabled=no in-interface=ether1ip firewall filter add action=accept chain=input connection-state=related disabled=no in-interface=ether1ip firewall filter add action=drop chain=input disabled=no in-interface=ether1
Protect LAN — защита внутренней (локальной) сети:
ip firewall filter add action=jump chain=forward disabled=no in-interface=ether1 jump-target=customerip firewall filter add action=accept chain=customer connection-state=established disabled=noip firewall filter add action=accept chain=customer connection-state=related disabled=noip firewall filter add action=drop chain=customer disabled=no
Назначаем типы интерфейсов для защиты внутренней сети (external внешний, Internal — внутренний LAN):
ip upnp interfaces add disabled=no interface=ether1 type=externalip upnp interfaces add disabled=no interface=ether2 type=internalip upnp interfaces add disabled=no interface=ether3 type=internalip upnp interfaces add disabled=no interface=ether4 type=internalip upnp interfaces add disabled=no interface=ether5 type=internalip upnp interfaces add disabled=no interface=bridge-local type=internal
Обзор – внешний взгляд
После покупки нас радостно встречает голубовато-зеленая упаковка с наименованием модема-роутера. Лично меня такая коробочка чего-то не впечатлила:
И правильно – после извлечения все меняется кардинально. Приятный пухленький образец в белом матовом цвете очень даже радует глаз – сразу же видно кто тут главный модем. Он чуть толще народного 3372, но лишний вес ему даже идет.
Одно из главных преимуществ модема – поддержка своей Wi-Fi точки доступа(до 10 подключенных устройств). И даже первичную настройку можно производить через нее без каких-то ограничений. Но и функции обычного «свистка» никто не отменял – откинули крышку и появился USB для вставки:
Через USB по моим же тестам все работает отлично и с отдельными роутерами. На моих устройствах модем был распознан успешно, а интернет полз с уверенной скоростью
Один из примеров вынес в раздел настроек, рекомендую обратить внимание
Дальнейший важный элемент панели – индикаторы. Их здесь всего три, но информации хватает более чем за глаза (слева-направо):
- Подключение к сети. Мигает при подключении, горит в случае успеха. Есть три цвета: зеленый (2G), синий (3G), голубой (3G+ и 4G LTE).
- SMS. Если есть СМС – загорится. Для прочтения можно воспользоваться или стандартным настройщиком, или мобильным приложением (смотрите раздел настроек).
- Wi-Fi. Загорается при активации точки доступа. По умолчанию включено.
Еше один интересный, а для кого-то и очень важный элемент – два разъема TS9 для подключения внешних антенн. Такие разъемы используют усилители 3G/4G сигнала, но есть возможность и подключения внешних телевизионных антенн через переходники (пигтейлы) или даже автомобильных. При этом если у вас два разъема – подключайте оба, а если один – первый и не беспокойтесь.
Обзор – под крышкой
Теперь переходим к внутрянке. Аккуратно сдвигаем крышку:
Здесь из неинтересного – лоток для SD-карты (до 32 Гб). Можно поставить телефонную флешку и использовать модем в качестве кардридера. На самый черный день, в мирное время лично я использующих эту возможность не видел.
Чуть ниже лоток под SIM-карту. Отмечаю сразу минус – лоток исключительно под стандартный размер симки, а в мире всех этих «нано» запихать туда ее прямо из телефона не получится. И в комплекте нет никаких адаптеров! Благо у меня валялся целый комплект этих переходников (производитель не рекомендует их использовать), видимо, ждал появления этого модема
Сразу же обратите внимание на правильное положение, а то наоборот ничего работать не будет:
Еще один важный элемент – отверстие RESET. Оно пригодится для сброса модема на заводские настройки(чтобы отменить все настройки на умолчания в случае возникших проблем в настройке или работе модема). Для сброса включаете модем (через USB или адаптер от телефона), нажимаете в отверстие чем-то тонким и держим, пока лампочки не моргнут.
В продолжение информации по сбросу упомяну, что после него все данные затираются на заводские, а имя сети Wi-Fi и пароль подключения к ней соответствуют данным на наклейке под этой же крышкой. Эта же сеть доступна и при первом включении – можно вообще не париться с настройками при известном операторе, а просто вставить симку, включить модем и подключиться сразу к сети.Полное название – HUAWEI E8372h-153
И вроде бы здесь все. Устройство очень простое, но функционально до неприличия. Для любого применения, где необходимо использование интернета от мобильных сетей (дома, на даче, в гараже, автомобиле или офисе), это одно из лучших решений. Напоследок напомню про способы подключения – работает от всего, где есть необходимое питание (5 V, 1 A) – меньше не рекомендую, в моей практике были из-за этого непонятки с вечными перезагрузками модема от Йоты, так что рекомендую к адаптеру отнестись чуть ответственнее. Возможные сценарии применения:
- Через USB-порт компьютера или ноутбука (раздаст интернет еще и по USB).
- Через USB зарядки телефона.
- Через пауэрбанк.
- Через магнитолу автомобиля.
- И еще много чего неочевидного (видел, как используют ТВ-приставку просто для питания).
Настройка автоматического переключения каналов
Для того, чтобы микротик понимал, с какого интерфейса трафик ушёл и на какой пришёл, нам нужно промаркировать его. Так же нам это нужно, чтобы скрипт понимал из-под какого интерфейса есть доступ в интернет, а из-под какого нет. Ранее я это описывал как делать в Winbox (вставить ссылку на dual wan), здесь, я сделаю упор на CLI.
Создаём правило маркировки для ISP1
/ip firewall mangle add action=mark-connection chain=prerouting comment=out-in-ISP1 in-interface=\ ether1 new-connection-mark=from-ISP1-WAN passthrough=yes add action=mark-routing chain=prerouting connection-mark=from-ISP1-WAN \ new-routing-mark=to-ISP1-MR passthrough=yes add action=mark-routing chain=output connection-mark=from-ISP1-WAN \ new-routing-mark=to-ISP1-MR passthrough=yes add action=mark-routing chain=output new-routing-mark=to-ISP1-MR passthrough=\ yes src-address=192.168.10.254
Создаём правило маркировки для ISP2
/ip firewall mangle add action=mark-connection chain=prerouting comment=out-in-ISP2 in-interface=\ lte1 new-connection-mark=from-ISP2-WAN passthrough=yes add action=mark-routing chain=prerouting connection-mark=from-ISP2-WAN \ new-routing-mark=to-ISP2-MR passthrough=yes add action=mark-routing chain=output connection-mark=from-ISP2-WAN \ new-routing-mark=to-ISP2-MR passthrough=yes add action=mark-routing chain=output new-routing-mark=to-ISP2-MR passthrough=\ yes src-address=192.168.254.2
Направляем трафик по таблицам
/ip route rule add src-address=192.168.10.254/32 table=table-ISP1 add src-address=192.168.254.2/32 table=table-ISP2 add dst-address=192.168.200.0/24 table=main add routing-mark=to-ISP1-MR table=table-ISP1 add routing-mark=to-ISP2-MR table=table-ISP2
Маршруты по умолчанию в новых таблицах
/ip route add distance=10 gateway=192.168.10.1 routing-mark=table-ISP1 add distance=10 gateway=192.168.254.1 routing-mark=table-ISP2
Картина должна выглядеть следующим образом 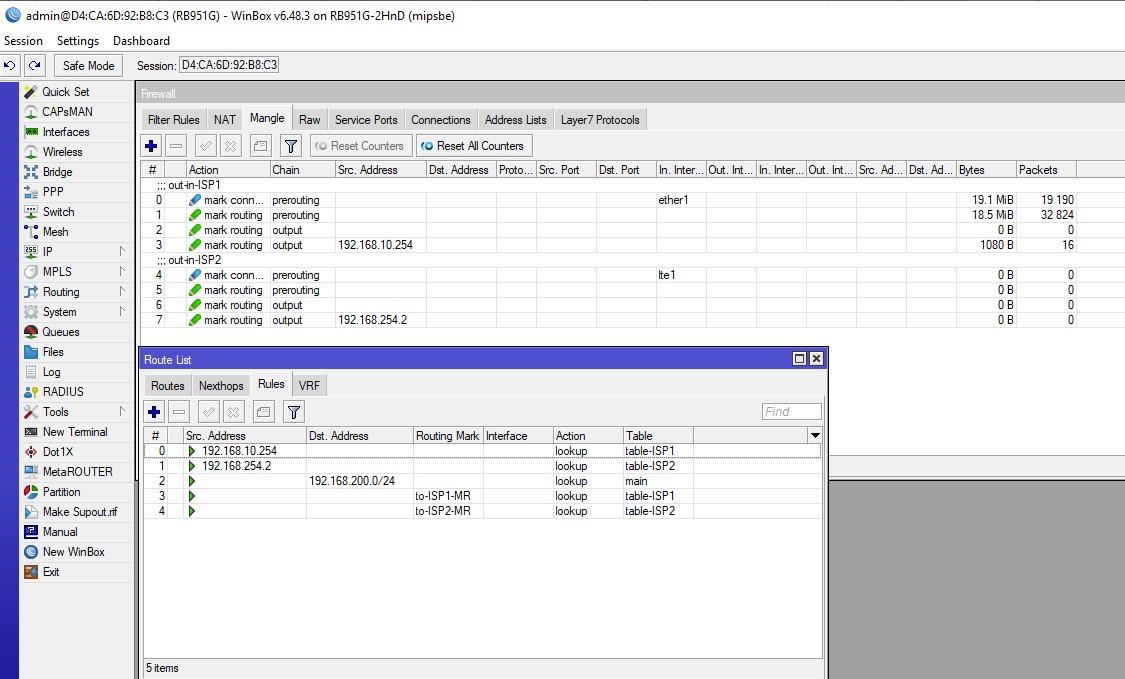
Автоматическое переключение WAN каналов
Заключительный этап, это настройка скрипта переключения каналов. Ранее я рассказывал более подробно, как он работает. Нам нужно сказать скрипту следующее (в номерах строк):
- Интерфейсы, 2 и 4;
- Что пингуем, 6;
- Глобально задаём поиск по комментариям, 23-24;
- Переключение на основной, 28-29;
- Переключение на резервный, 35-36.
Т.е. мы регулируем переключение метриками в таблице main, плюс попутно чистим все соединения Connection Tracker.
#Main interface name
:global MainIf ether1
#Failover interface name
:global RsrvIf lte1
:local PingCount 1
:local PingTargets {77.88.8.8; 8.8.8.8}
:local host
:local MainIfInetOk false
:local RsrvIfInetOk false
:local MainPings 0
:local RsrvPings 0
foreach host in=$PingTargets do={
:local res
:set MainPings ($MainPings + $res)
:local res
:set RsrvPings ($RsrvPings + $res)
:delay 1
}
:set MainIfInetOk ($MainPings >= 1)
:set RsrvIfInetOk ($RsrvPings >= 1)
:put "MainIfInetOk=$MainIfInetOk"
:put "RsrvIfInetOk=$RsrvIfInetOk"
:local MainGWDistance distance]
:local RsrvGWDistance distance]
:put "MainGWDistance=$MainGWDistance"
:put "RsrvGWDistance=$RsrvGWDistance"
if ($MainIfInetOk && ($MainGWDistance >= $RsrvGWDistance)) do={
/ip route set distance=10
/ip route set distance=20
:put "switched to MAIN internet connection"
/log info "switched to MAIN internet connection"
/ip firewall connection remove
}
if (!$MainIfInetOk && $RsrvIfInetOk && ($MainGWDistance <= $RsrvGWDistance)) do={
/ip route set distance=20
/ip route set distance=10
:put "switched to RESERVE internet connection"
/log info "switched to RESERVE internet connection"
/ip firewall connection remove
}
Проверяем все ещё раз и создаём скрипт в system. 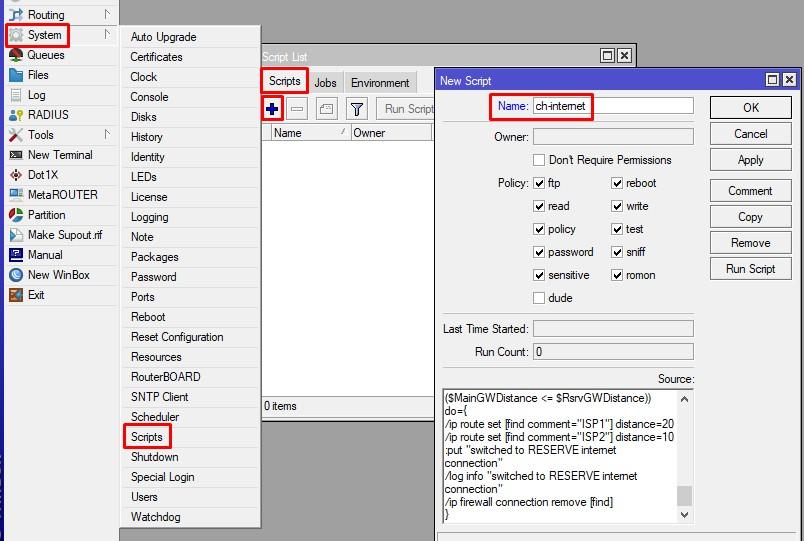
Проверим, что покажет нам запуск скрипта. 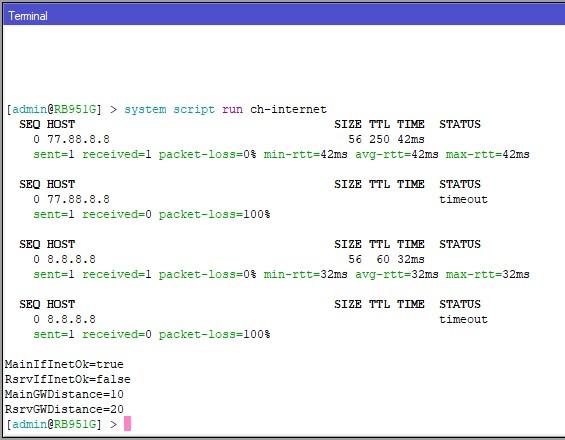
Интернет отсутствует за lte1. Причина – я забыл вставить сим-карту :). Исправляемся. 
Теперь на своём домашнем Mikrotik, который выступает провайдером, заблокируем ICMP и посмотрим, как произойдёт переключение каналов. 
Как мы видим, метрика на резервном маршруте изменилась. Засовываем команду запуска скрипта в планировщик и живём счастливо. 
На этом настройка резервного канала 4G с автопереключением на Микротик закончена. Вы можете спокойно отключать один из каналов и у вас все прекрасно будет работать. Единственная рекомендация, интервал запуска скрипта в планировщике не делать менее 15 сек. Т.к. из-за таймаутов по беспроводке, скрипт может запуститься, не успев отработать.
HUAWEI Modem Nano
Прошивка (Dashboard) и программа (Soft) управления модемом с настроенными профилями для Российских, Украинских, Белорусских, Казахстанских и т. д. операторов связи.
— функция автоматического определения профилей подключения *.
— возможность совершать голосовые вызовы **.
— возможность отправлять и получать SMS.
— функция автоподключения при разрыве связи.
— быстрый запрос баланса + возможность настройки своих часто используемых USSD команд.
— возможность выбора внешнего вида программы (Скин \ Оформление) 5 шт..
— поддержка четырёх языков: русский, украинский, английский и китайский.
— драйверы для Windows XP, VISTA, 7, 8, 8.1 версии 5.05.01.00.
— за основу взят Mobile Partner версии 23.009.05.03.1014.
* — у некоторых операторов связи существует несколько профилей подключения, поэтому, прежде чем подключиться к интернету, проверьте, правильно ли выбран профиль подключения в настройках программы.
** — не все модемы поддерживают функцию голосового вызова.
Уважаемые пользователи, если ваш модем работает с сим-картой только одного оператора, то после прошивки Dashboard он не станет работать с любыми сим-картами. Чтобы модем работал с сим-картами любого оператора, его надо разблокировать (разлочить).
Как разблокировать (разлочить) модем, читайте в теме форума : Разблокировка (разлочка) модемов и роутеров HUAWEI
|
|
|
|
|
|
|
|
|
Внимание! Программа HUAWEI Modem Nano не универсальна, и поддерживает работу не со всеми модемами HUAWEI. Поддерживаемые модемы: E150, E156G, E160 (E, G), E171, E173, E188, E1550, E1750, E1820, E352, E353, E367, E369, E392, E3121 (320S), E3131 (420S, М21-1), E3531 (423S(!), M21-4), E3272 (824F (FT), M100-4), E3276 (822F, М150-1), K3806
(список будет расширяться)
Поддерживаемые модемы: E150, E156G, E160 (E, G), E171, E173, E188, E1550, E1750, E1820, E352, E353, E367, E369, E392, E3121 (320S), E3131 (420S, М21-1), E3531 (423S(!), M21-4), E3272 (824F (FT), M100-4), E3276 (822F, М150-1), K3806. (список будет расширяться)
Не поддерживаемые модемы: E171 (с Firmware 21.156.00.00.143), модемы управляемые через Web-Интерфейс (HiLink). (список будет расширяться)
Программа* (Soft) для Windows. Скачать — Файлообменник — Яндекс Диск ( Обновлено 04.12.2014 )
Внимание! Перед прошивкой (Dashboard) модема E3531 от МТС (423S) обновите прошивку Firmware — Подробнее… Прошивка** (Dashboard) для Windows
Скачать — Файлообменник — Яндекс Диск ( Обновлено 04.12.2014 )
Прошивка** (Dashboard) для Windows. Скачать — Файлообменник — Яндекс Диск ( Обновлено 04.12.2014 )
Прошивка** (Dashboard) HUAWEI E220 для Windows. Скачать — Файлообменник.рф — Яндекс Диск ( Обновлено 23.03.2014 )
Программа* (Soft) — это программа управления модемом для установки на компьютер с ОС Windows, без записи в память модема.Прошивка** (Dashboard) — это та же программа управления модемом, но подготовленная для записи в память модема.

Настройка LTE на Mikrotik
Вставляем 4G модем с сим-картой в микротик и заходим в Interfaces – LTE. Интерфейс в статусе running, и как видите, мы получили адрес и маршрут по умолчанию. Это нас категорически не устраивает. Почему? Потому что маршрут, с метрикой 2, нам в таблице main вот вообще не нужен. Конкретно тем, что если вы захотите сделать ещё несколько маршрутов с более приоритетной метрикой, то у вас остаётся только одна, равная 1. Ко всему прочему, мы получили адрес динамически, об этом говорит флаг D напротив 192.168.254.100/24 в списке адресов Mikrotik. От этого нужно уйти, дабы обезопасить себя от потенциальных глюков модема. 
Что делать? Создаём правило NAT в сторону интерфейса lte1. 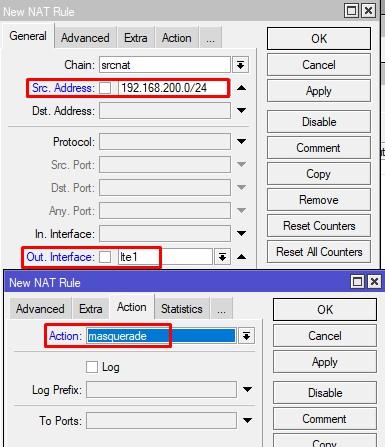
Итого у нас должно быть 2 правила трансляции адресов. 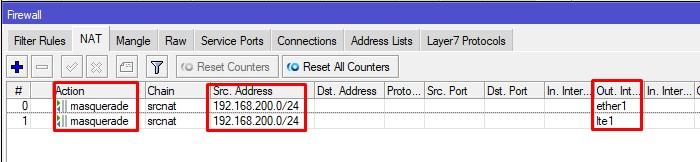
Подключаем ПК в LAN порт микротика и заходим по адресу 192.168.254.1 Открывается уже знаковый веб-интерфейс, переходим в Настройки – Система – DHCP и отключаем DHCP сервер соглашаясь с предупреждением. 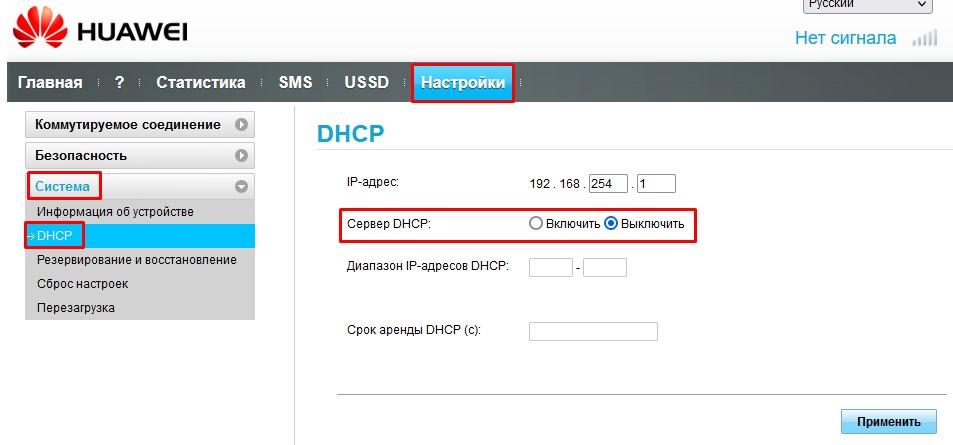
В логах мы увидим, что лиза остановилась и модем перезагрузился успешно. 
Нам остаётся прописать адрес на lte интерфейсе вручную, а также маршрут по умолчанию через данный интерфейс с метрикой 20. 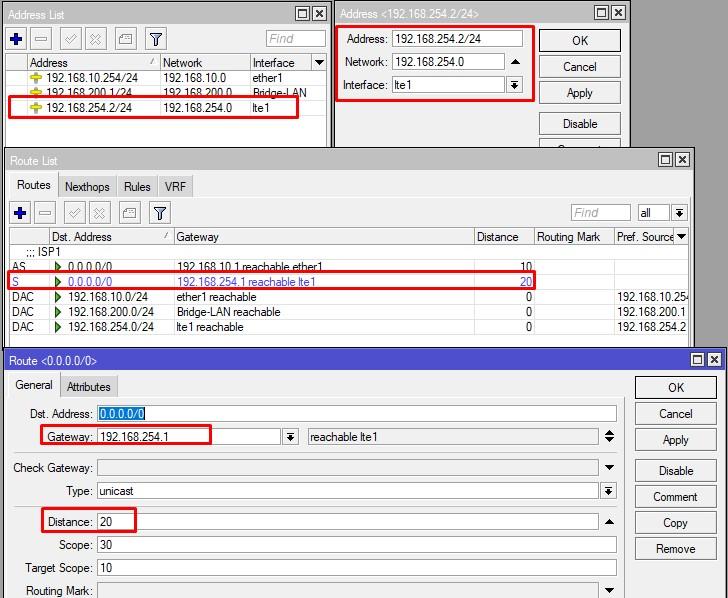
Дадим комментарий на маршрут через lte. 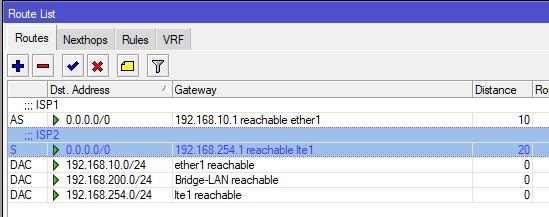
Описание Huawei HiLink (Mobile WiFi)
Huawei HiLink объединяет функции приложений Huawei Mobile WiFi и RuMate для обеспечения более последовательного и упрощенного управления.
В качестве унифицированного приложения для управления Huawei HiLink работает со многими продуктами Huawei, такими как Huawei Mobile WiFi (серии E5), маршрутизаторами Huawei, Honor Cube и домашними шлюзами Huawei. Его можно использовать для поиска и управления всеми терминальными устройствами Huawei HiLink.
Huawei HiLink — это приложение, которое позволяет управлять устройствами HiLink с вашего телефона или планшета.
Функции:
• Просмотр состояния сети, включая имя оператора, статус роуминга и уровень сигнала.
• Управляйте подключенными устройствами, отключите любое устройство одним нажатием кнопки и задайте приоритеты доступа к Интернету.
• Напоминайте, когда у вас низкий уровень заряда батареи, крутое использование данных и новые сообщения.
• Сохраните и создайте резервные копии файлов на телефоне или планшете на карте microSD на устройстве HiLink.
• Делитесь фотографиями, песнями и файлами установки без генерации трафика мобильных данных.
• Диагностируйте и оптимизируйте ваше устройство HiLink до оптимального состояния.
• Переключение между режимами сна и стандартного режима.
• Включить родительский контроль и установить ограничения на продолжительность использования Интернета для детей.
• Настройте гостевую сеть Wi-Fi для повышения безопасности домашней сети.
• Предоставлять разнообразные функциональные возможности, включая мастер подключения к Интернету, SSID и модификацию пароля, модификацию APN, выбор несущей, выключение или перезапуск устройства.
Наконечник:
Функции, предлагаемые Huawei HiLink, зависят от используемого терминального устройства Huawei.
Huawei HiLink APP можно использовать на следующих устройствах:
Мобильный WiFi (серия E5):
E5331, E5332, E5372, E5375, E5756
E5151, E5220, E5221, E5251, E589
E5730, E5776, E5377, E5786, E5573
EC5321, EC5377U, E5771s
Wingles
E8231, E8278, EC315, E355
СРЕ
E5186, E5170, B310, B315s
Домашние маршрутизаторы:
WS318, WSR20, WS331a, WS331b, WS330, WS880, WS326, WS328, Honor Cube (WS860), WS831
Как скачать и установить Huawei HiLink (Mobile WiFi) APK на компьютере — Windows XP/7/8/10, Mac Os:
- Вам нужно скачать и установить Андроид эмулятор PC
- Запустить Андроид эмулятор PC
- Зайти в Гугл Плей Маркет и выбрать нужное вам приложение для запуска на компьютере
С чего начать
Перед прошивкой необходимо выполнить установку драйверов Huawei, последовательно запустив исполняемые файлы из архива:
- HUAWEI_DataCard_Driver_6.00.08.00_Setup
- FC_Serial_Driver_Setup
- HUAWEI_ADB_Driver_Setup

Если уже установлена более ранняя версия, настоятельно рекомендуется ее обновить, т.к. в новой версии заложена функция открытия портов модема, которая автоматически вызывается тогда, когда это требуется. В старой версии для этого приходилось запускать вручную дополнительную программу, которая не всегда корректно срабатывала.
Если на компьютере установлено приложение MegaFon Internet, которое используется для управления модемами оператора MegaFon с прошивкой Stick, его следует остановить, так как оно мешает нормальной работе программы прошивки. Для этого нужно запустить диспетчер задач Windows, найти там процесс MegaFon Iternet Service и нажать кнопку «Снять задачу».

Какой роутер Huawei выбрать?
Как видим, у Huawei есть три категории Wi-Fi роутеров.
Стационарные роутеры, аналоги устройств других производителей в бюджетном и среднем ценовом диапазоне. Подойдёт такое устройство тем, кому нужен обычный роутер для квартиры или офиса. Стильный дизайн и функциональное программное обеспечение делают эти устройства конкурентными в сравнении с подобными аппаратами D-Link или TP-Link.
Стационарные роутеры Huawei с поддержкой 3G/4G (LTE). Если нужен мобильный интернет в обычном полноразмерном маршрутизаторе – берите Huawei, вставляйте сим-карту и пользуйтесь. Можно даже не искать аналоги других фирм. В этом сегменте с Huawei сложно конкурировать.
Если нужен только мобильный интернет в поездках или на даче – купите карманный роутер Huawei. Ничего лишнего, только мобильный интернет, причём абсолютно автономный благодаря аккумуляторной батарее. Можно использовать везде, где есть покрытие мобильного оператора.
Steps to Download and Install Huawei Hilink for PC Windows and Mac
The easiest way to access Huawei Hilink on Windows/Mac PC is by using Android emulators like Bluestacks, Andyroid, or Nox App Player.
- First of all, download and install Bluestacks from its official website (www.bluestacks.com).
- Launch the Bluestacks app and Sign-in with your Google credentials (Gmail ID & Password).
- Open the Google Play Store app and search for Huawei Hilink.
- From the search results, select the official Huawei Hilink App developed by Huawei Internet Service.
- Tap the Install button to download and install Huawei Hilink on your Windows and Mac PC.
- After installation, select Open to launch the app.
Драйверы
На этой странице вы можете скачать универсальные драйверы для модемов HUAWEI.
Как установить драйверы?
1. Скачать архив с драйверами.2. Распаковать архив с драйверами.3. Отключить антивирус. (Он может по ошибке блокировать установку драйверов, так как они устанавливаются в фоновом режиме.)4. Подключить модем к компьютеру и запустить файл DriverSetup.exe (Драйверы устанавливаются в фоновом режиме, поэтому вы не увидете процесс установки, просто подождите секунд 20-40).
Драйверы для модемов HUAWEI. Версия драйверов 4.25.22.00.Скачать Huawei Drivers 4.25.22.00
Поддержка OS Windows: XP (x86-x64) \ Vista (x86-x64) \ 7 (x86-x64) \ 8 (x86-x64)Что нового в последней версии:
* Fix the issue of memory leak in performance test.
* Fix the issue of BSOD when loading wwan driver for 005HW product.
* Note: This version is based on version 4.25.21.00
Драйверы для модемов HUAWEI. Версия драйверов 5.01.05.00.Скачать Huawei Drivers 5.01.05.00
Поддержка OS Windows: XP (x86-x64) \ Vista (x86-x64) \ 7 (x86-x64) \ 8 (x86-x64) \ 8.1 (x86-x64)Что нового в последней версии:
* Close SS feature when device not support remote wakeup.
* Optimize MAC address query flow.
* Fix the issue that wwan can’t connect after recover from PUK mode.
* Fix the issue of BSOD when inserted in win7/win8 WWAN.
Драйверы для модемов HUAWEI. Версия драйверов 5.01.10.00.Скачать Huawei Drivers 5.01.10.00
Поддержка OS Windows: XP (x86-x64) \ Vista (x86-x64) \ 7 (x86-x64) \ 8 (x86-x64) \ 8.1 (x86-x64)Что нового в последней версии:
* Fix the issue of modem download stop.
* Fix the issue of HW wwan NCM accumulate time.
* Fix the issue of HW wwan provider name display error.
* Note: This version is based on version 5.01.08.00
Драйверы для модемов HUAWEI. Версия драйверов 5.01.16.00.Скачать Huawei Drivers 5.01.16.00
Поддержка OS Windows: XP (x86-x64) \ Vista (x86-x64) \ 7 (x86-x64) \ 8 (x86-x64) \ 8.1 (x86-x64)Что нового в последней версии:
* Fix the issue of BSOD when unblock pin.
* Note: This version is based on version 5.01.15.00
Драйверы для модемов HUAWEI. Версия драйверов 5.05.01.00.Скачать Huawei Drivers 5.05.01.00
Поддержка OS Windows: XP (x86-x64) \ Vista (x86-x64) \ 7 (x86-x64) \ 8 (x86-x64) \ 8.1 (x86-x64) \ 10 (x86-x64)Что нового в последней версии:
* Fix the issue of BSOD when plug device in data transmission.
* Fix the issue of AT cmd ‘AT^DATACLASS?’ was parsed incorrectly.
* Note: This version is based on version 5.01.16.00
Драйверы для модемов HUAWEI. Версия драйверов 5.05.02.00.
Скачать Huawei Drivers 5.05.02.00
Поддержка OS Windows: XP (x86-x64) \ Vista (x86-x64) \ 7 (x86-x64) \ 8 (x86-x64) \ 8.1 (x86-x64) \ 10 (x86-x64)Что нового в последней версии:
* Fix the issue of BSOD when plug device in data transmission.
* Note: This version is based on version 5.05.01.00

The history of the creation of Huawei e3372
Huawei is a Chinese company that innovated in the development of telecommunications technology. It was founded back in 1987 by a simple engineer who had a position in the Chinese army. The name of the company in translation sounds like – the achievements of China and symbolizes the growth of the country and the achievement of success and maximum peaks.
The capital for the start of development was at that time only 21 thousand yuan. The start of the work had the main purpose of reselling telephone communication stations, they worked automatically and were previously purchased in large quantities in Hong Kong.
In parallel, the telephone business in America developed and leading companies began to supply the world’s first mobile phones. The founder of the Huawei company dreamed of making them worthy of competition and offering goods in his country and abroad. If he knew then that his dream would come true and huawei e3372 firmware would work all over the world, which we can observe today!
So, the company has come a long way of development and presented the world with high-tech developments that have begun to be successfully used not only in China, but also abroad.
среда, 10 октября 2018 г.
Huawei e3372h. Прошивка HiLink
Для организации доступа в интернет в загородном доме, приобрел 4G-модем Huawei e3372h-153. Сигнал в моем районе достаточно сильный, чтобы смотреть видео с камер наблюдения в режиме реального времени. Прошивался для того, чтобы можно было поменять ttl, и не слететь с выгодного тарифа. Да и возможностей по-больше, чем в стоковом WEB-интерфейсе.
Заказал ещё один точно такой же 4G модем для родителей, только на 1К дешевле. На сдачу взял антенну, для усиления сигнала, на муське был неплохой обзор на неё. Буду ловить интернет на даче). Себе тоже приобрёл и протестировал антенну, не смотря на уверенный сигнал. Скорость выросла, инет стал шустрее что-ли, отзывчевее ))
0. Если уже втыкали модем, удалите установленное ПО.
1. Установите 1_HUAWEI_DataCard_Driver_6.00.08.00_Setup
2. Установите 2_FC_Serial_Driver_Setup
3. Запустить из папки 3_set_hilink_switch/set_hilink_switch.cmd и выбрать действие » 1 » (!с админскими правами!)
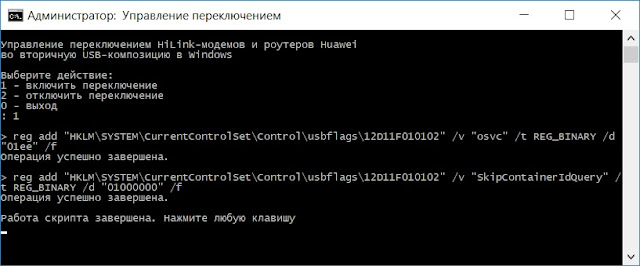
4. Запустить из папки 4_E3372_swE3372_sw.cmd (!с админскими правами!) чтобы появились порты (проверить можно в диспетчере устройств, в разделе Порты (COM и LPT)
5. Ставим переходную прошивку, запускаем 5_E3372h-153_Update_21.180.01.00.00_M_01.10_for_.778E3372h-153_Update_21.180.01.00.00_M_01.10_for_.778.exe После окончания установки ждем минуту, пока модем перезагрузится.
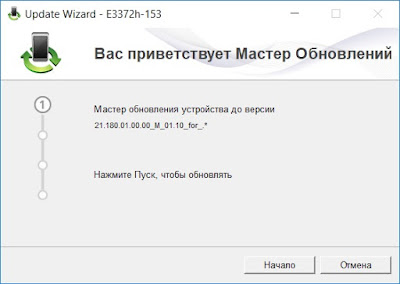
6. Устанавливаем рабочую прошивку 6_E3372h-153_Update_22.329.07.00.00_M_AT_05.11E3372h-153_Update_22.329.07.00.00_M_AT_05.11_nv.exe После окончания установки опять ждем минуту, пока модем перезагрузится.
7. Запускаем установку модифицированной веб-морды с расширенными настройками для управления модемом 7_Update_WEBUI_17.100.13.01.03_HILINK_Mod1.11Update_WEBUI_17.100.13.01.03_HILINK_Mod1.11.exe
Все программы находятся здесь
Очень важно изначально проверить модель модема в специальной программе, в этой статье буду использовать DC Unlocker. Запускаем программу, в ней менять ничего не нужно, нажимаем «определить модем», после чего можете ввести команды, которые позволяют:
Запускаем программу, в ней менять ничего не нужно, нажимаем «определить модем», после чего можете ввести команды, которые позволяют:
Узнать модель вашего модема: AT^FHVER
Узнать версию прошивки: AT^VERSION?


Если у вас версия прошивки 2x.200.07 и выше шьем модем.
Важно. Если прошивка модема 2x.200.15.xx.xx, нужно будет шить через переходную прошивку, об этом позже
Иногда, при прошивке программа-загрузчик может запросить Flash code, для этого запускаем Huawei калькулятор, вводим IMEI, копируем Flash code.

Первый этап закончен.
ПРОШИВКА
ОЧЕНЬ ВАЖНО! ЗДЕСЬ ПРИВЕДЕННЫ ПРОШИВКИ ДЛЯ МОДЕМА E3372 H
Отключаем модем, удаляем весь операторский софт.
Далее необходимо установить драйвера от производителя ставим их по порядку:
01 — HUAWEI_DataCard_Driver_6.00.08.00_Setup(драйвер модема)
02 — FC_Serial_Driver_Setup(Драйвер для портов HiLink)
03 — MobileBrServ_Setup(Переключалка для HiLink)
Подключаем модем к ПК, в диспетчере устройств видим:

Это говорит о том что устройство подключено и можно прошивать.
Если версия прошивки в модеме ниже 2x.200.15.xx.xx, либо оканчивается на .00 или .143
Начинаем шить по порядку
01 — E3372h-153_Update_22.323.01.00.143_M_AT_05.10






02 — Update_WEBUI_17.100.13.01.03_HILINK_Mod1.10(веб-интерфейс)




Теперь появилась возможность заходить в управление модемом через веб интерфейс, по адресу 192.168.8.1

Завершающий этап — разблокировка модема для сим-карт всех операторов. Запускаем DC Unloker, определяем модем и вводим команду at^nvwrex=8268,0,12,1,0,0,0,2,0,0,0,a,0,0,0 система ответит OK.


На этом прошивка и разблокировка модема закончена, можно пользоваться!
У кого прошивка модема 2x.200.15.xx.xx
Сначала сверяемся с этим списком и, если нужно, прошиваем «переходную» прошивку:
Если в модеме прошивка 22.315.01.01.161 или 22.317.01.00.161, прошить «E3372h-153_Update_21.180.01.00.00_M_01.10_for_.161«
Если в модеме прошивка 22.317.01.00.778, прошить «E3372h-153_Update_21.180.01.00.00_M_01.10_for_.778«
Если в модеме прошивка 22.3xx.xx.xx.715, прошить «E3372h-153_Update_21.180.01.00.00_M_01.10_for_.715«
Если вы только что прошили «переходную» прошивку (2x.180.01.xx.xx), то вводить ничего не нужно, просто начинаем шить по порядку
01 — E3372h-153_Update_22.323.01.00.143_M_AT_05.10
02 — Update_WEBUI_17.100.13.01.03_HILINK_Mod1.10(веб-интерфейс)
Если вашей прошивки в списке нет, но она всё равно выше 2x.200.15.xx.xx, то обязательно(!) в DC Unlocker вводим:
Модем ответил «ОК» – шьем как указано выше
Если выдал Error — увы, его можно прошить только «методом иголоки».
Huawei Hilink for PC – How it Works For PC Windows and Mac?
 Huawei Hilink for PC
Huawei Hilink for PC
Huawei Hilink for PC lets you manage the connected devices. You can save and back up the files on your device without any hassle. You can even share photos without generating data traffic. Diagnose and optimize the HiLink device to the optimum state. You can also toggle between sleep and standard modes. Enable parental control, which lets you set the limits on the duration of Internet usage for your children. The app interface allows you to set up the guest WiFi network, which improves the security of your home network.
The Huawei HiLink app can be used in various device models which include E5331, E5220, E5221, E5251, E5332, E5372, E589, E5730, E5375, E5756, E5151, E5776, E5377, EC5377U, E5771s, E5786, E5573, EC5321HWD34, HWD35, E8231, E8278, EC315, E355 and many more.






