Как отправить ложное месторасположение с iphone и ipad
Содержание:
- Как запросить данные о местоположении пользователя
- Настройки поисковой системы
- Как отправить геолокацию с Андроид
- Как узнать, послал ли я «поддельное» местоположение WhatsApp Messenger?
- Устранение неполадок
- Настройка геолокации
- Поиск местоположения смартфона через Facebook
- Для чего нужна геолокация?
- Переименование папок
- Могу ли я использовать DNS-прокси вместо VPN?
- Как включить и настроить GPS на Андроиде
- Fake GPS Pro
- Шаг 2: Активация точного определения местоположения
- Отрицательные стороны приложений по смене GPS-координат
Как запросить данные о местоположении пользователя
Как определить местоположение пользователя
Если другой пользователь поделился с вами местоположением, вы сможете видеть его на карте.
- Откройте приложение «Google Карты» на телефоне или планшете Android.
- Нажмите с вашим значком профиля Передача геоданных.
- Нажмите на фото профиля пользователя, которого хотите найти.
Примечание. Если у вас смартфон Pixel, вы можете посмотреть местоположение пользователя с помощью Улиц в AR-режиме.
Как запросить данные о местоположении пользователя
Если вы уже открывали доступ к своему местоположению другому пользователю (или он открывал доступ вам), вы можете отправить ему в Google Картах запрос, чтобы узнать, где он находится.
- Откройте приложение «Google Карты» на телефоне или планшете Android.
- Нажмите с вашим значком профиля Передача геоданных.
- Выберите пользователя, который уже открывал вам доступ к своему местоположению.
- Нажмите Запросить Запросить.
Выбранный пользователь получит уведомление с вашим адресом электронной почты и сможет:
- посмотреть ваш профиль и понять, кто запросил у него данные о местоположении;
- открыть вам доступ к своему местоположению;
- проигнорировать запрос;
- заблокировать вас (вы больше не сможете запрашивать доступ к местоположению этого пользователя).
Примечание. Вы также можете обратиться за помощью к Google Ассистенту.
Как скрыть или показать местоположение пользователя
Как скрыть местоположение пользователя
Если вы не хотите видеть на своей карте местоположение пользователя в режиме реального времени, вы можете его скрыть. Вы можете возобновить показ местоположения в любое время.
- Откройте приложение «Google Карты» на телефоне или планшете Android.
- Нажмите на значок пользователя на карте.
- Нажмите на значок «Ещё» в нижней части экрана.
- Нажмите Скрыть.
Примечание. Вы можете сделать так, чтобы местоположение определенного пользователя никогда не появлялось у вас на карте. Подробнее…
Как снова показать скрытое местоположение
- Откройте приложение «Google Карты» на телефоне или планшете Android.
- Нажмите с вашим значком профиля Передача геоданных «Ещё» .
- Нажмите Скрытые «Ещё» Показать на карте.
Как отклонить запрос или заблокировать пользователя
Если вы не хотите делиться данными о своем местоположении с каким-либо пользователем Google Карт, отклоните запрос или заблокируйте этого пользователя.
- Чтобы отклонить запрос, нажмите Нет. Геоданные передаваться не будут.
- Чтобы заблокировать пользователя, нажмите Заблокировать. Данные о вашем местоположении перестанут быть доступны, и этот пользователь больше не сможет их запрашивать. Подобная блокировка также повлияет на то, сможет ли пользователь связываться с вами в других сервисах Google.Подробнее о блокировке пользователей…
Как разблокировать пользователя
- Откройте приложение «Google Карты» на телефоне или планшете Android.
- Нажмите на значок своего профиля Передача геоданных.
- В верхней части экрана нажмите на значок «Ещё» Заблокированные пользователи.
- Нажмите на значок «Удалить» рядом с именем нужного пользователя.
Настройки поисковой системы
Когда вы делаете какой-то запрос в Google или Яндекс, тот и другой поисковик все равно задействует ваше местоположение, отталкиваясь от выставленных настроек.
ПК-версия
В Google довольно удобная система, ориентирующаяся на IP, под которым вы сидите. Соответственно, при включенном VPN или proxy результаты поиска через Гугл будут основываться на стране, IP-адрес которой используется.
Вы можете и сами изменить текущий регион для поиска, просто перейдя на главную страницу этой поисковой системы и нажав ссылку «Настройки» в правой нижней части окна. Из меню выберите «Настройки поиска».
Найдите здесь блок «Выбор региона» и установите тот, который хотите видеть в выдаче результатов после ввода поискового запроса.
С Яндексом все немного сложнее: даже при смене IP-адреса общие настройки геолокации окажутся неизменными, из-за чего при необходимости изменения города или страны в поисковых запросах понадобится редактировать одну из настроек сервиса (даже если у вас нет аккаунта этого поисковика или не осуществлен туда вход). Откройте страницу поиска и вверху слева отыщите кнопку «Настройка», нажмите на нее и перейдите к разделу «Изменить город».
Снимите галочку с автоматического определения местоположения и установите тот город, который вам нужен для персонализации результатов выдачи.
Мобильное приложение
В мобильном устройстве геолокация для поисковых систем настраивается схожим образом.
- Для Google здесь, к слову, уже не всегда достаточно включить VPN — иногда он может по-прежнему определять ту страну, в которой вы находитесь.
Изменить ее можно точно так же, как это было показано для компьютера: тапните по слову «Настройки», перейдите в «Настройки поиска».
В блоке «Регион поиска» разверните меню и выберите нужный вариант.
Пользователям поисковика Яндекс понадобится выполнить больше действий.
- Нажмите на сервисную кнопку меню.
Тапните по своему профилю.
Если вы авторизованы, откроется страница Яндекс.Паспорта, где в правой верхней части нажмите на свою аватарку и из меню выберите «Настройки».
Тут вам нужен первый же пункт «Местоположение».
Укажите тот город, который нужен, по необходимости сняв галочку с автоматического определения.
Вы также можете переключить регион в «Настройках» Яндекс.Браузера, однако этот параметр особо ни на что не влияет кроме оптимизации некоторых поисковых алгоритмов. Любой поисковик и сайт будет по-прежнему видеть указанный в его внутренних настройках регион. Его изменение любым образом, продемонстрированным в этом способе, актуален только для поисковых систем, другие сайты продолжат видеть ваш город на основании IP или других параметров.
Как отправить геолокацию с Андроид
- На смартфоне Android зайдите в «Гугл Карты» с Вашего аккаунта.
- На панели управления перейдите в раздел «Передача геоданных» — «Добавить контакты».
- Установите срок, на который можно предоставить доступ к информации о перемещении.
- Затем «Выбрать людей».
- Откройте приложению «Google Maps» доступ к Вашим контактам при необходимости.
- Отметьте пользователей для разрешения просмотра локации.
- Кликните «Поделиться».
Если учетная запись Google у знакомого отсутствует, с ним можно поделиться Вашим местоположением, сделав следующее:
Если у Вас остались вопросы — сообщите нам Задать вопрос
- зайти в «Google Maps» с Вашей учетной записи;
- выберите меню и «Передача геоданных» и «Добавить контакты».
- затем выберите «Ещё» и «Копировать».
Пользователи которые получили ссылку увидят Ваше местоположение, доступ в геоданным у них сохранится в течение установленного промежутка времени.
С Яндекс карты
Чтобы отправить геолокацию на Андроиде с Яндекс карты, выберите нужный объект и следуйте инструкциям:
- зайдите в карточку выбранного объекта или в его панораму;
- кликните по значку «поделиться» в виде 3 точек, соединенных 2 отрезками;
- выберите необходимый способ: мэйл, текстовое сообщение, скопировать в буфер;
- в зависимости от выбранного способа, укажите контактную информацию получателя и отправьте ему ссылку.
Как узнать, послал ли я «поддельное» местоположение WhatsApp Messenger?
Чтобы определить, является ли местоположение ложным или нет, просто посмотрите на некоторые мелкие детали о ссылке того, что вам прислали. Если геолокация неверна, то есть они были найдены вручную, появится классическая карта с красной стрелкой и ссылкой и адресом под изображением.
В случае, если то, что вам прислали, реально, Эти детали нигде не появятся на изображении, и должна отображаться только карта без описания.
Следует уточнить, что эти детали Они не относятся к этим поддельным GPS-инструментам, поскольку они обманывают встроенный GPS вашего мобильного телефона, поэтому при отправке местоположений команда будет воспринимать их как реальные. Пока человек не выбирает альтернативные места.
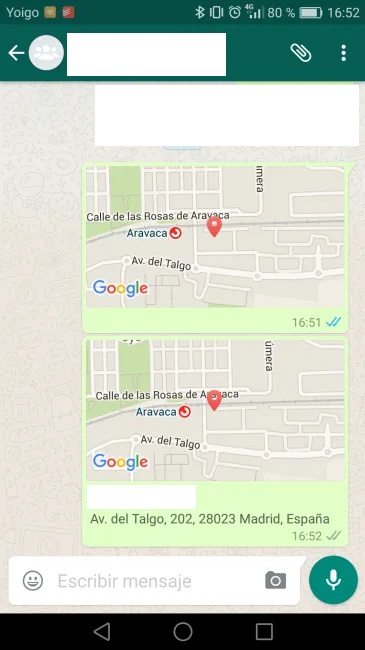
Устранение неполадок
Я не вижу, где находится мой ребенок
Точнее всего местоположение определяется, если на устройстве включен мобильный интернет.
Вы не будете видеть местоположение своего ребенка в приложении Family Link, если его устройство:
- отключено;
- не подключено к интернету;
- давно не использовалось.
Если вы не видите местоположение ребенка в приложении Family Link:
- Выполните описанные выше шаги, чтобы включить параметры «Передача геоданных» и «Местоположение устройства».
- На обновление данных о местоположении устройства ребенка может потребоваться некоторое время.
Местоположение устройства ребенка отображается неправильно
Шаг 1. Попробуйте следующие общие рекомендации
- Проверьте подключение к интернету.
- Убедитесь, что на устройстве включена функция Wi-Fi.
- Перезагрузите устройство.
Шаг 2. Откалибруйте устройство
Если местоположение по-прежнему отображается неправильно, попробуйте откалибровать компас устройства.
Я хочу управлять разрешениями на доступ к данным о местоположении для приложений, которыми пользуется ребенок
У моего ребенка несколько устройств, но я вижу местоположение только одного из нихЕсли ребенок вошел в свой аккаунт на нескольких устройствах, администратор семейной группы будет видеть местоположение только того устройства, которое используется чаще всего.
Настройка геолокации
Чтобы устройство лучше определяло местоположение, можно разрешить ему сканировать сети Wi-Fi и устройства Bluetooth, расположенные поблизости. Для этого открываем раздел «Улучшение точности» и активируем доступные варианты.
В блоке «Недавние запросы местоположения» отображаются все приложения, которые в последнее время использовали геоданные. Чтобы посмотреть полный список, нажимаем «Все».
В любой момент можно запретить или разрешить какой-либо прикладной программе использовать геоданные.
- В настройках системы находим и открываем раздел «Приложения».
Ищем «Разрешение приложений», «Права» или похожее. В данном случае тапаем иконку в виде трех точек и из контекстного меню выбираем нужный пункт.
На следующем экране тапаем «Местоположение» и с помощью ползунков настраиваем разрешения.
Геолокация Google
Благодаря этой функции повышается точность определения местоположения за счет использования мобильной сети, сигнала Wi-Fi, GPS и датчиков устройства. Гугл собирает геоданные и анонимно использует их для улучшения работы связанных сервисов. Чтобы включить эту функцию, тапаем «Геолокация Google» и переводим ползунок вправо.
Если опция отключена, будет использоваться только датчик GPS, который является менее точным и самым медленным способом определения местоположения.
История местоположений
После включения этой функции будут сохраняться данные о всех местах, в которых вы бывали, даже если при этом не использовались сервисы Гугл. Причем храниться будет информация со всех устройств, привязанных к этому аккаунту. По умолчанию функция отключена, поэтому чтобы все работало, ее необходимо включить, а также выполнить вход в учетную запись и разрешить отправку геоданных. Для активации опции используем ползунок в разделе «История местоположений».
Посмотреть или удалить историю можно в специальном разделе приложения Google Maps.
-
Открываем раздел «Хронология», так как там будут храниться все данные. Для этого нажимаем «Управление историей» и выбираем приложение «Карты».
Здесь можно посмотреть информацию о всех посещенных местах, городах и странах.
Чтобы очистить историю, жмем иконку с тремя точками и выбираем «Настройки и конфиденциальность».
Прокручиваем экран до блока «Настройки местоположения» и, если нужно удалить всю историю, тапаем соответствующий пункт и подтверждаем действие.
Если нужно удалить только часть истории, выбираем пункт ниже, устанавливаем нужный период и тапаем «Продолжить».
Можно настроить автоматическое удаление истории. Для этого жмем соответствующий пункт и выбираем один из двух вариантов очистки – через 3 или 18 месяцев.
О других способах просмотра истории с помощью браузера и приложения «Гугл Карты» написано в отдельной статье.
Подробнее:
Отправка геоданных с помощью ELS
Функция предназначена для экстренных ситуаций, например, если вы заблудились. При наборе в службу спасения устройство автоматически, минуя сервисы Google, передаст местоположение спасательным службам. Чтобы включить функцию, тапаем «Определение местоположения с помощью ELS» и перемещаем ползунок вправо.
Передача местоположения другим пользователям
Функция «Показывать, где я» — это возможность показать выбранным людям, где вы были, где находитесь сейчас и как передвигались. Этим пользователям станут доступны ваше имя, фото и маршруты передвижения. Они будут получать сведения об устройстве (уровень заряда, статус GPS), а также видеть места, привязанные к аккаунту.
Воспользоваться опцией можно, даже если у пользователя нет аккаунта Google. В этом случае ему будет отправлена ссылка.
-
Открываем приложение Гугл Карты, тапаем по иконке аккаунта и жмем «Передача геоданных».
Нажимаем «Поделиться местоположением».
Чтобы назначить время, в течение которого пользователю будет доступно местоположение, открываем соответствующее меню и настраиваем период.
Выбираем контакты, которым будем передавать геоданные, и тапаем «Показывать».
Также можно отправить ссылку в сообщении с помощью любого мессенджера.
Теперь в разделе «Передача геоданных» внизу экрана будет прикреплена ссылка на геоданные. Жмем на эту область, если нужно скопировать ссылку или остановить передачу данных.
Доступ к ссылке также появится в меню функции «Показывать, где я».
Чтобы закрыть к ней доступ, тапаем крестик справа.
Для управления ссылкой жмем на нее, вносим изменения и тапаем «Сохранить».
Опишите, что у вас не получилось.
Наши специалисты постараются ответить максимально быстро.
Поиск местоположения смартфона через Facebook
Если войдёте в приложение Facebook на вашем мобильном устройстве, то увидите ссылку «Друзья поблизости». Нажмите на неё, и вы узнаете, кто из знакомых по социальной сети включил опцию «поделиться своим местоположением с друзьями».
Этот раздел приложения Facebook расскажет, когда ваш друг в последний раз заходил на Facebook и из какого места. Это один из наиболее простых способов узнать местоположение своих знакомых.
Также найти своих друзей можно через мессенджер Facebook, нажав на кнопку «+», расположенную в левой части приложения, и выбрав иконку местоположения.
Это покажет получателю сообщения маленькую карту с указанным на ней местоположением вашего смартфона.
Для чего нужна геолокация?
С определением геолокации разобрались, теперь настало время узнать, что такое геолокация в функциональном смысле этого слова. Многие считают, что она помогает работать правоохранительным органам. Якобы человечество загоняют под тотальный надзор властей и т.д. Но если вы не страдаете манией преследования, то вы сможете для себя открыть ряд полезных функций геолокации. Например:
Зная, что такое геолокация, в телефоне вы сможете установить крайне важное приложение, которое поможет вам найти украденный или потерянный смартфон. Благодаря дистанционному определению местоположения вашего устройства вы сможете отследить его в режиме реального времени.
Все навигаторы работают только благодаря геолокации, так как невозможно построить маршрут без определения вашего текущего местоположения.
Вы можете узнавать актуальную информацию о погоде, услугах, рекламных предложениях, понимая, что такое геолокация в телефоне
Многие социальные сети используют геолокацию, чтобы отметить местоположение сделанных вами снимков. Это избавляет от необходимости дополнительного описания фотографии.
Это лишь часть полезных свойств данной функции вашего смартфона. Но если вы все же хотите сохранить свою конфиденциальность, имея полное представление о том, что такое геолокация, на андроид или iOS можно запросто отключить эту функцию, выполнив ряд простейших команд. Как правило, для этого нужно зайти в «Настройки» вашего телефона, найти строку «Геолокация» и запретить устройству автоматически определять ваше местоположение.
Переименование папок
Существует сумасшедший простой способ скрыть папки без использования сторонних приложений. Это простое исправление, запретит показ фотографий в галереях, аудиофайлы отображаемые в проигрывателе, и документы в приложениях для редактирования. Однако файлы не особо скрыты, потому что все, что вы делаете, — это переименование папки таким образом, что Android игнорирует их.
Используя любой менеджер файлов Android, просто добавьте «.» в начало имени папки. Если вы хотите получить супер скрытность, попробуйте переименовать папку в что-то скучное, например, «.simdata» или «.systeminfo» или что-то еще.
Вывод
Помните, что эти приложения были созданы для того, чтобы файлы не попадали в руки случайных людей. Если кто-то с правильным ноу-хау действительно решит серьезно заняться вашими личными данными, они смогут обойти методы, используемые этими приложениями. Лучшая безопасность в том, чтобы убедиться, что такие люди не получают доступ к вашему устройству и убедитесь, что вы используете экран блокировки под надежным паролем. Постарайтесь хранить очень чувствительный контент на немобильном устройстве.
Хотите знать больше? Обязательно ознакомьтесь с лучшими приложениями для Андроид и лучшими мессенджерами.
Могу ли я использовать DNS-прокси вместо VPN?
Можно использовать службу прокси DNS вместо VPN для компонента IP-адреса подмены местоположения. Однако следует помнить о двух основных различиях между VPN и прокси-серверами..
Во-первых, DNS-прокси изменит ваше местоположение, только если вы посещаете сайт, требующий гео-разблокировки.. Для любого другого сайта прокси не сработает, и вы получите прямое соединение с этим сайтом. Это означает, что если вам нужна конфиденциальность, DNS-прокси не предоставит ее. Кроме того, в то время как DNS-прокси может технически помочь вам разблокировать гео-ограниченный контент, реальность такова, что многие не могут обойти некоторые тяжелые прокси-атаки, такие как развернутые Netflix и BBC iPlayer..
Второе большое отличие заключается в том, что большинство DNS-прокси не шифруют ваш интернет-трафик. Это означает, что если он был перехвачен, любой может расшифровать вашу информацию. Если конфиденциальность и безопасность важны, то вам лучше с VPN.
Как включить и настроить GPS на Андроиде
Чтобы пользоваться GPS на любом аппарате под управлением операционной системы Android, необходимо сначала включить его, и при надобности, настроить.
Активировать функцию можно несколькими способами, два из которых есть в каждом смартфоне на Андроиде. Настройка везде осуществляется одинаково.
Активация геолокации в меню настроек
Стандартный способ включения геолокации — использование настроек на Android. В параметрах всегда есть эта возможность.
Пошаговая инструкция:
- Перейти в Настройки.
- Открыть раздел “Местоположение” или “Геоданные” (он может называться иначе или находиться в подпункте в зависимости от модели устройства).
- Тапнуть на вкладку “Режим”.
- Из появившегося перечня необходимо выбрать “По всем источникам”. Если система запросит подтверждение, надо его дать.
Если необязательно наличие точного определения местоположения, можно выбрать пункт “По спутникам GPS”. В таком случае будут использоваться исключительно показания со спутников, поэтому они будут лишь примерные.
А при активном пункте “По всем источникам” будут использоваться данные, полученные с мобильной сети и интернета.
Активация GPS на панели быстрого доступа
Самый простой и быстрый метод активировать геолокацию — использовать панель быстрого доступа, которая так же называется верхней шторкой.
Чаще всего в них есть пункт со спутником GPS с соответствующей подписью и иконкой. Достаточно лишь тапнуть на данный значок, после чего он подсветится и включится.
Если в панели быстрого доступа нет пункта со спутником, то его можно туда добавить.
Для этого нужно:
- Раскрыть шторку уведомлений.
- Удерживать палец на любом пункте в панели быстрого доступа.
- Запустится окно выбора пунктов, которые будут в шторке уведомлений. Необходимо найти вариант с GPS и поставить напротив него галочку, либо переместить в панель быстрого доступа.
Как настроить GPS на Андроид
Выше, описывая сигнал GPS, я уже упомянул о типах работы геолокации. Они и считаются основными настройками по определению местоположения через спутники.
Разобравшись в параметрах, можно не только научиться проверять качество сигнала, но и хотя бы примерно понимать, что делать, когда плохо работает GPS.
Обычно существует 3 режима навигации на мобильных устройствах под управлением операционной системы Android.
Краткое описание каждого из них:
- По всем источникам.
Это режим высокой точности, для работы которого применяется модуль A-GPS. Данный тип имеется исключительно на современных аппаратах или на старых девайсах из премиального сегмента. В таком случае смартфон всегда будет мониторить окружающее пространство на наличие соответствующего сигнала. При этом не имеет значения, в помещении, под землей или на открытом пространстве находится пользователь. Именно поэтому в способах для того, как проверить GPS на Андроиде, используется данный режим работы.
В режиме высокой точности гаджет почти моментально связывается с источниками сигнала. Минус этого вида связи в том, что он потребляет много энергии аккумулятора. - Экономия заряда.
Данный режим полностью деактивирует модуль GPS. Определение местоположения не включается автоматически, а при использовании приложений, требующих геопозицию, будет появляться соответствующий запрос на экране.
Тем не менее, устройство может определять местоположение пользователя. Для этого будет использоваться сигнал беспроводного интернета (Wi-Fi) или данные с вышек сотовой связи. - По датчикам устройства.
Режим определения местоположения, в котором GPS будет работать исключительно на открытой местности. Это аргументируется тем, что модуль будет воспринимать сигнал лишь со спутника. Когда сигнал принимается, позиция определяется довольно точно. Проблема в том, что он не работает в помещениях, под землей и при нахождении рядом с высокими зданиями. Поэтому метод считается устаревшим.
Если вам не надо измерять количество пройденных шагов или другую физическую активность, нужно выбрать режим “По всем источникам”. В остальных ситуациях хватит режима “Экономия заряда”.
Fake GPS Pro
Это приложение позволит вам обмануть GPS-навигатор, вы сможете указать место из любой точки планеты, даже не выходя из собственной комнаты. Чтобы изменить местонахождение, необходимо:
- Запустить Fake GPS Pro и разрешить приложению получать доступ к вашей геолокации.
- На карте выбрать любое интересующее вас место и кликнуть по нему, чтобы поставить отметку.
- Щелкните по Play. В левом верхнем углу должна появиться фраза Travelling On. Это означает, что ваш смартфон сменил местоположение.
Геолокацию можно отметить с помощью звездочки, после этого она будет находиться в меню «Избранное» во вкладке слева. Туда вы можете добавить любую точку: ваш университет, школу, дом или дачу. Здесь же можно осуществлять поиск по городам мира. Есть также функция быстрой отправки своей локации в любую социальную сеть непосредственно из приложения.
Внизу дисплея есть кнопка для переключения между месторасположениями. Для того чтобы выключить программу, просто нажмите на паузу, затем выберите пункт Travelling Off… в левом верхнем углу. Вот, как обмануть геолокацию с помощью сторонней программы.
Стоит обратить внимание, что приложение платное. Чтобы получить доступ к его полной версии, придется заплатить около пяти долларов США (330 руб.), при этом еще необходимо иметь джейлбрейк

Шаг 2: Активация точного определения местоположения
Помимо передаваемой операционной системе и софту вышеописанным GPS-датчиком информации, в процессе быстрого и точного определения геопозиции Android-девайса большую роль играют полученные из мобильных сетей, от точек доступа Wi-Fi и через интерфейс Bluetooth данные. Для достижения максимального уровня эффективности работы «Геолокации» на устройстве следует предоставить этому модулю возможность оперировать указанными сведениями.
- Переместитесь в раздел параметров Android под названием «Местоположение». Это осуществимо различными путями (тот или иной доступен в зависимости от версии мобильной ОС и варианта её интерфейсной оболочки):
-
Свайпом вниз от верхней кромки дисплея мобильного устройства откройте панель быстрого доступа, отыщите значок «Геолокация» (возможно — «Местоположение», «GPS») и длительно нажмите на него.
-
Перейдите в «Настройки» смартфона, в списке разделов параметров отыщите пункт «Местоположение» («Защита и местоположение») и нажмите на это наименование.
-
Откройте «Настройки» ОС, введите запрос в расположенное над основным их перечнем поле «Поиск», перейдите по наиболее соответствующей цели (обычно первой по счёту) ссылке из результатов выдачи.
-
-
Активируйте функцию «Определять местоположение», если это ещё не сделано.
- Далее два варианта действий:
-
Нажмите «Дополнительно» чтобы развернуть полный список относящихся к «Геолокации» опций, найдите пункт «Определение местоположения» и тапните по нему.
Переведите переключатель «Более точное определение местоположения» в состояние «Включено», затем вернитесь «Назад».
-
В «старых» версиях «зелёного робота», на устройствах без сервисов Google и в некоторых других случаях включение рассматриваемой возможности осуществляется путём выбора значения «По всем источникам» в блоке параметров «ОПРЕДЕЛЕНИЕ МЕСТОПОЛОЖЕНИЯ».
-
-
Чтобы телефон или планшет ещё более качественно, нежели обеспечено на настоящий момент, определял собственную геопозицию, разрешите ему искать расположенные рядом с ним сети и устройства. С этой целью нажмите «Поиск сетей Wi-Fi и устройств поблизости» (возможно — просто «Поиск»), активируйте два доступных на открывшемся экране переключателя, и затем тапните «Назад».
-
Далее можно переходить к следующему шагу настройки «Геолокации» на устройстве либо закрыть «Настройки» операционки – в целом конфигурирование служб определение местоположения на данном этапе считается выполненным.
Отрицательные стороны приложений по смене GPS-координат
У данных программ есть несколько недостатков, которые вынуждают многих пользователей отказываться от их использования:
- требуется авторизация. При выполнении этой процедуры пользователь указывает свои реальные данные;
- большой расход трафика. Актуально, если приложения работают от мобильного Интернета;
- показ встроенной рекламы;
- неэффективность. Не все программы могут похвастаться стабильностью работы;
- сбои и зависания в процессе использования.
Подмена местоположения Android осуществляется посредством применения стороннего софта, качество работы которого не всегда однозначно. Однако такая возможность полезна для ряда пользователей, которые хотят использовать смартфон инкогнито.
