Dropbox что это за программа
Содержание:
- Если вы улучшите аккаунт или перейдете на бесплатный аккаунт Dropbox
- Описание облачного сервиса Dropbox
- Каким образом пользоваться облаком Дропбокс
- О программе
- Как установить и зарегистрироваться
- Недостатки
- Что за возможности есть у программы Dropbox
- Левая панель навигации
- Использование Dropbox
- Как удалить подключенные сервисы
- Как восстановить удаленные файлы
- Как подключить к Dropbox Passwords другие свои устройства
- Что такое Dropbox
- Работа с Dropbox, особенности и полезные функции сервиса
- Как узнать, сколько раз просмотрели или скачали пересылку
- Общие
- Работа с Dropbox
Если вы улучшите аккаунт или перейдете на бесплатный аккаунт Dropbox
Если вы, меняя свой тарифный план, перейдете на какой-нибудь из тех вариантов подписки, куда входит опция Dropbox Passwords (например, Dropbox Plus, Professional или Family), то у вас сохранится полный доступ к вашему аккаунту Dropbox Passwords.
Если вы перейдете на бесплатный аккаунт Dropbox Basic, то сохраните доступ к своему аккаунту Dropbox Passwords. Однако вы не сможете добавить больше имен пользователей или паролей, если в вашем аккаунте уже сохранено 50 элементов или больше, а также не сможете использовать Dropbox Passwords на дополнительных устройствах, если уже подключили 3 устройства или больше.
Если вы перейдете на платный аккаунт Dropbox Business рабочей группы, которая не участвует в программе раннего доступа для этой функции, вы сможете экспортировать имена пользователей и пароли, сохраненные в вашем аккаунте Dropbox Passwords, но потеряете доступ к таким функциям Dropbox Passwords, как:
- Возможность просматривать, редактировать, добавлять и удалять имена пользователя и пароли
- Синхронизация на разных устройствах
- Автозаполнение для сайтов и мобильных приложений
- Возможность удалить данные, сохраненные в вашем аккаунте Dropbox Passwords
Если вы возобновите подписку на Dropbox Plus, Professional или Family, то снова активировать свой аккаунт Dropbox Passwords вы сможете только с помощью ранее подсоединенного к нему устройства или слов для восстановления доступа. После активации аккаунт Dropbox Passwords снова заработает, и вся сохраненная там информация по-прежнему будет на месте.
Описание облачного сервиса Dropbox
Дропбокс – удаленная система хранения, в которой данные размещаются в виде файлов и папок. Для удобного пользования сервисом разработано специальное программное обеспечение – клиенты для смартфонов и планшетов. Сервисом обеспечивается синхронизации данных и совместная работа нескольких пользователей с ними. Для этого на каждом компьютере создается специальная директория, ее содержимое синхронизируется через облачное хранилище.

Таким образом, можно работать с одними и теми же файлами с нескольких устройств. Доступ к информации возможен не только через приложения, но и с помощью обычного браузера.
При надобности можно увеличить этот объем за доплату до 100 Гб. Имеется бонусная программа по которой за каждого привлеченного клиента выделяется дополнительно 125 Мб на сервере. Если почитать о Dropbox отзывы пользователей, то становится понятно, что достоинство этой системы – в быстроте обмена информацией.
Принцип работы Dropbox
Основа функционирования облачного хранилища в следующем – система отслеживает состояние файлов и папок на различных устройствах, осуществляет обмен этими сведениями между ними и серверным хранилищем. В остальном функционирование сервиса ничем не отличается от работы с обычным дисковым пространством на компьютере.
Вся информация хранится в облачном хранилище, в зашифрованном с помощью алгоритма AES-256 виде. Обмен данными осуществляется по SSL протоколу. Благодаря этому хранимые в Dropbox папки и файлы надёжно защищены от несанкционированного доступа третьих лиц.
Функции и возможности

Система Dropbox предоставляет пользователям следующие возможности:
- быстрый доступ к хранимым на сервере данным;
- поддержку информации на всех устройствах пользователя в актуальном состоянии;
- сервис ведет историю изменений за последние 30 дней, благодаря чему сохраняются различные версии файлов за это время;
- обеспечение многопользовательской работы над проектами с удаленных рабочих мест;
- резервное копирование информации;
- кроссплатформенность сервиса: для работы с ним разработаны клиенты для операционок начиная с широко распространённых Windows, Mac OS X и Андроид и заканчивая такими экзотическими, как Fedora Core 9;
- бесплатное хранилище информации объемом 2 Гб.
Как пользоваться облачным хранилищем
Порядок работы с Дропбокс прост. Сначала проводится регистрация на сайте сервиса. Кстати, на ресурсе выложено подробное описание системы, поэтому понять, как работает Дропбокс, не сложно. Программа-клиент устанавливается на компьютере пользователя, для начала работы вводятся имя и пароль для входа. В файловой системе автоматически создается директория «My Dropbox», содержимое которой синхронизируется с сервером и устройствами пользователя.

Эта папка – главный рабочий инструмент для использования хранилища. При помещении в неё, а также удалении и редактировании файлов, содержимое директории синхронизируется с серверным хранилищем в фоновом режиме.
Можно завести в «My Dropbox» разные папки и установить для них определённые свойства, например открыть для них доступ. Это позволяет использовать сервис для ведения совместных проектов.

Вот, собственно, все необходимые сведения о Dropbox – что это за программа и как использовать её.
Каким образом пользоваться облаком Дропбокс
Если вы ещё не зарегистрированы ни в одном облачном сервисе, то очевидно, что программа Dropbox нужна вам для того, чтобы не потерять важные файлы. Облачное пространство облегчает нашу работу за компьютером и в Интернете. На удалённом сервере есть возможность хранить свои фотографии, которых можно лишиться, если жёсткий диск компьютера сломается. Соберите и разместите свою коллекцию любимых песен на Дропбокс. И она будет с вами повсюду.
Порядок действий:
- Чтобы начать пользоваться облаком, перейдите на сайт https://www.dropbox.com/;
-
Справа находится форма для регистрации новых пользователей. Введите соответствующую информацию и нажмите внизу на кнопку «Зарегистрироваться»;
Заполните форму и нажмите кнопку «Зарегистрироваться» внизу окна
-
Пройдите капчу и выберите тип профиля;
Выберите тип профиля Dropbox
- Укажите, нужно ли вам будет больше, чем 2 Гб свободного места на диске. Ответьте на прочие нужные вопросы системы;
-
Сайт определит тип вашего аккаунта. Нажмите на кнопку «Начните сейчас», если вам не интересны другие планы;
Нажмите на синюю кнопку
-
В завершении нужно скачать приложение Dropbox на своё устройство.
Загрузите клиент Dropbox на компьютер
Обойти загрузку клиента облачного сервиса нельзя. Его в любом случае придётся скачивать. Этот процесс не займёт много времени. Когда эта нужная программа будет загружена, в браузере откроется окно, где вы сможете создавать новые файлы, загружать их или делиться. На компьютере Windows папка Дропбокс будет находиться всегда в одном месте: Системный диск\Пользователи/Users\Имя вашей учётной записи\Dropbox.
Путь к папке Dropbox на компьютере с Windows
Папку Дропбокс можно найти быстрее, нажав WIN+E. В проводнике слева будет отображаться нужная нам папка.
Папка Dropbox в проводнике Windows
После загрузки мобильного приложения необходимо лишь войти в свой аккаунт Dropbox. И в нём автоматически появятся все ваши файлы, которые на этот момент находились на сервере. Управление сервисом в мобильном телефоне не отличается от управления на других платформах.
О программе
Dropbox — первопроходец среди сервисов, которые называются «облачные хранилища». Данный тип программного обеспечения размещает файлы в «облако» (загружает на удаленный сервер) с одного устройства, и дает доступ к файлам с других гаджетов. Такие программы требуют подключения к сети Интернет (для загрузки и синхронизации файлов на каждом устройстве), браузера или клиентской программы для непосредственной работы с одним и тем же набором файлов. Для ознакомления с возможностями Dropbox рассмотрим, что предлагают облачные хранилища конечному пользователю.
Для чего нужны «облака»?
Началась история облачных хранилищ с того, что один студент взял с собой в поездку ноутбук, а флешку забыл. Спасаясь от скуки, ему пришлось написать приложение, для синхронизации доступа к файлам через интернет. Так после одной досадной случайности появилось множество схожих по принципу сервисов, которые предоставляют следующие возможности:
- Надежное сохранение данных. Что бы ни произошло с физическими носителями памяти, компьютером или мобильным устройством информация в «облаке» будет в порядке.
- Удобство доступа. Вы можете легко поработать над одним и тем же документом, например, за компьютером, затем использовать смартфон и закончить на планшете.
- Коллективный доступ. Чтобы поделиться информацией, дайте ссылку на неё в хранилище. С одним и тем же файлом или папкой может работать одновременно больше одного человека.
Сравнение свойств популярных хранилищ
Доступно разнообразие облачных сервисов, которые при поверхностном знакомстве мало чем отличаются. Рассмотрим повнимательнее, какими свойствами и возможностями обладает Dropbox в сравнении с другими популярными «облаками» при использовании бесплатной версии.
|
Сервис |
Объем памяти в бесплатном аккаунте |
Ограничения размера загружаемого файла или объема загрузок |
Поддержка операционных систем |
Возможность создавать и редактировать документы и таблицы прямо в окне браузера |
|
|
Dropbox |
2 Гб. |
есть |
нет |
Windows, Mac, Linux, Android, iOS |
есть |
|
MEGA |
50 Гб. |
нет |
есть квота на передачу данных, размер непостоянен |
Windows, Mac, iOS или Android |
нет |
|
Google Диск |
15 Гб. |
нет |
10 Гб. |
Windows, Mac, iOS или Android |
есть |
|
OneDrive |
5 Гб. |
есть |
2 Гб. |
Идеально совместим только с Windows |
есть |
|
Облако Mail.ru |
8 Гб. |
есть |
2 Гб. |
Windows, Mac, iOS или Android |
есть |
При покупке платного аккаунта вы получите больше места, менее жесткие ограничения размера файлов и дополнительные возможности в зависимости от сервиса и тарифа.
Возможности Dropbox
Dropbox предоставляет следующие уникальные возможности:
- Лучшая в своем классе технология синхронизации, как написано на сайте компании. Проверка на практике показала: работает без нареканий на всех типах устройств.
- Легкое восстановление удаленных файлов или старых версий.
- Контроль предоставления доступа: разрешение только для чтения, защита паролем и срок действия общих ссылок.
- Отправка запроса файлов, с помощью которого адресат сможет переслать материалы непосредственно в хранилище.
- Бизнес аккаунты безлимитного размера со множеством дополнительных возможностей, которые можно протестировать бесплатно 30 дней.
Как установить и зарегистрироваться
Чтобы начать пользоваться Дропбоксом, необходимо зарегистрироваться на сайте Dropbox, после чего скачать приложение. Для регистрации вам понадобится ввести следующие данные:
- имя и фамилию;
- адрес электронной почты;
- пароль.
Также вам нужно будет согласиться с условиями использования программы, после чего выбрать тарифный план.
Тарифные планы приложения
Dropbox имеет несколько тарифов. Установить программу можно в трех версиях:
- Базовая предусматривает 2 Гб пространства в хранилище и простой доступ к файлам. Данная версия является бесплатной. Увеличить память виртуального диска можно бесплатно посредством реферальной программы.
- Расширенная версия предоставляет 1000 Гб дискового пространства, возможность менять настройки доступа, удаленно изменять и стирать данные. Такая версия стоит 9,99 $ в месяц.
- Бизнес Дропбокс не имеет ограничений памяти, предоставляет доступ к правам администратора, благодаря этому в облачном хранилище можно вести журнал действий, восстанавливать измененные и удаленные данные, устанавливать различные настройки, открывать доступ к файлам на разных уровнях, удаленно контролировать действия сотрудников, синхронизировать работу хранилища с популярными бизнес-приложениями и многое другое. Такая версия будет стоить 15,99 $ в месяц.
Благодаря нескольким тарифным планам можно подобрать Dropbox для личных нужд, учебы или ведения предпринимательской деятельности за соответствующую цену.
После инсталляции приложения необходимо будет войти в зарегистрированный аккаунт, введя в высветившимся окне электронный адрес и пароль. Также можно сделать процедуру в обратном порядке: сначала скачать приложение, а после пройти регистрацию.
Рассмотрим установку и регистрацию по шагам:
После этого на рабочем столе появится рабочая папка Dropbox. Как начать работать с приложением, рассмотрим далее.
Недостатки
Главным недостатком этого сервиса является то, что для того, чтобы им пользоваться, необходимо устанавливать приложение не только на личном устройстве, будь то компьютер, ноутбук или нечто иное, но и на целевом, куда требуется доставить данные. В противном случае использовать сервис будет сложнее. Для этого потребуется заходить непосредственно на сайт под своей учетной записью, и выгружать из него все документы вручную.
Аналогично придется и загружать все данные, чтобы они корректно обновились на сервере.
Другой недостаток – необходимость наличия интернет-соединения с обоими устройствами, иначе получить данные с сервера и провести синхронизацию не удастся. Но если учесть, что интернет теперь уже есть практически в каждом доме, то этим недостатком можно пренебречь.
Что за возможности есть у программы Dropbox
Перейдём к интересной теме — функции сервиса Дропбокс. Для удобного использования сервиса нам предлагается скачать клиент на свой компьютер. После его загрузки в системе создаётся папка, которая будет синхронизироваться с документами на удалённом сервере. Содержимое будет одинаково для всех устройств. Получить доступ к файлам через эту программу можно при помощи сайта или мобильного приложения для Android и iOS.

Приложение Dropbox в App Store
Известно, что эта программа Dropbox доступна для Windows, Mac OS, Linux, Symbian (неоф.), BlackBerry.
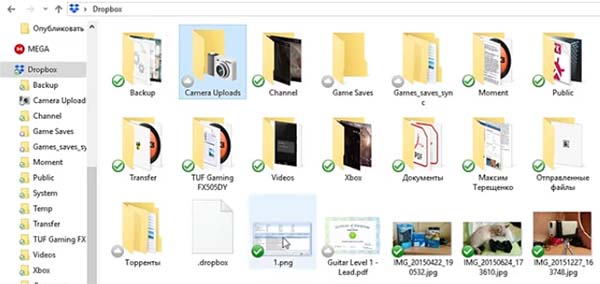
Папки в Dropbox на компьютере Windows
Клиент Dropbox отличается от других облачных сервисов. В нём есть подсказки для тех, кто впервые работает с подобного рода программами.

Подсказки для начинающих пользователей в Dropbox
Это может стать ключевым преимуществом при выборе сервиса. Он поддерживает любые типы данных, расширения программ и форматы.
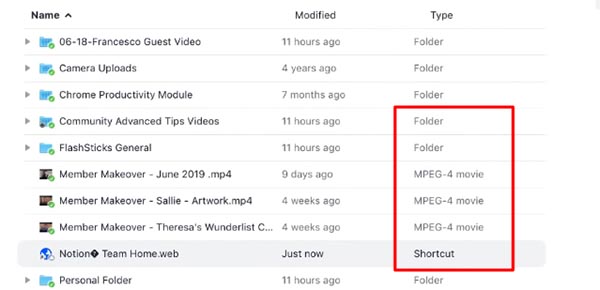
Типы файлов в папке Dropbox
В списке вы сможете видеть, к какой программе относится файл.
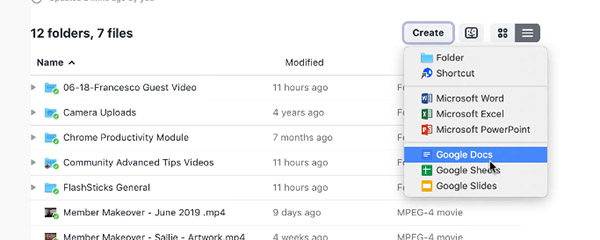
Возможность открыть файлы в других сервисах
Каждый нужный файл или папку можно помечать звёздочкой, чтобы повысить статус важности. Эти файлы вы сможете находить быстрее среди прочих документов
В облачном сервисе можно пользоваться сторонними инструментами: Zoom, Slack и пр. А также обмениваться файлами с другими облачными сервисами, если у вас есть ещё где-то место для файлов. Dropbox часто используют для совместной работы над файлами.
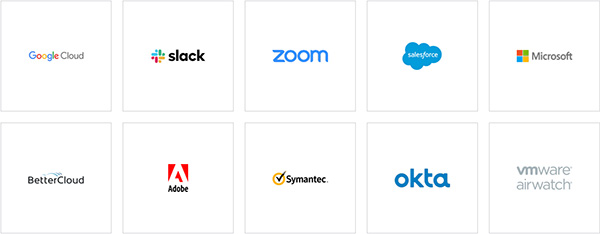
Приложения-партнёры Dropbox
В нём можно организовать свою рабочую группу, присваивая роли каждому участнику. И наделяя каждого определёнными полномочиями.
Левая панель навигации
С помощью левой боковой панели вы сможете осуществлять доступ ко всем своим файлам и папкам. Отображаемые на ней опции зависят от типа вашего аккаунта.
Домашняя страница
Нажмите ссылку Домашняя страница, чтобы быстро перейти к Рекомендуемым, Последним и Помеченным файлам и папкам. Над списком файлов есть кнопка, позволяющая создать файлы и папки, а также загрузить содержимое с вашего компьютера.
Все файлы
Нажмите ссылку Все файлы, чтобы получить доступ ко всем файлам и папкам, которые вы добавили в свой аккаунт Dropbox, в том числе к данным, сохраняемым только в онлайн-режиме с помощью выборочной синхронизации или Умной синхронизации. Просматривайте или упорядочивайте файлы и папки, а также быстро делитесь ими, просматривайте их в режиме предпросмотра или открывайте.
Нажмите на стрелку вниз рядом со ссылкой Все файлы, чтобы развернуть на боковой панели слева список всех ваших файлов. Чтобы быстро упорядочить данные, можно перетаскивать файлы и папки из основного списка файлов на боковую панель слева.
Обратите внимание: функция Умной синхронизации доступна только пользователям тарифных планов Dropbox Plus, Family, Professional и Business
- Чтобы поделиться файлом или папкой либо открыть их, поставьте рядом с их названием галочку или наведите курсор на соответствующий файл или папку. Нажмите «…» (значок многоточия), чтобы увидеть другие возможные действия
- Нажмите на название папки, чтобы открыть ее и посмотреть ее обзор и содержимое
- Нажмите на название файла, чтобы открыть его в режиме предпросмотра и увидеть комментарии, связанные с файлом события и другие параметры
С помощью правой боковой панели можно добавлять и создавать файлы и папки, запрашивать файлы у других пользователей и просматривать журнал изменений каждой папки. А пользователи тарифных планов Dropbox Plus, Family, Professional и Business также могут воспользоваться Перемоткой Dropbox, чтобы отменить большое количество изменений разом и вернуть папку (или целый аккаунт) к более раннему состоянию.
Общий доступ
Здесь у вас будет быстрый доступ ко всем файлам и папкам, которыми с вами поделились или которыми вы поделились с другими.
- Нажмите на вкладку Последние в верхней части страницы, чтобы просмотреть общие данные, упорядоченные по датам
- Нажмите на вкладку Папки или Файлы, чтобы просмотреть общие данные определенного типа
- Нажмите на вкладку Ссылки, чтобы отобразился список файлов и папок, которыми поделились с помощью ссылки
С помощью правой боковой панели можно создавать новые общие папки.
Запросы файлов
Здесь можно управлять запросами файлов и проверять, сколько пользователей загрузили данные по вашему запросу и сколько файлов было добавлено.
- Нажмите на вкладку Открытые запросы в верхней части страницы, чтобы просмотреть еще не выполненные запросы файлов. Нажмите «…» (значок многоточия) рядом с названием запроса, чтобы поделиться им, изменить или закрыть его
- Нажмите на вкладку Закрытые запросы, чтобы увидеть запросы файлов, которые вы закрыли или срок действия которых закончился. Нажмите «…» (значок многоточия) рядом с названием запроса, чтобы еще раз его открыть
С помощью правой боковой панели можно создавать новые запросы файлов.
Удаленные файлы
Здесь можно просматривать упорядоченные по дате файлы и папки, которые вы удалили из своего аккаунта.
Нажмите на название файла или папки, чтобы их восстановить. Если в один день было удалено несколько файлов, вы можете выбрать нужные из списка
С помощью правой боковой панели можно отфильтровать удаленные файлы по дате, пользователю, устройству или папке.Обратите внимание: период времени, в течение которого Dropbox сохраняет ваших удаленные файлы, зависит от вашего тарифного плана. Подробнее о журнале версий
Консоль администрирования
С помощью консоли администрирования администраторы Dropbox Business могут управлять участниками и настройками в своей рабочей группе. Отображаемые на левой боковой панели опции зависят от типа вашего аккаунта и вашей роли администратора.
Использование Dropbox
Загрузка файлов
С момента установки программы Dropbox на ваши устройства, всё, что вы загрузите в хранилище – автоматически будет видно и на всех остальных подключенных устройствах.
Чтобы загрузить файлы в Dropbox, используйте один или несколько из этих методов:
Веб-браузер
- Откройте сайт dropbox.com;
- Войдите под своей учетной записью;
- Когда вы попали на домашнюю страницу Dropbox выберите один из этих пунктов: загрузить файлы, загрузить папку, создать общую папку, создать документ Paper;
Если вы работаете через браузер, то загружать с его помощью можно файлы и папки объемом не более 50 ГБ, а сохранять на диск – не более 20 ГБ.
Компьютер
Если переместить в созданную программой папку Dropbox файлы или папки, то они автоматически создадутся и в вашем аккаунте.
- Откройте папку Dropbox на своем компьютере в помощью обычного проводника;
- Скопируйте или переместите в неё нужные данные;
- Когда на ярлыках файлов появятся зелёные значки – значит они уже синхронизированы с вашим аккаунтом и всеми подключенными устройствами.
Мобильное устройство
Просто откройте приложение на своем смартфоне и нажмите “Создать” или “Загрузить файл” (значок “+”).
Тарифы
При регистрации аккаунта вам автоматически дается бесплатный тарифный план Dropbox Basic c 2 ГБ свободного пространства. Бонусами за простые задачи можно получить до 16 ГБ свободного пространства. Чтобы расширить место для хранения данных и увеличить возможности программы – следует подключить платный тариф: Plus, Business или Professional.
С платной подпиской вам открываются возможности:
- расширения пространства свыше 1 ТБ (1000 ГБ),
- командного доступа к папкам,
- управления совместным доступом к файлам и папкам,
- создания проектов для идей, в которых может участвовать ваша команда,
- более совершенной защиты – шифрование данных АЕС и SSL/TLS,
- удаленного стирания файлов на устройствах,
- а также работы в офлайн-режиме и многие другие полезные функции.
Как удалить подключенные сервисы
Благодаря огромной популярности и открытому API большое количество сторонних программ и сервисов умеют взаимодействовать с Dropbox. Уверен, что у всех пользователей со стажем накопился не один десяток приложений, которым вы в разное время предоставили доступ к своему аккаунту. Если некоторыми из них вы уже не пользуетесь, то лучше их отключить.

- Перейдите по этой ссылке. Введите, если необходимо свой логин и пароль.
- Найдите на странице раздел Apps linked и отключите ненужные вам сервисы и приложения нажатием на крестик возле их названия.
Не забывайте проверять эту страницу периодически, особенно если храните в Dropbox информацию, которую не хотите делать всеобщим достоянием.
Как восстановить удаленные файлы
Если вы удалили какие-либо важные файлы или папки, то благодаря двусторонней синхронизации папки Dropbox они исчезнут на всех подключенных компьютерах. Однако это не значит, что все ваши данные безвозвратно пропали. Существует целых два способа получить свои удаленные файлы обратно.
Первый потребует захода в в свой аккаунт Dropbox, где вы найдете неприметную серую кнопку в виде корзины, про существование которой многие забывают. Здесь в течение 30 дней хранятся все ваши удаленные файлы.
Второй способ может быть использован даже в том случае, если у вас нет доступа к сети. Он использует то, что Dropbox кэширует ваши файлы в специальной скрытой папке расположенной по адресу %HOMEPATH%\Dropbox\.dropbox.cache. Внимательное изучение содержимого этого каталога поможет вам обнаружить ваши потери.
Как подключить к Dropbox Passwords другие свои устройства
Чтобы подключить новое устройство, скачайте на него приложение или установите расширение для браузера и выполните вход. Приложение отправит уведомления на все устройства, которые вы уже подключили к Dropbox Passwords, чтобы подтвердить новое подсоединяемое устройство.
- Если автоматическое уведомление не пришло на ваши подключенные устройства, откройте приложение или расширение для браузера Dropbox Passwords. Вам предложат подтвердить новое устройство.
- Если у вас нет подсоединенного устройства, в приложении Dropbox Passwords вам предложат ввести в установленном порядке слова для восстановления доступа, которые вы получили во время настройки аккаунта. .
- Если вы пользователь Dropbox Basic и уже подключили 3 устройства, вам необходимо перейти на платный аккаунт, чтобы подключить больше устройств. Каждое подключенное расширение для браузера или мобильное приложение входит в общее ограничение для устройств.
Что такое Dropbox
Это облачное хранилище данных (cloud storage), в котором зарегистрированные пользователи Интернета могут хранить самые различные файлы.
Название сервиса с английского переводится как «раздаточная коробка» — вы, образно говоря, кладете туда документ, которым хотите поделиться, и раздаете его тем, кому захотите.
Идея и разработка проекта принадлежит американскому предпринимателю Дрю Хьюстону
Как это обычно бывает, возникла непредвиденная ситуация — Дрю забыл флешку с важной информацией дома
Так и родилась мысль о том, чтобы создать возможность быстрого доступа к необходимым файлам в любой момент.
Работа с Dropbox, особенности и полезные функции сервиса
Приводить конкретные примеры работы с Дропбокс было бы, пожалуй, излишним, настолько прост и интуитивно понятен этот сервис, а вот знать о его полезных фишках очень даже не помешает.
Загрузка с камеры
Эта функция будет полезна прежде всего владельцам мобильных устройств. Суть ее работы заключается в следующем: вы снимаете фото или видео, и при наличии интернет-соединения они тут же автоматически загружаются в ваше облачное хранилище. Аналогичным образом в Дропбокс можно загружать скриншоты экрана мобильного гаджета. Включается функция «Загрузка с камеры» в настройках мобильного клиента.
Сохранение скриншотов экрана компьютера
По тому же принципу работает функция перехвата и сохранения в облако скриншотов рабочего стола компьютеров под управлением Windows. Если включить в настройках десктопного клиента опцию «Делиться скриншотами…», созданные нажатием Print Screen экранные снимки станут сохраняться в отдельную папку «Скриншоты».
Восстановление удаленных файлов
Если вы случайно удалили из облачной папки файл, не расстраивайтесь, потому что в течение 30 дней его можно восстановить. Дропбокс имеет собственную корзину, в которую временно перемещаются все удаляемые файлы и папки. Кроме того, сервисом поддерживается восстановление предыдущих версий файлов – функция, полезная при работе с редактируемыми документами.
Получение ссылок на загруженные файлы
Чтобы поделиться тем или иным файлом, совсем необязательно открывать для него общий доступ, вместо этого достаточно вызвать панель со списком последних загруженных файлов, навести на нужный объект курсов мыши и нажать «Копировать ссылку». Ссылка будет передана в буфер обмена, и вы сможете поделиться ею с любым другим пользователем.
Отслеживание истории операций
Если вы используете свой Дропбокс как общее пространство для обмена рабочими файлами, очень легко запутаться в сделанных изменениях и версиях документов. Чтобы предотвратить путаницу, в сервисе реализована функция ведения журнала, доступная по адресу www.dropbox.com/events. В журнале сохраняются сведения обо всех операциях, которые были произведены вами или другими имеющими доступ к вашему облаку пользователями.
Подключение сервисов и веб-приложений
Но самое интересное в Дропбокс дает поддержка последним API, благодаря чему можно расширять возможности сервиса, подключая к нему различные совместимые веб-приложения. Таких приложений насчитываются десятки. Примеров можно приводить очень много. Так, если связать Dropbox с сервисом sendtodropbox.com, можно будет автоматически сохранять в облако вложения вашей электронной почты.
Другой популярный сервис IFTTT, будучи связан с Дропбоксом, позволяет переносить изображения и фотографии с Dropbox на Google Drive. С помощью других веб-приложений вы можете сохранять в Дропбокс треки с SoundCloud, загружать в него торренты, ссылки, создавать резервные копии ваших сайтов и даже использовать Дропбокс в качестве хостинга.
Как узнать, сколько раз просмотрели или скачали пересылку
Владельцы пересылок будут получать по электронной почте оповещения о том, что кто-то скачал их пересылку. Чтобы посмотреть, сколько раз просмотрели или скачали пересылку:
- Войдите в свой аккаунт на сайте dropbox.com.
- Нажмите значок сетки в левом верхнем углу.
- В появившемся меню выберите Transfer.
- Рядом с каждой пересылкой можно посмотреть Просмотры и Скачивания.
Если вы отправляете пересылку по электронной почте, вы можете отслеживать, кто просмотрел или скачал данные из нее. Чтобы увидеть, кто просмотрел или скачал данные из пересылки:
- Войдите в свой аккаунт на сайте dropbox.com.
- Нажмите значок сетки в левом верхнем углу.
- В появившемся меню выберите Transfer.
- Нажмите на пересылку, сведения о которой вы хотите просмотреть.
- В пункте Эл. сообщение отправлено пользователям проверьте статус рядом с каждым именем.
Общие
Основные настройки
Здесь можно добавить или обновить свою фотографию профиля, имя и адрес эл. почты. Если вы пользуетесь тарифным планом Dropbox Plus, Family, Professional или Business, то у вас может отображаться опция добавить запасной эл. адрес и связать личный и рабочий аккаунты.
Информация о вашем месте работыЕсли вы являетесь участником рабочей группы Dropbox Business, то можете указать название вашей должности, а также название и размер вашей организации.
Параметры
Настройте язык, дату и время и выберите, хотите ли вы участвовать в программе раннего доступа к новым функциям Dropbox. Здесь также можно удалить добавленные вручную контакты, а также включить системное расширение Dropbox и обновление Умной синхронизации для Mac.
Функции
Если вы пользуетесь тарифным планом Dropbox Plus, Family, Professional или Business, то вам могут быть доступны для включения определенные функции, например Dropbox Passwords и Dropbox Vault.
Удаление аккаунта
Если вы пользуетесь тарифным планом Dropbox Basic, Plus, Family или Professional, то можете удалить свой аккаунт Dropbox. Если вы удалите свой аккаунт Dropbox, то вместе с ним с сайта dropbox.com будут удалены все ваши данные, а от Dropbox будут отсоединены все ваши устройства
Удаление аккаунта Dropbox является окончательным и не может быть отменено.Обратите внимание: если вы являетесь участником рабочей группы Dropbox Business, то вам следует обратиться к своему администратору, чтобы он удалил ваш аккаунт
Работа с Dropbox
Разобраться, как пользоваться Dropbox, не составит труда. Зайдите на сайт и пройдите несложную процедуру регистрации, при наличии почты на Gmail, войдите через Google аккаунт.
Затем вам предложат установить приложение.
Если работаете на компьютере, Dropbox создаст одноименную папку, содержимое которой будет синхронизировано, «облако» будет иметь вид еще одной папки на диске. Кроме того, можно работать с хранилищем в браузере, а на мобильных устройствах через приложение.
На указанную при регистрации почту будут высланы инструкции по работе, на сайте есть подробная справка.
Чтобы поместить файл в хранилище можно перетащить его непосредственно в окно браузера, поместить в синхронизированную папку или нажать на плюсик в мобильном приложении.
Чтобы поделиться файлом, нажмите на него и получите ссылку, по которой этот файл доступен для скачивания.
Можно предоставлять доступ к вашей папке по выбору только для чтения и скачивания или для редактирования и помещения в неё файлов тоже.
Для возврата к старой версии файла.
Отправка запроса.
