Полный обзор функционала приложения dahua dmss
Содержание:
- Как подключить ip-камеру dahua?
- Подключение к регистратору по P2P
- 3.3.2 Настройки PSS
- Подключение камеры сразу по WI-Fi
- Software
- Dahua Toolbox
- Настройка CMS у регистраторов.
- 4.1.1 Просмотр в реальном времени
- RVi SMART PSS — программа для видеонаблюдения. Мануал, скачать
- Просмотр в реальном времени SMART PSS
- Просмотр архива SMART PSS
- Сохранение на компьютер фрагмента видео SMART PSS
- Поиск устройств Dahua в локальной сети
- Установка приложения и основные настройки
- Как посмотреть локальный IP адрес на Windows
- Как сохранить видео с камеры в CMS
Как подключить ip-камеру dahua?
- Перед тем как начать установку программного обеспечения необходимо подключить камеру к роутеру и источнику тока. Это выполняется с помощью LAN-кабеля. Он поможет все правильно настроить.
- Дальше можно приступать к установке ПО. Обычно к оборудованию прилагается диск со всем необходимом, но если его нет, то нужно скачать Config Tool. Эта программа необходима, чтобы узнать IP-адрес прибора.
- Определяем устройства, подключённые к сети. На этой стадии можно изменить IP-адреса камер.
- Теперь необходимо открыть браузер и адресную строку вписать IP адрес камеры и нажать кнопку ввода. Перед вами появятся поля для ввода логина и пароля. В обе строки вписываем admin. Если камера устанавливается впервые, то программа будет запрашивать установку плагина для того, чтобы просмотр видео-потоков стал возможным.
- Далее в появившемся поле открываем «Настройки» – IP-камера. Все дальнейшие настройки режимов, установка необходимых параметров, подключение IPС будут происходить через эту утилиту. Например, для того чтобы установить основной или дополнительный режим потоков, нужно зайти во вкладку видео, а с помощью вкладки путь можно указать место хранения информации.
- Если нужно сменить IP адрес, то нажимаем на строку «Сеть», она находится в левой части экрана. Открываем вкладку TCP/IP и вписываем новый адрес устройства. После этого нужно сохранить новые данные. Если вам нужно получать изображение с камеры на смартфон, то там же нужно открыть вкладку «Easy4ip» и отметить «Вкл.», тогда видео можно будет просматривать через приложение. В конце настройки нужно сохранить все изменения.
- Если у камеры есть встроенный WiFi модуль, то во вкладке «Сеть» нужно выбрать «WiFi». В этом случае при активации камеры нужно будет выбрать беспроводное соединение. Для этого выберете домашнюю сеть. После вводите пароль от роутера и подключаете устройство. После того как камера соединится, в ее статусе будет написано «Подключено». После этого кабель уже не нужен, его можно отсоединить.
- Запомните! После выполнения вышеперечисленных пунктов необходимо перезапустить Config Tool, заново вписать IP адрес камеры в адресной строке браузера и войти. После этого можно продолжить настройку оборудования.
После того как беспроводное соединение настроено, нужно правильно выставить настройки места хранения и качества видео. Для этого нужно сделать следующее:
- Во вкладке «Запись и хранение» нужно выставить удобный вам режим. Он может быть основным, когда наблюдение с камер происходит постоянно или запись поданным датчика движения и тревоги.
- Чтобы выбрать точное место хранения файлов нажимаем «Хранение архива», а затем «Хранение». Данные могут находиться на SD-карте, FTP, NAS.
- Также при подключении IP-камеры нужно не забыть выставить правильную дату и время. Чтобы это сделать открываем вкладку «Система» в ней нажимаем на «Базовые настройки» там выбираем «Дата/время» и устанавливаем. Тут же можно добавить других пользователей, установить для них права на просмотр изображений с камеры и на доступ к видеозаписям в архиве.
После того как вы выполнили все приведенные выше несложные инструкции IP-камеру можно использовать. Она абсолютно готова к работе. Не смотря на кажущуюся простоту в настройке, многие специалисты советуют доверить это дело профессионалам, если вы не уверены в своей компетенции. Он сможет грамотно настроить оборудование и задействует все возможности камеры, чтобы работа устройства была максимально полезна и эффективна.
Подключение к регистратору по P2P
Для начала в самом регистраторе должна быть активирована данная функция. Для этого в «Управление – Сеть – Р2Р» нужно поставить галочку в пункте «Включить» и после этого сохранить параметры.
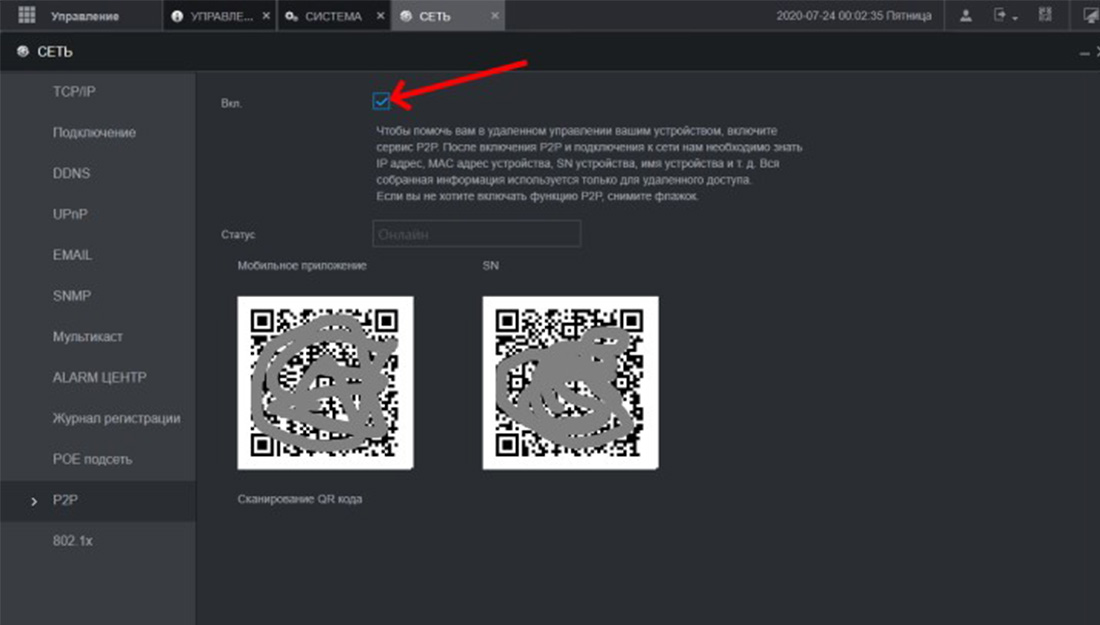
После этого нужно войти в приложение и нажать на кнопку «Добавить устройство» (1).

После этого «Скан.SN» (2).
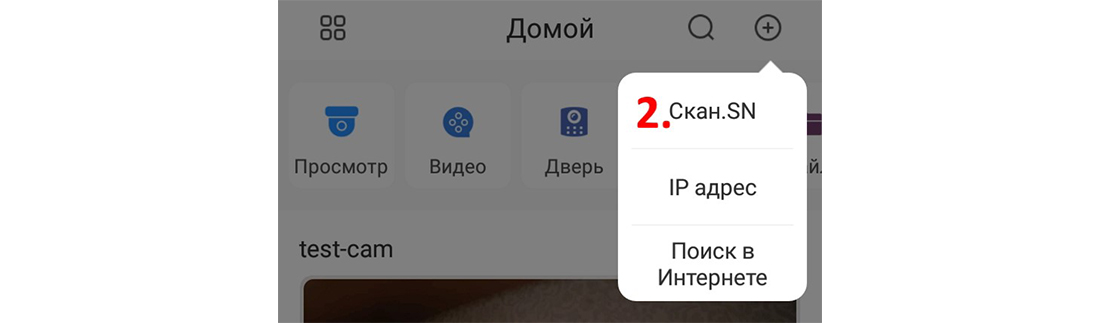
После этого просканировать серийный номер устройства (QR-код на коробке или на самом устройстве, а также на экране регистратора там, где включается данная функция) или ввести его вручную.
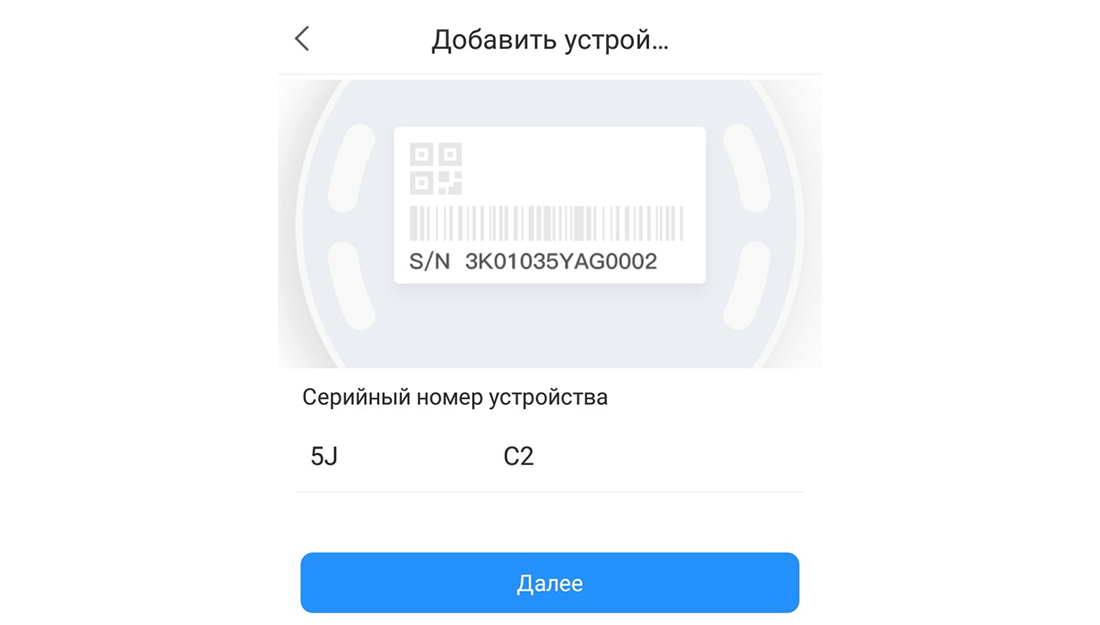
Далее Вам нужно выбрать тип устройства «NVR» (3).
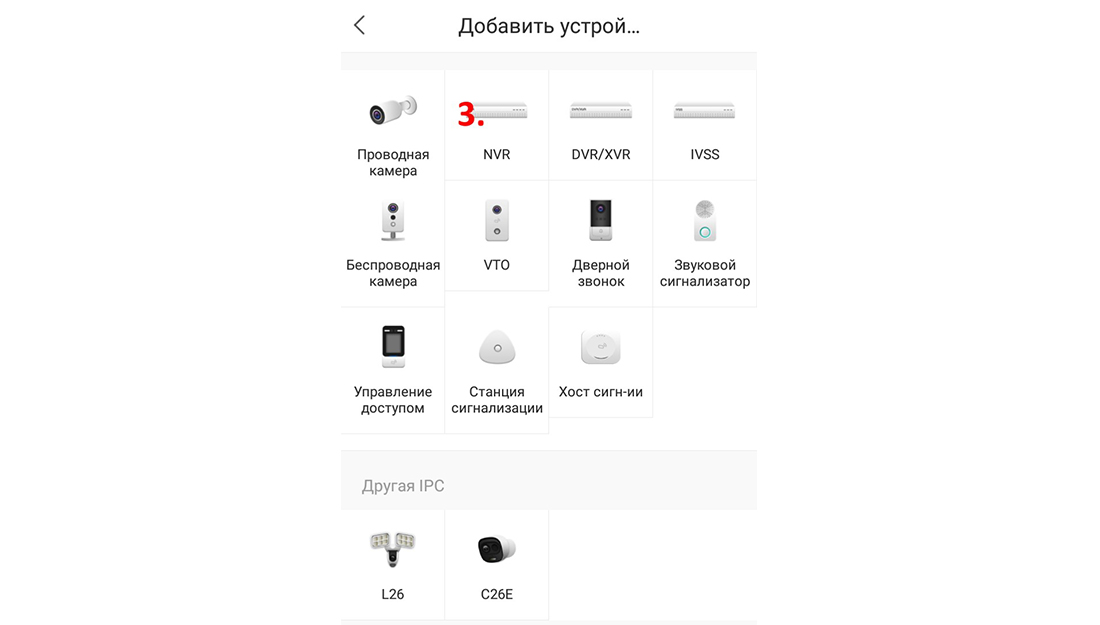
После этого назначить «Имя устройства» (4) и ввести «Пароль администратора» (5) данного устройства и нажать «Save» (6).
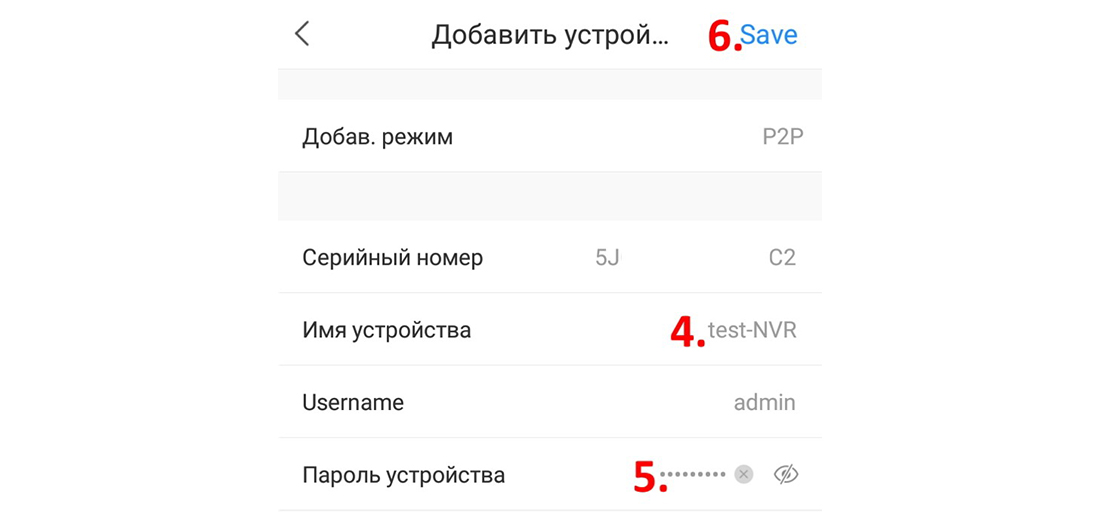
После чего, если Вы всё сделали правильно, новое устройство отобразится в списке Ваших устройств.
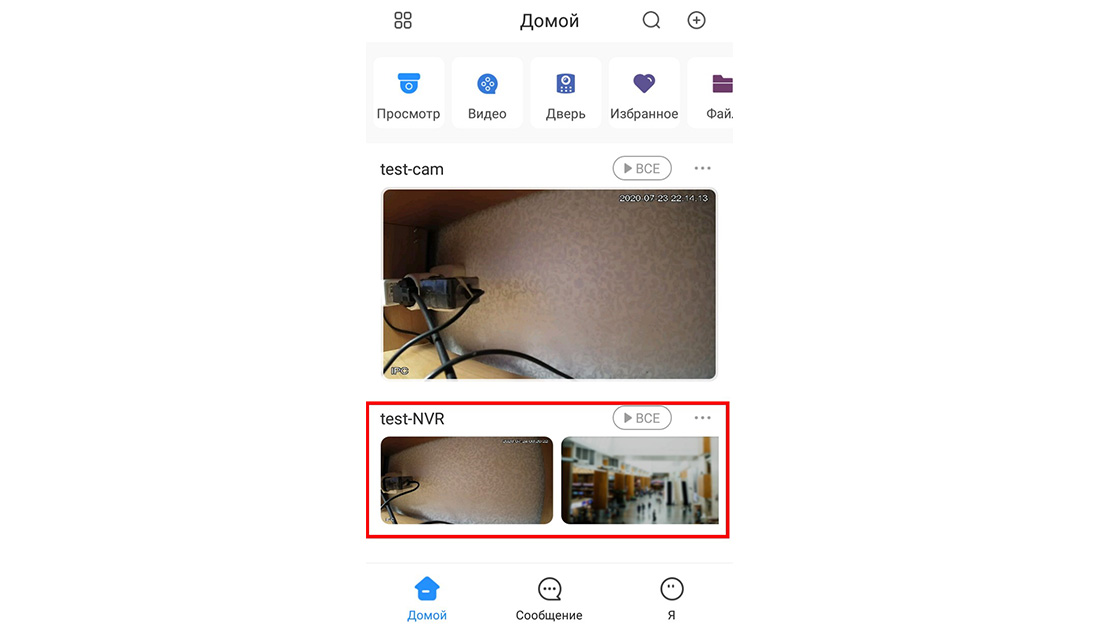
3.3.2 Настройки PSS
Здесь Вы можете произвести основные настройки SmartPSS.
3.3.3.1.1 Автоматическое добавление
Рис 3-7
Нажмите на кнопку Доб.Вручную – появится окно добавления устройства. Рис 3-9. Введите необходимую информацию и нажмите Получить инфо, а затем Добавить.
Рис 3-9
Детальная информация представлена в таблице:
|
Поле |
Функция |
|
Имя |
Введите имя устройства. Любое. |
|
Тип |
Выберите тип устройства С/Н |
|
С/Н |
Укажите серийный номер устройства. |
|
Имя |
Укажите имя пользователя. |
|
Пароль |
Укажите пароль пользователя. |
|
Инфо-ва |
При нажатии на данную кнопку вы получите автоматическую информацию по данному устройству. |
С помощью данной функции Вы можете сделать из вашего персонального Компьютера виртуальный регистратор. Вы можете удалять, добавлять и изменять PC-NVR и задавать параметры PC-NVR.
1) Щелкните , Вы попадете в окно настроек PC-NVR. Рис 3-24.
Рис 3-24 2) Добавление PC-NVR
a)В Щелкните Добавить. Появится окно, показанное на Рис 3-25.
Рис 3-25
b)В Ведите Имя PC-NVR, IP адрес, порт, имя пользователя и пароль.
c)В Нажмите кнопку Добавить. Если вы перейдете в окно на Рис 3-24 увидите вновь добавленный NVR. Рис 3-26.
Рис 3-26
Совет
Нажмите кнопку Поиск для автоматического поиска.
3)В Настройка PC-NVR
a)В На Рис 3-26 нажмите на вкладку Настройка для перехода в режим конфигурации NVR.
b)В На левой панели появятся пункты управления: Основные настройки, Настройки сети, Управление пользователями и HDD менеджер. Здесь можно настроить время, порт, задать имя и т. д.
c)В Выберите HDD менеджер и нажмите на кнопку для распределения дискового пространства. Рис 3-27.
Рис 3-27
4)В Добавление канала
Переметите с левого окна устройство в любой свободный Канал PC-NVR. Щелкните кнопку Каналы.
5)В Схема хранения записи
Рис 3-28
b)В Выберите канал из выпадающего списка и нажмите кнопку Установка. Откроется окно Рис 3-29.
Рис 3-29
c)В Установите необходимые периоды и нажмите Ок.
Совет
После настройки одного из каналов вы можете нажать кнопку Копировать (Рис 3-28) Для копирования настроек канала.
4 Основные операции
Подключение камеры сразу по WI-Fi
Некоторые камеры имеют возможность подключения сразу по Wi-Fi через приложение DMSS. К примеру, камера Dahua K35P. Что это значит? Это значит, что для подключения и настройки камеры достаточно подключить к ней блок питания и взять в руки смартфон с приложением DMSS.
Для начала Вам нужно запустить приложение DMSS и нажать на кнопку «Добавить устройство» (1), далее кнопку «Скан.SN» (2).
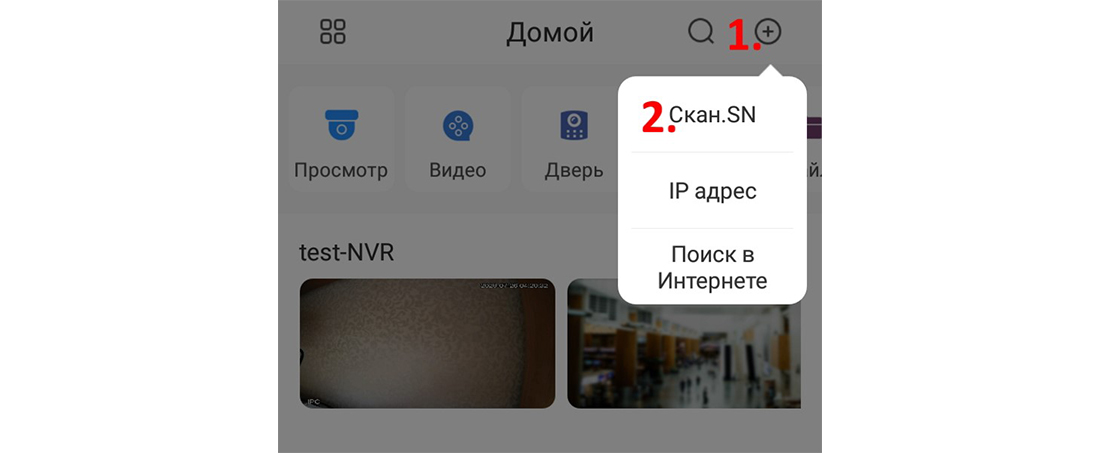
После этого просканировать или вставить серийный номер и нажать кнопку «Далее» (3).
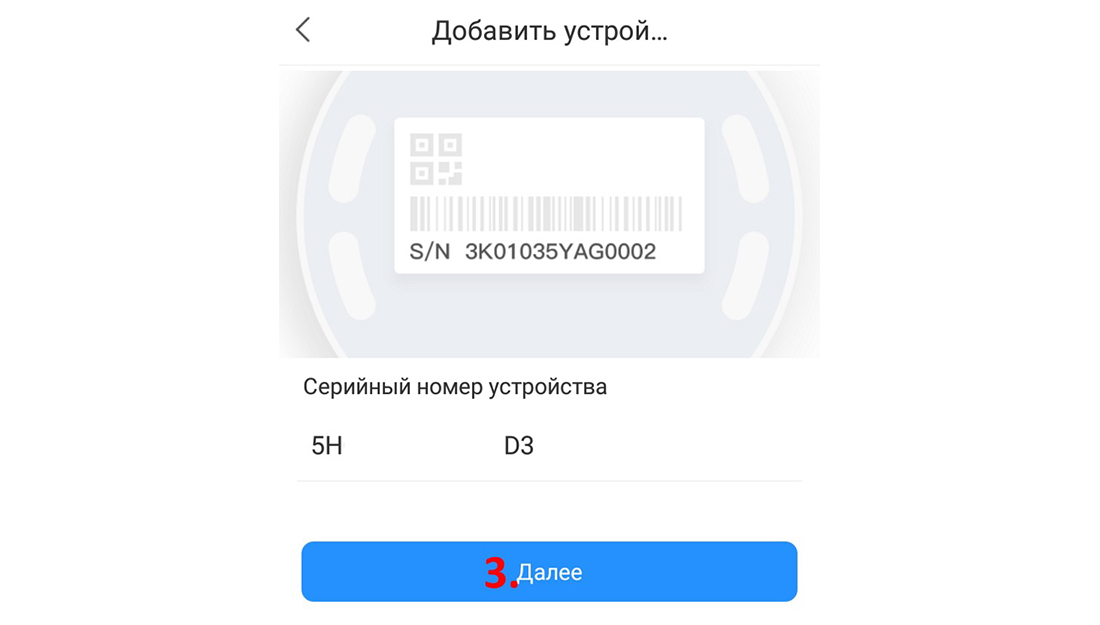
Далее выбрать тип камеры «Беспроводная камера» (4).
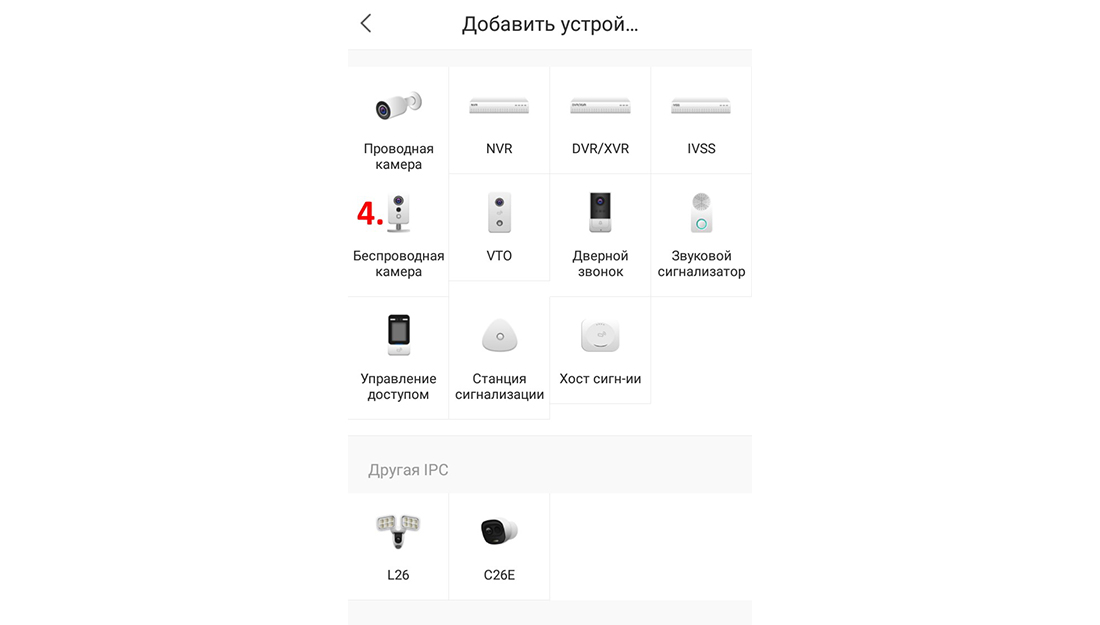
После этого появится окно напоминание, в котором нужно нажать «Далее» (5).
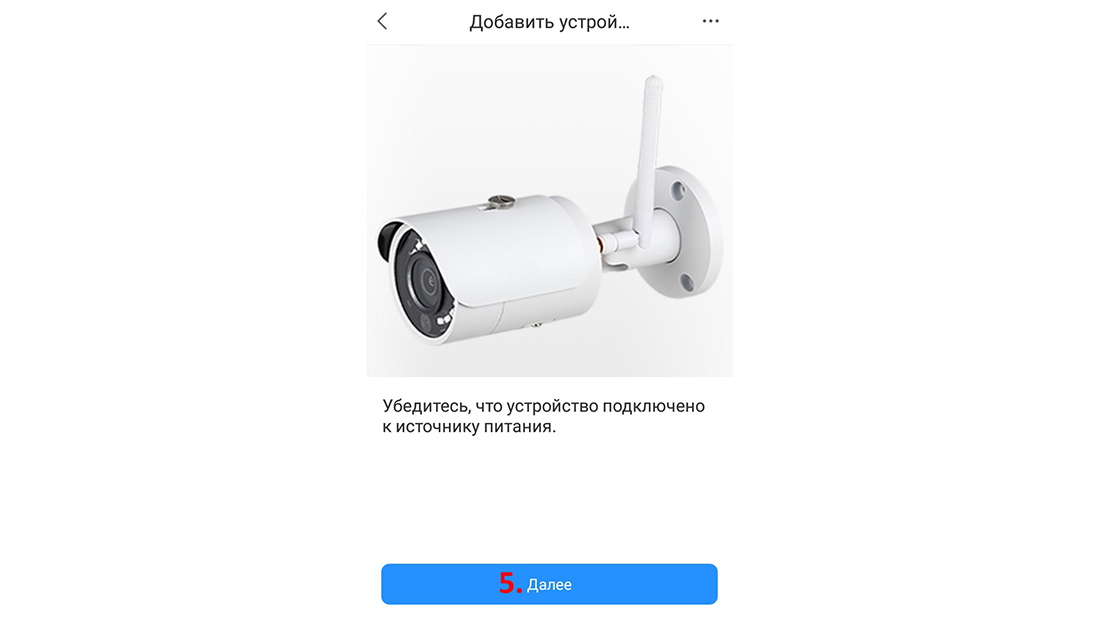
В случае, если Ваш телефон не подключен к Wi-Fi сети, приложение про это скажет и попросит включить сеть. В противном случае или после подключения высветится окно, в котором нужно ввести пароль (6) от текущей Wi-Fi сети и нажать «Далее» (7). Перед тем как нажимать «Далее» убедитесь, что на телефоне включена максимальная громкость звука.
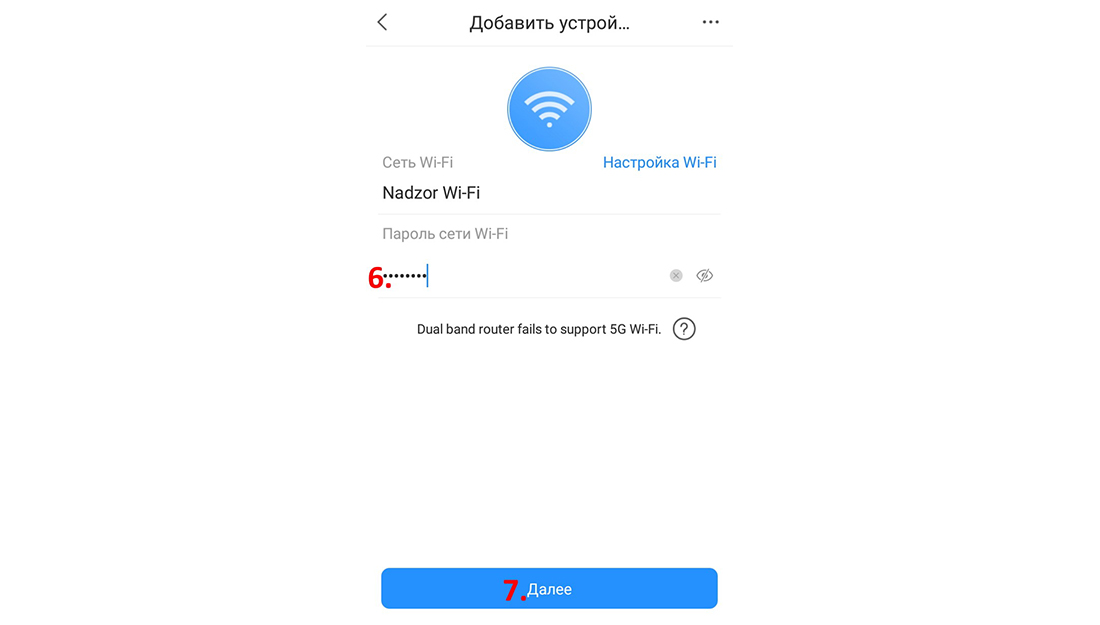
После нажатия кнопки «Далее» поднесите телефон к камере, на экране появится таймер, а в телефоне «Проснётся кукушка».
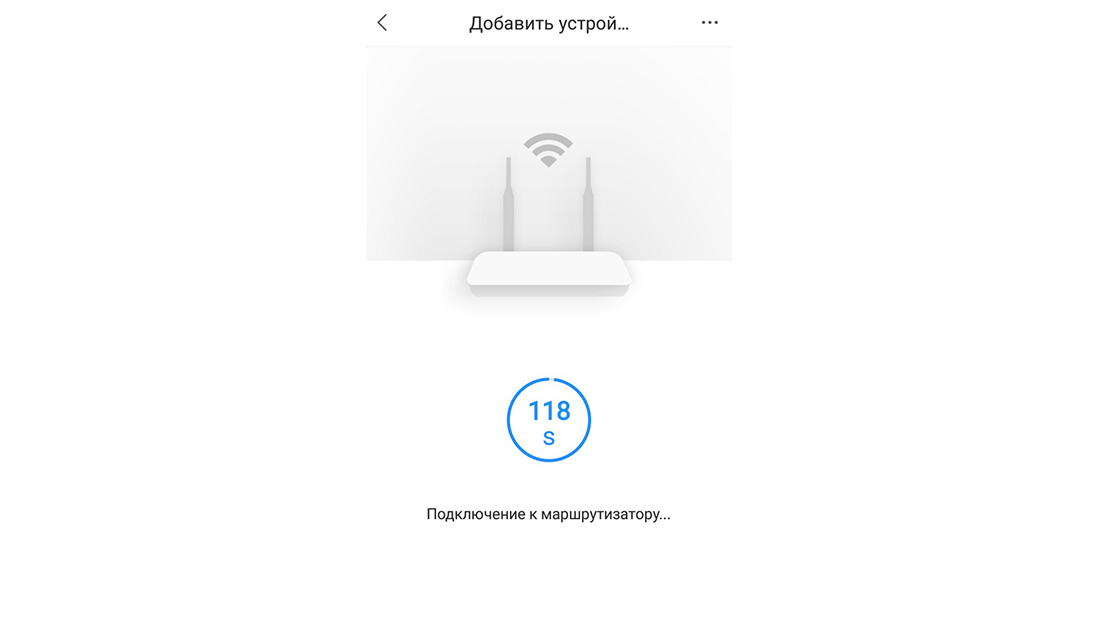
У кукушки установлен таймер с параметром в 2 минуты. За это время телефон и камера начнут обмен данными, а именно передачу пароля от Wi-Fi сети с телефона на камеру.
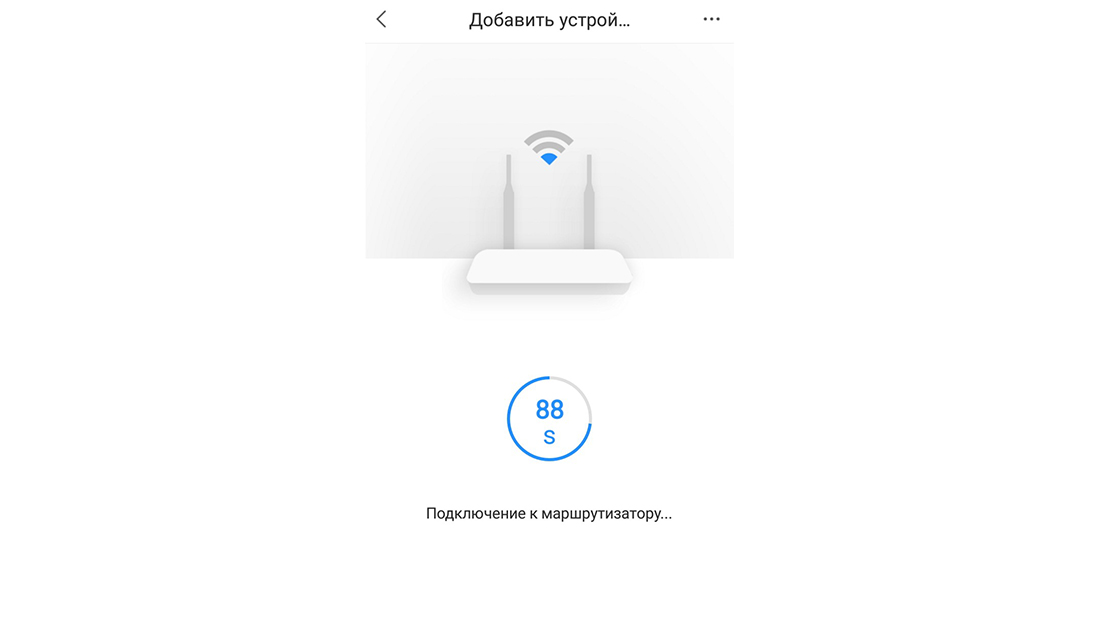
После того как камера подключится к Wi-Fi сети отобразится следующее окно:
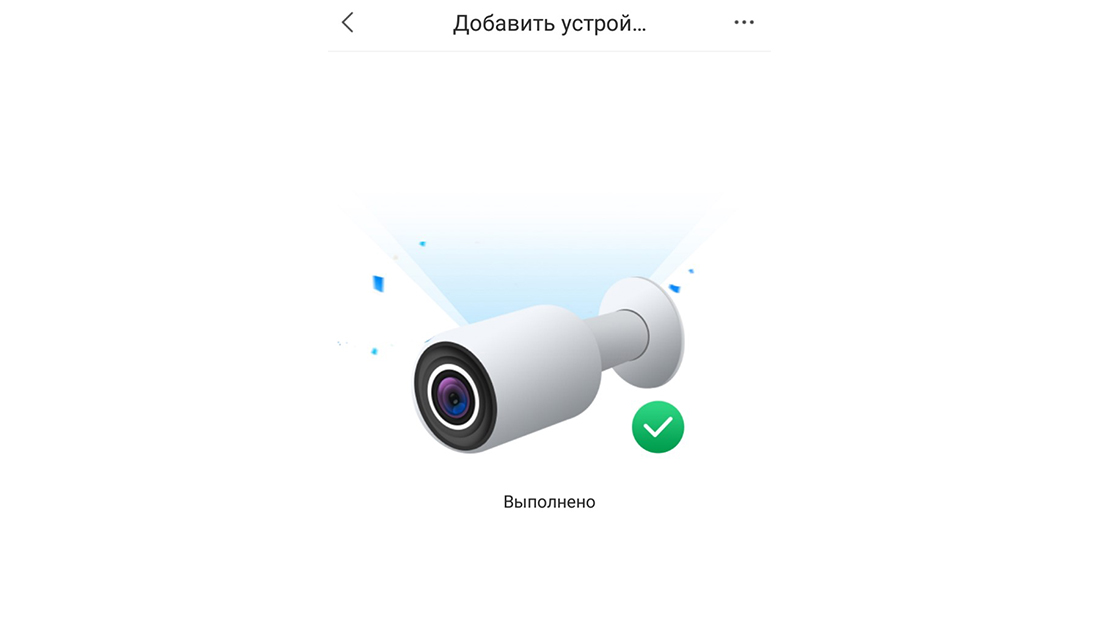
А через небольшой промежуток времени окно конфигурации камеры. На этом этапе нужно уточнить, что камера уже подключена к вашей Wi-Fi сети. Но если эта сеть не подключена к сети Интернет, дальше подключение данным способом будет невозможно. Вам нужно или сменить способ подключения («IP адрес» или «Поиск в Интернете»), или подключиться к сети Интернет. Если же у Вас присутствует подключение к Интернету, Вам остаётся ввести «Имя устройства» (8), «Пароль устройства» (9) и нажать «Save» (10).
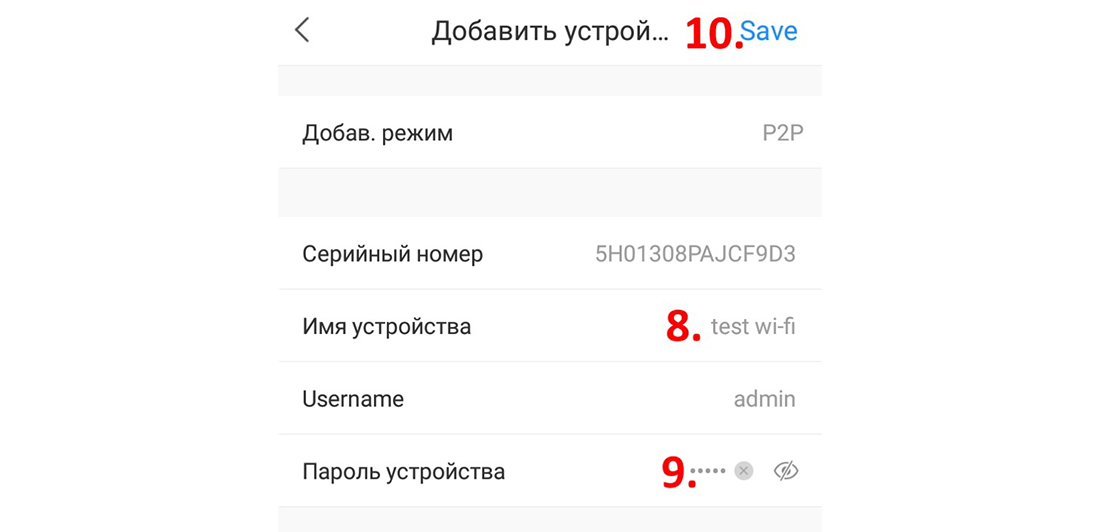
После всех проделанных манипуляций, если всё было сделано правильно, появится окно с камерой.
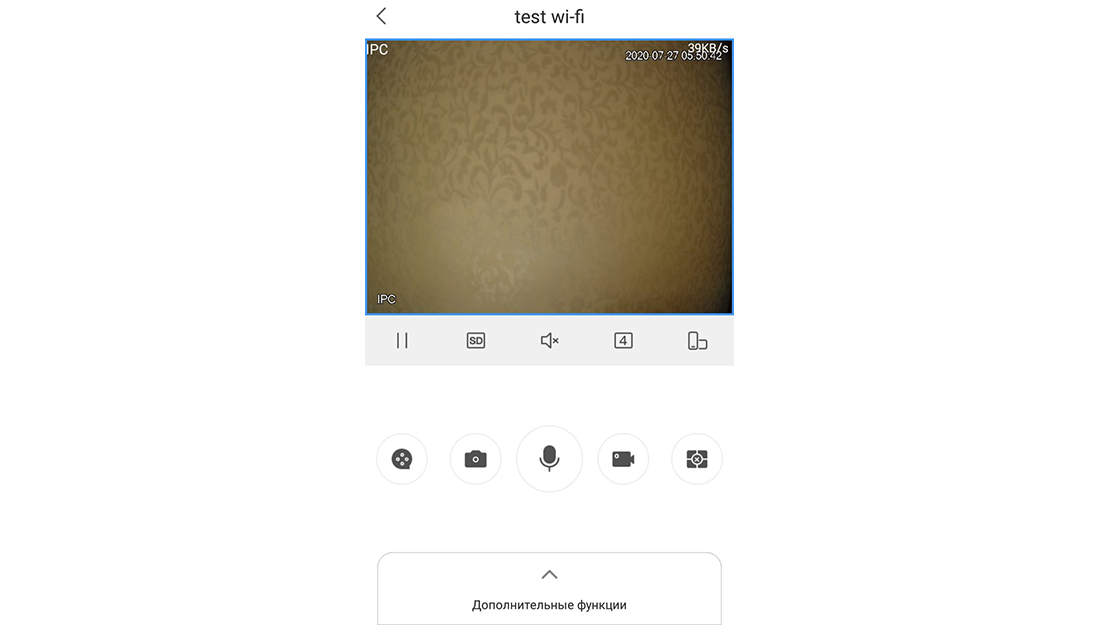
На этом всё. Надеемся, данная статья была полезной. Если у Вас возникнут вопросы, пишите в чат или звоните в нашу техническую поддержку.
Software
| Software | Image | OS | Manual | Download Link | Description |
|---|---|---|---|---|---|
| Smart PSS (FLIR) | Windows | This SmartPSS FLIR Version will support new firmware on FLIR Visible device. | |||
| SmartPSS (FLIR) | Mac | This SmartPSS FLIR Version will support new firmware on FLIR Visible device. | |||
| FLIR Config Tool | Windows | ConfigTool is free client software for PC that lets you easily search for recorders and IP cameras on your network, as well as perform batch firmware upgrades, configure systems settings, and more. | |||
| Software for Legacy Product | |||||
| Windows | The Digimerge CMS-DH software is common to the entire line-up of DH Touch DVRs including the DH200+ as well as the 100, 230 and 250 series. The powerful CMS software enables remote viewing of up to 300 DVRs on up to 8 screens, each displaying up to 64 cameras of live or recorded video. E-Map, central systems control, health report of connected devices, scheduled NAS/SAN backup is also managed through the included application. | ||||
| CMS D3 | Windows | CMS-D3 central management software allows you to view and manage multiple FLIR D3000 Series DVRs with ease. View live or recorded video from several cameras or DVRs instantly. This intuitive management platform allows users to easily add and configure several DVRs on a single computer. | |||
| CMS D3 | Mac | CMS-D3 central management software allows you to view and manage multiple FLIR D3000 Series DVRs with ease. View live or recorded video from several cameras or DVRs instantly. This intuitive management platform allows users to easily add and configure several DVRs on a single computer. |
Dahua Toolbox
Toolbox Applications
| ACSConfig | Access control device config tool mainly supports building A&C device. This is a config tool designed for A&C device and it is similar to ConfigTool. | Link to Instructions | |
| ARCConfig | This is an alarm device config tool mainly supports building alarm device. This is a config tool designed for alarm device similar to ConfigTool. | Link to Instructions | |
| BatchMode | This tool can operate on multiple devices at the same time, with main functions of batch modify IP, batch create password, batch change password, batch upgrade device, batch add white list, and batch add black list. | Link to Instructions | |
| Camera Calculator | This tool can confirm focal length, scene width and distance by camera type, resolution and etc. | Link to Instructions | |
| ConfigTool | This tool mainly configures Dahua device of second, third generation of Dahua protocols. It supports info view, single/batch modify IP, detailed parameter config, time sync, reset, default, change password, upgrade, template application and etc. | Link to Instructions | |
| ConvertTool | This tool converts record of different streams. It supports dav, flv, avi, ps/ts, pure h264, h265, mpeg4, and third party stream as original stream which can be converted into flv, MP4, avi, asf, dav, ps/ts formats. | Link to Instructions | |
| DiskCalculator | This tool can calculate HDD space required by record encode format, resolution and etc. | Link to Instructions | |
| DiskManager | This software mainly playback and download record in Dahua hard disk with cut-preview, cut, watermark, config, frame parity and etc. It supports view of pattern on map. It can read and display record related info on hard disk and format hard disk. | Link to Instructions | |
| Product Selector | This software helps the customer and pre-sales engineer easily complete the product selection. The main features include product filtering, product comparison, product details view, product accessories view, product documentation download, and product HD pictures download. | Link to Instructions | |
| RemotePlaybackTool | This tool can remotely connect NVR or DVR devices, and search, preview, and download video into batches. | Link to Instructions | |
| SmartPlayer | This software is a video player designed for surveillance field. It has functions of play control, preview by part, file export, parity and etc. It supports formats like: avi, mp4, flv, asf, mov, dav, dav_ and etc. The software has multiple window sync or async play, as well as smart track display. SmartPlayer also supports fisheye record correction and window adjustment. | Link to Instructions | |
| SmartPSS | SmartPSS is the client software for DVR, HCVR, EVS, NVR, IPC, SD, NVS etc. | Link to Instructions | |
| VDPConfig | This is a talk device config tool mainly supports building talk device. This is a config tool designed for talk device similar to ConfigTool. | Link to Instructions |
Настройка CMS у регистраторов.
Для начала скачиваем программу для работы с регистраторами HIQ, c сайта. После того как вы скачали и установили программу, можно приступить к настройке. Также для просмотра и воспроизведения вам, возможно, понадобятся кодеки H.264, которые можно скачать там же. Приступим, заходим в программу, выбрав язык. Пароля по умолчанию нет, но его можно поставить в дальнейшем.
1. Добавить область(группу) 2. Добавить устройство 3. Редактировать(изменить) 4. Удалить
5. Импортировать файл с устройствами 6. Экспортировать файл с устройствами 7. Тест соединения
Создаем группу, в которую мы добавим два наших регистратора. Заходим в пункт «Система» затем «Устройства». Здесь мы видим окно с семью иконками. Нажимаем первую, вводим название группы, в данном случае «регистраторы» и жмем ОК. Хочется отметить, что в дальнейшем при работе в этом окне, чтобы удалить какое-то устройство, нужно убедиться, что вы к нему не подключенны, иначе удалить его не получится.
Теперь добавим в созданную нами группу сами регистраторы. Для этого выбираем иконку «добавить устройство».
Если нажать кнопку «IP поиск» то нам высветятся устройства с адресами и портами. Если ваш регистратор в сети, то вы можете его увидеть. Либо ввести адрес вручную, а также имя и пароль, если он был установлен на регистраторе. И название самого устройства, которое будет отображаться у нас в программе. Тип поиска устройства может быть по IP адресу или серийному номеру. Добавив два регистратора, мы увидим следующую картину.
Еще мы можем указать адрес удаленного роутера (маршрутизатора), с прописанным перенаправлением портов, как настроить роутер мы рассматривали в предыдущей статье. Чтобы проверить, что мы правильно ввели данные, тестируем соединение с нашими регистраторами. Если вы планируете переустанавливать операционную систему или сделать доступ на другом компьютере, то настройки можно экспортировать в отдельный файл, чтобы в последующем, тратить на это меньше времени.
Теперь в главном меню мы можем подключится к нашим регистраторам, два раза кликнув на них, и увидеть список камер. Вызвав контекстное меню и выбрав поток, мы можем добавить сразу все камеры в ячейки.
Изображение со всех камер появится у вас на мониторе. Камеры можно перетаскивать в другие ячейки мышкой, располагая в нужном для вас порядке, и менять местами. Также справа, выбрав пункт PTZ, мы увидим интерфейс управления поворотными камерами.
Итак, просматривать картинку в реальном времени с регистратора мы можем, теперь разберем то, как увидеть архив. Для этого нам нужно перейти в меню «Запись» и выбрать пункт «Воспроизведение». Слева мы видим параметры просмотра архива. Для того, чтобы ваш удаленный регистратор отображался в меню выбора устройства, нужно чтобы вы были подключены к нему, сделать это можно в главном окне СMS.
После выбора устройства и необходимой вам камеры, выбираем временной интервал и жмем «поиск». Снизу в списке появятся архивы за данный период времени, выбрав необходимые кликаем «воспроизвести». Справа, в плеере начнет проигрываться видео. Еще хотелось бы отметить раздел «удаленные»в меню «система». Там можно редактировать настройки самих регистраторов, настраивать параметры записи, тревоги, сетевые параметры и другие. Это очень удобно в ситуациях, когда устройство находится далеко.
Из полезных дополнительных функций стоит обратить внимание на такие, как «Карта». Находится она в разделе «Опции»
Карта может помочь вам лучше ориентироваться в расположении вашего оборудования. Например, если одна из камер вдруг стала неактивна, вы быстро можете посмотреть, где эта камера находилась на плане здания, что ускорит устранение неисправностей. А также помогает видеть общую картину расположения камер и регистраторов.
Что бы создать карту, ее нужно сначала нарисовать, схематически или более детально, зависит от ваших возможностей и желания. После чего, поставив галочку на «изменить», жмем крайнюю правую кнопку «Редактировать изображение» и добавляем, выбрав необходимый нам файл. После чего перейдя по кнопке «Изображения» мы увидим и сможем добавить нашу схему на карте. Потом перейдя в раздел с оборудованием (кнопка «Устройства») мы просто перетаскиваем наши камеры и регистраторы на карту, располагая их в нужных местах, где они и стоят.
4.1.1 Просмотр в реальном времени
После настройки группы каналов, вы сможете просматривать их в реальном времени, производить запись и пользоваться функциями обхода и PTZ.
В главном меню нажмите Вы перейдете в режим просмотра в реальном времени Рис
4-1.
Рис 4-1
Краткая информация приведена в таблице.
|
SN |
Поле |
Функция |
|
1 |
Окно видео |
Воспроизведение видео в реальном времени. |
|
2 |
Окно управления Обходом |
Выбор и включение обхода. Подсказка Если Вы не произвели насройку обхода, следуйте инструкциям из пункат Ошибка! Источник ссылки не найден.. Если Вы щелкните правой кнопкой мыши по каналу видео и выберите пункт Сохранить видеозадачу, то данная схема может быть сохранена в список обхода. |
|
3 |
Разделение окон |
Здесь Вы можете выбрать способ отображения окон каналов используя бегунок или нажать для выбора 1й из 8 предустановок. |
|
4 |
Соотношение сторон |
Здесь Вы можете выбрать различное соотношение сторон из выпадающего списка. |
|
SN |
Поле |
Функция |
|
5 |
На весь экран |
Данная кнопка переводит программу в режим работы полного экрана. Чтобы выйти из полноэкранного просмотра щелкните правой кнопкой мыши. |
|
6 |
Устройство |
Список каналов и устр-в. Если канал или устройство не подключено к группе устройств – вы не сможете его обнаружить в данном списке.. |
|
7 |
PTZ |
Здесь можно управлять PTZ устройством, делать предустановки, обходы и так далее… |
|
8 |
Кнопки операций и информация |
Здесь показана информация о битрейте канала и представлены следующие кнопки управления. Включениеотключение звука. Включениеотключение микрофона. Включениеотключение записи. Снимок экрана. |
Выберите окно предварительного просмотра и щелкните в правой панеле на устройство для просмотра видеопотока. Двойной клик на группе устройств раскрывает список устройств в группе. Можно переключиться с основного потока на дополнительный если нажать правую кнопку мыши на устройстве.
Нажмите правой кнопкой мыши на окне видеопросмотра, появится контекстное меню( Рис
4-2.)
Рис 4-2
Информация по контекстному меню приведена в таблице ниже.
|
Поле |
Функция |
|
Закрыть видео |
Щелкните для закрытия видеопотока. |
|
Закрыть все видео |
Щелкните для закрытия видеопотока на всех каналах. |
|
Старт записи |
Сохранение видеоаудио потока в файл на ПК. |
|
Скриншот |
Щелкните для сохранения снимка канала.. |
|
Поле |
Функция |
|
3хСкриншот |
Щелкните для сохранения снимка экрана с настройками по умолчанию. Будет сделано 3 снимка подряд с периодичностью в 2 секунды. |
|
Тип потока |
Переключение типа потока с основного на дополнительный. |
|
КачествоПлавность |
Вы можете выбрать качество записи. |
|
Настр. цвета |
Задайте насройки контрастности, яркости, шума и насыщенности. |
|
Вкл. звук |
Включениеотключение звука на камере. |
|
Старт задачи |
Включитьотключить обход. |
|
Сохранить видеозадачу |
Сохранить текущее расположение окон и камер как схему обхода. |
|
На весь экран |
Для перехода в полноэкранный режим нажмите данную кнопку. Для выхода из полноэкранного режима щелкните ПКМ еще раз. |
RVi SMART PSS — программа для видеонаблюдения. Мануал, скачать
Программа RVI SmartPSS предназначена для работы с большинством видеорегистраторов фирмы RVI. Отличительная особенность данного ПО в поддержке p2p протокола.
У программы есть следующие возможности:
- Подключение к видеорегистраторам серии LA, LB, LB-PRO
- Работа через Интернет
- Просмотр архива записей
- Настройка видеорегистраторов
- Архивирование данных
- p2p (работа без выделенного IP адреса)
Просмотр в реальном времени
SMART PSS
- Для просмотра камер в реальном времени, нужно добавить устройства
- 1. Кликните запустится окно менеджера устройств.
а) Если устройство к которому требуется подключиться находится в одной локальной сети вашего пк/телефоном/планшетом. Нажмите появится список доступных устройств.
Установите флажки напротив необходимых устройств и нажмите далее в всплывшем окне нажмите «Сохранить».
б) Если устройство к которому требуется подключиться не находится в одной локальной сети вашего пк/телефоном/планшетом.
Нажмите
В строке «Зарегистрируйтесь» выбрать «С/Н (Для подключения по Р2Р)».
В строке «С/Н» вписать серийный номер вашего ресивера. (Серийный номер можно узнать пройдя в меню ресивера «Сведения» ->
«Версия».)
Вводим оставшуюся информацию и нажимаем
2) Проходим в главное меню SMART PSS и кликаем по
В правом углу раскрыть вкладу нажав «+» и выбрать добавленное устройство.
Просмотр архива
SMART PSS
Для просмотра архива нажмите в главном меню, откроется окно, как на изображении ниже.
В правом углу раскрыть вкладу нажав «+» и выбрать устройство архив которого собираетесь просмотреть и нажать
Сохранение на компьютер фрагмента видео
SMART PSS
- Сохранить фрагмент видео можно 2-мя способами
- 1. Локальная запись.
- Кликаем , выбираем нужное нам устройство в правом
- верхнем углу нажав «+» .
- Наводим курсор на изображение нужного устройства для отображения скрытой панели управления и кликаем на
- Иконка сменится на , сообщая, что началась (идет) запись. Кликните на кнопку для остановки записи фрагмента.
- Путь сохранения файлов записанного видеопотока можно изменить в основных настройках
- Запись из архива
- Для просмотра архива нажмите в главном меню, откроется окно, как на изображении ниже.
- Выбираем нужное нам устройство в правом верхнем углу нажав «+» .
Кликаем появится изображение с устройства и на временной шкале будет отображено (зелёной полосой) время записи.
- SMART PSS.Для того чтобы сохранить фрагмент видео кликните и выберите нужный промежуток на временной шкале. Кликаем еще раз и
- выбираем нужные нам настройки в открывшемся меню.
2021-02-12T17:12:46+03:0015, Май, 2017|Программы для видеонаблюдения|
Поиск устройств Dahua в локальной сети
Вот мы и добрались до нашего локального IP адреса. Его можно увидеть в строке “Шлюз по умолчанию IP…”. В нашем случае 192.168.7.1 это шлюз и имея эту информацию можем вернуться к ConfigTool.

В окне программы нажмите “Search setting” и впишите данные своей сети по образу и подобию как на изображении выше. Start IP это адрес нашего шлюза из предыдущего шага, а End IP все тоже самое, но в конце 255. Т.е. мы просканируем данный диапазон IP адресов для поиска оборудования Dahua. После ввода сетевых настроек нажмите ОК и программа сама начнет поиск.\

Как видно на картинке выше найдено 1 устройство с IP адресом 192.168.7.140.
Теперь приступим к восстановлению. Для этого лучше всего использовать встроенный в Windows браузер Internet Explorer. В браузере нужно ввести найденный IP адрес в адресной строке.
На некоторых видеорегистраторах нет кнопки “Забыл пароль”, в таком случае восстановление возможно только с помощью монитора и мыши подключенной непосредственно к видеорегистратору.
При подключении к монитору кнопка “Забыл пароль” будет точно.

Нажимаем эту кнопку

В этом шаге вводим адрес электронной почты который указывали при активации регистратора и нажимаем “След. шаг”.

Регистратор Dahua автоматически генерирует QR код который потребуется для восстановления доступа.
Нужно запустить приложение gDmss или iMou и в дополнительных настройках выбрать сброс пароля.
- Выберите Основное меню
- Здесь нажмите кнопку Дополнительно
- Выберите Сброс пароля
- Наведите камеру на QR код
- Если все правильно то Вы получите вот такое сообщение.
После нажатия на кнопку “сброс пароля” запустится камера которой нужно QR код который отобразился на дисплее монитора или ноутбука. Далее на дисплее смартфона появится сообщение в котором будет информация о том что Вам на почту придет письмо с кодом подтверждения необходимая для сброса.

Теперь осталось ввести код подтверждения из письма, придумать новый пароль. В поле ввода нового пароля вводим его дважды и стараемся не забывать ))
Установка приложения и основные настройки
Для установки программы, в строке поиска Play Market вводим «dmss», выбираем приложение «DMSS» или «DMSS HD» (для слабых устройств или устройств со слабым Интернет-подключением приоритетен первый вариант) и нажимаем кнопку «Установить» (1).
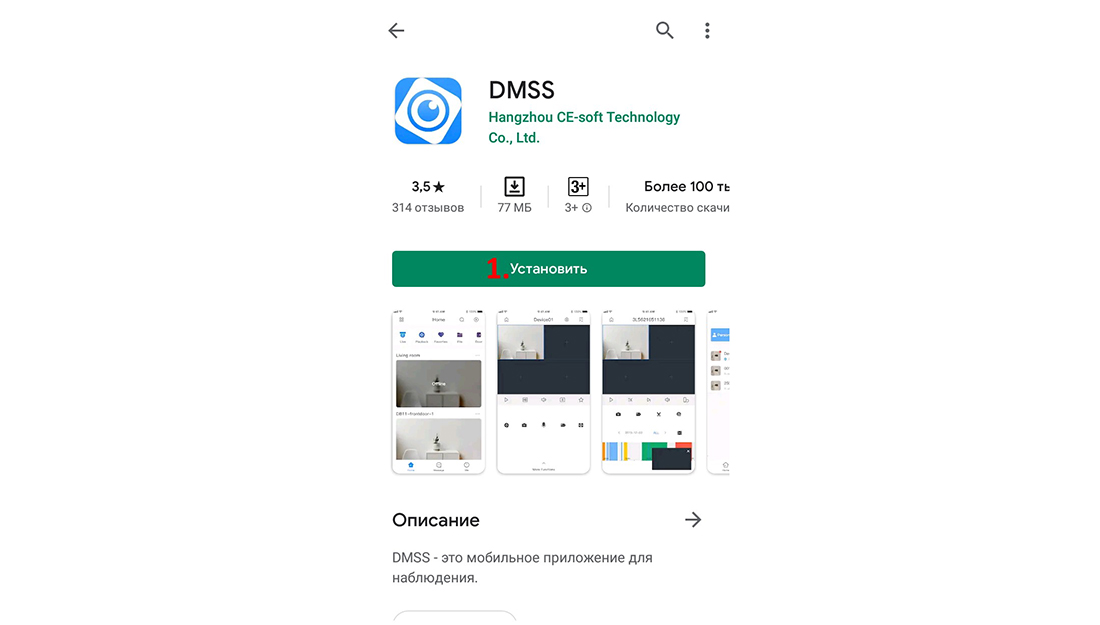
После того как приложение загрузится, Вам необходимо будет открыть его. В сплывающем окне нужно нажать «Далее» (2).
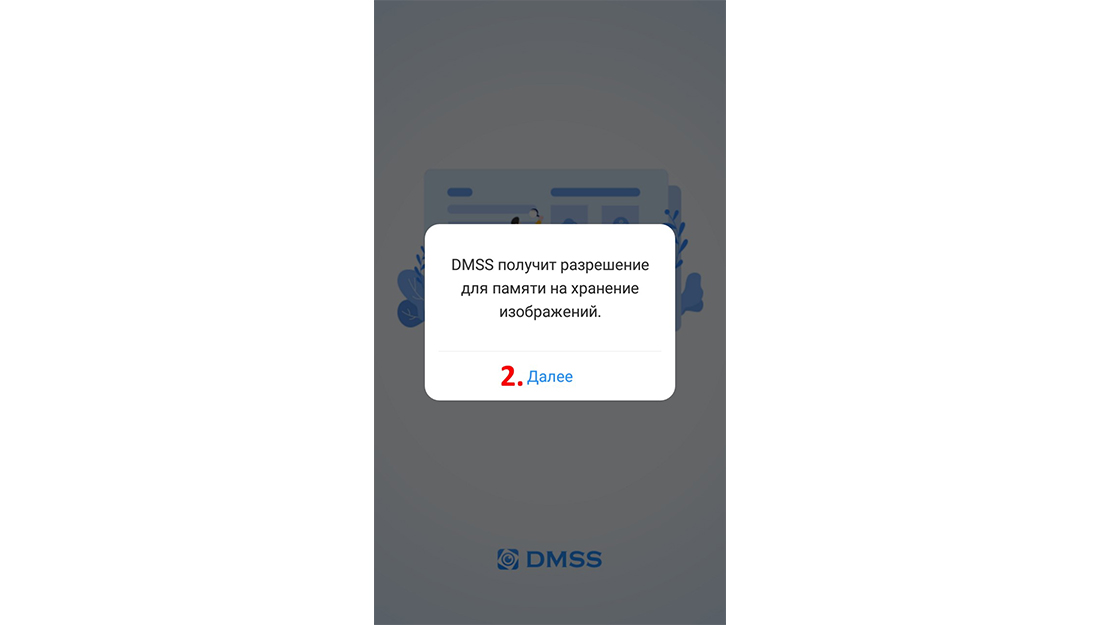
В следующем окне «Разрешить» (3).

После этого нужно нажать кнопку «Вход» (4).
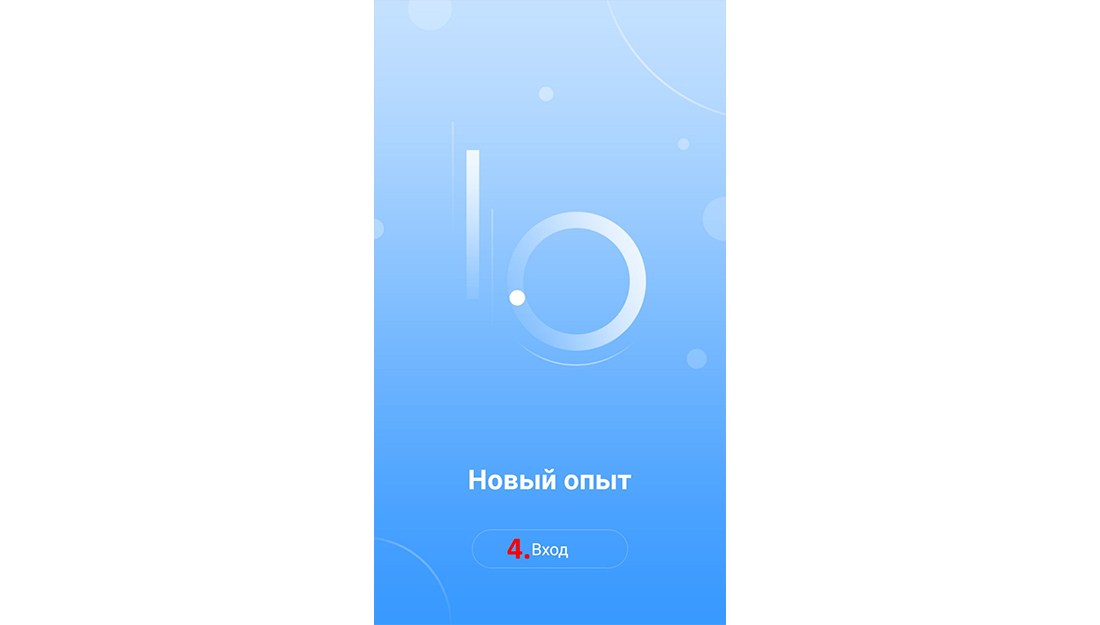
Далее нужно выбрать страну. В нашем случае это Украина (5). И нажать кнопку «Выполнить» (6).
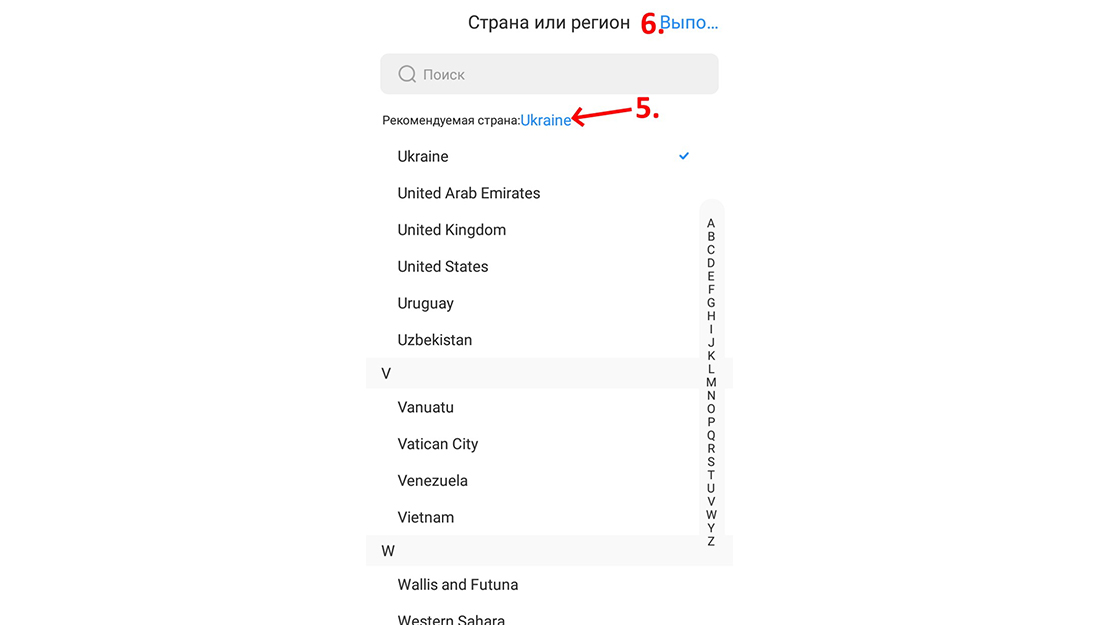
После появится всплывающее окно, в котором будет предложено посмотреть обучающее видео, в котором описывается как перенести настройки из приложения «gDMSS» в приложение «DMSS». Если Вам это не нужно нажимаете кнопку «Пропустить» (7).
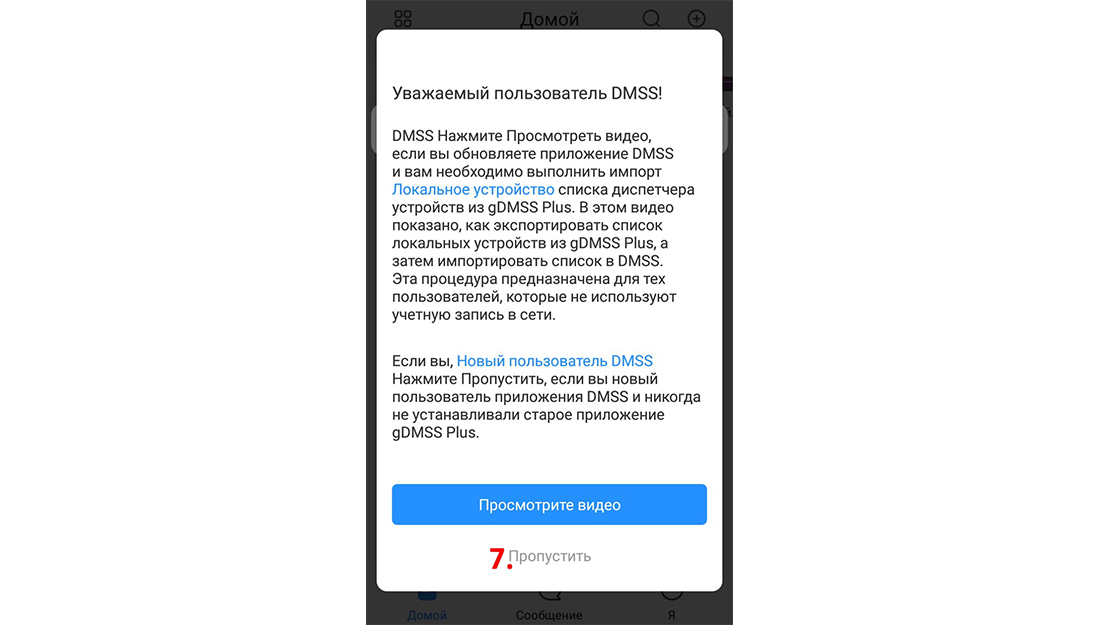
После этого приложение покажет Вам, что Вы можете изменять положение элементов управления в соответствии с тем как Вам удобно. Для того, чтобы спрятать эту подсказку, нужно нажать в произвольном месте экрана.
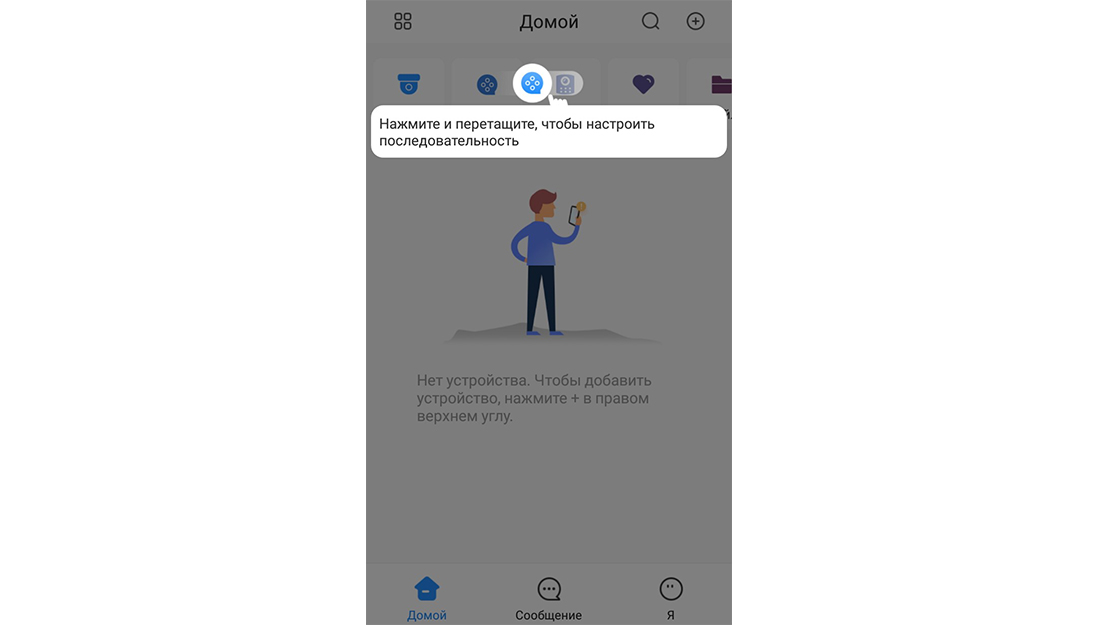
Окно приложения состоит из следующих элементов:
- «Панель инструментов» – инструменты для работы с видео.
- «Список устройств» – список устройств, которые были добавлены в программу.
- «Панель навигации» – навигационная панель выбора окна: «Домашняя страница», «Сообщения» и «Конфигурация аккаунта».

Основные пункты панели инструментов:
- «Просмотр» – просмотр наших устройств в реальном времени
- «Видео» – просмотр архивных записей производимых нашим оборудованием на sd карты в камерах и жесткие диски в регистраторах.
- «Дверь» – доступ к цифровым вызывным панелям компании Dahua.
- «Избранное» – Просмотр избранных устройств, тут можно камерам присваивать дополнительное название.
Как посмотреть локальный IP адрес на Windows
На Windows 10 можно узнать локальный IP адрес довольно просто, но в несколько шагов.

Кликаем правой клавишей мыши по значку интернета, не важно WiFi или проводной у Вас. В открывшемся контекстном окне выбираем пункт “Открыть Параметры сети и интернет”

Откроет окно со всеми типами соединений которые возможны на Вашем ПК. Выберите “Ethernet” в левой колонке и после этого в правой колонке кликните “Центр управления сетями и общим доступом”.

В данном окне видна общая информация о подключении к сети, но нам требуется более детальная информация. Для ее просмотра нужно нажать на “Беспроводная сеть” в случае с WiFi и “Проводная сеть” в случае с проводной.

В открывшемся окне нажмите кнопку “Сведения”

Как сохранить видео с камеры в CMS
Перейдите в раздел «Записи», выберите в выпадающих списках «Устройство» и «Канал». Если у вас одна камера, то там доступно по одному варианту.
В полях «Старт» и «Конец» установите дату, при желании также установите время, за которое вас интересуют записи.
Когда будете готовы, нажмите кнопку «Поиск» для вывода доступных видео файлов.
Выделите те, которые вы хотите скачать и нажмите кнопку «Выгрузка».
Нажмите кнопку «Обзор» и выберите папку, куда вы хотите сохранить записи с камеры наблюдения. В поле TitleName вы можете указать имя файлов. В выпадающем списке «Тип» доступны два варианта:
- H264
- AVI
Когда будете готовы, нажмите ОК.
Выгрузка займёт определённое время, особенно при больших файлах. Процесс загрузки видео записей с камеры может затянуться, поскольку карты памяти плохо работают при одновременном выполнении нескольких операций, а в момент выгрузки происходит также и запись видео с камеры.
Прогресс выполнения операции появится в выделенной строке, причём он относится только к одному файлу.
