Подключение ip камеры dahua: пошаговый алгоритм действий
Содержание:
- Как работают аналоговые устройства
- Как вывести видеокамеру на компьютер в локальной сети
- Подключение камеры сразу по WI-Fi
- Подключение к регистратору по P2P
- Step by Step Instructions
- Как подключить ip-камеру dahua?
- Подключение через веб-интерфейс по протоколу ONVIF:
- Как выбрать, установить и настроить
- Подключение
- Активация ip камер Hikvision
- Почему я не могу видеть видео, когда использую Internet Explorer, только черный экран?
- Подключение через веб-интерфейс по RTSP потоку:
- Dahua Default Password
- Как подключить ip-камеру dahua?
- Подключение IP видеорегистратора Dahua DH-NVR2A16
Как работают аналоговые устройства
Световой поток, как обычно, собирается объективом камеры. Объектив фокусирует свет на матрицу ПЗС. Роль этой матрицы — преобразование света в электрический импульс. К одному из краев матриц подсоединяется коаксиальный кабель. Полученный по нему сигнал успешно обрабатывают и особые мониторы, и простые телевизоры.
Отсутствие преобразования импульсов в двоичные коды позволяет упростить обработку. Часто встречаются аналоговые комплекты на 4 камеры. Если система соединена с видеорегистратором, можно обеспечить выдачу картинки с разных точек на один монитор. Роль видеорегистратора состоит еще и в обеспечении записи видео. Позднее можно будет проанализировать результат съемки и сделать выводы из него.


Как вывести видеокамеру на компьютер в локальной сети
Рассмотрим на примере видеокамеры Dahua DH-IPC-HFW1320SP-W 0280B которую можно использовать как самостоятельную, так и подключить к видеорегистратору, для хранения видеозаписей на протяжение более 1 месяца.
При первом включении нам необходимо найти камеру в нашей сети, для этого нужно скачать программное обеспечение ToolBox, войти в него и зайти в программу ConfigTool:

Подключаем камеру к роутеру с помощью патч-корда (сетевого кабеля) и ждем её обнаружения:


Важно! Ваш компьютер должен быть в одной подсети с камерой, а именно окончание адреса камеры должно совпадать с окончанием адреса роутера. В нашем случае камера находится во второй подсети 192.168.2.192 – где цифра 2 означает подсеть, а роутер — в первой, значит нам нужно изменить IP-адрес камеры
Для этого нажимаем на Modify IP и меняем адрес камеры, для примера возьмём стандартный 192.168.1.108
В нашем случае камера находится во второй подсети 192.168.2.192 – где цифра 2 означает подсеть, а роутер — в первой, значит нам нужно изменить IP-адрес камеры. Для этого нажимаем на Modify IP и меняем адрес камеры, для примера возьмём стандартный 192.168.1.108

Появится окно, в котором потребуется вести следующие значения:
Start IP: 192.168.1.108 — Новый адрес камеры;
Subnet Mask: 255.255.255.0 — Маска подсети (ставиться по умолчанию);
Gateway: 192.168.1.1 — Шлюз роутера (Стоит по умолчанию);

Нажимаем «Ок» и обновляем список камер, затем нажимаем справа буковку «е» которая откроет нам браузер Internet Explorer:

Авторизуемся (Пользователь: admin; пароль: admin) которые являются заводскими настройками камеры.

Жмем кнопку «Вход»;
Появится окно, предлагающее изменить пароль на любой другой.

Осторожно! Предпринимайте меры, чтобы не забыть введённый пароль. Процедура сброса пароля — платная, для этого Вам придётся обратиться в сервисный центр поставщика
Для тех, кто уже справился с этой задачей, просим не усугублять ситуацию и обратиться по телефонам 0800 331-276, 044 333-74-31 в наш СЦ.
Жмем «ОК» для продолжения, если не хотите менять пароль, то оставьте поля пустыми и нажмите «Отмена»,
Возможно внизу появится предложение про установку плагина для предварительного просмотра картинки с камеры, соглашаемся на загрузку и устанавливаем. Затем страничка перезагрузится и даст доступ к веб-интерфейсу камеры.

В правом верхнем углу будет вкладка «Настройки» камеры, нажимаем. В открывшемся окне заходим на вкладку «Сеть» -> «Wi-Fi». Находим название нашей сети и нажимаем на нее.


Важно! Камеры подерживают сеть на частоте 2,4 ГГц поэтому, если в настройках Вашего роутера указана только сеть 5 ГГц а 2,4 ГГц выключена, советуем включить и эту настройку, иначе использование камеры будет ограничено только проводным подключением!
Октрываем вкладку Сеть – TCP/IP, находим «Сетевая карта» и выбираем «Беспроводная», нажимаем «Установить как».

Это нужно для того чтобы IP-камера после потери сети (пропал интернет, неполадки роутера, у роутера или камеры пропало питание), при нормализации автоматически переподключалась к той же сети Wi-Fi, а не пыталась поключится по проводу.
Вот и всё, теперь камера работает по беспроводной сети и, даже после перезагрузки, сразу же подключится к роутеру и передаст картинку по вай-фай.
Подключение камеры сразу по WI-Fi
Некоторые камеры имеют возможность подключения сразу по Wi-Fi через приложение DMSS. К примеру, камера Dahua K35P. Что это значит? Это значит, что для подключения и настройки камеры достаточно подключить к ней блок питания и взять в руки смартфон с приложением DMSS.
Для начала Вам нужно запустить приложение DMSS и нажать на кнопку «Добавить устройство» (1), далее кнопку «Скан.SN» (2).
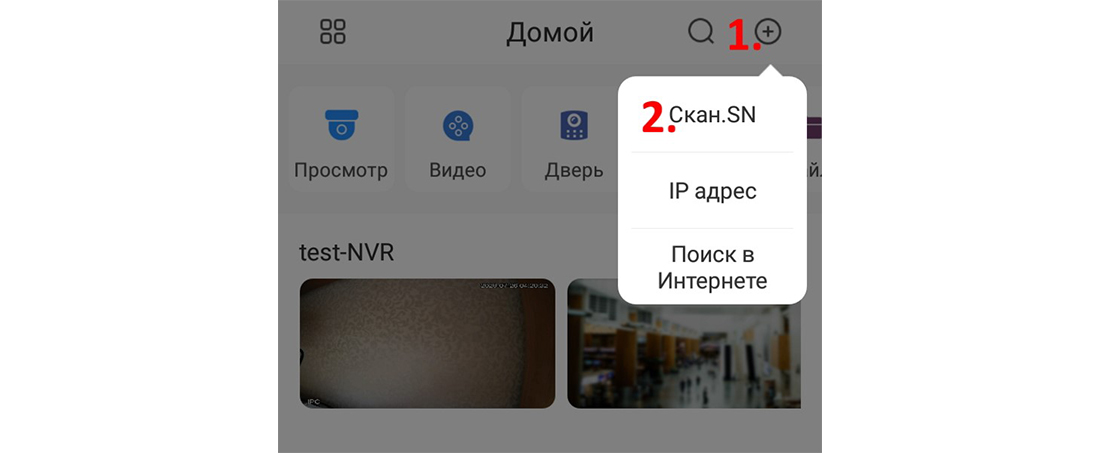
После этого просканировать или вставить серийный номер и нажать кнопку «Далее» (3).
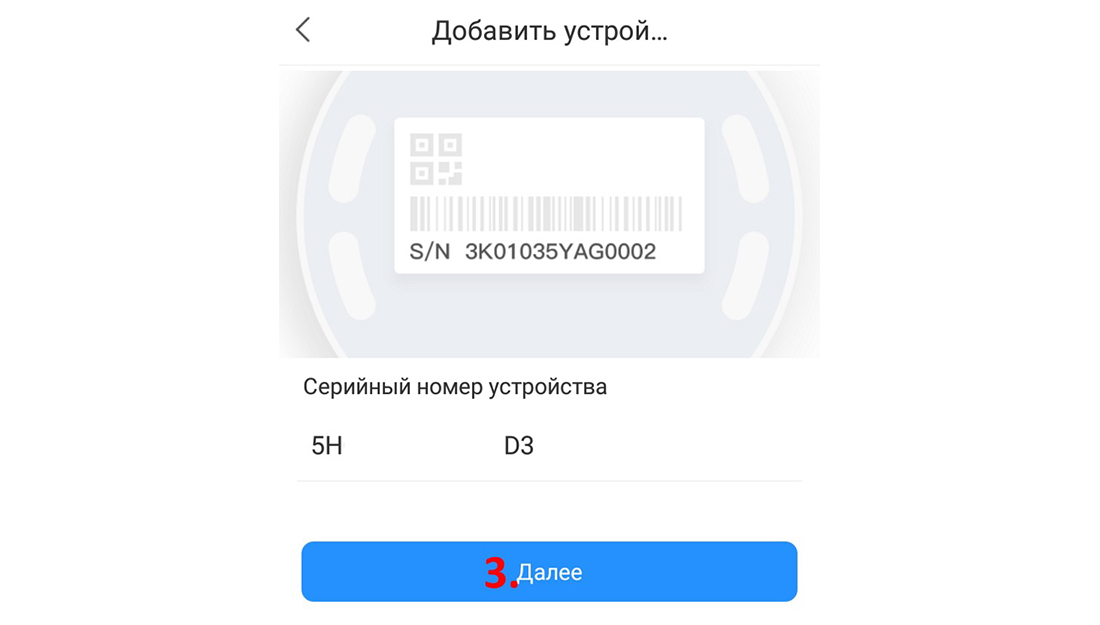
Далее выбрать тип камеры «Беспроводная камера» (4).
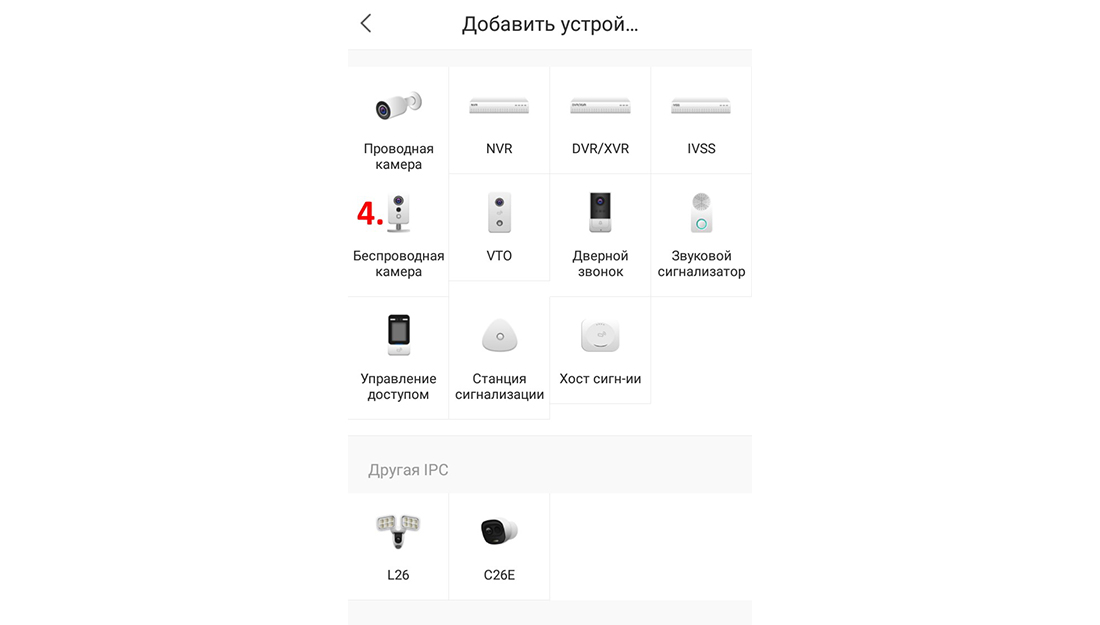
После этого появится окно напоминание, в котором нужно нажать «Далее» (5).
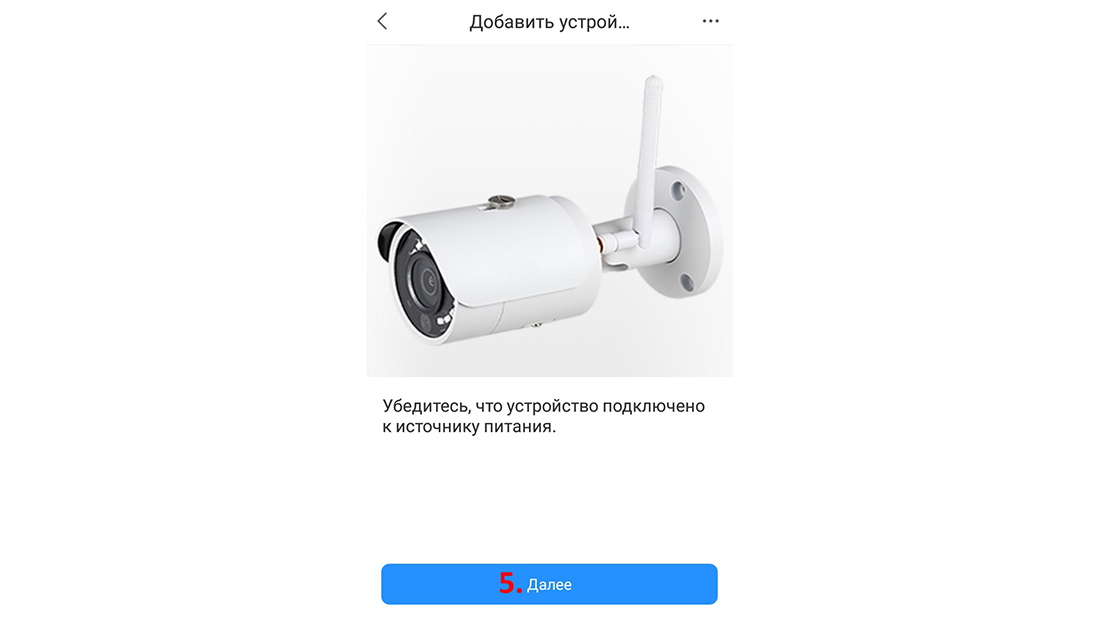
В случае, если Ваш телефон не подключен к Wi-Fi сети, приложение про это скажет и попросит включить сеть. В противном случае или после подключения высветится окно, в котором нужно ввести пароль (6) от текущей Wi-Fi сети и нажать «Далее» (7). Перед тем как нажимать «Далее» убедитесь, что на телефоне включена максимальная громкость звука.
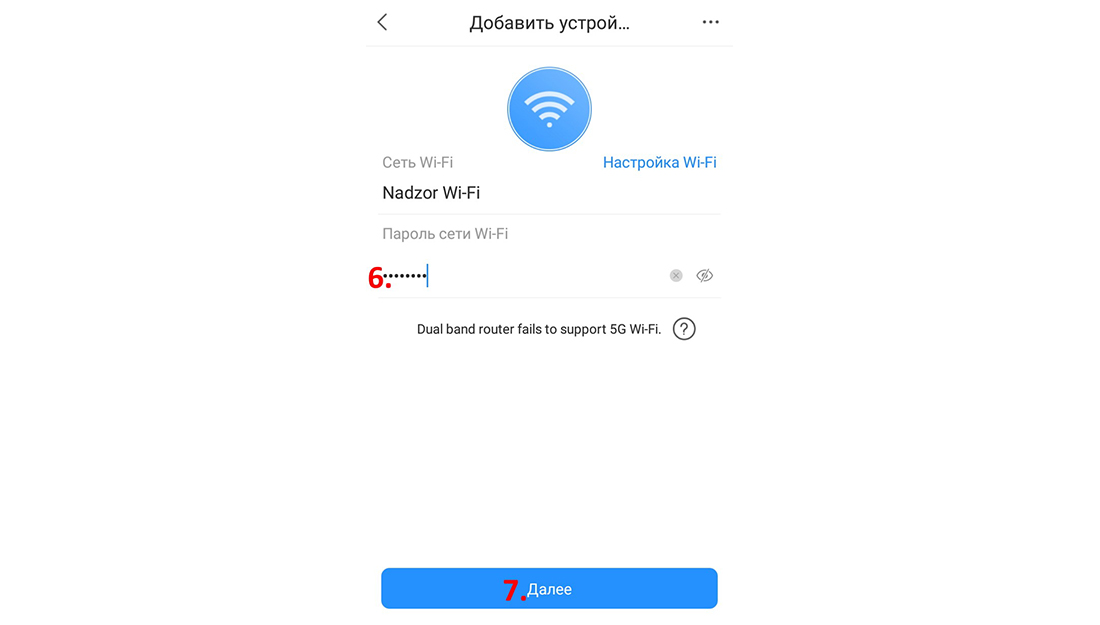
После нажатия кнопки «Далее» поднесите телефон к камере, на экране появится таймер, а в телефоне «Проснётся кукушка».
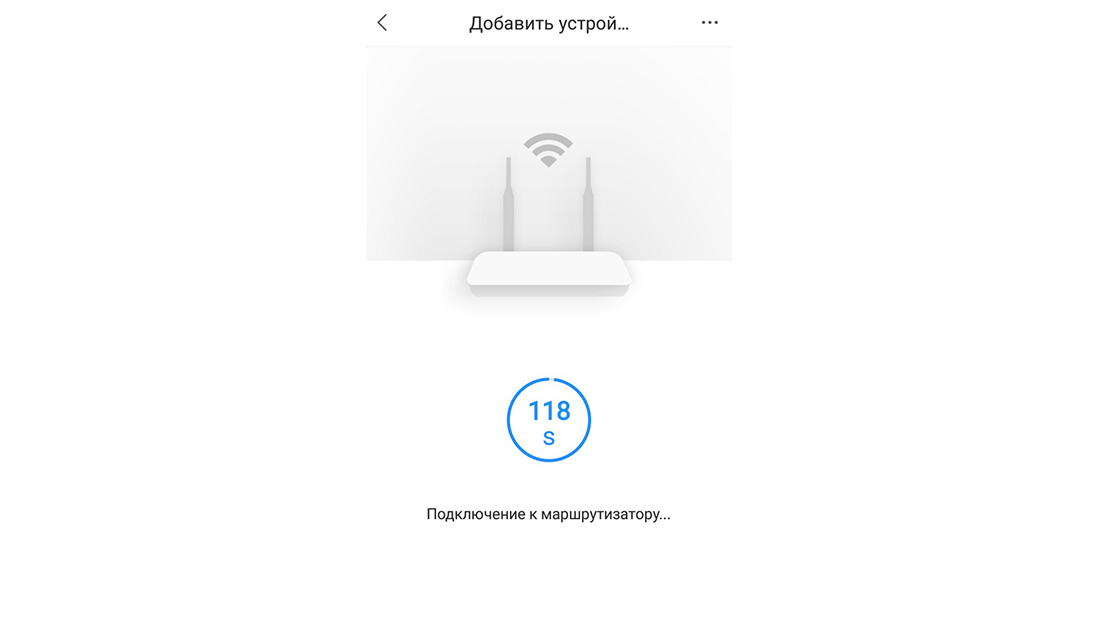
У кукушки установлен таймер с параметром в 2 минуты. За это время телефон и камера начнут обмен данными, а именно передачу пароля от Wi-Fi сети с телефона на камеру.
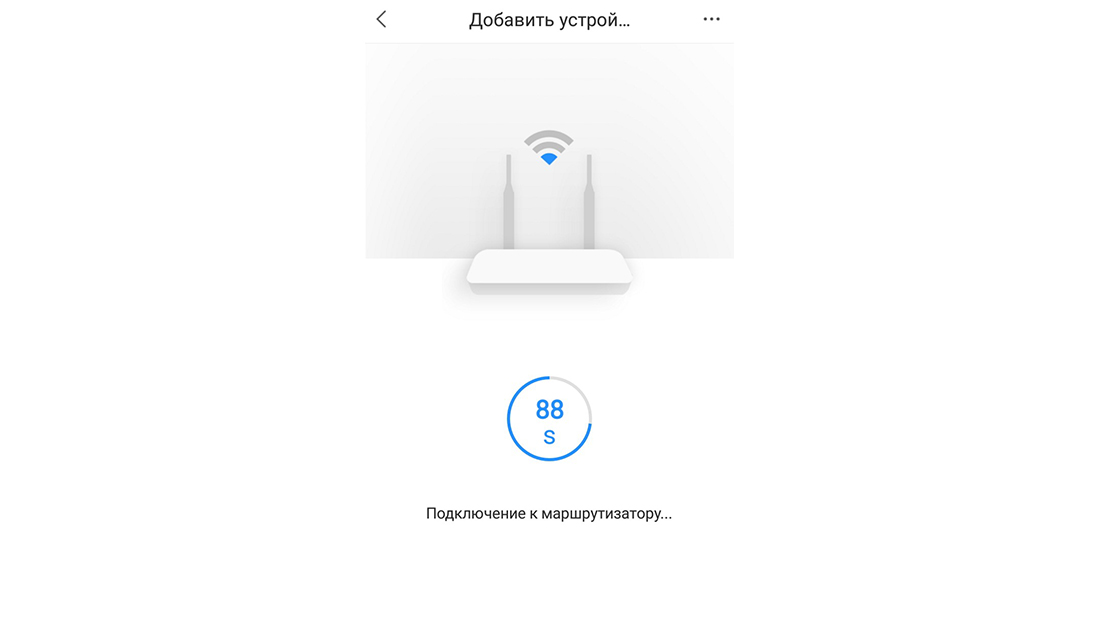
После того как камера подключится к Wi-Fi сети отобразится следующее окно:
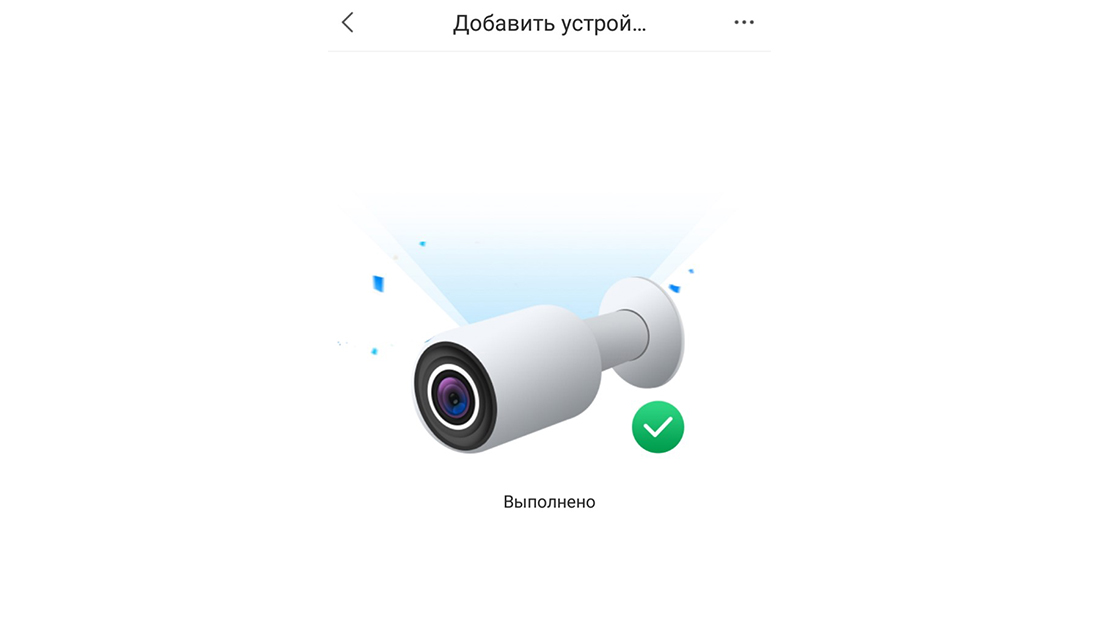
А через небольшой промежуток времени окно конфигурации камеры. На этом этапе нужно уточнить, что камера уже подключена к вашей Wi-Fi сети. Но если эта сеть не подключена к сети Интернет, дальше подключение данным способом будет невозможно. Вам нужно или сменить способ подключения («IP адрес» или «Поиск в Интернете»), или подключиться к сети Интернет. Если же у Вас присутствует подключение к Интернету, Вам остаётся ввести «Имя устройства» (8), «Пароль устройства» (9) и нажать «Save» (10).
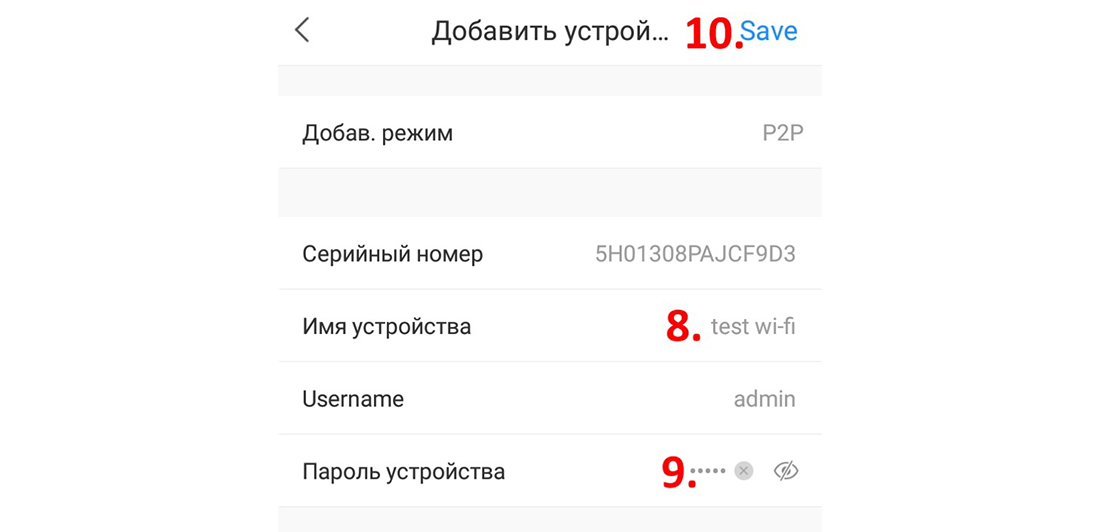
После всех проделанных манипуляций, если всё было сделано правильно, появится окно с камерой.
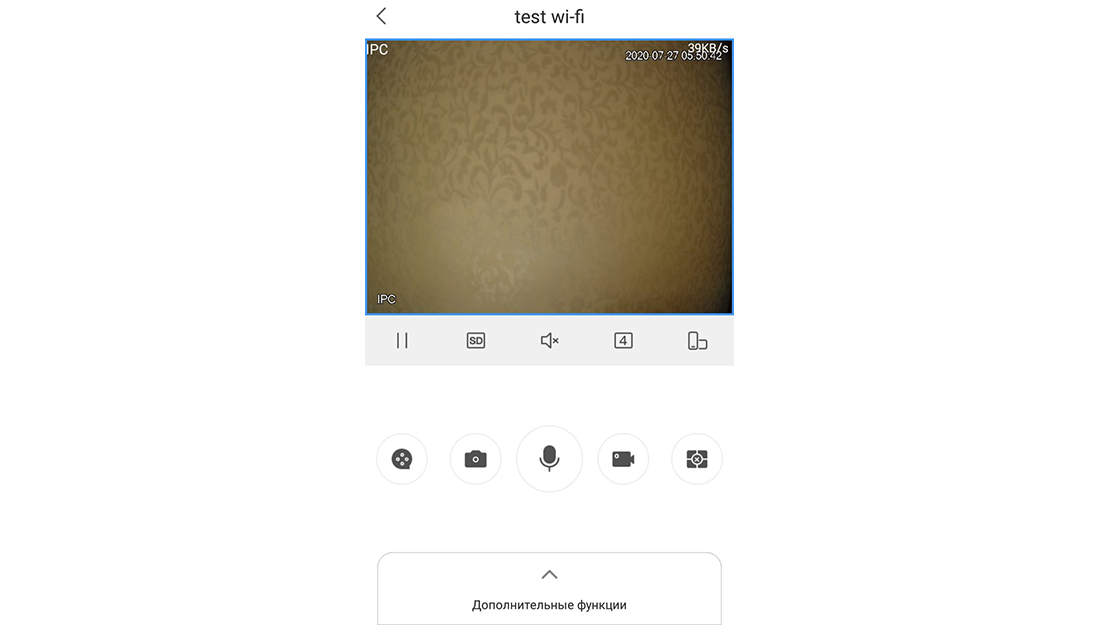
На этом всё. Надеемся, данная статья была полезной. Если у Вас возникнут вопросы, пишите в чат или звоните в нашу техническую поддержку.
Подключение к регистратору по P2P
Для начала в самом регистраторе должна быть активирована данная функция. Для этого в «Управление – Сеть – Р2Р» нужно поставить галочку в пункте «Включить» и после этого сохранить параметры.
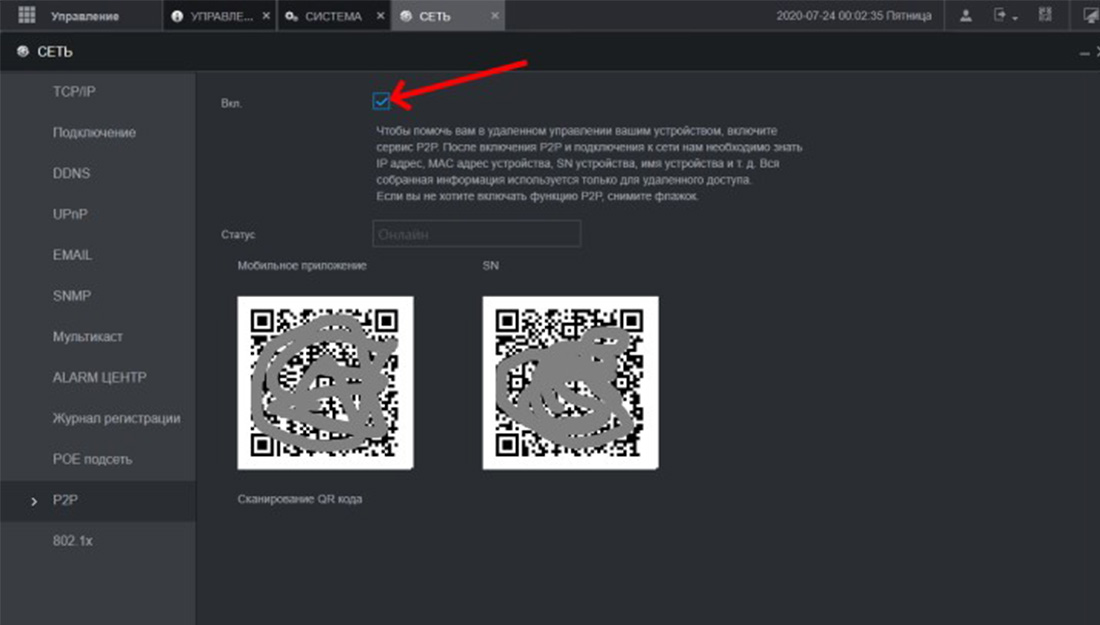
После этого нужно войти в приложение и нажать на кнопку «Добавить устройство» (1).

После этого «Скан.SN» (2).
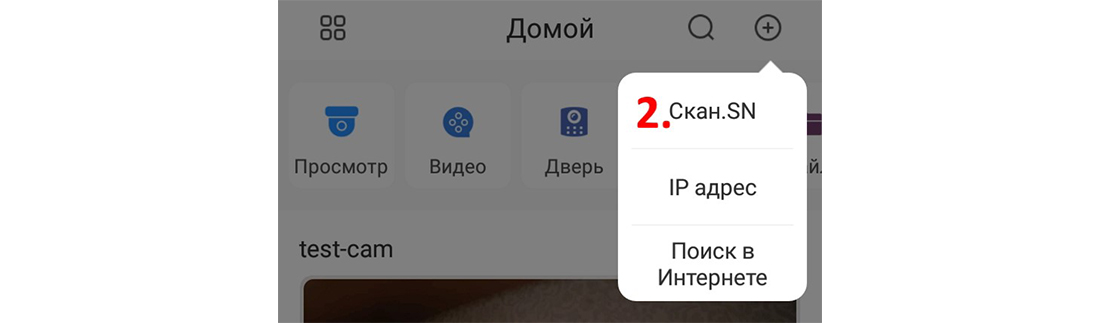
После этого просканировать серийный номер устройства (QR-код на коробке или на самом устройстве, а также на экране регистратора там, где включается данная функция) или ввести его вручную.
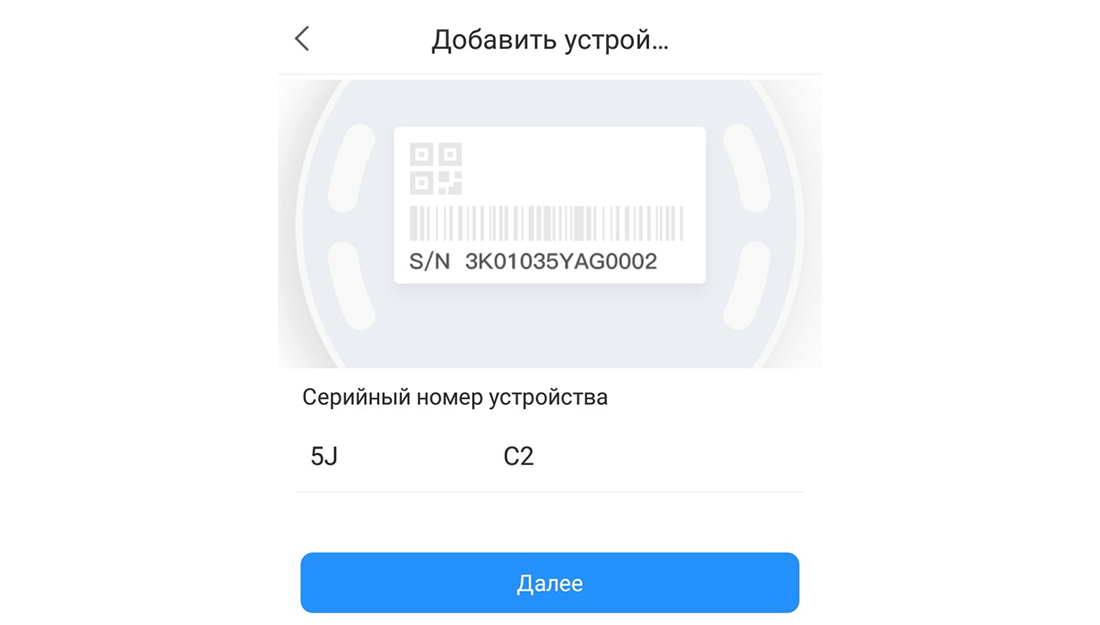
Далее Вам нужно выбрать тип устройства «NVR» (3).
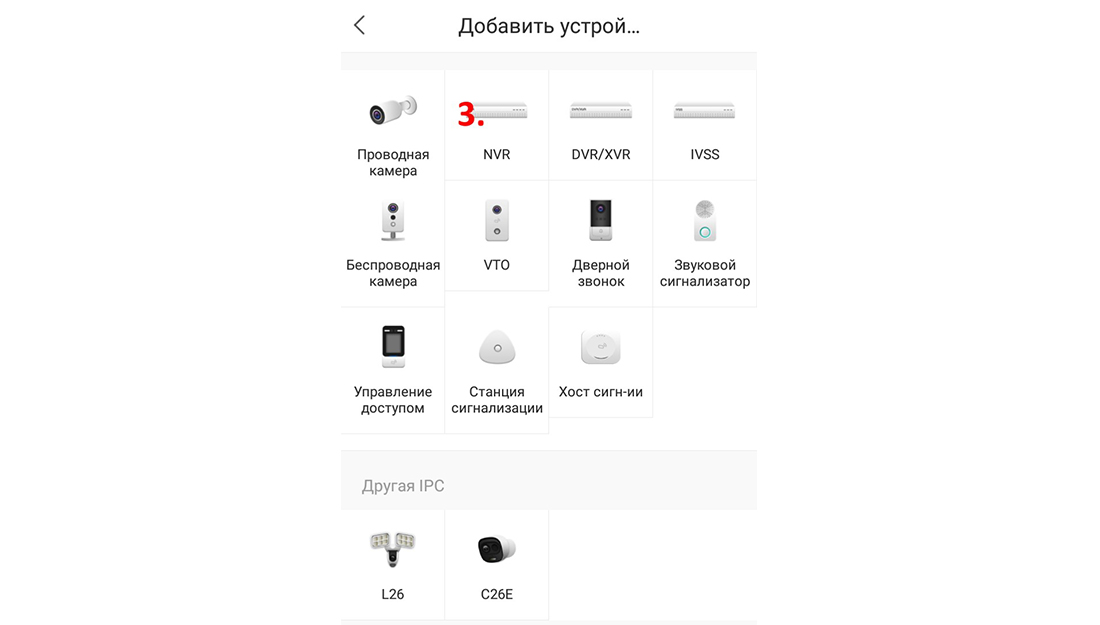
После этого назначить «Имя устройства» (4) и ввести «Пароль администратора» (5) данного устройства и нажать «Save» (6).
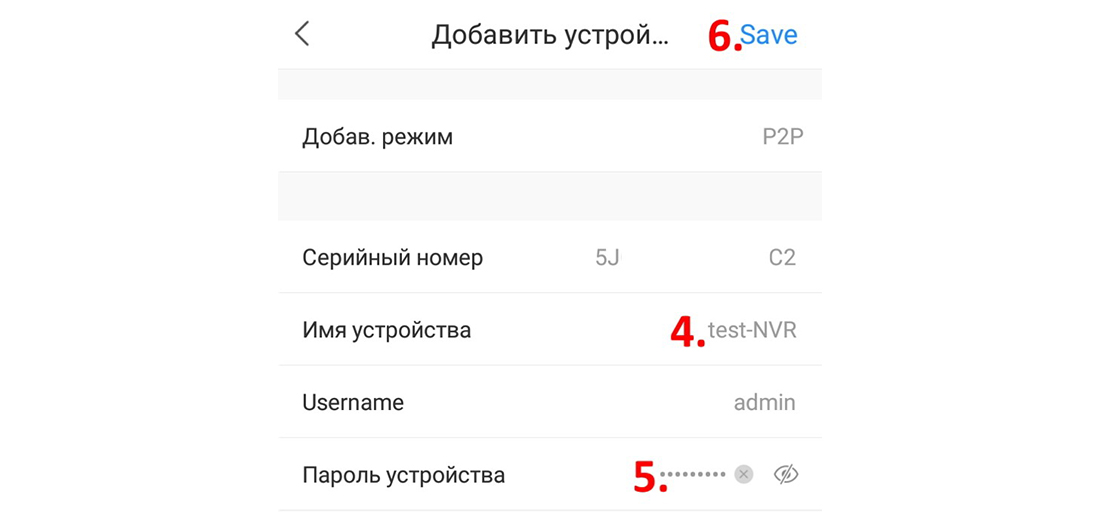
После чего, если Вы всё сделали правильно, новое устройство отобразится в списке Ваших устройств.
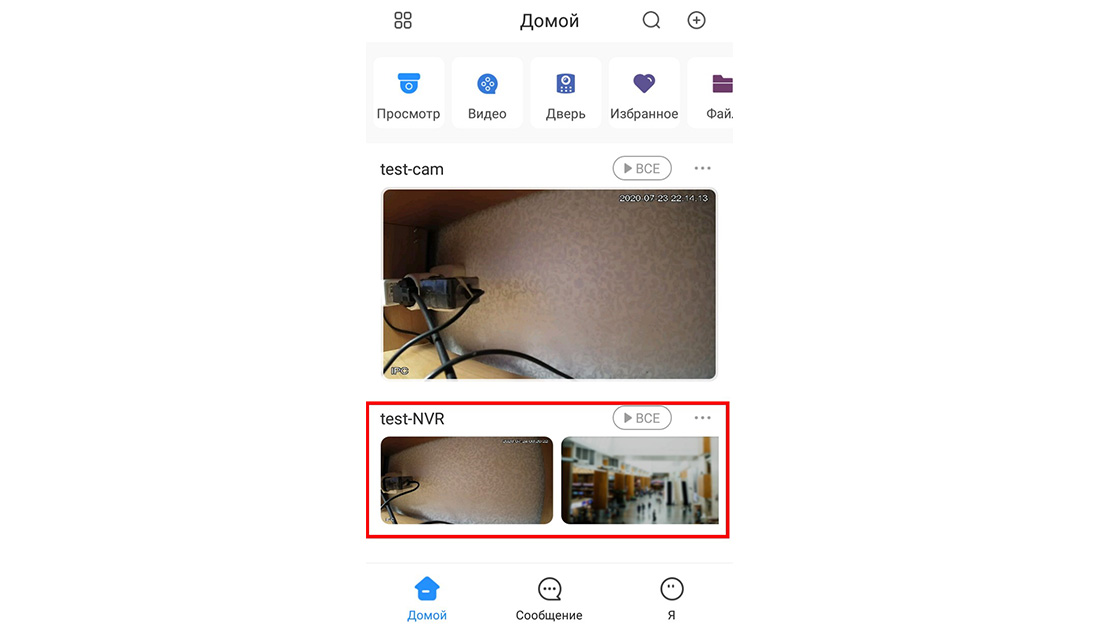
Step by Step Instructions
VTO Setup
1. Log into the web interface of the VTO by entering the IP
You can find the current IP of the VTO by using VDPConfig from a local computer
Enter the IP into Internet Explorer
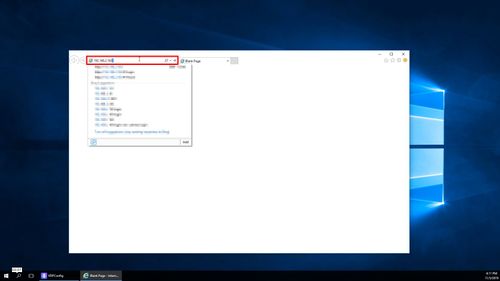
2. The Device Initialization will appear if this device has not been initialized
Device Initialization Steps:
3. Log into the device by entering the Username and Password and click Login
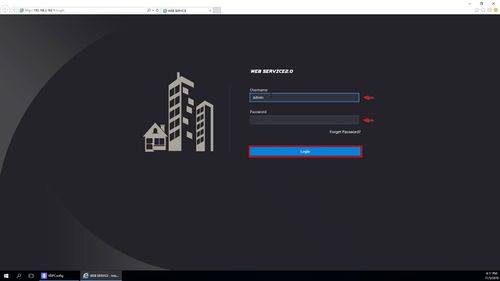
4. Click Local Setting

5. Under Basic settings, confirm the information being used.
In this example we will use the default

Villa Call No. = 9901
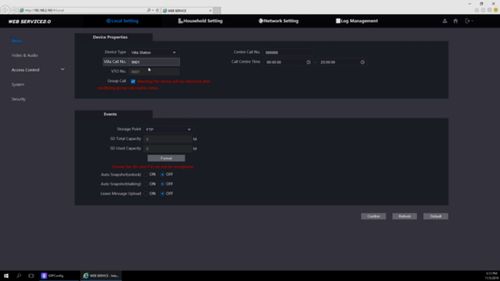
6. Now the SIP function must be enabled and configured
Click Network Settings
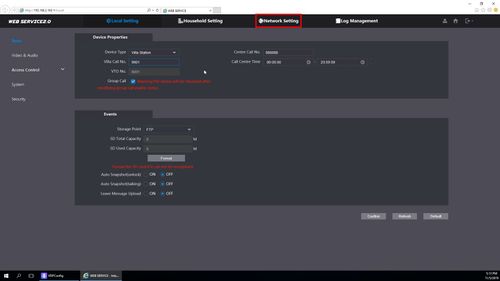
7. Click SIP Server
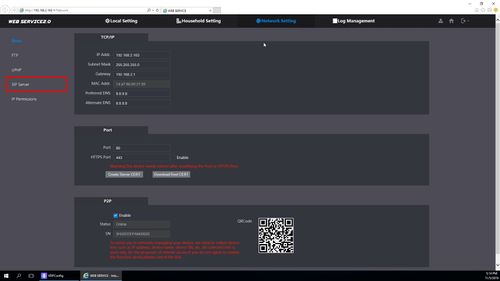
8. In this example, the VTO device itself will act as the SIP server
To make changes to SIP Server settings, start by unchecking the box next to Enable
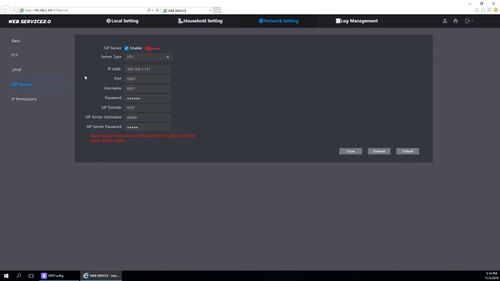
The fields can now be edited
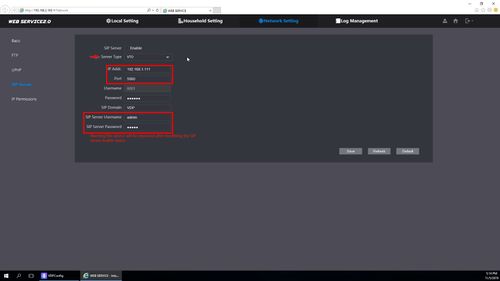
- Server Type — VTO
- IP Address — IP Address of VTO device , in this example 192.168.2.163
- Port — 5060 — Leave at default
- SIP Server Username — Username for VTO
- SIP Server Password — Password for VTO
9. Once all information has been entered, check the box to enable SIP Server

10. Click ‘Save’ to save settings
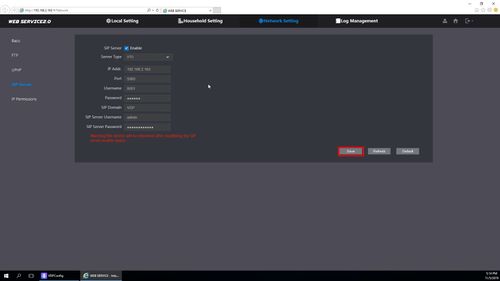
VTH Setup
1. Power on the VTH
Device Initialization will appear if this device has not been initialized
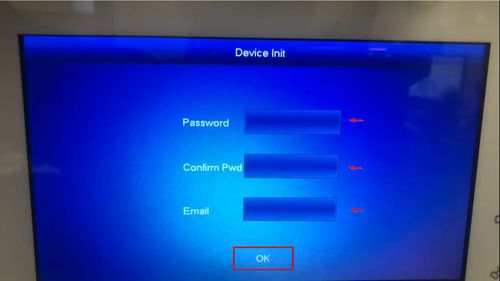
- Password — create a password for the device
- Confirm Pwd — confirm created password
- Email — email address used for password recovery
Select OK once all information has been entered
2. A message will confirm successful device initialization
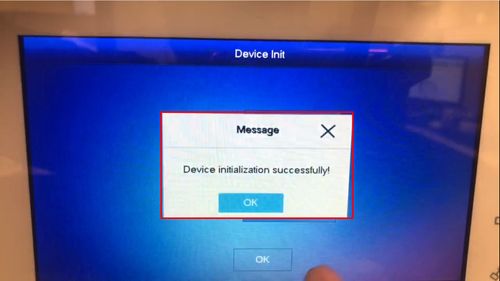
3. From the Main Menu ‘long press’ or tap and hold the ‘Setting’ button for over 6 seconds to enter Advanced Settings
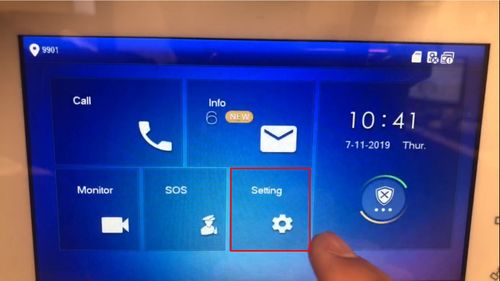
4. Enter the password for the device and select OK
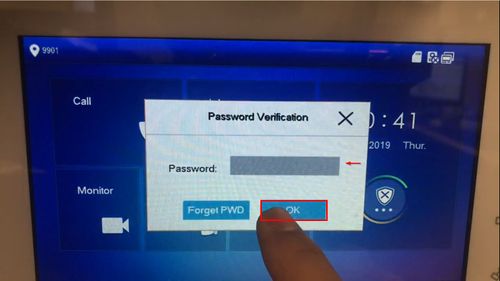
5. Network
Confirm the IP information for the VTH device
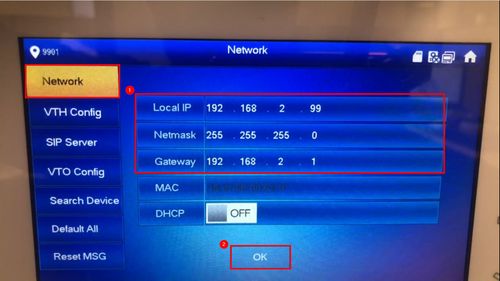
6. VTH Config
Tap the field next to ‘Room No.’ to change the setting
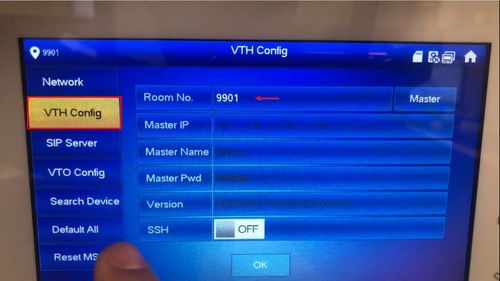
The VTH Room No. will be the VTO’s Villa Call Number with an added ‘#0’
In this example we will use the VTO’s Call No. of 9901 + #0
9901#0
Tap OK once the information has been entered
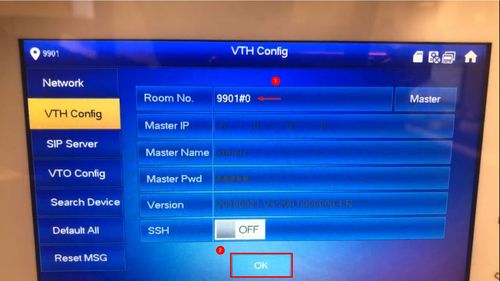
7. SIP Server
In this example the VTO has been configured to act as the SIP Server, so the VTO device information will be entered in this section in the highlighted fields
All other fields should be left at their default settings
Server IP — IP Address of VTO
- User Name — User Name for VTO
- Login Pwd — Password for VTO
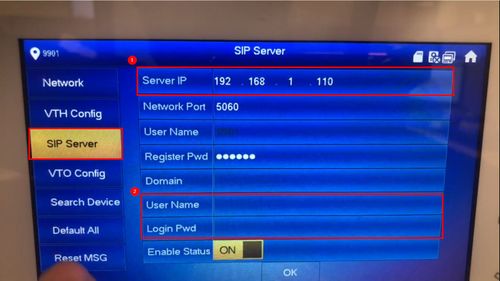
8. Once the information has been entered
Tap the toggle next to ‘Enable Status’ to On
Tap OK to save settings
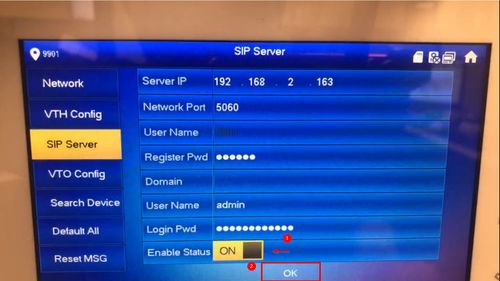
9. VTO Config
Enter the information for the VTO device:
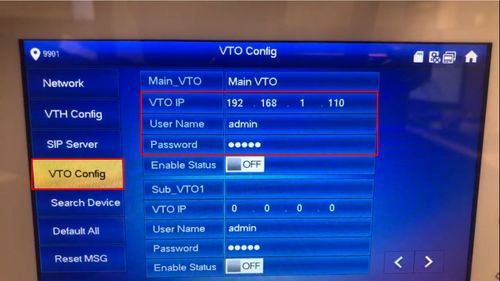
10. Once the information has been entered
Tap the toggle next to ‘Enable Status’ to On
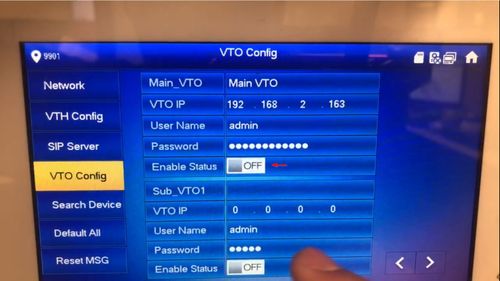
11. A message will pop up to confirm
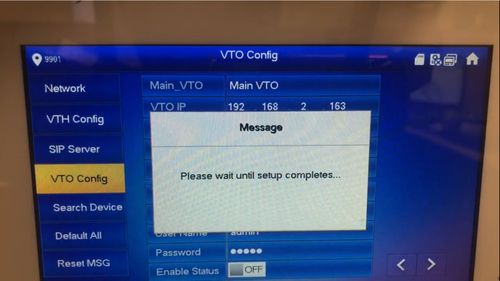
12. The VTH is now configured
Tap the Home icon in the top right to return to the Home screen
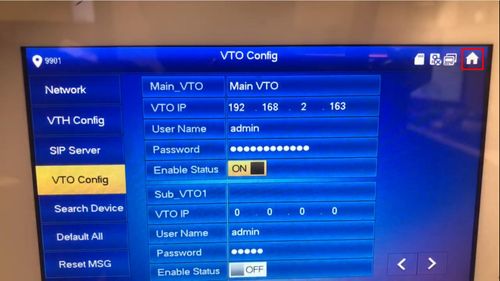
13. Once the devices have been both configured properly it can take a few minutes for the devices to complete the connection between the devices
You can monitor the status of the connection by checking the upper right corner of the VTH
This icon will be displayed when there is no active connection to the VTO:
14. Once the icon has been cleared then the devices should be ready to communicate.
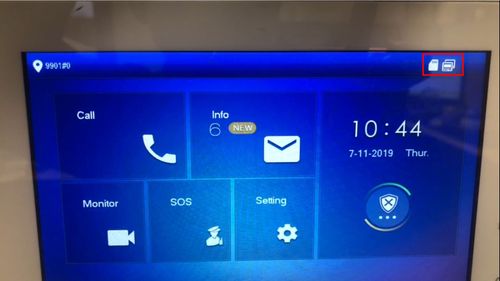
15. Test a call by pressing the call button on the VTO and you should receive a call at the VTH
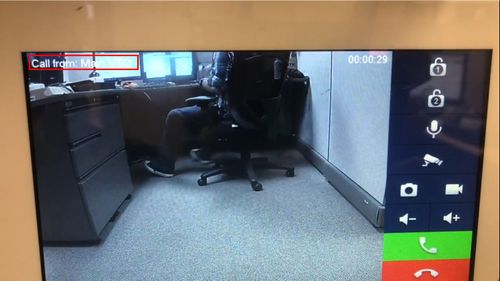
Как подключить ip-камеру dahua?
- Перед тем как начать установку программного обеспечения необходимо подключить камеру к роутеру и источнику тока. Это выполняется с помощью LAN-кабеля. Он поможет все правильно настроить.
- Дальше можно приступать к установке ПО. Обычно к оборудованию прилагается диск со всем необходимом, но если его нет, то нужно скачать Config Tool. Эта программа необходима, чтобы узнать IP-адрес прибора.
- Определяем устройства, подключённые к сети. На этой стадии можно изменить IP-адреса камер.
- Теперь необходимо открыть браузер и адресную строку вписать IP адрес камеры и нажать кнопку ввода. Перед вами появятся поля для ввода логина и пароля. В обе строки вписываем admin. Если камера устанавливается впервые, то программа будет запрашивать установку плагина для того, чтобы просмотр видео-потоков стал возможным.
- Далее в появившемся поле открываем «Настройки» — IP-камера. Все дальнейшие настройки режимов, установка необходимых параметров, подключение IPС будут происходить через эту утилиту. Например, для того чтобы установить основной или дополнительный режим потоков, нужно зайти во вкладку видео, а с помощью вкладки путь можно указать место хранения информации.
- Если нужно сменить IP адрес, то нажимаем на строку «Сеть», она находится в левой части экрана. Открываем вкладку TCP/IP и вписываем новый адрес устройства. После этого нужно сохранить новые данные. Если вам нужно получать изображение с камеры на смартфон, то там же нужно открыть вкладку «Easy4ip» и отметить «Вкл.», тогда видео можно будет просматривать через приложение. В конце настройки нужно сохранить все изменения.
- Если у камеры есть встроенный WiFi модуль, то во вкладке «Сеть» нужно выбрать «WiFi». В этом случае при активации камеры нужно будет выбрать беспроводное соединение. Для этого выберете домашнюю сеть. После вводите пароль от роутера и подключаете устройство. После того как камера соединится, в ее статусе будет написано «Подключено». После этого кабель уже не нужен, его можно отсоединить.
- Запомните! После выполнения вышеперечисленных пунктов необходимо перезапустить Config Tool, заново вписать IP адрес камеры в адресной строке браузера и войти. После этого можно продолжить настройку оборудования.
После того как беспроводное соединение настроено, нужно правильно выставить настройки места хранения и качества видео. Для этого нужно сделать следующее:
- Во вкладке «Запись и хранение» нужно выставить удобный вам режим. Он может быть основным, когда наблюдение с камер происходит постоянно или запись поданным датчика движения и тревоги.
- Чтобы выбрать точное место хранения файлов нажимаем «Хранение архива», а затем «Хранение». Данные могут находиться на SD-карте, FTP, NAS.
- Также при подключении IP-камеры нужно не забыть выставить правильную дату и время. Чтобы это сделать открываем вкладку «Система» в ней нажимаем на «Базовые настройки» там выбираем «Дата/время» и устанавливаем. Тут же можно добавить других пользователей, установить для них права на просмотр изображений с камеры и на доступ к видеозаписям в архиве.
После того как вы выполнили все приведенные выше несложные инструкции IP-камеру можно использовать. Она абсолютно готова к работе. Не смотря на кажущуюся простоту в настройке, многие специалисты советуют доверить это дело профессионалам, если вы не уверены в своей компетенции. Он сможет грамотно настроить оборудование и задействует все возможности камеры, чтобы работа устройства была максимально полезна и эффективна.
Подключение через веб-интерфейс по протоколу ONVIF:
Заходим по адресу регистратора и вводим логин и пароль.
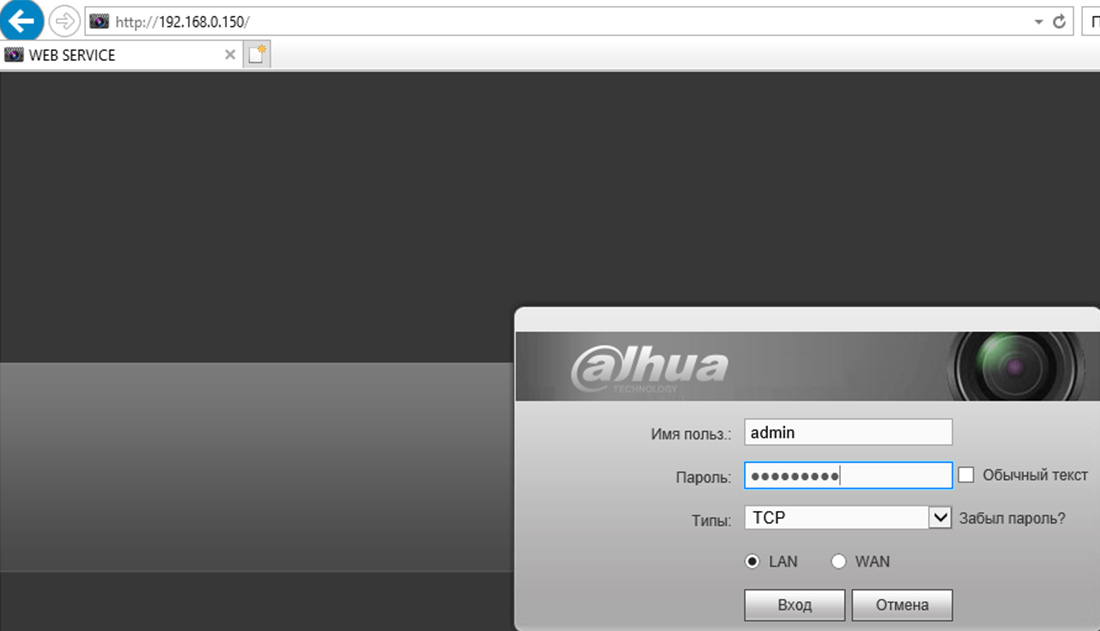
Далее заходим в Настройки > Регистрация и нажимаем Поиск по IP.
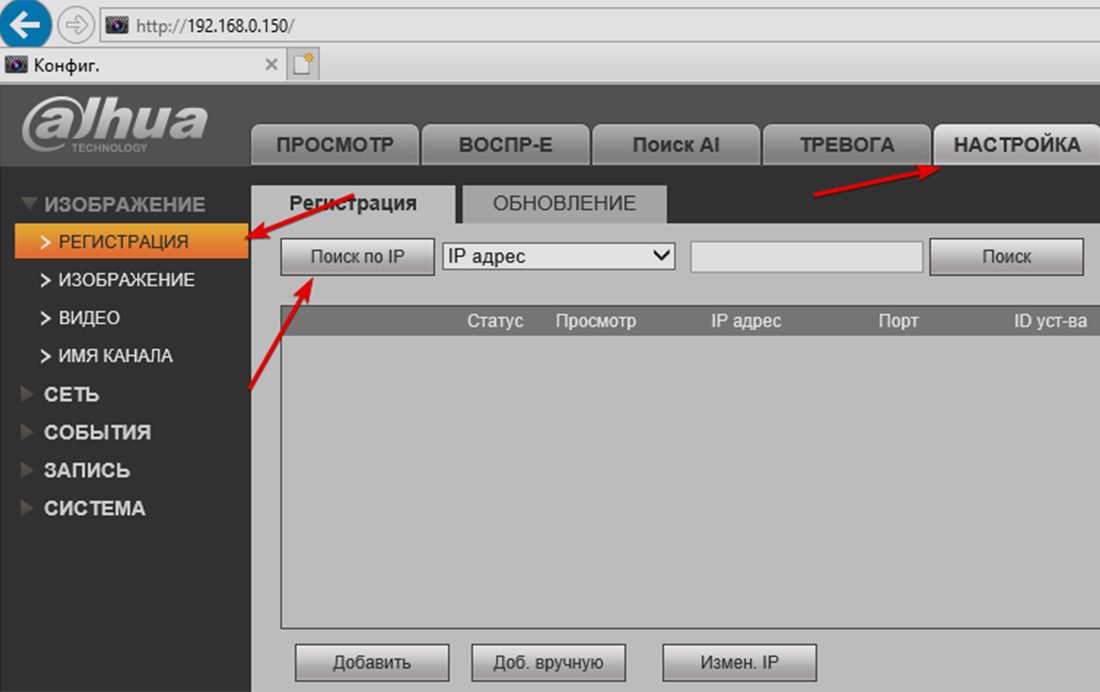
Выбираем нашу камеру поставив галочку, видим что она добавляется по протоколу ONVIF и нажимаем Добавить.
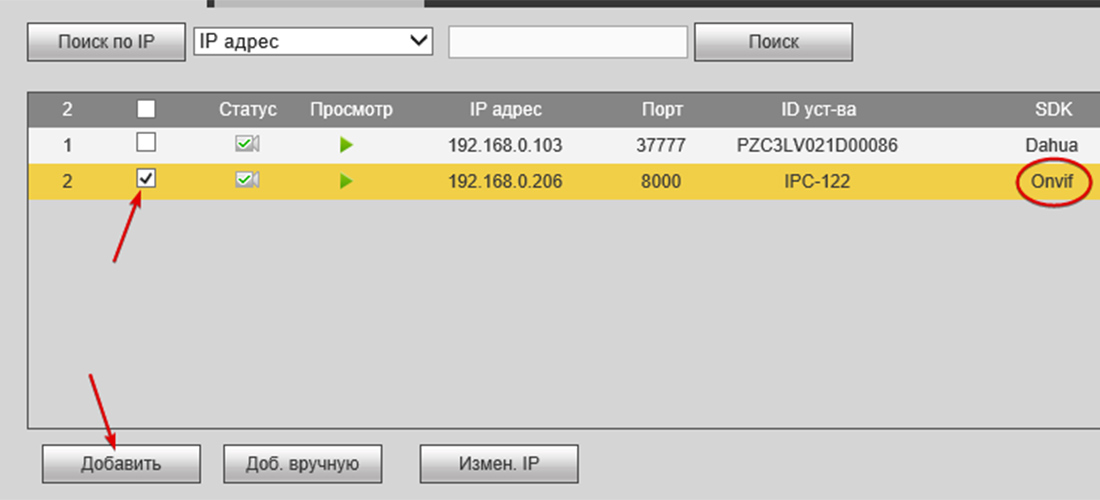
Стандартно камера добавляется с паролем “Admin”. Если у Вас стоит другой пароль на камере после добавления ищем её внизу в добавленных устройствах и нажимаем знак карандаша для изменения параметров.
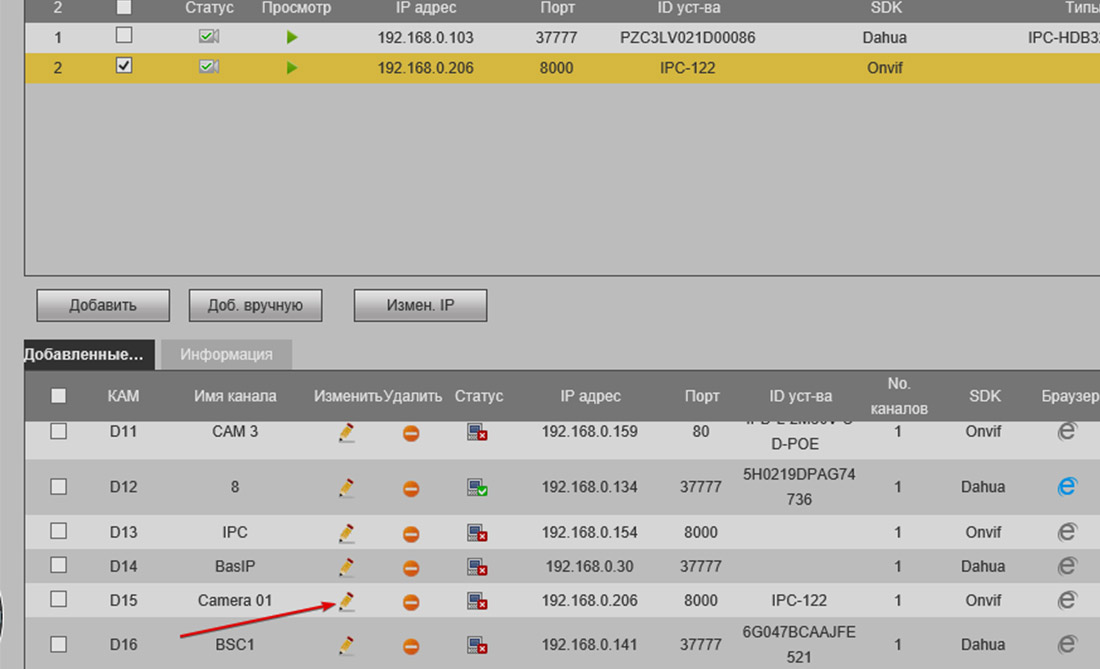
Изменяем пароль камеры на установленный при инициализации камеры и нажимаем Сохранить.
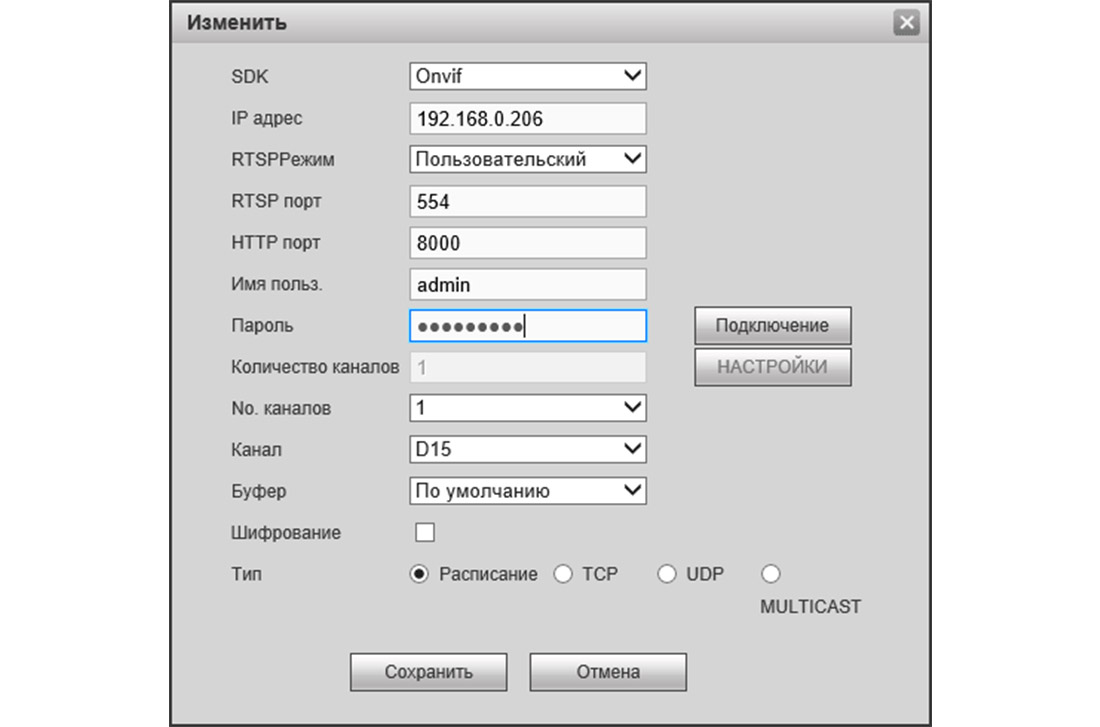
Если всё введено верно камера поменяет статус на онлайн и теперь её можно просматривать с регистратора.
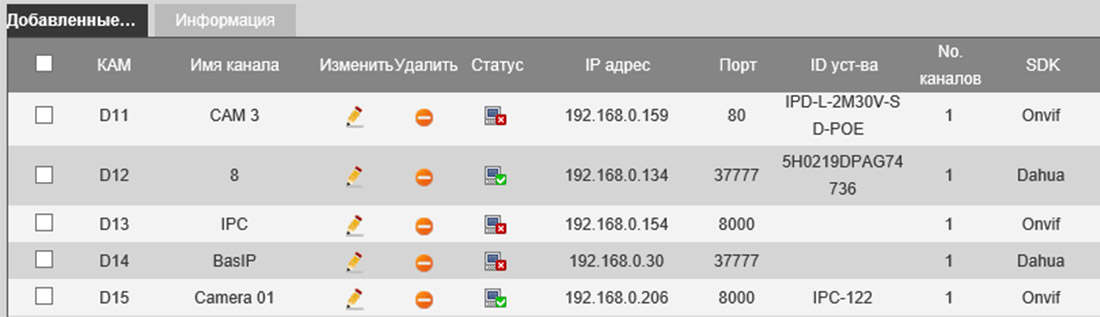
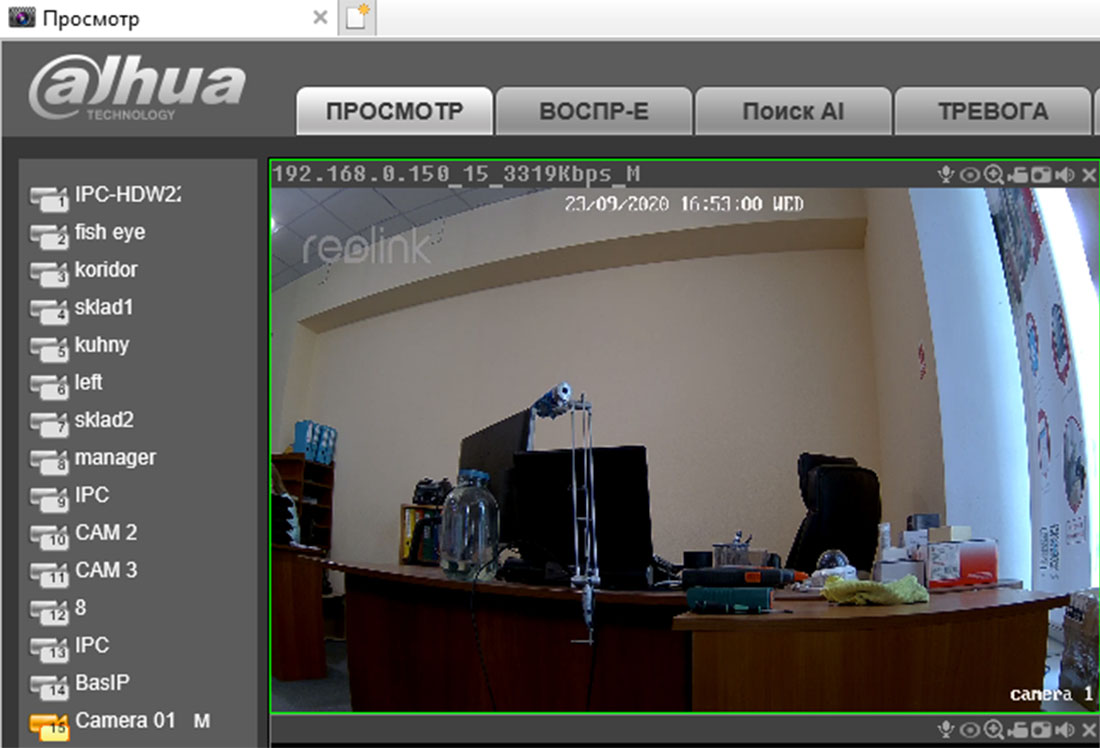
Как выбрать, установить и настроить
При отборе видеокамер Dahua надо уделять внимание прежде всего разрешению. Оно определяет, насколько глубокой будет детализация картинки и четкость ее трансляции
Кроме матрицы, на разрешающую способность влияют и фокусные свойства объектива, и удаление от снимаемого объекта.
Аналоговое видеонаблюдение может быть организовано по стандарту HDCVI. Такие системы могут через коаксиальный кабель переслать картинку на 500 м. Иногда и больше, но это уже потребует применять вспомогательные усилители. Наибольшее разрешение эквивалентно цифровому – 1080 точек на дюйм. Стандарт HDTVI подразумевает примерно те же характеристики, но уже с передачей сигнала как по коаксиальным кабелям, так и по витой паре.


AHD стал дальнейшим развитием HDTVI. По одному кабелю передается и аудиоинформация, и видеоинформация, и управляющие команды. Для работы используется только коаксиальный кабель. Ярким примером аналоговых камер видеонаблюдения является Dahua CA-DB581BP. Это купольное устройство, разрешение которого варьируется от 700 до 750 телевизионных линий (в цвете и в черно-белой картинке соответственно).
Внешний корпус изготовлен из металла. Уровень электрической безопасности IP66 вполне достаточен для использования на улице
Но при всех достоинствах аналоговых камер уместно обратить внимание и на цифровые изделия Dahua. В этом случае полезно знать инструкцию по установке и настройке
Да, для каждой модели она отличается, и все же общие моменты есть.
Специалисты рекомендуют перед установкой программ подсоединять камеры к роутерам и к источникам тока. Для работы понадобится LAN-кабель – только он позволяет сделать все настройки правильно.
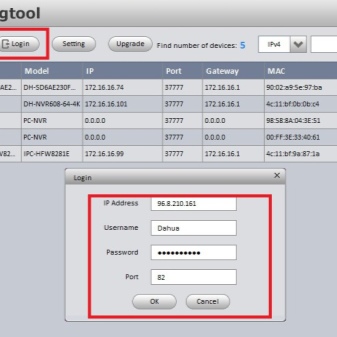

При необходимости эти адреса редактируют через ту же программу. IP-адрес, вбитый в адресную строку браузера, позволит открыть доступ к логинам и паролям. При первой установке камеры производится инсталляция плагина — только он обеспечивает просмотр видеопотока. Последующие настройки IP-камер производятся через одноименный раздел блока настроек в программе
Очень важно сразу же задать возможность передачи картинки на смартфон и использование вайфай (если такие опции предусмотрены конструктивно)
Когда все это происходит:
- перезагружают Config Tool;
- вновь прописывают IP-адрес;
- входят;
- продолжают заниматься настройками.
Разобравшись с беспроводными соединениями, начинают задавать опции по хранению видео и его качеству. Для накопления видеофайлов могут использоваться:
- хранилища в виде массивов NAS;
- удаленные FTP-сервера;
- карты памяти.
Важно: обязательно выставляют точную дату и время, чтобы правильно атрибутировать результаты съемки. Если адресация по IP, указанному в инструкции, не удается, придется сбрасывать настройки до заводских параметров
Альтернативным решением будет применение сканера IP. Не рекомендуется использовать стороннее программное обеспечение.
Настройка на смартфоне проходит так:
- в специальной программе выбрать устройства P2P;
- задать новое имя;
- указать серийные номера;
- прописать пароли и логины;
- нажать кнопку отображения, завершения и так далее (в зависимости от вида программы).

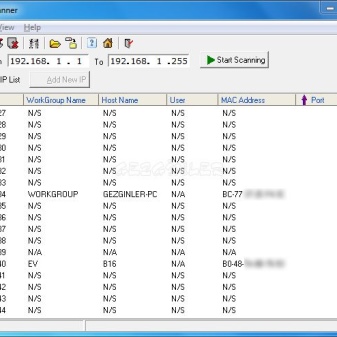
О том, какие существуют камеры и системы видеонаблюдения Dahua, смотрите в следующем видео.
Подключение
Подключить dahua можно такими же методами, что и обычную IP-камеру.
Пошаговая инструкция:
Подключите устройство к роутеру и источнику питания. Для этих целей используйте специальный LAN-кабель (в народе витая пара).
Теперь займитесь установкой программного обеспечения. В большинстве своем к новому оборудованию прилагается установочный диск. Если он не содержится в комплекте, скачайте программу под названием «Config Tool». С её помощью вы сможете узнать IP-адрес цифровой камеры.
Определите устройства, подключенные к сети. Если есть необходимость изменить IP-адрес устройства, нужно проделать эти манипуляции именно сейчас, ведь более подходящего момента и придумать трудно.
Двигаемся дальше! Откройте веб-обозреватель на своем компьютере, введите IP-адрес камеры в поисковой строке, после чего нажмите кнопку «Enter». На экране появится окошко для ввода стандартных личных данных (логин и пароль). Укажите слово «admin» в каждой из этих строк. Программа запросит установку плагина для беспроблемной передачи видеосигнала.
Затем действуйте по схеме: Настройки => IP-камера. Через эту утилиту будут осуществляться все дальнейшие настройки оборудования.
Кликните мышкой по строке «Сеть», если хотите изменить сетевой адрес устройства. Эту строку можно обнаружить в левой части экрана. Далее перейдите во вкладку TCP/IP и укажите новый уникальный адрес цифровой камеры. Сохраните изменения. Если вы планируете вести видеоконтроль с мобильного телефона, в этом же окошке перейдите во вкладку Easy4ip. Чтобы активировать эту функцию, достаточно указать команду «Вкл.». Готово! Теперь вы сможете получать изображение с камеры на смартфон (через специальное приложение). Основные настройки произведены. Сохраните изменения.
Проверьте новое оборудование на предмет наличия в нем Wi-Fi модуля. Если таковой имеется, укажите «Wi-Fi» во вкладке «Сеть». Таким образом, устройство сможет функционировать благодаря беспроводному соединению. Выберите этот режим при активации устройства. Чтобы осуществить задуманное, пользователю достаточно выбрать домашнюю сеть. Устройство подключиться после того, как вы введете пароль от WI-FI.
Убедитесь в том, что цифровая камера подключена. Обычно это указано в её статусе. Затем отсоедините кабель – он вам больше не пригодится.
Перезапустите программу Config Tool
Важное примечание: для нормальной работы оборудования это действие нужно выполнить в обязательном порядке. Еще раз откройте веб-обозреватель на своем компьютере
Введите все необходимые данные для входа, как это описывалось ранее.
Смотрим видео как настроить IP-камеру dahua
Дополнительные настройки оборудования
Пошаговые действия:
- Изучите все доступные режимы во вкладке «Запись и хранение». Выберите наиболее подходящий вариант (на свое усмотрение). В зависимости от вашего выбора, оборудование активирует запись на постоянной или выборочной основе. С первым вариантом все понятно и без объяснений. Во втором случае вы получите видеоконтент, отснятый в те промежутки времени, когда срабатывали датчики движения и тревоги.
- Далее нажмите на «Хранение архива» и выберите точное место в «Хранении». Где можно хранить информацию? Доступные варианты: SD-карта, FTP или NAS.
- Укажите актуальную дату и точное время в настройках цифровой камеры.
После выполнения упомянутых рекомендаций вы можете приступить к использованию оборудования по его прямому назначению. Камера полностью готова к работе.
Что предпринять пользователю в крайнем случае? Рекомендация: если вы боитесь прикасаться к новому устройству, и совершенно не разбираетесь в тонкостях подключения современных видеокамер, обратитесь за помощью к опытному профессионалу. Такой сценарий нельзя списывать со счетов, однако, мы еще раз настаиваем на том, что полное соблюдение рекомендаций, предоставленных читателю в этой статье, приведет к грамотной настройке оборудования и его нормальному функционированию в дальнейшем. Выбор остается только за вами!
Активация ip камер Hikvision
Все устройства HIKVISION с последней прошивкой (IPC версия V5.3.0, DVR / NVR версия V3. 3.0) больше не используют пароль по умолчанию. При использовании этих устройств в первый раз, пользователю необходимо активировать устройство путем принудительной установки пароля.
Это можно сделать 4-я способами:
— через утилиту SADP (в комплекте поставки)— через Веб браузер — через клиента iVMS-4200 (в комплекте поставки)— активировать камеры посредством видеорегистратора
Как наиболее простой и надежный способ активации камеры, советую использовать программу SADP, скачать можно здесь.
Если вы все правильно подключили, то в программе появиться список всех устройств Hikvision
Выбрать устройство, которое нужно активировать в списке »Онлайн устройств»;— Установить новый пароль в поле »Device Activation»;— Подтвердить новый пароль;— Нажать на кнопку , чтобы активировать устройство.
Вместе с тем, в этой утилите можно задать/изменить подходящий для вашей сети ip адрес, шлюз, маску подсети
Активация через Веб браузер. набираем ip адрес камеры в адресную строку Internet Explorer (адрес по умолчанию 192.168.1.64). — Установите ваш пароль в первое поле; — Подтвердите пароль во втором поле; — Нажмите , чтобы активировать устройство
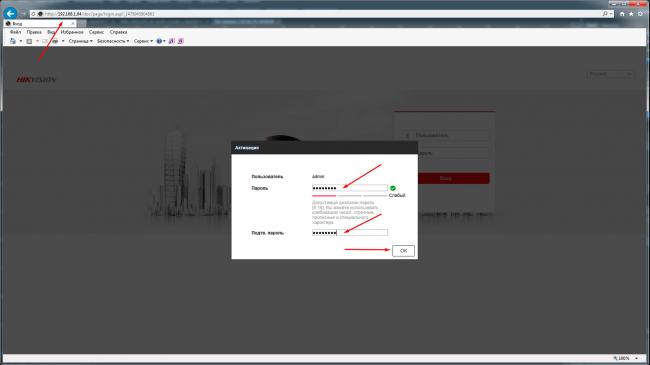
Активация через клиента iVMS-4200. Во вкладке «Device Management» выбираем ip камеру, которую необходимо активировать, — нажимаем Activate, в открывшемся окне задаем пароль и подтверждаем его.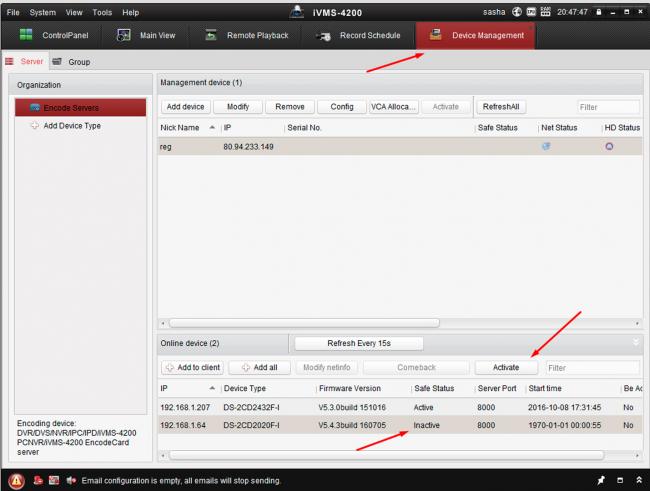
Активация камеры через видеорегистратор
Существует четыре способа:— Добавление в одно касание: В интерфейсе устройства видерегистратора, пользователи могут использовать «добавление в одно касание», чтобы добавить все камеры в локальной сети. Все добавленные камеры будут автоматически активированы с паролем как на видеорегистраторе;— Активация в одно касание: В интерфейсе устройства видерегистратора, пользователи могут активировать все камеры в локальной сети с использованием само-определенным паролем или с присваиванием пароля от видеорегистратора.— Ручное добавление: Добавить вручную одну камеру с присваиванием пароля от видеорегистратора.— Plug & Play: Подключить камеру к видеорегистратору через PoE интерфейс с присваиванием пароля от видеорегистратора.
Почему я не могу видеть видео, когда использую Internet Explorer, только черный экран?
1) Проверьте, что вы загрузили activeX, когда входите.
Если вы используете Internet Explorer, вам нужно запускать activeX (DVM_IPCam2
ActiveX Control Module), когда вы заходите на камеру. Когда activeX спрашивает
вас, пожалуйста, установите его; не блокируйте его, иначе вы не сможете видеть
изображение. О том, как загрузить activeX, пожалуйста, смотрите гид “Как
загрузить activeX на компьютере Windows7”.
2) Проверьте, не блокирует ли firewall или антивирусное ПО activeX.
Если у вас есть Firewall или антивирусное ПО на вашем компьютере, они могут
блокировать activeX. На короткое время остановите их и попробуйте загрузить
activeX.
3) Убедитесь, что вы используете корректный режим входа.
Существует два режима входа: один для IE браузеров (ActiveX режим), другой для
Firefox, Google Chrome, Safari браузеров (Server Push режим), если вы выбираете
некорректный для вашего браузера режим, вы не сможете видеть изображение, а
только черный экран.
4) Если вы уже перепробовали все изложенные методы выше, но все равно не видите
изображение, пожалуйста измените номер порта, не используйте порт 80, измените
порт на 81, 82, 8005 и т. п. Так как порт 80 может быть использован другими
приложениями или процессами.
Подключение через веб-интерфейс по RTSP потоку:
Если по каким-то причинам протокол ONVIF Вам не подходим камеры Reolink поддерживают подключение через RTSP поток. Ссылка на RTSP для камер Reolink имеет следующий вид:
rtsp://admin:password@ip_address:554//h264Preview_01_main
Пароль Вы придумываете при инициализации камеры в приложение Reolink на телефон.
IP — адрес можно посмотреть в программном обеспечении для просмотра и управления IP камерами и сетевыми видео регистраторами Reolink Client для Windows и Mac.
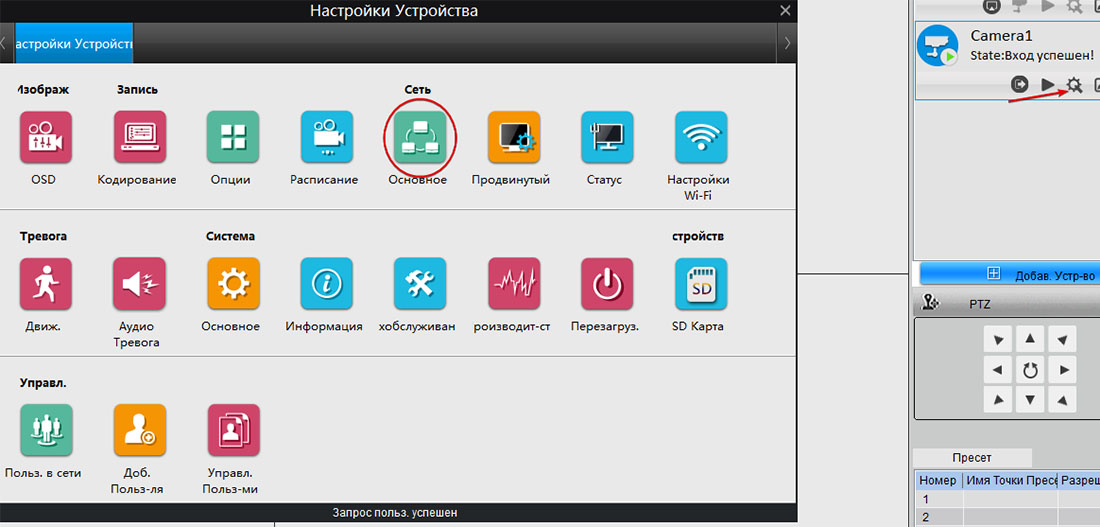
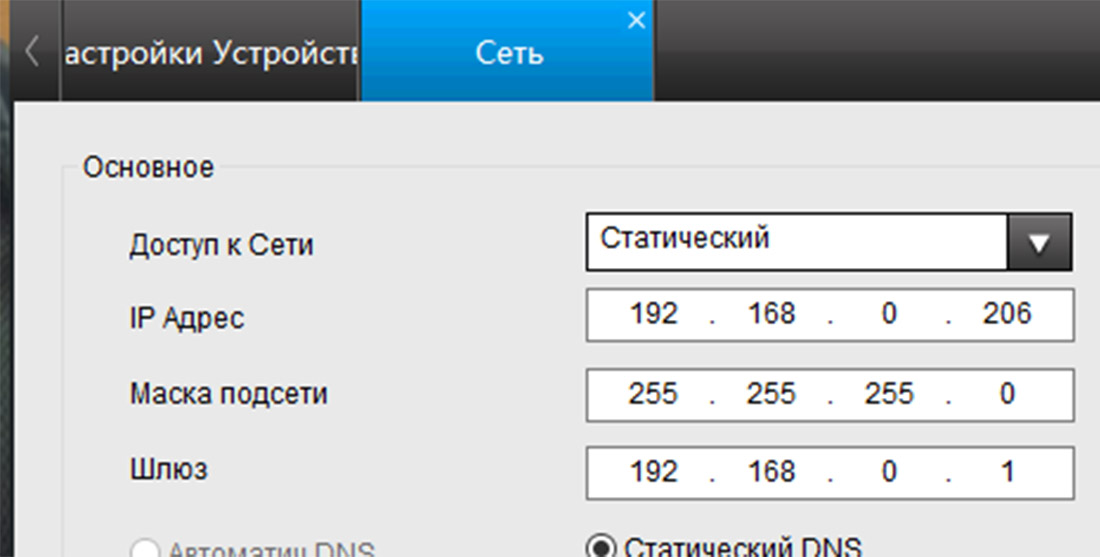
Итого наша RTSP ссылка будет выглядеть так:
rtsp://admin:nadzorPas@192.168.0.206:554//h264Preview_01_main
Заходим на веб-интерфейс регистратора в Настройки > Регистрация и нажимаем в Доб.вручную.
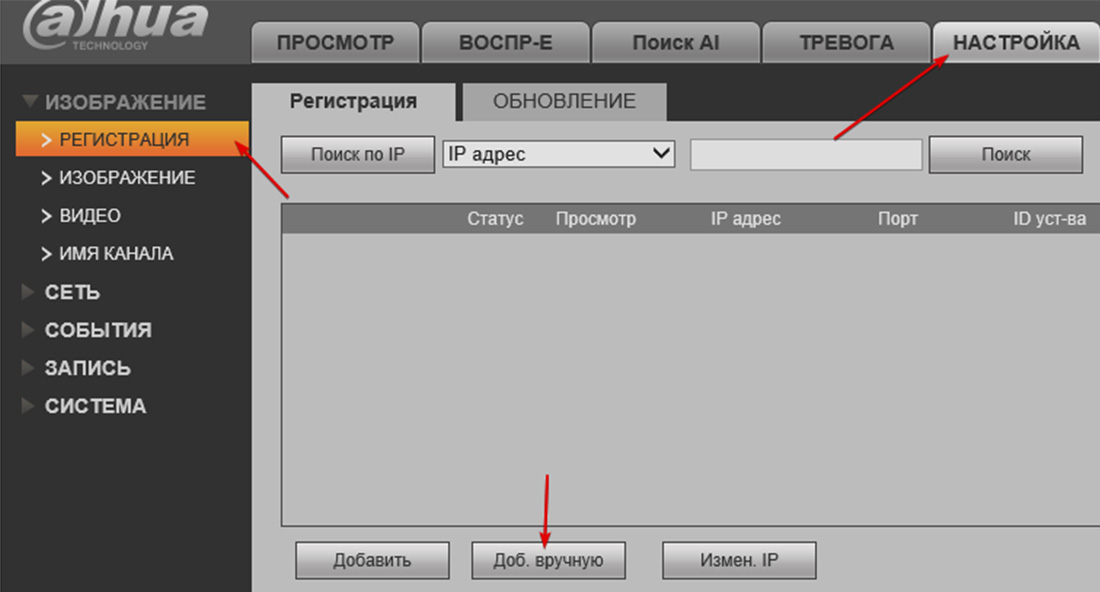
В пункте SDK выбираем RTSP.
В пункте Поток вставляем нашу RTSP ссылку.
Вводим пароль, выбираем канал, на котором будет отображаться камера и жмем Сохранить.
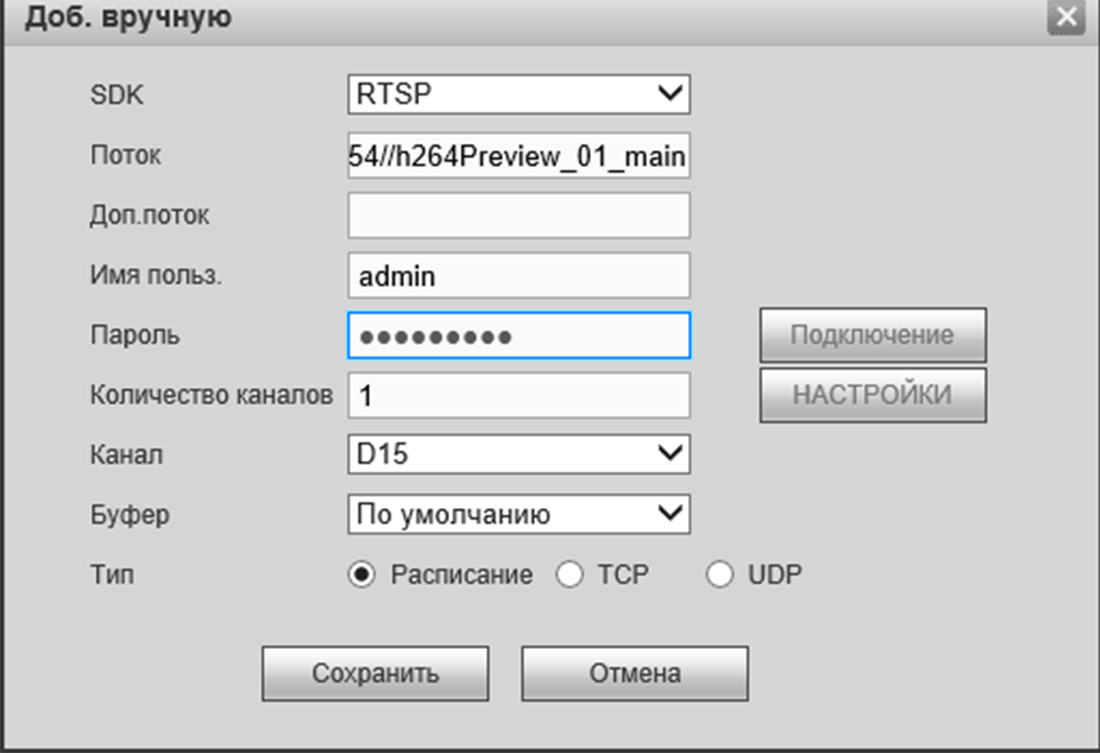
Если всё сделано верно статус камеры будет онлайн и теперь камера доступна для просмотра.

Dahua Default Password
Dahua default accounts and passwords:
- Username: admin Password: admin (this account can be used to access the recorder via the local interface and web browser).
- Username: 888888 Password: 888888 (local administrator account that works locally only, you have to use it directly via the monitor where the recorder is connected to.)
- Username: 666666 Password: 666666 (restricted account, it has limited privileges)
- Username: default Password: default (hidden user).
- Username: root Password: vizxv (account when connecting via telnet).
As we mentioned, if your recorder or IP camera is the newer version of Dahua, then the recorder will ask you to set up a password the first time you power on the machine. So, the default username will be admin and the password is the one you’ll create once the machine is running up for the first time ever. Or if you initialize it via the Config tool.
Of the accounts listed above, you can modify the password for the admin and 88888 accounts, but not the rest. If you somehow access the machine using the 888888/888888 account, you can do a factory reset and bring the recorder to the default settings (including the admin password).
The 66666 account is quite limited, you just can see the live image of the cameras and nothing else, it won’t allow you to playback or modify any settings.
Dahua Default Password Is Not Working
First, make sure you’re typing the credentials correctly and try all the default accounts listed above. Then if it still doesn’t work, obviously it means that the default password was changed.
Changing The Password
You can’t modify the system’s default usernames, however, you can modify the passwords. Remember to change the passwords on all of the accounts to ensure maximum security. Also, to ensure a higher level of security by using special characters in your password.
To modify the password is super easy, just log in to the recorder (via the local interface or web browser). In this demonstration, we are accessing the recorder on a laptop.
Navigate to Setup > System and select Account. There you should see all the current accounts displayed on a list. Click the pen icon (Edit) for the account that you want to modify the password. For example the admin user.
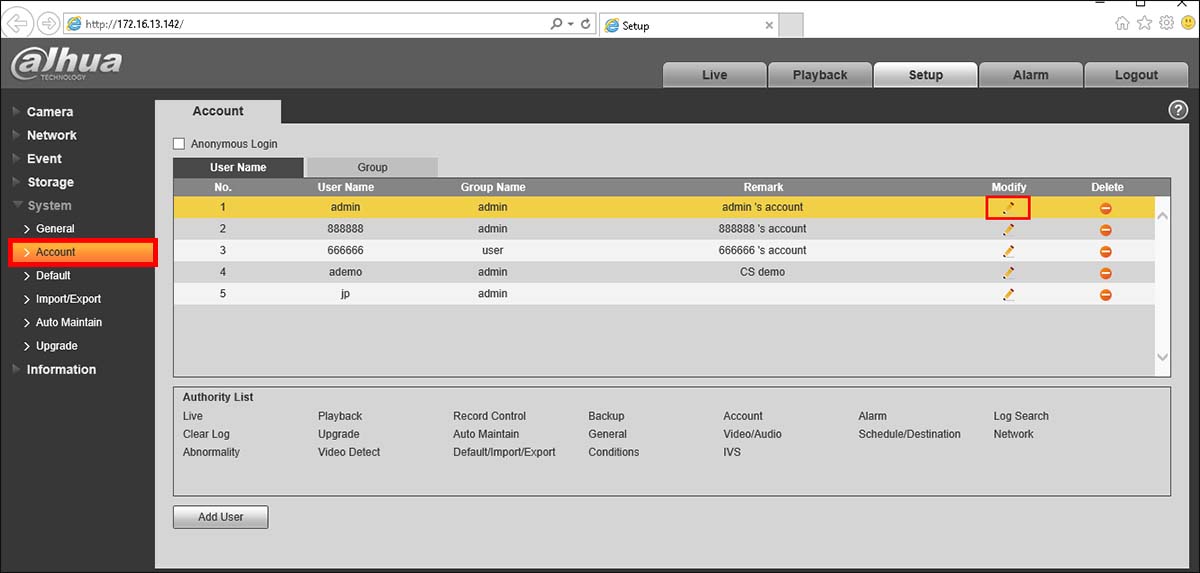

“Modify User Succeeded”
Disclosure: Some of the links in this post are Amazon affiliate links. This means if you click on the link and purchase any item, we will receive an affiliate commission at no extra cost to you. Thanks for your support!
Как подключить ip-камеру dahua?
- Перед тем как начать установку программного обеспечения необходимо подключить камеру к роутеру и источнику тока. Это выполняется с помощью LAN-кабеля. Он поможет все правильно настроить.
- Дальше можно приступать к установке ПО. Обычно к оборудованию прилагается диск со всем необходимом, но если его нет, то нужно скачать Config Tool. Эта программа необходима, чтобы узнать IP-адрес прибора.
- Определяем устройства, подключённые к сети. На этой стадии можно изменить IP-адреса камер.
- Теперь необходимо открыть браузер и адресную строку вписать IP адрес камеры и нажать кнопку ввода. Перед вами появятся поля для ввода логина и пароля. В обе строки вписываем admin. Если камера устанавливается впервые, то программа будет запрашивать установку плагина для того, чтобы просмотр видео-потоков стал возможным.
- Далее в появившемся поле открываем «Настройки» — IP-камера. Все дальнейшие настройки режимов, установка необходимых параметров, подключение IPС будут происходить через эту утилиту. Например, для того чтобы установить основной или дополнительный режим потоков, нужно зайти во вкладку видео, а с помощью вкладки путь можно указать место хранения информации.
- Если нужно сменить IP адрес, то нажимаем на строку «Сеть», она находится в левой части экрана. Открываем вкладку TCP/IP и вписываем новый адрес устройства. После этого нужно сохранить новые данные. Если вам нужно получать изображение с камеры на смартфон, то там же нужно открыть вкладку «Easy4ip» и отметить «Вкл.», тогда видео можно будет просматривать через приложение. В конце настройки нужно сохранить все изменения.
- Если у камеры есть встроенный WiFi модуль, то во вкладке «Сеть» нужно выбрать «WiFi». В этом случае при активации камеры нужно будет выбрать беспроводное соединение. Для этого выберете домашнюю сеть. После вводите пароль от роутера и подключаете устройство. После того как камера соединится, в ее статусе будет написано «Подключено». После этого кабель уже не нужен, его можно отсоединить.
- Запомните! После выполнения вышеперечисленных пунктов необходимо перезапустить Config Tool, заново вписать IP адрес камеры в адресной строке браузера и войти. После этого можно продолжить настройку оборудования.
После того как беспроводное соединение настроено, нужно правильно выставить настройки места хранения и качества видео. Для этого нужно сделать следующее:
- Во вкладке «Запись и хранение» нужно выставить удобный вам режим. Он может быть основным, когда наблюдение с камер происходит постоянно или запись поданным датчика движения и тревоги.
- Чтобы выбрать точное место хранения файлов нажимаем «Хранение архива», а затем «Хранение». Данные могут находиться на SD-карте, FTP, NAS.
- Также при подключении IP-камеры нужно не забыть выставить правильную дату и время. Чтобы это сделать открываем вкладку «Система» в ней нажимаем на «Базовые настройки» там выбираем «Дата/время» и устанавливаем. Тут же можно добавить других пользователей, установить для них права на просмотр изображений с камеры и на доступ к видеозаписям в архиве.
После того как вы выполнили все приведенные выше несложные инструкции IP-камеру можно использовать. Она абсолютно готова к работе. Не смотря на кажущуюся простоту в настройке, многие специалисты советуют доверить это дело профессионалам, если вы не уверены в своей компетенции. Он сможет грамотно настроить оборудование и задействует все возможности камеры, чтобы работа устройства была максимально полезна и эффективна.
Подключение IP видеорегистратора Dahua DH-NVR2A16
Одно из основных преимуществ IP видеорегистраторов это отсутствие привязки к сетевому размещению. Система видеонаблюдения может быть спроектирована таким образом, что камеры видеонаблюдения будут географически распределены по местности(разные районы города или страны), а запись будет осуществляться централизованно, на один видеорегистратор. Это правило также распространяется на локальную сеть. Схема подключения IP видеорегистратора c IP камерами следующая:
Для того чтобы попасть в настройки IP видеорегистратора Dahua DH-NVR2A16 лучше всего воспользоваться браузером Internet Explorer, вводя в адресной строке IP адрес по умолчанию 192.168.1.108. При первой же авторизации будет предложено изменить пароль на пользовательский.
