Как поставить пароль на телефон?
Содержание:
- Как поставить пароль, пин-код или графический ключ на Android
- Если ничего не помогло
- Команды для проверки и тестов
- Какой пароль можно поставить на телефон, чтобы легко запомнить
- Особенности «тайных» шифров
- Взлом по тепловому излучению
- Как подобрать цифровой пароль к телефону
- Как установить пароль на телефон
- Снимаем блокировку экрана телефона Андроид при забытом пароле
- Проблемы и способы их устранения
- Как установить пароль на телефон Samsung с помощью приложений
- Способ 1. Как сбросить пароль блокировки Android через заводские настройки
- Сделайте hard reset (сброс к заводским настройкам)
- Как придумать ПИН-код
- Как поставить пасворд на переписку в ВК?
- Отпечаток пальца на расстоянии
- С помощью отладки по USB
- Как сбросить пароль
- Screen Lock Bypass для обхода пароля
Как поставить пароль, пин-код или графический ключ на Android
- Открываем настройки, нажав соответствующий ярлык, и переходим в раздел «Безопасность» (в некоторых телефонах может называться по другому: «Экран блокировки и безопасность» и т.п.)
- Жмём «Блокировка экрана»
- Если до этого вы уже устанавливали пароль, то для доступа к этому разделу настроек необходимо будет его ввести. В противном случае вам будет предложено выбрать способ блокировки экрана Немного подробнее о некоторых способах блокировки:
- Графический ключ — разблокировка с помощью заданной последовательности точек на экране
- ПИН-код — цифровой пароль. Должен содержать минимум 4 цифры
- Пароль — может содержать произвольные символы и цифры
- Выберите необходимый способ блокировки и введите пароль в соответствующее поле
- Нажмите «Продолжить» и подтвердите пароль ещё раз, введя его снова. После нажатия кнопки «Ок» пароль будет установлен.
После установки пароля можно настроить дополнительные опции:
- Настроить сканер отпечатка, при его наличии
- Настроить время автоблокировки — промежуток времени, через который смартфон автоматически заблокируется паролем.
- Блокировка кнопкой питания — активация данной опции позволит заблокировать смартфон сразу после нажатия кнопки включения.
- Smart Lock — умная блокировка, о ней более подробно читаем ниже.
Если ничего не помогло
О вопросе экстренной разблокировки телефона лучше позаботиться сразу же после его приобретения
Ситуации могут возникнуть разные и всегда важно иметь запасной план
Как вариант, можно установить разблокировку телефона по распознаванию лица или отпечатку пальца, если ваш гаджет поддерживает такие функции. В случае с отпечатками – задать можно несколько, соответственно, можно включить в список отпечатки вашего ребенка и некоторых членов семьи, чтобы иметь запасной план
С ребенком можно это обсудить и пообещать, что вы не будут злоупотреблять его доверием, но важно оградить свой гаджет от потери данных, ведь если другие способы не сработают, придется просто очищать систему. Важно не забыть поставить соответствующие разрешения в настройках, чтобы телефон реагировал на ваши прикосновения или лицо
Также некоторые модели поддерживают функцию Smart Lock от Google.

Есть и приложения с таким же названием, но их функционал может отличаться. С помощью функции умной блокировки можно настроить режимы, в которых телефон не будет блокироваться вовсе или будет открываться без всяких нажатий и манипуляций. Например, это «соседство» с другим знакомым девайсом, подключение к знакомому устройству по Bluetooth или безопасная зона, заданная по GPS-координатам. Выбрать можно несколько вариантов. Конечно, и эти способы сработают только при соблюдении всех заданных заранее параметров, например, включенном сигнале о передаче текущего местоположения, активированном Bluetooth или доступа в интернет – в зависимости от самого варианта разблокировки. Но система является надежной и не нагружает дополнительно телефон в остальное время.
У телефонов марки Samsung есть встроенная функция поиска телефона, но в нее вшиты и прочие полезные опции — Find My Mobile.

Так с её помощью можно убрать вход по пин-коду, паролю или другим установленным способом. Обязательное условие – это подключение к Интернету, доступ к аккаунту Samsung и актуальная версия приложения на гаджете.
Чтобы суммировать всё рассмотренное в статье, обратимся к часто задаваемым вопросам и попробуем дать на них ответы.
Команды для проверки и тестов

Чтобы протестировать приспособление, есть определенная группа:
- проверить службу Google Talk возможно посредством комбинации *#*#8255#*#*;
- чтобы проверить функционирование монитора – *#*#0*#*#*;
- чтобы протестировать разные детали – *#0*#;
- чтобы протестировать аудио – сразу 2: *#*#0673#*#* и *#*#0289#*#*.
Проверка работы освещения и вибрации возможно порседтвом введения комбинации *#*#0842#*#*. Беспроводная сеть тестируется посредством команды *#*#232339#*#* и вспомогательной *#*#526#*#*. Проверить GPS-датчик возможно, отправляя команды *#*#1472365#*#* (для обыкновенного теста) либо *#*#1575#*#*. Bluetooth проверяют с помощью *#*#232331#*#*. Некоторые полезные команды дают возможнось протестировать работоспособность монитора (*#*#2664#*#*), детекторы передвижения (*#*#0588#*#*) и GSM-модуль (*#*#7262626#*#*). Введение *#197328640# обеспечит переход к сервисному режиму.
Какой пароль можно поставить на телефон, чтобы легко запомнить
Следует отметить, что пароль на телефоне не является серьезной защитой от профессиональных злоумышленников. Скорее, это вариант очертить личные границы и преградить доступ к информации среди домочадцев.
Памятные даты
Одно из основных требований к паролю – его нужно легко вспомнить. Если вы забыли пароль от своего гаджета, могут возникнуть проблемы.
При создании цифровых паролей часто выбирают принцип выбора памятных дат. Это может быть:
день рождения хозяина гаджета или родственников;
важное событие или мероприятие;
государственный праздник и др. вариант даты.
Аббревиатура
Это неплохой способ для краткого неочевидного пароля с использованием букв. Аббревиатурой может выступать:
- фамилия, имя, отчество;
- профессиональное и авторское сокращение;
- мнемонические пароли (первые буквы слов во фразе).
Визуальный ключ
Представляет собой последовательность черт в рамках заданной сетки точек. Только правильное последовательное прохождение всех отметок гарантирует разблокировку.
Этот вид пароля интересен тем, что его сложно угадать. Лучше всего он подходит людям с развитым пространственным мышлением.
Терминология
Если вы разбираетесь в сложной терминологии какой-либо отрасли, то можно установить термин в качестве пароля. Преимущество такого способа в том, что слово для вас будет знакомым и понятным. Для злоумышленников же оно будет не очевидным и трудно подбираемым.
Замена символов
Вариант с заменой символов часто используется, когда в слове на русском языке можно вставить одну или несколько латинских букв. Учитывая, что также можно установить чувствительность к регистру, сложность пароля существенно увеличивается.
Особенности «тайных» шифров
У большого количества потребителей, которые столкнулись с надобностью использовать подобные команды, возникает вопрос о причине секретности. Прежде всего, подобное наименование сочетания символов и цифр обусловлено тем, что большая часть собственников приспособлений на Андроид не требуются. В руководстве упоминаний о таких командах нет. Для применения какого-либо из них понадобится ввести в номеронабирателе приложения «Телефон» (трубка зеленого либо синего цвета на основном дисплее). У смартфонов без модуля 3G подобная опция по умолчанию отсутствует. Чтобы запустить код, потребителю необходимо скачать спецприложение, отыскав его в Play Market по запросу «Dialer».
Взлом по тепловому излучению
Более продвинутый способ, который легко провернуть в общественных местах. По аналогии с предыдущим методом, нужно, чтобы вы совершили ввод пароля, и оставили телефон наедине. После этого к нему подходит злоумышленник с карманным тепловизором, делает снимок экрана и уходит. Более проворные нарушители прячут устройство в рукав, проходят мимо вас после ввода пароля и делают фото. С помощью этого метода вероятность успешного распознавания возрастает до 90%, а корректный графический код распознается с 99% вероятностью даже через полминуты.
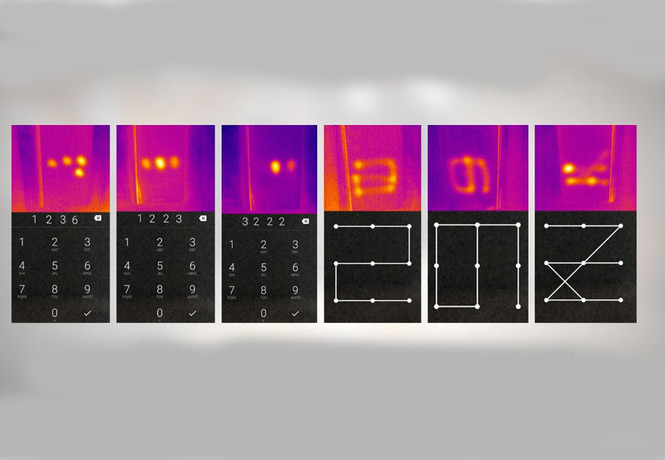
От обоих способов взлома спасают хаотичные движения пальцем по экрану во время ввода пароля и привычка носить личные устройства при себе.
Как подобрать цифровой пароль к телефону
Варианты подбора цифровых паролей на телефоне:
- Если необходимо получить доступ к телефону старой модели, можно использовать специальный калькулятор, который, с учетом введенных данных об устройстве, сгенерирует универсальные коды. Вводя коды, можно обойти пользовательский пароль.
- Для новых моделей телефонов, обойти цифровой пароль можно при помощи команды возврата к заводским настройкам. Такие команды могут отличаться в зависимости от производителя телефона и его модели.
Некоторые телефоны сбрасывают настройки через специальное сервисное меню. Например, через одновременное нажатие клавиши громкости вниз и питания. Появится меню «reset», через которое настройки установятся по молчанию.
Как установить пароль на телефон
В любом смартфоне через операционную систему можно войти в меню «Безопасность», где, в том числе, есть возможность установки разного типа паролей. Вот самые распространенные из них.
Графический пароль
Графический ключ и его установка – стандартная опция любой современной операционной системы. Инструкция по установке в общем виде сводится к следующим действиям:
- открываем меню основных настроек;
- выбираем раздел «Безопасность»;
- в открывшемся перечне ищем строку «Блокировка экрана»;
- находим сервис «Графический ключ»;
- далее система попросит по точкам ввести авторский путь;
- правильность ввода проверяется повторным прохождением маршрута;
- кнопка «Подтвердить» завершает процесс установки графического пароля.

Пин-код
Этот код является 4-х символьной комбинацией из цифр. Элемент назван по аналогии с ПИД-кодом – уникальным паролем для сим-карт. Установка этого вариант защиты потребует следующего:
- в меню основных настроек находим раздел, который отвечает за безопасность системы;
- выбираем позицию «Блокировка экрана»;
- среди возможностей выбираем элемент «PIN-код»;
- вводим нужную последовательность;
- повторяем ее еще раз;
- завершаем процесс установки пароля нажатием клавиши «Готово».
Цифровой пароль
Цифровой пароль длиннее 4 символов, а также содержащий буквы и символы можно установить в том же разделе через опцию «Пароль». Установка происходит аналогичным способом. Это самый надежный и сложный для взлома вариант.
Снимаем блокировку экрана телефона Андроид при забытом пароле
h2<dp>2,0,0,0,0—>
Служба поддержки Гугл
h3<dp>1,0,0,0,0—>p, blockquote<dp>6,0,0,0,0—>
Вам необходимо знать данные для авторизации в собственный Гугл аккаунта. В противном случае разблокировка выполнена не будет.
p, blockquote<dp>7,0,0,0,0—>
p, blockquote<dp>8,0,0,0,0—>
Через почту
h3<dp>2,0,0,0,0—>
Предлагаю рассмотреть, как снять пароль с экрана блокировки Андроид через почту. Вы можете убрать защиту после 5-ти раз неправильно указанного пароля:
p, blockquote<dp>9,0,0,0,0—>
- На экране отобразится панель «Забыли пароль?».
- Жмем на данную строку.
- Вам будет предложено указать адрес почты, к которому гаджет привязан.
- Вводим e-mail, пароль.
- Теперь мы может разблокировать гаджет.
Этот метод, как убрать пароль блокировки экрана является актуальным только при подключении девайса к интернету. Когда сеть отсутствует – перезагружаем гаджет.
p, blockquote<dp>10,1,0,0,0—>
Затем отобразится шторка с уведомлениями. Инструкция, как убрать пароль блокировки экрана Android подразумевает, что следует данную шторку вытянуть вниз и активировать Wi-Fi или иное подключение.
p, blockquote<dp>11,0,0,0,0—>
При работе с этим способом, как убрать пароль с экрана блокировки Андроид, может появиться иная проблема – шторка уведомлений также бывает заблокированной. Инструкция:
p, blockquote<dp>12,0,0,0,0—>
- Переходим в «Экстренный вызов».
- На экране указываем следующую комбинацию символов — *#*#7378423#*#*.
- Жмем service tests – wlan.
- Подключаемся к Wi-Fi сети.
- При отсутствии Wi-Fi, то выполняем подключение к мобильному интернету.
При помощи входящего вызова
h3<dp>3,0,0,0,0—>
Этот метод, как удалить пароль блокировки экрана, актуален для гаджетов, функционирующих на ОС Андроид до 6.0. Зачастую его удается правильно выполнить на Андроиде 4.4.
p, blockquote<dp>13,0,0,0,0—>
Как удалить пароль блокировки экрана Андроид:
p, blockquote<dp>14,0,0,0,0—>
- Совершаем звонок на заблокированный девайс.
- Отвечаем на этот звонок.
- Входящий вызов переводим в режим удержания.
- При этом переходим в «Настройки» гаджета.
- Входим в меню «Безопасность» для решения вопроса снятия пароля.
Используем разряженную батарею
h3<dp>4,0,0,0,0—>
Способ отключить пароль блокировки экрана актуален только при полностью разряженной батарее. Необходимо, чтобы система отобразила данное уведомление.
p, blockquote<dp>15,0,0,1,0—>
С появившегося уведомления жмем «Состояние батареи». Теперь в меню вы можете осуществить отмену пароля.
p, blockquote<dp>16,0,0,0,0—>
Сбрасываем систему до заводских настроек
h3<dp>5,0,0,0,0—>
Наиболее простой способ отменить пароль блокировки экрана Андроид состоит в откате устройство до заводского состояния. Недостаток метода – будет удалена важная информация и пароли гаджета. Сохранятся данные только с карты памяти.
p, blockquote<dp>17,0,0,0,0—>
Читайте Как сбросить настройки до заводских на Android
p, blockquote<dp>18,0,0,0,0—></dp></dp></dp></dp></dp></dp></dp></dp></dp></dp></dp></dp></dp></dp></dp></dp></dp></dp></dp>
Проблемы и способы их устранения
Иногда при попытке отключить пароль, графический ключ или PIN-код пользователь может потерпеть неудачу. Ошибок всего две, но на их устранение уходит немало времени.
Отключено администратором, политикой шифрования или сервисом хранения учетных данных
Подобное сообщение может появиться на экране, если на телефоне:
- имеется приложение с правами администратора, запрещающее использование Android без графического ключа;
- включено шифрование хранилища телефона (обычно применяется для старых моделей);
- установлены сертификаты учетных данных. Еще бывает возникает ошибка: сбой шифрования на Андроиде.
Для снятия ограничений рекомендуется использовать следующий порядок действий:
- Зайти в список администраторов устройства, по очереди отключить приложения, напротив которых установлена галка, а затем попробовать отключить блокировку. Для этого нужно проделать стандартный путь: «Настройки» → «Безопасность» → «Администраторы». В некоторых смартфонах последних поколений, например, Samsung Galaxy, существует другой вариант, как добраться до нужной директории: «Настройки»→ «Биометрия и безопасность»→ «Другие параметры безопасности»→ «Администраторы устройства»;
- Если проблема осталась, в той же вкладке «Безопасность» нужно найти директорию «Хранилище учетных данных», и тапнуть по строке «Удалить учетные данные». В зависимости от марки и модели устройства путь может отличаться: «Настройки»→ «Безопасность»→ «Очистка сертификатов» или «Настройки» → «Биометрия и безопасность» → «Другие параметры безопасности»→ «Удалить учетные данные»;
- Если очистка хранилища не помогла, нужно проверить, не включено ли вручную шифрование данных в хранилище. Найти этот пункт можно следующим образом: «Настройки»→ «Безопасность»→ «Шифрование». Если в нем присутствует отметка «Зашифровано», нужно выполнить расшифровку.
Забыли пароль или графический ключ
Подобная проблема возникает достаточно часто, но справиться с ней самостоятельно бывает намного сложнее. Тем не менее, можно попытаться выполнить следующие действия:
- С компьютера или другого мобильного устройства перейти по адресу: https://www.google.com/android/find. Это сервис Google, который занимается поиском телефонов;
- Чтобы отключить блокировку на смартфоне, пароль от которого был благополучно забыт, предварительно понадобится войти в привязанный к нему аккаунт;
- Попав на страницу поиска, заблокировать устройство, кликнув мышью или тапнув пальцем по одноименному пункту;
- Ввести и подтвердить одноразовый пароль, который будет использован в качестве временной меры для снятия защиты;
- Затем повторно активировать опцию «Заблокировать», чтобы на устройстве сработала принудительная блокировка временным паролем;
- Теперь останется только снять ограничение, перейти в «Настройки» → «Экран блокировки» и выбрать новый вариант защиты (в том числе и ее отсутствие).
Подводя итоги, хочется отметить, что существуют различные способы отключения режима блокировки на Android-устройствах. Подробная пошаговая инструкция сможет стать руководством для начинающих пользователей, и шпаргалкой для опытных владельцев. И все-таки для сохранения конфиденциальности личной информации и ограничения к ней доступа посторонних лиц, отключать функцию «Screen Lock» не рекомендуется.
Поделиться ссылкой:
Как установить пароль на телефон Samsung с помощью приложений
Ранее говорилось о том, что есть приложения для создания дополнительной или же основной защиты телефона. Человек может воспользоваться такой программой, как App Lock, о которой говорили ранее, а может применить другую, такую же популярную программку, как CM Locker.
Для начала приложения необходимо скачать через официальный источник, а после активировать её. Придет дополнительное разрешение от программы, которое необходимо одобрить. Откроется главный экран, в котором нужно выбрать «Блокировка экрана».
Обратите внимание! Скачивать программы необходимо только с официальных источников, чтобы не возникло дальнейших проблем с системой устройства. Программа переведёт пользователя в раздел создания пароля
Создаем ключ или же вводим код разблокировки, создаем его и на устройстве появляется необходимый код. Все достаточно просто и легко, если следовать интуитивным шагам инструкции
Программа переведёт пользователя в раздел создания пароля. Создаем ключ или же вводим код разблокировки, создаем его и на устройстве появляется необходимый код. Все достаточно просто и легко, если следовать интуитивным шагам инструкции.
Способ 1. Как сбросить пароль блокировки Android через заводские настройки
Один из простейших способов удаления блокировки экрана Android заключается в сбросе всех настроек устройства до заводских, при котором все данные телефона, включая заданные пароли, полностью удаляются. Следует учитывать, что все Ваши личные файлы также будут стерты. Для защиты телефонов от кражи после 2021 года на телефонах Android появилась функция «Защита от сброса к заводским настройкам», которая при операции сброса запрашивает у пользователя данные аккаунта Google, установленного на телефоне.
Шаг 1. Переведите заблокированный телефон в режим восстановления, используя комбинации кнопок, подходящие именно для вашей модели устройства.
Шаг 2. В режиме восстановления используйте кнопки увеличения/уменьшения громкости для выбора опций и кнопку питания для подтверждения выбора. Из перечня опций выберите «Стереть данные / Сброс до заводских настроек» («Wipe data / factory reset»). После уведомления о необходимости удаления всех данных нажмите «Да».
Как разблокировать андроид, если забыл пароль? 10 способов разблокировать графический ключ Android

Шаг 3. Дождитесь завершения процесса сброса и выберите «Перезагрузить систему сейчас» («Reboot system now»). После загрузки телефона в обычном режиме блокировка экрана будет отключена.

Способ 2. Сброс блокировки экрана с помощью аккаунта Google
На смартфонах Android версии 4.4 и ниже можно снять блокировку экрана, используя данные учетной записи Google. Однако необходимым условием является наличие у заблокированного смартфона подключения к сети Wi-Fi.
Шаг 1. Намеренно введите неверный пароль / пин-код / рисунок блокировки 5 раз. Появится уведомление о том, что попытки можно будет возобновить через полминуты.
Шаг 2. В нижней части экрана выберите опцию «Забыли узор».
Шаг 3. Для разблокировки Вам будет предложено ввести логин (электронную почту) и пароль от зарегистрированной на телефоне учетной записи Google. Также Вы можете использовать для разблокировки пин-код резервной копии, если он был задан Вами ранее.

Сделайте hard reset (сброс к заводским настройкам)
В случае если вам не особо важна сохранность данных на смартфоне, можно просто выполнить сброс к заводским настройкам. Делается это по-разному для каждой модели телефона, так что для верности введите в поиске «модель_смартфона hard reset» и уточните, как это сделать.
- Выключите смартфон и достаньте из него карту памяти.
- Попробуйте по очереди зажать и удерживать около 10-15 секунд следующие кнопки:
- кнопка уменьшения громкости + кнопка питания;
- кнопка увеличения громкости + кнопка питания;
- кнопка уменьшения громкости + кнопка питания + кнопка «Домой»;
- кнопка уменьшения громкости + кнопка увеличения громкости + кнопка питания.
- Если одна из комбинаций подойдет, на экране появится служебное меню. В нем, используя кнопки громкости в качестве кнопок «вверх-вниз», выберите пункт Recovery, а затем — команду Wipe data/factory reset. Hard Reset
- Подтвердите выполнение сброса.
В течение нескольких минут телефон будет полностью возвращен в то состояние, в котором вы его купили. Все ваши данные и установленные приложения будут уничтожены! Однако, таким образом вы точно разблокируете Android, если забыли пароль.
При включении телефон попросит логин и пароль от вашего аккаунта Google. Введите их. Если у вас относительно новый смартфон, то, скорее всего, он незаметно от вас выполнял синхронизацию с аккаунтом Google и Google Play. Так что удаленные приложения можно будет вернуть обратно.
Как придумать ПИН-код
Легче запомнить простую и удобную комбинацию цифр, которая имеет для вас какое-то значение. Однако крайне нежелательно использовать слишком простой набор цифр вроде 1234 или 5555.
Вы можете использовать для подбора ПИН-кода свой номер телефона. К примеру, выбрать в номере несколько цифр подряд. Или взять 3 первые либо последние цифры и добавить к ним еще одну. Или воспользоваться специальным алгоритмом.
Например, вы выбрали ПИН-код 7624. А соответствующий номер телефона может выглядеть так:
762-48-73 – в качестве ПИН-кода взяты четыре первые цифры 673-76-24 – четыре последние 673-42-67 – четыре последние, но в обратном порядке 426-78-73 – четыре первые в обратном порядке 768-24-73 – 1-я и 2-я, 4-я и 5-я 773-86-24 – первая и три последние цифры.
Подобных вариантов можно придумать довольно много. Можно вместо номера телефона использовать номер своей банковской карты. Вы можете взять для ПИН-кода один из 4-значных блоков 16-значного номера, сгруппировать код из двух таких блоков или использовать более сложную комбинацию.
Как поставить пасворд на переписку в ВК?
Как вы думаете, можно ли поставить пароль в ВК на сообщения или это функция из разряда фантастических? Скажем сразу, официального решения у этой задачи нет. Но есть множество неофициальных, при помощи сторонних приложений и расширений. На наш взгляд, самое крутое и просто работающее – VK-helper.Pro.
Эта утилита позволяет поставить пароль на любой диалог в ВК, а также открывает для пользователя множество других дополнительных опций. Еще один ее плюс – она устанавливается во все популярные браузеры: в Google Chrome, Opera, Mozilla Firefox, Яндекс.Браузер, причем, абсолютно бесплатно.
Итак, чтобы поставить пароль на переписку в ВК, нужно выполнить следующее:
- Нажмите клавишу «Скачать»;
- Установите дополнение, следуя инструкциям установщика (у каждого браузера свои нюансы, внимательно читайте советы);
- Когда расширение установится, его необходимо запустить;
- Значок дополнения появится в правом углу вашего браузера – кликните по нему;
- Авторизуйтесь через VK-Helper.Pro в соцсети;
- Щелкните по кнопке «Настройки»;
Изучите опции, найдите «Поставить пароль»;
- Придумайте ключ и подтвердите намерение;
- Готово, теперь зайдите в профиль и попробуйте открыть любой диалог или создать беседу. Получилось?
Мы протестировали дополнение и остались очень довольны его работой. Отключить эту опцию легко через настройки плагина.
Отпечаток пальца на расстоянии

Не думайте, что вы в безопасности, если пользуетесь сканером отпечатка пальца. Для подобного взлома к вам даже не нужно прикасаться. В 2014 году на Международном хакерском конгрессе взломщик Starbug получил макет пальца министра обороны Германии Урсулы фон дер Ляйен. Чтобы это провернуть, он использовал приложение VeriFinger и несколько публичных фотографий политика. Хакер перенес отпечаток с фотографий на кальку, скопировал его на пластиковую доску, покрыл графитом и завершил создание, покрыв пластик клеем для дерева.
Такого способа взлома избежать трудно, однако обычным людям не стоит беспокоиться. Этот метод считается трудоемким, и его рационально использовать против влиятельных или публичных людей.
С помощью отладки по USB
Отладки при помощи USB обычно используются разработчиками разнообразного программного обеспечения для проверки работоспособности и прочих качеств созданной ими продукции. Однако всё больше пользователей начинают прибегать к этому методу для решения разнообразных проблем, которые случаются при эксплуатации смартфона. В их число входит и обход блокировочного экрана.
Отладка при помощи USB — довольно не простой процесс, поэтому нужно внимательно следить за каждым пунктом инструкции.
Для владельцев смартфонов, работающих на операционной системе Android ниже версии 5.1, данный процесс выглядит следующим образом:
- Первым делом необходимо скачать на персональный компьютер два файлы — первый, второй, третий.
- Далее следует распаковать данные архивов по пути: «C:/» для двух первых файлов и «C:/Sqlite3_Windows» для последнего архива.
- Затем нужно перевести мобильное устройство в режим Recovery.
- В данном состоянии смартфон подключается к персональному компьютеру по средствам USB-кабеля.
- На ПК нужно найти и запустить от имени администратора файл под названием «QtADB.exe».
- В открывшемся окне нажимаем на кнопку «Advanced» и ждём монтирование раздела «/data».
- D В левой части приложения находим вкладку «Файлы» и открываем созданную ранее папку «Sqlite3_Windows».
- Перемещаем файл «settings.db» из правой части программы «QtADB.exe». на персональный компьютер.
- Открываем командную строку операционной системы ПК и вбиваем в неё следующие значения: «cd C:\Sqlite3_Windows»; «sqlite3 settings.db»; «update secure set value=1 where name=’adb_enabled’;»; «.quit». Каждое новое значение необходимо заполнять с новой строки.
- Заключительный шаг — вернуть в память мобильного устройства обновлённый файл «settings.db».
- Перезагрузить устройство.
- Загружаем те же архивы, которые были указаны в способе выше.
- Подключаем смартфон в режим Recovery к персональному компьютеру с помощью USB-соединения.
- Запускаем от имени администратора программное обеспечение под названием «QtADB.exe».
- Во вкладке «Файлы» переходим по адресу «/data/system/users/0».
- Открываем при помощи блокнота документ «settings_global.xml».
- В строке «adb_enabled» меняем параметр «value=»0″» на «value=»1″».
- Перезагружаем устройство.
После отладки при помощи USB телефон вернётся к своим первоначальным настройкам. При этом экран блокировки доступа к смартфону исчезнет.
Как сбросить пароль
Когда требуется сбросить пароль, можно провести полное удаление пользовательских настроек
Важно помнить, что подобное действие приведет к тому, что будут устранены все данные и информация, которая присутствует на устройстве. Для пользователей Андроид:
- потребуется зайти в меню Recovery;
- там нужно нажимать на кнопки громкости, включения питания и центральной кнопки («домой»). Также это возможно, если воспользоваться специальными командами через экстренный вызов;
- после перехода в меню пользователь должен выбрать строку Clear Storage (в некоторых случаях это вариант wipe data/factory reset);
- после нажатия происходит сброс всех настроек, включая пароль.
Важно помнить, что для новых современных устройств потребуется дополнительно подтверждать свои действия в аккаунте. Способы безопасного сохранения сведений и паролей приведены в видео
Способы безопасного сохранения сведений и паролей приведены в видео
Используя приведенные способы восстановления или замены пароля, пользователь легко сможет защитить свой смартфон или планшет от кражи сведений. Если возникают проблемы или человек боится потерять важные сведения, то лучше всего обратиться в сервисный центр.
Screen Lock Bypass для обхода пароля
Screen Lock Bypass Pro — специализированное приложение для сброса экрана блокировки и входа в операционную систему устройства.

Чтобы взломать пароль с помощью данного программного обеспечения необходимо, чтобы мобильное устройство было подключенное к интернету посредством беспроводной связи Wi-Fi.
Инструкция по установке и обходу пароля приложения Screen Lock Bypass Pro:
- Заходим в аккаунт Google Play через интернет-браузер на персональном компьютере.
- Находим в поиске Screen Lock Bypass Pro.
- На странице установки нажимаем вкладку «Send to» (Или отправить).
- Выбираем в открывшемся списке интересующий девайс.
- Перезагружаем устройство.
- В верхней части экрана появится загруженное устройство, нажимаем на значок.
- В открывшемся окне программного обеспечения нажимаем на кнопку «Activate».
- Создаём новый пароль для входа в систему.
Данное приложение платное и обойдётся пользователю в 129 рублей.
