Как включить bluetooth на ноутбуке (windows xp,7,8,10)
Содержание:
- Не работает bluetooth: пропала иконка.
- Что делать, если включить не получается
- Infinity.
- Драйвер на Bluetooth для Windows 10 – как установить?
- Работа Bluetooth
- Проверяем наличие модуля Bluetooth?
- Проверка наличия Bluetooth
- Универсальные драйверы Bluetooth
- Подготовка оборудования к работе
- Но имеет ли это значение?
Не работает bluetooth: пропала иконка.
Системный трей панели задач справа внизу в части уведомлений Windows призван отображать значок bluetooth сразу, как только модуль активизируется. При нормальных настройках системы его аннулировать из области уведомлений можно только выставив в настройках значка функцию…

Однако вернуть его обратно бывает непросто. Пару советов как заставить значок bluetooth появиться там, где он должен быть.
там же, в области уведомлений выберем кнопку Настроить… и, нажав по ней, попадаем в окно настройки Значков, где проверим, выставлена ли функция отображения:
В Windows 10 вам в помощь путь Настройки -> Устройства -> Блютус и другие устройства , где нужно проверить, выставлена ли галочка напротив опции Показывать значок блютус в области уведомлений. В обоих случаях вам возможно потребуется перезагрузить систему для вступления изменений в силу.
если после перезагрузки ничего не изменилось, проверьте соответствующую службу. Наберите в строке поиска или консоли cmd команду services.msc

и в списке служб найдите ту, что отвечает за запуск модуля. Проверьте тип запуска двойным по службе кликом:

Должно быть так. По необходимости нажмите Запустить и проверьте, появился ли значок.
Что делать, если включить не получается
Как правило, проблемы с включением модуля вызваны неверной установкой драйверов, проблемами с программами безопасности, вирусными атаками. Для каждого случая определен набор простых действий, которые могут решить проблему.
Обновление или переустановка драйвера
Если модуль виден в списке в Диспетчере устройств, но не работает (восклицательный на желтом фоне или вопросительный знак на ярлыке), нужно установить рабочий драйвер.
Лучший вариант для этого:
- перейти на сайт производителя в раздел поддержки;
- найти модель ноутбука (по полному серийному номеру);
- выбрать в списке драйверов ПО для Bluetooth-модуля, скачать их на ПК, при необходимости – распаковать архив;
- выбрать пункт «Обновить драйвер» в контекстном меню модуля в Диспетчере устройств;
- задать поиск обновленного драйвера на дисках ноутбука или указать папку, в которую были загружены драйверы, вручную.
После завершения установки убедиться, что статус девайса изменился. В некоторых случаях, чтобы изменения вступили в силу, потребуется перезагрузка компьютера.
Проверка неопознанных устройств
Если драйверы не подходят или установлены некорректно, модуль может отображаться в разделе неопознанных устройств. Потребуется убедиться, что среди них есть нужный девайс. Для этого:
- На ярлыке неопознанного девайса вызывают контекстное меню (правая кнопка мыши) и выбирают пункт «Свойства».
- Переходят на вкладку «Сведения» в раскрывающемся списке находят пункт «ID оборудования».
- Копируют часть строки, содержащую параметры VEN (данные производителя) и DEV (идентификатор устройства).
- Выполняют поиск по этой строке в интернет. Более качественные результаты даст запрос на специализированных сайтах, например, https://devid.info/.
- В результате будет идентифицирован тип оборудования и его производитель. С этими сведениями перейти на сайт изготовителя ноутбука, скачать и установить нужный драйвер.
Проверка на наличие вирусов
В ряде случаев причиной отказа модуля становится заражение системы вирусами или, наоборот, некорректная работа программ безопасности (антивирусов, брандмауэров, файерволлов), блокирующих обмен данными. Если появились такие подозрения, перед очередной попыткой включить блютуз нужно:
- Выполнить полное сканирование памяти и дисков ноутбука на вирусы. Устранить обнаруженные угрозы. Если правки затронули связанное с модулем ПО – переустановить его.
- Отключить программы безопасности.
- Попытаться выполнить включение девайса.
- Если получен положительный результат – скорректировать настройки софта.
Перезагрузка системы
Если сбой блютуз происходит в процессе работы, оптимальный способ восстановить нормальное состояние – перезагрузка системы. Выполнить ее лучше штатным способом – из меню ОС (пункты Перезагрузка или Выключение). При этом будут восстановлены настройки и состояние драйверов.
Перезагрузка Bluetooth-модуля
Еще один способ устранить возникшие в процессе работы адаптера проблемы – выполнить перезагрузку Bluetooth-модуля.
Для этого на ноутбуках под Windows достаточно выключить и включить девайс аппаратно.
На ПК под MacOS можно:
- Вызвать панель меню (Shift+Alt, зажать).
- В меню Bluetooth выбрать «Отладка»-«Сбросить…».
- Перезагрузить компьютер.
- При необходимости – включить модуль.
Перезапуск NVRAM (PRAM)
На компьютерах под Windows восстановление (сброс) стандартных настроек энергонезависимого ОЗУ помогает крайне редко. Штатными средствами пользователю доступно только восстановление заводских параметров BIOS в меню при загрузке. Произвести полный сброс можно только аппаратно. Но для этого нужно выполнить частичную разборку ноутбука. Такие действия в исполнении неопытного пользователя могут привести к полной потере работоспособности лэптопа.
На Маках процедура относится к стандартным, и в ряде случаев позволяет восстановить работу аппаратных средств. Выполняют ее в последовательности:
- Выключают ПК.
- Сбрасывают SMC для чего зажимают Shift(левый)+Control(левый)+Option(правый) и кнопку включения Пуск. Удерживают 7с для ПК с T2 и 10с – без него. Отпускают кнопки и включают ноутбук.
- При необходимости выполняют сброс NVRAM (PRAM). Для этого сразу после включения зажимают и удерживают 20 с клавиши Shift+Control+P+R.
Повреждённые файлы
Некоторые пользователи утверждают, что Bluetooth может сбоить или вообще перестать работать при передаче/приеме поврежденных файлов. Хотя это и вызывает сомнения, но для перестраховки можно выполнить перезагрузку ПК и повторный обмен. Если проблема повторится, придется отказаться от трансляции этих данных или попытаться восстановить их.
Infinity.
Восстановление значка Bluetooth обратно в трей (Windows 7)
Часто так бывает, что я (и я такой не один) случайно удаляю значок Bloetooth в трее. Так вот, вразумительного ответа как этот значок восстановить в интернете мне так и не удалось найти, а люди страдают. По кусочкам и на собственном опыте я таки нашел как это сделать. Пожалуйста, пользуйтесь = )
- Открываем “ПускПанель управленияВсе элементы панели управленияУстройства и принтеры”;
- Кликаем двойным щелчком на любое уже добавленное bluetooth-устройство. Предварительно можно добавить, например, телефон;
- в открывшемся окне открываем слева ссылку “Открыть настройки Bluetooth”
Ну вот и все =) Значок снова в трее. Радуемся! ^^
P.S.: Часто бывает, что Bluetooth просто отказывается нормально работать или жутко тупит. Меня спасла переустановка драйверов (это крайний вариант). Устанавливал SetupBtwDownloadSE.exe
69 комментариев:
спасибо большое реально работает
Для обладателей ноутов Fujitsu :)) реально есть всё!http://support.fujitsupc.com/CS/Portal/supportsearch.do?srch=DOWNLOADS#
Этот комментарий был удален автором.
Спасибо за четкий и понятный ответ
Спасибище большое! Очень помог дружище! Респект!
ну спас так пас ПАСИБКИ)))))))))
Спасибо огромное, из всех сайтов которые я осмотрел, Вы выложили самый четкий и понятный ответ! За что Вам огромное спасибо!
что есть то есть. только у моего самсунга “Открыть настройки Bluetooth” не было поэтому выбрал “Операции Bluetooth” в появившемся окне слева “Конфигурировать устройство” и на вкладке Параметры галочку поставил=)
Большое СПС Дружище,помог и благодарочка тебе за это
Огромное спасибо, работает!
Спасибо вам большое.очень помогло
Спасибо за подсказку
Да, реально нигде больше вразумительного ответа не найдешь. Спасибо!
Спасибо, хоть кто-то помог))
доброе время суток, вопрос по теме. значек блютуса был в трее, нечаянно нажал удалить значек и он пропал никак не могу вернуть через настройки ставлю галку показать, как тут описано. в настройках уведомления стоит показать значек и уведомление а его в трее как не было так и нет. при попытке откатить дрова появляется но в диспетчере почвляются устройства с вопросами. ПОМОГИТЕ. есть скрины http://i48.fastpic.ru/big/2013/0723/37/ed9f23163039bdbed2108f3e25f29f37.jpghttp://i46.fastpic.ru/big/2013/0723/53/0657f42c402788257bf3ce18c33dd653.jpghttp://i47.fastpic.ru/big/2013/0723/a8/64f11a2bf693057fa2a71c32803485a8.jpg
Похоже, что у Вас Mac. Я тут по Windows пишу.
Добрый день я очень извеняюсь но я не мог не как найти значок Bluetooth будьте добры помогите за ранее спасибо всем
Всё делаю как тут написано,но у меня не открываются “Устройства и принтеры”Что мне делатьь.
Мэн, ты нереально крут. Помогло, и обнаружение смог включить, а то тетки мозги вынесли) Спасибо, добрый человек!
к сожелению у меня ничего не получилось
Присоединяюсь ко всему вышесказанному (положительному), спасибо большое))))))))))
Рад, что кому-то смог помочь =)
Этот комментарий был удален автором.
спасибо, коротко и ясно :))
подскажите, а можно ли где-то найти настройки чтобы автоматически принимал файлы? так муторно каждый раз нажимать “принять файл”(( и даже уведомления никакого(
Спасибо тебе, человек
на максималку подскажи как!
У меня уже Windows 8.1
сколько времени оно устанавливается?
В мене немає все елементи панелі управленія
Спасибо большое, решил проблему!
Если в области уведомлений в трее не отображается значок Bluetooth, то для его восстановления нужно лишь из меню “Пуск” или “Панель управления” написать в поисковой строке и найти такую строчку: Изменение параметров Bluetooth.
Если это Windows 8, то нажмите сочетание клавиш Win+X и в списке выберите “Панель управления”, а если Windows 7, то нажмите кнопку “Win” на клавиатуре или на экране меню “Пуск” и в строке которая предлагает “Найти программы и файлы” напишите или скопируйте тут и вставьте в ту строку: Изменение параметров BluetoothНа вкладке “Параметры Bluetooth” поставьте галочку Отображать значок Bluetooth в области уведомлений
спасибо великому уму самый простой способ
Спасибо огромное. Я уже хотел восстановление системы запускать.
Спасибо, большее. Помогло )
Привет всем. У меня проблема с этим значком такая- В списке устройств и принтеров его нет, как и в скрытом меню но зато он есть в диспетчере устройств и там пишет что он работает нормально, как мне включить блютуз. Проблема появилась после обновы с Винды8. до 8.1 ноутбук Аsus s56c
Драйвер на Bluetooth для Windows 10 – как установить?
Я буду показывать на примере Windows 10. Если у вас Windows 7 или Windows 8 – инструкция подойдет. Просто нужно загружать драйвер конкретно для той системы, которая установлена на вашем компьютере или ноутбуке. Если драйвер не установлен – Bluetooth не работает. Поэтому, если у вас конкретно эта проблема, то нужно скачать и установить нужный драйвер. Но перед этим я рекомендую убедиться, что в вашем компьютере Bluetooth есть физически. Несколько статей на эту тему:
- Как проверить, есть ли Bluetooth на ноутбуке или компьютере и как его найти?
- Как сделать Блютуз на компьютере, если его нет?
- Почему не работает Bluetooth на ноутбуке, или через адаптер на компьютере?
- Нет значка Bluetooth в трее, центре уведомлений Windows 10, в диспетчере устройств. Что делать?
- Как включить и настроить Bluetooth на ноутбуке с Windows 10
- Bluetooth адаптер для компьютера. Как выбрать?
- Как включить Bluetooth на ноутбуке?
- Ноутбук не видит Bluetooth устройства (наушники, колонку, мышку). Что делать?
Обязательно обратите внимание на эти статьи. В них собрано очень много разных решений и подсказок
Возможно, по ним вам будет проще решить проблему, с которой вы зашли на эту страницу.
Важно! Если у вас Блютуз на компьютере работает – значит драйвер установлен. Если есть проблемы и ошибки – его нужно обновить или откатить
Значит вам нужно смотреть следующие разделы этой статьи.
Дальше информация именно об установке драйвера. Чаще всего это нужно делать вручную в Windows 7 и Windows 8, так как Windows 10 как правило устанавливает драйвер автоматически. Да, он не всегда работает нормально, но это уже другая проблема.
Как найти и скачать драйвер?
Драйвер на Блютуз нужно загружать с сайта производителя ноутбука, Блютуз адаптера, или беспроводного модуля (платы). Сейчас поясню. У вас есть ноутбук, у него есть модель, на страничке этой модели на сайте производителя есть все необходимые драйверы. В том числе и на Блютуз. Если речь идет о USB, PCI, M2 адаптере, то у производителя (адаптера, или самого чипсета) тоже есть сайт, есть страница с моделью адаптера и там есть необходимый драйвер. К тому же на официальном сайте всегда можно найти самый новый и подходящий драйвер.
Возьмем для примера популярный ноутбук Acer Aspire 5 A515-55G. Вам нужно узнать модель своего ноутбука (если у вас ноутбук), или адаптера.
Дальше есть два варианта:
Вернемся к нашему примеру. Так как ноутбук у нас Acer Aspire 5 A515-55G, то заходим на сайт Acer. Находим там раздел с загрузками.

Находим через поиск свою модель (или выбираем в меню по категории, серии, модели).

Откроется страница нашей модели. Выбираем там Windows, которая установлена на ноутбуке и открываем категорию «Драйверы».

Находим драйвер на Bluetooth и загружаем его на компьютер.

Если на сайте несколько драйверов на Bluetooth, то они для разных поставщиков (производителей) самого модуля. В описании драйвера это указано (Intel, Qualcomm Atheros, Broadcom). Если не знаете какого производителя у вас беспроводной модуль, то можно попробовать скачать и установить оба драйвера. Конечно, это делать нежелательно, но ничего страшного случиться не должно. Как правило, неподходящий драйвер установлен не будет. В процессе установки появится ошибка «устройство не найдено или отключено», или что-то тип этого.
Что делать, если на сайте производителя нет драйвера на Bluetooth для моей версии Windows?
Такое очень часто случается тогда, когда на старый ноутбук устанавливают новую систему (Windows 10, например). Или наоборот, на новый ноутбук устанавливают старую систему. Для которой на сайте производителя просто нет драйверов.
В таких ситуациях, для нормальной работы Блютуз и других функций я рекомендую установить именно ту версию Windows, для которой есть драйверы на сайте производителя.
Если это невозможно, тогда нужно искать драйверы на сторонних сайтах. Можно использовать поиск по ИД оборудования (статья на примере Wi-Fi, но для Bluetooth тоже подойдет). Или использовать нелюбимые мной программы типа DriverPack Solution (на свой страх и риск).
Установка драйвера
В большинстве случаев достаточно открыть архив с драйвером и запустить установочный файл, который обычно называется setup.exe.

Дальше нужно следовать инструкциям, которые будут в программе (несколько раз нажать на кнопку «Далее»). После успешной установки в диспетчере устройств должен появиться раздел «Bluetooth», где будет адаптер. У вас название может быть другим. У меня просто производитель адаптера Intel.

Появляться настройки этой функции в Windows и синяя иконка в трее.
Работа Bluetooth
Совместная работа Bluetooth-устройств предполагает, что они поддерживают общий профиль. Под профилем Bluetooth понимается набор определенных функций, которые одобрены Bluetooth SIG. Рекомендуем бесплатно скачать Блютуз на ноутбук или компьютер для Windows 10, 8.1, 8, 7 и XP на странице https://bluetooth.ru.com/download без регистрации и SMS, чтобы получить возможность подключаться к Bluetooth-устройствам и сетям и иметь доступ к периферийным устройствам.
Как осуществляется подключение Bluetooth
Устройства можно подключить по схемам «точка-точка», «точка-многоточка», объединить в пикосеть и распределительную сеть с возможностью синхронной или асинхронной передачи данных. При этом распределительная сеть может состоять из пикосетей, использующих разные шаблоны и между собой не синхронизирующихся. Со всеми устройствами в пределах досягаемости радиоволн возможно сопряжение. После обнаружения и ввода пароля выполняется беспроводное подключение. Передача данных и звука возможна на расстояние до ста метров. Радиоканал работает на частотах от 2,4 до 2,48 ГГц. Достаточно один раз произвести настройки, и устройства будут находить друг друга и сопрягаться при приближении автоматически. Связь не обрывается, если устройства не покидают определенную зону.
Bluetooth и Wi-Fi
С использованием Bluetooth возможны беспроводные соединения не только телефон-компьютер, смартфон-наушники, ноутбук-колонки и подобные, но и организация полноценной беспроводной сети, пригодной для использования в качестве альтернативы Вай-Фай. Скорость и пропускная способность, конечно, поменьше, чем у Wi-Fi (IEEE 802.11), а в остальном — очень удобно. Все интеллектуальные Блютуз совместимые устройства могут создавать беспроводные соединения и взаимодействовать друг с другом и использовать возможности пассивного беспроводного оборудования. Подробнее смотрите здесь и здесь.
Существует прикладное ПО, использующее Bluetooth. Такое программное обеспечение может выполнять функции драйверов для организации беспроводного соединения (WIDCOMM, BlueSoleil, Driver Installer), синхронизации и управления данными телефона, смартфона, планшета (Mobile Master, Movil Multimedia), отслеживания активности устройств (BluetoothView), вывода информации и анализа окружающих устройств (Medieval Bluetooth Network Scanner), работы устройств в качестве мобильной веб-камеры (WebCamera Plus) или пульта дистанционного управления (Mobilewitch Bluetooth Remote Control).
Драйверы для Блютуз устройств
Универсальные драйверы работают со следующими Блютуз устройствами: десктопы, ноутбуки и нетбуки, планшетники, смартфоны, сотовые телефоны, гарнитуры, портативные колонки, наушники, микрофоны, моноподы для селфи, камеры, телевизоры, пульты, радио, mp3 плееры, часы, другая бытовая электроника, устройства беспроводной домашней автоматизации и умного дома, маяки и маршрутизаторы в сфере розничных продаж и услуг, Блютуз адаптеры, HDD, DVD, принтеры, модемы, клавиатуры, мышки, геймпады, предметы одежды и обуви, спортивные аксессуары, медицинские носимые устройства, GPS навигаторы и трекеры, эхолоты, автомобильный диагностический сканер OBD2 ELM327 и громкая связь в машину.
Ответы на множество вопросов
Кроме драйверов и программного обеспечения, на сайте https://bluetooth.ru.com можно найти ответы на множество вопросов, например:
- Что такое Блютуз
- Что значит это название
- Кто разработал стандарт Bluetooth
- Как работает Bluetooth
- Глобальный стандарт беспроводной связи для простого и безопасного подключения
- Это аппаратное обеспечение, программное обеспечение или и то, и другое
- Взаимоотношения с Wi-Fi (IEEE 802.11)
- Сравнение сетей Wi-Fi и Bluetooth
- Технология A2DP для мобильных и десктопных развлечений
- Как беспроводная технология Bluetooth справляется с проблемами безопасности
- Как включить Блютуз на ноутбуке
- Что делать, если Блютуз не работает
Проверяем наличие модуля Bluetooth?
Эта технология очень полезна, поскольку она позволяет подключать соседние устройства, чтобы передавать файлы и обмениваться данными. Если компьютер поддерживает Bluetooth, он будет очень полезен в вашей повседневной работе. Фактически, большинство новых ноутбуков поставляются с уже установленным оборудованием, но если ваш компьютер намного старше, шансы наличия модуля ниже. Вот эффективный способ определить, есть ли у компьютера эта технология.
Первое, что нужно сделать, это поискать наклейку с логотипом на самом ноутбуке, а также ознакомиться с характеристиками в паспорте. Если это не помогло переходим к другому способу ниже.
Приведенный ниже метод применяется к ОС Windows, таким как Windows 10, Windows 8.1, Windows 8, Windows XP и Windows Vista. Он подходит как для 64-разрядных, так и для 32-разрядных систем. Перейдите к диспетчеру устройств. Диспетчер устройств отобразит все оборудование на вашем компьютере, он покажет, что аппаратное обеспечение установлено и активно. Вот как получить доступ к диспетчеру устройств.
- Нажмите меню «Поиск»
- В поле поиска введите «Диспетчер устройств». Вас могут попросить ввести пароль администратора или подтвердить свой выбор.
Разверните категорию блютуз. Если вы увидели желтый индикатор восклицательного знака, вам будет необходимо установить подходящий драйвер, прежде чем блютуз начнет работать.
Если на вашем ПК нет устройство Bluetooth, вы можете приобрести адаптер, который стоит всего несколько сотен рублей.
Проверка наличия Bluetooth
Как уже говорилось, перед тем как включить блютуз на Виндовс 10, необходимо удостовериться, что устройство действительно может проводить соединение. Один из вариантов, как это можно сделать — это проверить характеристики устройства. Можно просто зайти на сайт разработчика и получить исчерпывающие данные. Кроме этого, в комплекте с устройством при покупке в магазине идут паспорт и инструкции, в которых указана вся исчерпывающая информация.
Второй вариант — внимательно осмотреть клавиатуру. Речь идет именно о ноуте и нетбуках. Если на устройстве есть клавиша с иконкой блютуз, соответственно, данная функция должна работать. Как уже говорилось, активировать её можно при помощи отдельных кнопок клавиатуры.
Обратите внимание! На некоторых ноутбуках включить блютуз на Виндовс 10 через клавиатуру можно при помощи единой кнопки Wi-Fi. Другой вариант, как проверить возможность включения влютуз соединения — это при помощи поисковой строки
Нужно ввести слово «Bluetooth» в строку в разделе «Панель управления». Определить компонент в данном случае можно только тогда, когда установлены соответствующие драйвера
Другой вариант, как проверить возможность включения влютуз соединения — это при помощи поисковой строки. Нужно ввести слово «Bluetooth» в строку в разделе «Панель управления». Определить компонент в данном случае можно только тогда, когда установлены соответствующие драйвера.
Кроме того, необходимо знать, что после активации всех сопутствующих для работы программ иконка устройства отображается в трее. На самом ноутбуке или ПК значок выглядит совершенно обычно и привычно.
Еще один способ, который поможет определить наличие или отсутствие необходимого приспособления — это диспетчер устройств. В нем отображается все, что есть на компьютере. Соответственно, с его помощью пользователь может включать и отключать большую часть компонентов. Чтобы удостовериться, что Bluetooth есть, следует выполнить следующие действия:
- Запустить «Диспетчер устройств». Лучше всего перевести систему в формат иконок, так будет значительно легче работать в дальнейшем.
- В представленном списке необходимо найти строку «Радиомодули блютуз». Если же этого нет, то выбираются «Сетевые адаптеры».
- Найти устройство в открывшемся дополнительном списке. Если оно есть и функционирует, то отображается без каких-либо дополнительных значков.
Важно! Если какое-то устройство числится как неопознанное, или рядом с ним стоит значок с восклицательным знаком, значит необходимо обновить или установить драйвера для нормального функционирования
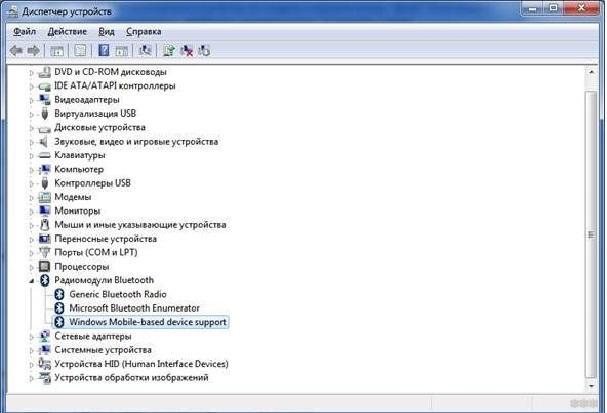
Проверка через диспетчер
Универсальные драйверы Bluetooth
Люди ежедневно пользуются умными персональными устройствами, например, смартфоном, планшетом, нетбуком, ноутбуком и стационарным персональным компьютером. Периодически возникает необходимость подключения к лэптопу или десктопу беспроводных наушников, мышки, клавиатуры, смартфона, планшета на Андроиде, iPad на iOS и иных устройств в различных комбинациях. При этом драйвер для Bluetooth наушников, Блютуз колонок и иной периферии на ПК отсутствует. Давайте разберемся, как максимально просто установить Блютуз на ПК с Windows XP, 7, 8.1, 10 на русском.
Универсальные драйверы Broadcom Bluetooth для Windows 10, 8.1, 7, XP (32 и 64-бит) разработаны компанией Broadcom, которая уже много лет является участником группы Bluetooth SIG. Компания Broadcom Limited (ранее Avago Tech Ltd) ведет свою историю с 1960-х, входит в топ 10 разработчиков полупроводниковой продукции в мире и тесно взаимодействовала с такими крупными компаниями, как Hewlett-Packard, LSI Corporation, Seagate Technology, Intel, PLX Technology, Emulex. Сегодня компания Броадком имеет несколько тысяч патентов, более десяти тысяч сотрудников, штаб-квартиры в Сингапуре и в Сан-Хосе (США). Целесообразно скачать Блютуз драйверы на ПК бесплатно на русском языке, поскольку данное ПО в подавляющем большинстве случаев заставит любое БТ-оборудование работать. Проблема: как подключить через Блютуз колонки, гарнитуры, наушники, мышки, клавиатуры и другие периферийные устройства без кабелей и проводов — решится сама собой. Отпадут вопросы: как подключить через Блютуз беспроводные наушники, колонки, гарнитуры и другие устройства и почему Блютуз устройство не работает.
Подходят данные Блютуз драйверы и для ноутбука, и для большого компьютера, оснащенного любой из популярных версий операционной системы Майкрософт Виндовс. Посетителям сайта https://drajvery.ru часто требуется программа для Блютуз адаптера для Windows 10, 8.1, 7, XP SP3. Bluetooth WIDCOMM Broadcom — это лучшая программа для Блютуз адаптера, и эту программу Блютуз для Windows XP, 7, 8.1, 10 скачать на компьютер или ноутбук можно на https://drajvery.ru/net/bluetooth прямо .
Подготовка оборудования к работе
В процесс подготовки входит:
- Установка драйверов.
- Установка дополнительных утилит.
Дело в том, что без наличия подходящих драйверов Bluetooth не будет работать в операционной системе Windows 7. Где их взять? К каждому ноутбуку в комплекте прилагается диск с программным обеспечением. Если такого диска нет, то необходимый софт можно найти на официальном сайте производителя ноутбука.
После установки драйвера компьютер с Windows 7 обнаружит новое оборудование, которые вы сможете увидеть в диспетчере устройств. Открыть сервис можно следующим образом:
- Нажмите одновременно клавиши Пуск+R.
- В открывшемся диалоговом окне напишите mmc devmgmt.msc и нажмите «Enter».
Кликаем по Радиомодуль «Bluetooth» и «Сетевые адаптеры». Открываем их и видим полное название адаптера, который установлен на компьютере.
Но имеет ли это значение?
Конечно, незнание того, включен Bluetooth или нет, немного нервирует. И тем более, когда вы не собираетесь его использовать. Разве вы не читали в тот или иной момент, что наличие Bluetooth в фоновом режиме отрицательно влияет на срок службы батареи? Это может стать неожиданностью, но, к счастью, это не так.
![]()
![]()
Bluetooth, постоянно расходующийся на время автономной работы, — всего лишь миф. Это было проблемой, когда технология была несколько новой, но с улучшенными Bluetooth-трансиверами с низким энергопотреблением, используемыми в настоящее время, время работы от батареи при активном Bluetooth всегда незначительно.
Совет:
По праву, рассуждения Apple теперь имеют еще больший смысл. Пользователям не будет «предложено» наличие значка Bluetooth для выключения Bluetooth в тщетной попытке продлить срок службы батареи. И результат приводит к гораздо более гладкому опыту, когда речь идет о подключении между устройствами.


