Дефрагментация жёсткого диска на windows 7 лучший способ
Содержание:
- Что такое дефрагментация?
- Программы для дефрагментации диска.
- Как часто нужно дефрагментировать диски
- Для чего нужна дефрагментация диска в Windows 7
- Как часто нужно делать дефрагментацию
- Для чего нужна дефрагментация диска?
- Самый простой способ дефрагментации на Windows 7
- Программы для дефрагментации диска.
- Что будет если совсем не делать дефрагментацию
- Дефрагментация (оптимизация) дисков
- Принцип работы жесткого диска
- Что же означает дефрагментация жесткого диска?
- После каких действий желательно проводить дефрагментацию диска
- FAQ. Вопросы по дефрагментации: зачем делать, как часто и т.д.
- Вывод
Что такое дефрагментация?
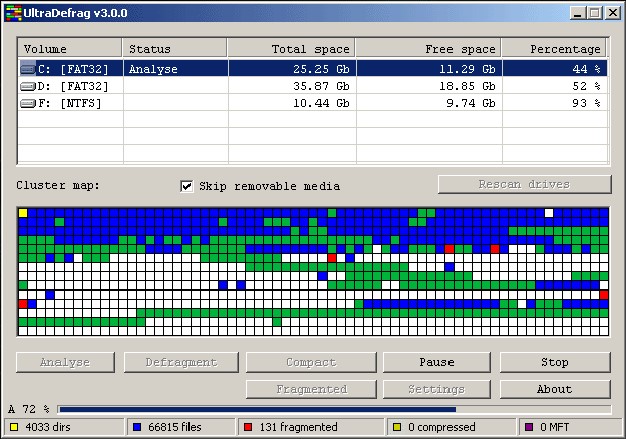
И тут даже не все уверенные пользователи ПК понимают, что происходит, а что делать начинающим? Давайте раз и навсегда разберемся, что же это за хитрый процесс позволяющий ускорить работу компьютера.
Начнем с того, что все файлы которые мы записываем на компьютер попадают на жесткий диск, где и хранятся пока в очередной раз нам не потребуются. Нужно знать и понимать , что изначально все ваши данные записываются упорядоченно, один за одним в «ячейки» жесткого диска, так же их представляют как кластеры. Так что же такого в этом, записываются себе файлы по порядку и записываются, никому не мешают.
 К сожалению это не совсем так, со временем, когда вы записываете много данных, потом какую то часть этих данных удаляете на жестком диске образуются пустоты(свободное место), которые компьютер пытается забить новыми данными при установке к примеру новой программы, но не всегда того пустого места хватает на всю программу, игру и тогда автоматически ищется следующий «свободный кусок» и таких кусочков может быть огромное количество и совсем не факт, что они будут расположены рядом.
К сожалению это не совсем так, со временем, когда вы записываете много данных, потом какую то часть этих данных удаляете на жестком диске образуются пустоты(свободное место), которые компьютер пытается забить новыми данными при установке к примеру новой программы, но не всегда того пустого места хватает на всю программу, игру и тогда автоматически ищется следующий «свободный кусок» и таких кусочков может быть огромное количество и совсем не факт, что они будут расположены рядом.
Моделируем ситуацию на простенький пример (для лучшего понимания).
Представьте, что рисунок ниже это площадь записи жесткого диска, а каждый цвет это разная программа.Можно наблюдать, что сначала все программы устанавливались по порядку, это мы видим по цветам, но потом по какой-то причине программа зеленого цвета была разделена на 3 куска и разбросана по площади диска, а фиолетовая вообще на 4-ре маленьких кусочка…

Теперь представьте, что вам понадобилась фиолетовая программа, вы ее запустили, но она долго не включалась и вы решили, что компьютер тормозит или глючит. На самом деле он работает все в том же штатном режиме что и раньше, просто когда вы попытались запустить программу головка жесткого диска, которая считывает информацию сначала нашла все 4-ре куска программы, на что естественно нужно время если эти части не рядом и только после этого запустилась программа.
А ведь это могла быть ваша любимая папка с фотографиями, которую вы еженедельно демонстрируете близким людям, план-проект, презентация для работы или учебы, медиатека с лучшими для вас треками – все это может работать медленнее, чем раньше если вы не делаете дефрагментацию вашего компьютера.
Теперь можно смело сказать, что дефрагментация – это наведение порядка на жестком диске, которое позволяет компьютеру открывать и записывать файлы с оптимальной скоростью. Отсюда и возникло понятие – дефрагментация ускоряет работу компьютера.
Программы для дефрагментации диска.
Дефрагментировать диск можно как собственными средствами системы (в операционной системе присутствует встроенный дефрагментатор), так и при помощи сторонних программ, например, Defraggler, O&O Defrag Free и т.д. Таких программ довольно много.
Кстати, лучше всего использовать сторонние программы для дефрагментации диска, т.к. встроенные в операционную систему дефрагментаторы, очень слабо справляются с дефрагментацией, от чего страдает конечная производительность системы.
Чтобы воспользоваться встроенным дефрагментатором в операционной системе Windows 7, необходимо выполнить следующие действия: Пуск – Все программы – Стандартные – Служебные – Дефрагментация диска. Для операционной системы Windows XP необходимо выполнить следующие действия: Пуск – Программы – Стандартные – Служебные – Дефрагментация диска. После этого запустится специальная программа, в которой вы сможете выбрать нужный диск, проанализировать его и дефрагментировать, а также, если нужно, настроить последующие процессы дефрагментации по расписанию.
Что касается дефрагментаторов сторонних производителей, то, повторюсь, можете использовать программу Defraggler, O&O Defrag Free и т.д. Я вот, например, пользуюсь программой Auslogics BoostSpeed. Этот комплекс имеет в своем арсенале не только средства для очистки системы от мусора, но и для дефрагментации диска.
Хотя я рекомендую использовать отдельную стороннюю программу для дефрагментации диска. Такие программы дефрагментируют диски более качественно и на высоком уровне, нежели встроенные дефрагментаторы операционных систем и прочие комплексы.
Ну, а так, в принципе, я пока не жалуюсь на работу программы Auslogics BoostSpeed. Как осуществляется дефрагментация диска в этой программе, вы сможете посмотреть в видеоуроке в этом посте.
Вот в принципе и все. Надеюсь, что у меня получилось вам детально разжевать, что такое дефрагментация диска и для чего она нужна. Если у вас имеются какие-то мысли или соображения по этому поводу, то, пожалуйста, поделитесь ими в своих комментариях.
Как часто нужно дефрагментировать диски
Это зависит от активности пользователя и характера выполняемых операций. Если используется только пакет офисных программ и иногда запускаются встроенные в Windows игры, значимых для операционной системы изменений долгое время не происходит. В такой ситуации достаточно дефрагментировать винчестер раз в полгода.
Если же на компьютер постоянно сохраняются фильмы и аудиофайлы, устанавливаются новые программы, они вследствие своего немалого объема оказываются разбросаны по секторам, далеко отстоящим друг от друга. Значит, дефрагментация требуется значительно чаще. Насколько чаще, напрямую зависит от активности пользователя. При интенсивном использовании может оказаться, что и еженедельного обслуживания накопителя недостаточно.
Замедление работы компьютера начинает ощущаться при значении фрагментации около 10%. Если этот показатель достигает 30%, работа машины тормозится так, что пользоваться ею становится крайне некомфортно. В таких ситуациях дефрагментация диска просто необходима.
Чтобы узнать, насколько сильно фрагментирован диск, можно запустить дефрагментатор, встроенный в Windows. Он присутствует во всех её версиях.
Для этого потребуется:
- Щелкнуть правой кнопкой по значку диска и выбрать в появившемся меню пункт «Свойства».
- Перейти на вкладку Сервис.
- Если компьютер работает под управлением Windows 10, нужно нажать на кнопку Оптимизировать. Для более ранних версий Windows следует воспользоваться кнопкой Выполнить дефрагментацию.
- Выбрать из открывшегося списка нужный диск (если их больше одного), перейдя на него с помощью стрелок управления курсором или щелкнув один раз левой кнопкой мыши.
- Нажать на кнопку Анализировать.
- Дождаться результата. Ожидание продлится не более нескольких минут.
- Если фрагментировано 10% или более, приступить к устранению проблемы, щелкнув по кнопке Выполнить дефрагментацию или Оптимизировать (в Windows 10).
По умолчанию системный дефрагментатор запускается автоматически 1 раз в неделю. Но это значение можно отредактировать (или вовсе отменить автозапуск) с помощью кнопки Изменить параметры.
Не стоит дефрагментировать винчестер слишком часто, поскольку это скорее ему навредит, чем поможет. Проведение такой процедуры ежедневно – явный перебор.
Для чего нужна дефрагментация диска в Windows 7
Для того чтобы объяснить, что такое дефрагментация диска в Windows 7 и для чего она нужна, необходимо сказать несколько слов о таком явлении как фрагментация. Дело в том, что при записи файлов на диск они записываются не единым целым, а в виде отдельных кусков. Когда у вас новый и чистый диск, то это не создает проблем. Куски файлов просто записываются один за другим. Но, в процессе работы компьютера файлы могут удаляться, перемещаться или менять свой размер. В результате этого куски файлов, которые изначально были расположены по порядку, начинают перепутываться. Спустя некоторое время может оказаться, что начало файла лежит в одном месте диска, середина в другом, а конец в третьем. Это и называют фрагментацией.
Фрагментация не повреждает содержимое файлов и с точки зрения пользователя совершенно не заметна. Пользователь, работает с фрагментированными файлами точно также, как и с не фрагментированными. Единственное отличие – снижение скорости работы. Для считывания фрагментированного файла жесткому диску необходимо многократно менять положение головок, что требует времени и снижает скорость чтения файла.
Дефрагментация диска — это обратный процесс, вовремя которого разделенные файлы собираются в единое целое и их куски снова располагаются на жестком диске друг за другом, в виде непрерывной последовательности. Если фрагментация – это случайный процесс, который происходит сам по себе в процессе работы компьютера, то дефрагментация выполняется специально, для того чтобы оптимизировать расположение файлов на диске и повысить скорость их чтения и записи.
Кроме дефрагментации файлов может выполняться дефрагментация свободного места на диске. Этот процесс заключается в объединении отдельно разбросанных кусков свободного места на диске, с его помощью можно повысить скорость записи новых файлов.
Дефрагментация диска бывает нескольких типов:
- Быстрая дефрагментация – самый простой вариант, выполняется только дефрагментация фрагментированных файлов. При этом свободное место на диске не дефрагментируется. Такой подход позволяет повысить скорость работы с имеющимися файлами, но скорость записи новых файлов практически не улучшается.
- Дефрагментация свободного места – редко используемый способ, во время которого дефрагментируется только свободное место на диске, при этом работа с фрагментированными файлами не выполняется. Такой подход позволяет улучшить скорость записи новых данных, но не улучшает скорость работы с имеющимися файлами.
- Полная дефрагментация – объединение двух предыдущих типов. Во время полной дефрагментации исправляется фрагментация файлов и свободного пространства на диске. Данный подход позволяет ускорить работу как с существующими данными, так и запись новых данных на диск.
- Оптимизация – дефрагментация с оптимизацией расположения системных файлов. Во время оптимизации небольшие и часто используемые системные файлы перемещаются в начало диска, а большие и редко используемые файлы перемещаются в конец диска. Такое расположение файлов позволяет получить небольшую дополнительную прибавку к скорости работы жесткого диска.
Также о дефрагментации необходимо знать следующие факты:
- SSD диски или твердотельные накопители не нуждаются в дефрагментации. Более того, выполнение дефрагментации может сократить срок службы таких дисков.
- Перед началом дефрагментации желательно удалить с диска все ненужные файлы. Это позволит ускорить процесс и сделать его более качественным.
- Дефрагментацию можно выполнять по расписанию или во время простоя компьютера. Это обеспечит регулярное выполнение этой процедуры.
- Во время выполнения дефрагментация желательно не использовать жесткий диск, на котором выполняется данная процедура.
Как часто нужно делать дефрагментацию
Регулярность процедуры зависит от частоты пользования устройством. В некоторых ОС функция подключена автоматически, компьютер сам проводит чистку раз в неделю. Для любимого дедушки на ПК удобнее установить программу чистки и дефрагментации. Софт бесплатный, занимает немного места и всплывающим сообщением периодически напоминает о необходимости чистки.
В среднем дефрагментацию делают раз в 3-6 месяцев. Реже – не стоит, но можно чаще, особенно если пользователь обожает смотреть в сети фильмы, читать книги, статьи или обмениваться фото, сообщениями.
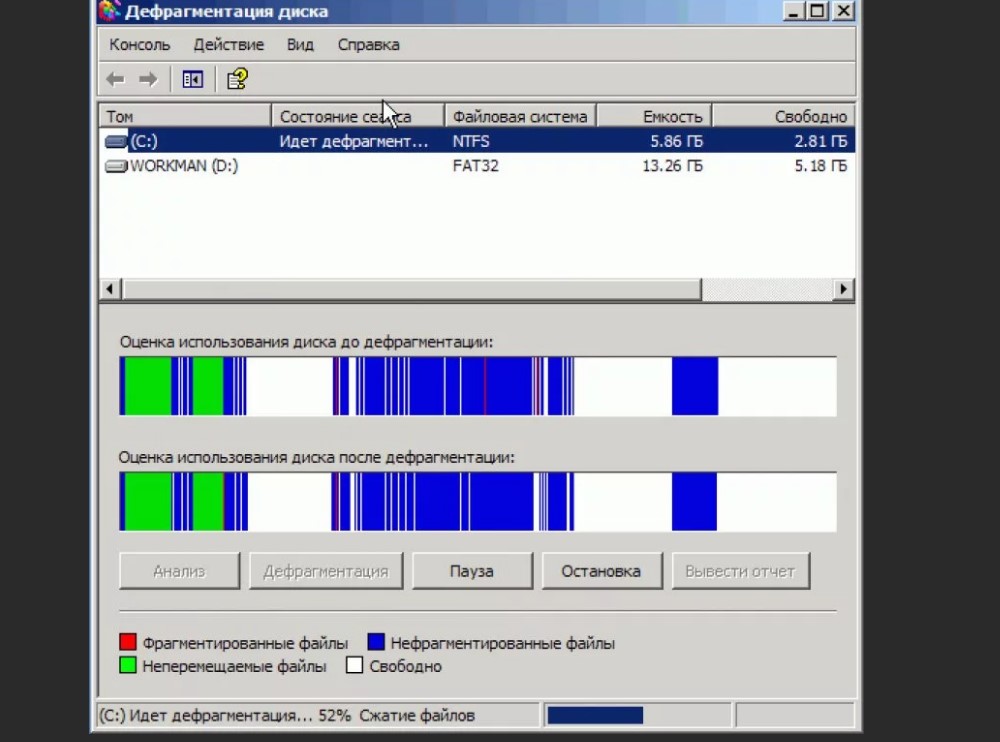 Оказывается на диске полно места и можно скачать много фильмов
Оказывается на диске полно места и можно скачать много фильмов
Для чего нужна дефрагментация диска?
Для начала рассмотрим вопрос, что такое дефрагментация и зачем она нужна.
Пользуясь компьютером, пользователи ежедневно создают новые файлы. Система Windows разбивает их на небольшие кусочки (они называются кластеры) и последовательно записывает их друг за другом. При таком расположении они считываются очень быстро, т.е. ПК или ноутбук работает шустро.
В процессе перемещения, копирования и удаления файлов эти кластеры разбрасываются по жесткому диску в хаотическом порядке. Этот процесс называется фрагментация. И он замедляет работу ПК.
Когда пользователь запускает какой-то документ, компьютеру требуется время, чтобы найти все отдельные кусочки и сложить их воедино. Только после этого он откроет запрашиваемый файл. На это может уйти секунд 5, что довольно-таки долго.
Чтобы вернуть все на свои места (т.е. расположить разбросанные кусочки рядом друг с другом) выполняется дефрагментация. Собственно, для этого она и нужна – чтобы упорядочить кластеры и оптимизировать работу ПК хотя бы на время.
Почему на время? Потому что в дальнейшем Вы опять будете создавать, копировать и удалять документы, и ситуация повторится снова.
Не волнуйтесь, все ваши документы, фильмы, игры останутся там, где Вы их сохранили. Они никуда не переместятся и не удалятся. Просто так работает компьютер: разбивает файлы на кусочки, а затем размещает их в определенной последовательности. Порядок расположения кластеров влияет только на скорость работы ПК. А на самих файлах это никак не скажется.
Кстати, иногда пользователи путают понятия «дефрагментация» и «форматирование». Дефрагментация просто упорядочивает кластеры. И каких-либо внешних изменений Вы не заметите вообще, ведь все файлы останутся на своих местах.
А форматирование – это полное удаление данных. Например, сегодня часто форматируют флешку, чтобы в дальнейшем скопировать на нее образ Виндовс (с лицензионного диска) и сделать ее загрузочной.
Теперь, когда Вы знаете, для чего нужна дефрагментация, рассмотрим, как ее провести.
Самый простой способ дефрагментации на Windows 7
Очень полезно то, что во всех версиях ОС Windows есть свой собственный дефрагментатор. Этой программы будет с головой достаточно, чтобы провести заданную процедуру.
Для проведения данной процедуры:
- Сначала Вам необходимо открыть папку «Мой компьютер», далее выделите локальный диск, на Ваш выбор, нажмите ПКМ и щелкните на «Свойства».
- Далее открываете вкладку под названием «Сервис».
- Щелкните на кнопку «Выполнить дефрагментацию».
На экране появится окно дефрагментатора.
Также перед началом этой процедуры можно просмотреть перечень Ваших программ и самостоятельно удалить те, которые больше ненужны Вам, не лишним будет и почистить корзину, и прочее. Для этой цели отлично подойдет программа CCleaner (скачать можно на официальном сайте https://www.ccleaner.com)
Возвращаясь к дефрагментации диска, здесь по умолчанию настроено расписание, например, каждую неделю в определенный день и время.
Для устройств, которыми мы пользуемся дома, это чересчур часто, поэтому Вы можете перейти к вкладке «Настроить расписание», как изображено на картинке, и удалить галочку в строчке «Выполнять по расписанию». Вы также можете выбрать в пункте «Периодичность» другой вариант, например «Ежемесячно».
У Вас может возникнуть следующий вопрос: с какой периодичностью нужно делать дефрагментацию диска? По рекомендациям ее нужно выполнять один раз в 1-2 месяца. В то же время, это также будет зависит от того, как часто Вы работаете с различными файлами.
Чтобы точно убедиться, что дефрагментация диска точно нужна, выберите диск и нажмите кнопку «Анализировать». После анализа Вы увидите, сколько % фрагментировано. В случае, если этот процент будет составлять 20 и больше, лучше всего провести дефрагментацию сразу же. Если этот процент меньше, как изображено на картинке, – Вы можете выполнить эту процедуру и позже.
Следующий вопрос, который может интересовать Вас: сколько будет длиться дефрагментация диска? Эта процедура может занять от нескольких минут до нескольких часов.
Важно понимать, что это время зависит от того, сколько свободного места есть в определенном разделе, а также от % фрагментации. Запомните, чем меньше показатель первого и чем выше второго, тем больше времени уйдет на дефрагментацию
Также важно знать, что во время этой процедуры не рекомендуется проводить любые операции на Вашем устройстве. Дефрагментацию нужно провести на всех Ваших локальных дисках по очередности
Чтобы убедиться, что все прошло как надо, можете еще раз проанализировать локальные диски. После дефрагментации там должно быть 0%
Дефрагментацию нужно провести на всех Ваших локальных дисках по очередности. Чтобы убедиться, что все прошло как надо, можете еще раз проанализировать локальные диски. После дефрагментации там должно быть 0%.
Итак, теперь Вам известно, чем полезна такая процедура как дефрагментация, а также как выполнить ее для ОС Windows 7
Важно помнить о том, что ее нужно проводить приблизительно 1 в 2 месяца
Программы для дефрагментации диска.
Дефрагментировать диск можно как собственными средствами системы (в операционной системе присутствует встроенный дефрагментатор), так и при помощи сторонних программ, например, Defraggler, O&O Defrag Free и т.д. Таких программ довольно много.
Кстати, лучше всего использовать сторонние программы для дефрагментации диска, т.к. встроенные в операционную систему дефрагментаторы, очень слабо справляются с дефрагментацией, от чего страдает конечная производительность системы.
Чтобы воспользоваться встроенным дефрагментатором в операционной системе Windows 7, необходимо выполнить следующие действия: Пуск – Все программы – Стандартные – Служебные – Дефрагментация диска. Для операционной системы Windows XP необходимо выполнить следующие действия: Пуск – Программы – Стандартные – Служебные – Дефрагментация диска. После этого запустится специальная программа, в которой вы сможете выбрать нужный диск, проанализировать его и дефрагментировать, а также, если нужно, настроить последующие процессы дефрагментации по расписанию.
Что касается дефрагментаторов сторонних производителей, то, повторюсь, можете использовать программу Defraggler, O&O Defrag Free и т.д. Я вот, например, пользуюсь программой Auslogics BoostSpeed. Этот комплекс имеет в своем арсенале не только средства для очистки системы от мусора, но и для дефрагментации диска.
Хотя я рекомендую использовать отдельную стороннюю программу для дефрагментации диска. Такие программы дефрагментируют диски более качественно и на высоком уровне, нежели встроенные дефрагментаторы операционных систем и прочие комплексы.
Ну, а так, в принципе, я пока не жалуюсь на работу программы Auslogics BoostSpeed. Как осуществляется дефрагментация диска в этой программе, вы сможете посмотреть в видеоуроке в этом посте.
Вот в принципе и все. Надеюсь, что у меня получилось вам детально разжевать, что такое дефрагментация диска и для чего она нужна. Если у вас имеются какие-то мысли или соображения по этому поводу, то, пожалуйста, поделитесь ими в своих комментариях.

Что будет если совсем не делать дефрагментацию
Собственно ничего страшного не случится, кроме:
- Устройство начнет страшно «тормозить». Придется забыть о скоростном переходе на страницы, просмотре фильмов без «затягивания» и прочих удовольствиях.
- При попытке сохранить очередной файл, фото, просмотреть кино ПК сначала подвиснет, а затем откажет. Причина – на диске нет свободного места для хранения временных файлов. А все потому, что разрозненные файлы не упорядочены и разбросаны по «дому» (диску) в полном беспорядке.
- ПК начнет быстро нагреваться. Это касается не только стационарных компьютеров, но и планшетов, ноутбуков и других устройств. Для обработки большого объема данных приборы работают «на пределе», поэтому нагреваются.
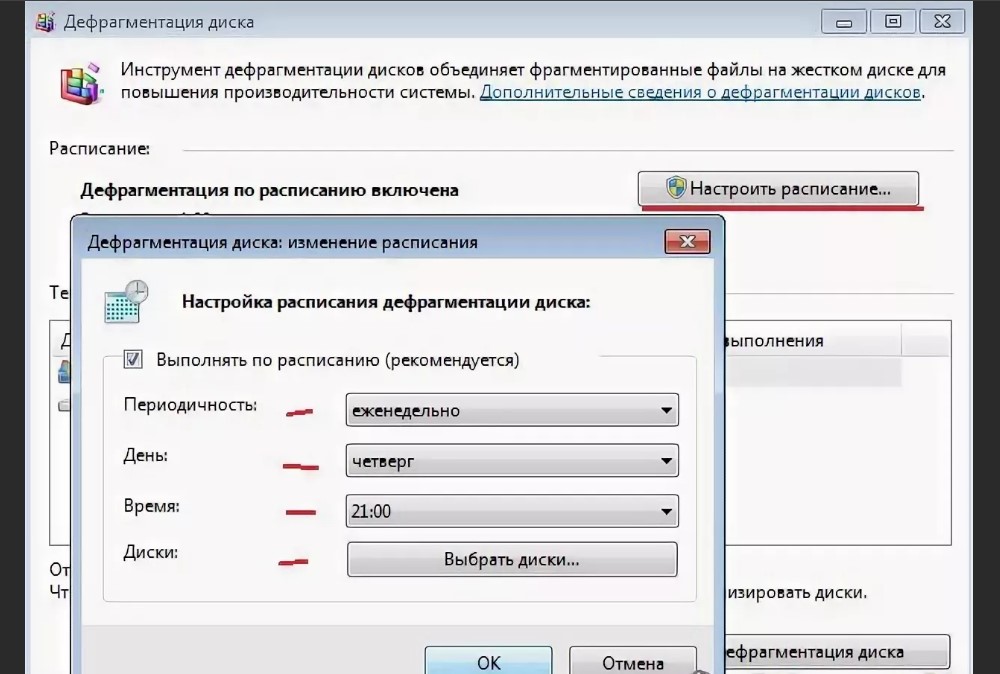 Можно настроить автоматическую дефрагментацию диска ПК или другого устройства
Можно настроить автоматическую дефрагментацию диска ПК или другого устройства
Дефрагментация (оптимизация) дисков
Disk Defragmenter (в Windows 8 и 10 – Defragment and Optimize Drives) – утилита Microsoft Windows, предназначенная для проведения оптимизации и дефрагментации дисков.
Утилита предназначена для увеличения скорости доступа к данным путем переупорядочивания (дефрагментации) файлов на дисках для занятия ими непрерывных цепочек хранения.
В результате блоки данных, составляющие файлы, распределяются в непосредственной близости к их заголовкам, что позволяет операционной системе экономить время на их поиск.
Шаг 1. Раскрыть каталог «Компьютер».
Открываем «Компьютер»
Шаг 2. Щелкнуть правой кнопкой мыши на диске и выбрать левой «Свойства».
Щелкаем правой кнопкой мыши на диске и выбираем «Свойства»
Шаг 3. Выбрать закладку «Сервис».
Выбираем закладку «Сервис»
Шаг 4. В поле «Оптимизация и дефрагментация…» нажать «Оптимизировать» (Выполнить дефрагментацию).
В поле «Оптимизация и дефрагментация…» нажимаем «Оптимизировать»
В окне «Оптимизировать диски» в разделе «Состояние» находится список всех дисков персонального компьютера.
Для каждого из этих дисков указано:
- имя, буква, тип носителя (твердотельный, жесткий, съемный диск и т.д.);
- когда последний раз проводилась дефрагментация диска;
- текущий статус фрагментации для каждого раздела.
Список также включает скрытые диски, к примеру, диск восстановления, который автоматически создается при установке Windows.
В приведенном окне также можно получить обновление статуса каждого раздела и посмотреть, нужно ли его оптимизировать.
Шаг 5. Для этого выбрать интересующий раздел и нажать «Анализировать».
Нажимаем «Анализировать»
Чрез некоторое время утилита проанализирует разделы и сообщит в столбце «Текущее состояние», требуется ли оптимизировать диски или нет.
Утилита анализирует дисковые разделы
Шаг 6. Чтобы дефрагментировать раздел, выбрать его щелчком мыши и нажать «Оптимизировать». С помощью клавиши Ctrl можно выбрать сразу несколько разделов.
Нажимаем «Оптимизировать»
При оптимизации выбранных разделов будет видно их текущее состояние в столбце «Прошлый запуск» и прогресс выполнения, выраженный в процентах в столбце «Текущее состояние».
При оптимизации выбранных разделов будет видно их текущее состояние в столбце «Прошлый запуск» и прогресс выполнения, выраженный в процентах в столбце «Текущее состояние»
Процесс дефрагментации может занять как 5 минут, так и более получаса, и зависит от фрагментированности и размеров диска. Всего будет выполнено 12 проходов оптимизации.
Если имеется желание прервать процесс, нажать «Стоп».
Если имеется желание прервать процесс, нажимаем «Стоп»
Как запланировать дефрагментацию
Инструмент «Оптимизировать диски» позволяет настроить расписание выполняемых действий. В первоначальных настройках процесс запускается еженедельно, но его запуск также можно установить на каждый месяц или день.
Изменяем «Оптимизацию по расписанию»
Шаг 1. Чтобы изменить периодичность указанных действий, нажать кнопку «Изменить параметры» в разделе «Оптимизация по расписанию».
Нажимаем кнопку «Изменить параметры» в разделе «Оптимизация по расписанию»
Шаг 2. Поставить (если не стоит) галочку «Выполнять по расписанию». Выбрать частоту оптимизаций (ежедневно, еженедельно или ежемесячно) из раскрывающегося списка. Нажать «Диски» для выбора устройств для оптимизации.
Нажимаем «Диски» для выбора устройств
Шаг 3. Выбрать требуемые для оптимизации диски. Поставить галочку «Автоматически оптимизировать новые диски», если имеется желание дефрагментировать новые диски, обнаруженные Windows во время дефрагментации. Нажать «OK».
Выбираем требуемые для оптимизации диски
Шаг 4. Если есть желание получать уведомления о пропуске трех последовательных запланированных оптимизациях, поставить галочку напротив «Уведомлять в случае пропуска…». Нажать «OK».
Ставим галочку напротив «Уведомлять ..» и нажимаем «OK»
Расписание будет запланировано.
Принцип работы жесткого диска
Добрый день, друзья! Сегодня мы поговорим на тему «Зачем нужна дефрагментация жесткого диска?». Дефрагментация диска – оптимальное соединение в единый узел разрозненной структуры жесткого диска. Для удобства пользователи разбивают жесткий диск на несколько частей, дисков. Каждый из дисков имеет свои дорожки. Дорожки подразделяются на сектора. Размер одного сектора – 512 байт. Сами дорожки объединены в кластеры.
На первой дорожке размещены таблицы файлов, её называют нулевой. При запросе файла, ПК в начале ищет его в таблице, затем определяет номер дорожки. После этого проверяет в каком секторе файл находится. После этого файл копируется. После этого он будет обработан оперативной памятью. На всякий случай производится копия таблицы файлов.
Что же означает дефрагментация жесткого диска?
Дефрагментация накопителя – это способ, при котором на жестком диске объединяются фрагментированные файлы. Спустя некоторое время, файлы, которые были зафиксированы на жестком диске, фрагментируются – в процессе сохранения, редактирования или удаления. Преобразования, внесенные в документ, переносятся в другие секции жесткого диска, находящиеся далеко от местопребывания первичного файла.
Со временем процесс фрагментации цепляет не только документ, но и диск. Это тормозит функционирование компьютера, так как при открытии документа нужно предоставлять информацию из различных секций жесткого диска.
Зачем требуется утилита для дефрагментации диска?
Большой уровень фрагментации документов принуждает жесткий диск делать вспомогательные действия, что значительно притормаживает работу компьютера. Программа, служащая для дефрагментации диска, расставляет по порядку фрагментированные файлы, чтобы работать более эффективно, то есть эта программа необходима для роста производительности персонального компьютера.
Windows 7 содержит установленную программу «Дефрагментатор»: Windows 7 – c:WindowsSystem32dfrgui.exe
Для того, чтобы провести дефрагментацию иногда применяют и утилиты других создателей.
Обычно программа, предназначенная для дефрагментации диска, работает в автоматическом режиме (по указанным параметрам), но еще есть возможность запускать программу вручную.
Как вручную запустить дефрагментацию диска?
- Для запуска программы нужно зайти в «Мой компьютер».
- Выбираем диск для дефрагментации и кликом правой клавиши мыши открываем список свойств и доступных операций.
- Выбираем в открывшемся меню «Свойства», после перехода в новое окно щелкаем мышью по кнопке «Выполнить дефрагментацию».
- В этом окне выбираем кнопку «Анализировать диск», поле этого щелкаем по кнопке «Дефрагментация диска» и ждем окончание работы программы.
Можно вызвать программу дефрагментации и иным способом:
Пуск –> Панель управления –> Система и безопасность –> Администрирование –> Дефрагментация жесткого диска.
Ремарки
- Дефрагментацию диска следует делать пару в месяц, не иначе.
- Дефрагментация позволяет продлить время работы винчестера, а не только ускорить работу персонального компьютера
- Необходимо делать проверку диска перед дефрагментацией.
- Дефрагментация может продлиться до нескольких часов, это может зависеть от количества места на накопителе и ступени фрагментации документов.
- Желательно на компьютере не осуществлять никаких работ во время дефрагментации. Поэтому выполнять дефрагментацию целесообразно, например, ночью.
Дополнительно о запуске утилиты дефрагментации:
1. Жмем кнопку «Пуск» и в строке «Поиск» пишем cmd.
2. Кликаем по найденной программе правой кнопкой и в ниспадающем меню выбираем команду «Запуск от имени администратора»
3. Запустить программуdefrag.exe можно прописав в командной строке следующие параметры:
/А – делает анализ указанного диска и выясняет необходимость дефрагментации;
/С – производит дефрагментацию на всех дисках накопителя;
/Е – позволяет указать диск, который не нуждается в дефрагментации;
/Н – процедура дефрагментации производится с низким уровнем приоритета;
/M – дефрагментация выполняется одновременно на всех дисках;
/Т – следит за ходом процедуры на выбранном диске;
/U – показывает в процентном соотношение прогресс выполнения дефрагментации;
/V – составляет подробный отчет о проведении процедуры;
/X — позволяет объединить свободное место на выбранных дисках;
/R – производит дефрагментацию частично и объединяет фрагменты до 64Мб;
/W – производит полную дефрагментацию и объединяет любые фрагменты;
/F – производит дефрагментацию в принудительном порядке;
defrag /А /С /U /V – проводит анализ фрагментированности разделов, отображает ход проведения процедуры и предоставляет полный отчет
defrag С: /W /V – производит полную дефрагментацию диска С и предоставляет отчет о проведенной процедуре.
defrag С: /Е /Н /F – дефрагментация выполняется на всех дисках, кроме диска С
После каких действий желательно проводить дефрагментацию диска
Таким образом, как мы узнали из данной статьи, дефрагментация – крайне важный инструмент в повышении производительности вашего компьютера. Рекомендуется проводить её для локальных дисков в следующих случаях:
- Чистая установка Windows, либо обновление, восстановление;
- Установка любого приложения, программы, игры;
- Копирование на локальный диск большого объема информации (от 512 Мб и выше);
- Перемещение с места на место информации (например с локального диска С: на локальный диск D:)
- Удаление информации.
В этих случаях обязательно выполнения анализа состояния фрагментации диска (о чем писалось выше). Чаще всего после выполнения любого из вышеперечисленных действий анализ покажет, что необходимо дефрагментировать локальный диск. В других случаях, если Вы ничего не копировали, не устанавливали, не меняли операционную систему Windows, рекомендуется выполнять дефрагментацию для компьютеров в домашнем использовании не реже 1 раза в месяц, для офисного использования – не реже 1 раза в неделю.
Уже после первой в жизни вашего компьютера дефрагментации диска, Вы увидите существенный прирост его производительности. Поддерживайте фрагментацию ваших файлов в допустимых нормах, и ваш ПК будет долго радовать Вас своей производительностью!
Удачи Вам! До скорых встреч на страницах блога PenserMen.ru.
FAQ. Вопросы по дефрагментации: зачем делать, как часто и т.д.
1) Что такое дефрагментация, что за процесс? Зачем ее делать?
Все файлы на вашем диске, во время записи на него, пишутся последовательно кусками на его поверхность, часто их называют кластерами (это слово, наверное, многие уже слышали). Так вот, пока жесткий диск пустой, то кластеры файла могут быть рядом, но когда информации становиться все больше и больше — разброс этих кусочков одного файла так же растет.
Из-за этого, при обращении к такому файлу, вашему диску приходиться затрачивать больше времени на чтение информации. Кстати, этот разброс кусочков и называется фрагментацией.
Дефрагментация же направлена как раз на то, чтобы эти кусочки собрать компактно в одном месте. В следствии чего, скорость работы вашего диска и, соответственно, компьютера в целом повышается. Если вы долго не проводили дефрагментацию — это может сказаться на производительности вашего ПК, например, при открытии каких-то файлов, папок, он начнет «задумываться» на некоторое время…
2) Как часто нужно проводить дефрагментацию диска?
Довольно частый вопрос, но однозначного ответа дать сложно. Все зависит от частоты использования вашего компьютера, от того, как его используют, какие диски на нем используются, какая файловая система. В Windows 7 (и выше), кстати говоря, есть хороший анализатор, который подскажет, нужно делатьдефрагментацию, или нет (так же есть отдельные спец. утилиты, которые могут проанализировать и вовремя вам сообщить о том, что пора… Но о таких утилитах — ниже в статье).
Для этого нужно зайти в панель управления, в поисковой строке ввести «дефрагментация», и Windows найдет нужную ссылку (см. скрин ниже).
Собственно, далее нужно выбрать диск и нажать кнопку анализа. Далее действовать согласно результатам.
3) Нужно ли дефрагментировать твердотельные SSD диски?
Не нужно! И даже сама Windows (по крайней мере, новая Windows 10, в Windows 7 — это сделать возможно) отключает кнопку анализа и дефрагментации для таких дисков.
Дело в том, что SSD диск — имеет ограниченное число циклов записи. А значит с каждой дефрагментацией — вы уменьшаете жизнь своему диску. К тому же, в SSD дисках нет механики, и проведя дефрагментацию — вы не заметите никакого увеличения в скорости работы.
4) Нужно ли дефрагментировать диск, если на нем файловая система NTFS?
На самом деле, есть мнение, что файловая система NTFS практически не нуждается в дефрагментации. Это не совсем так, хотя и отчасти верно. Просто эта файловая система так устроена, что дефрагментировать жесткий диск под ее управлением, требуется гораздо реже.
К тому же, скорость работы так сильно не падает от сильной фрагментации, как если бы это было на FAT (FAT 32).
5) Нужно ли чистить диск от «мусорных» файлов перед дефрагментацией?
Крайне желательно это делать. Причем, не только чистить от «мусора» (временных файлов, кэш браузеров и т.д.), но и от ненужных файлов (фильмов, игр, программ и пр.).
Если вы очистите диск перед дефрагментации, то:
- ускорите сам процесс (ведь придется работать с меньшим количеством файлов, а значит процесс завершиться раньше);
- сделаете более быструю работу Windows.
6) Чем дефрагментировать диск?
Желательно (но не обязательно!) установить отдельную спец. утилиту, которая будет заниматься этим процессом (о таких утилитах ниже в статье). Во-первых, она это сделает быстрее, чем встроенная в Windows утилита, во-вторых, некоторые утилиты могут проводить дефрагментацию в автоматическом режиме, не отвлекая вас от работы (например, вы запустили просмотр фильма, утилита, не мешая вам, дефрагментировала в это время диск).
Но, в принципе, даже стандартная, встроенная в Windows программа, делает дефрагментацию довольно таки качественно (хоть у нее и нет некоторых «плюшек», которые есть у сторонних разработчиков).
7) Делать ли дефрагментацию не на системном диске (т.е. на том, на котором не установлена Windows)?
Хороший вопрос! Все зависит опять таки же от того, как вы используете этот диск. Если вы на нем храните только фильмы и музыку — то большого смысла в дефрагментации его нет.
Другое дело, если вы на этот диск устанавливаете, скажем, игры — и в процессе игры, некоторые файлы подгружаются. В этом случае, игра может начать даже притормаживать, если диск не будет вовремя успевать отвечать ей. Как следует, при таком варианте — проводить дефрагментацию на таком диске — желательно!
Вывод
В данной статье вы углубили свои знания в компьютерной сфере, а именно о том как записывается информация на ваш жесткий диск. Узнали, как происходит фрагментация файлов и как сделать дефрагментацию. И главное вы узнали зачем ее делать, и что из себя представляет сам процесс.
Интересную идею подсказал мой друг по этой теме — как быстро сделать дефрагментацию? Нужно, взять дополнительный жесткий диск, переписать на него всю информацию с вашего диска. На диске все удалить и переписать информацию обратно. При записи все файлы будут на своих местах и фрагментации не будет. Если же такой возможности нет, то расписание — отличный выход. Если же ваш диск давно не дефрагментировался, то рекомендуется эту процедуру запустить на ночь, ибо может быть очень долго)
Видео в котором покажу как сделать дефрагментацию диска
Буду рад вашим вопросам и предложениям в комментариях.
