10 лучших сторонних клавиатур для android
Содержание:
- Как устранить неполадки
- Чехол-клавиатура и порядок подключения
- Программное обеспечение
- Виды клавиатур
- Кабельное USB-соединение
- Лучшие клавиатуры на андроид
- Как изменить клавиатуру по умолчанию на Android
- Swype: ввод текста с помощью жестов и скольжением
- Лучший ретро-стиль: Bluetooth-клавиатура Penna
- SwiftKey
- Складные клавиатуры
- TouchPal
- Виды внешних клавиатур
- Как подключить клавиатуру к планшету на Андроид через Wi-Fi соединение
- Unified Remote
- Подключение внешней клавиатуры по блютуз-каналу
- Ai.type
- Не работает экранная клавиатура на планшете: возможные причины
- Настроить длительное нажатие клавиш
Как устранить неполадки
Когда устройство неправильно отображает ввод данных, либо же неправильно реагирует на прикосновение или вовсе лагает, необходимо воспользоваться следующей программой. External Keyboard Helper Pro — отличный помощник для отладки клавишных устройств на операционной системе Android.
Для того чтобы отредактировать раскладку следует:
- Установить данную программу.
- Перейти в «Язык и ввод», на стандартных настройках телефона.
- Установить данное приложение в настройках «По умолчанию».
- В самой программе следует нажать на кнопку «Русский язык» и зайти в «Полные настройки».
- В «Раскладка клавиатуры» следует отредактировать выбранный шаблон для использования. Там же можно установить все привычные сочетания клавиш.
- Чтобы отредактировать одну из клавиш, либо какое-то сочетание, следует нажать «Добавить значение». После этого на клавиатуре вводится определенное значение действия.

Кроме того, программа позволяет устанавливать определенные сочетания, позволяющие при нажатии одной из кнопок включать или менять местами приложения.
Чехол-клавиатура и порядок подключения
Данное устройство пользуется огромной популярностью у пользователей мобильных гаджетов. Подключается оно к планшету или телефону при помощи интерфейса micro-USB, то есть для сопряжения двух устройств потребуется соединить их кабелем USB OTG. После окончания процесса обычный Андроид превратится незаменимый нетбук.
Однако после трансформации пользователь может столкнуться с проблемой набора текста на русском языке. Решить ее можно следующим образом:
Скачать из Google Play и установить на мобильном гаджете приложение «Russian Keyboard».

- Зайти в раздел «Приложение», включить «Настройки» и установить значок «Русская клавиатура».
- Далее открыть меню самой программы.
- В разделе «Выбор раскладки» указать «Внешняя клавиатура».

- Запустить браузер и коснуться пальцем поисковой строки.
- Когда появится всплывающее меню, выбрать строку русскую раскладку.
С этого момента языки можно будет переключать стандартным способом, а в случае необходимости использовать горячие клавиши.
Программное обеспечение
Для физического подключения любой периферийной клавиатуры посредством USB-порта лучше использовать популярную и прекрасно зарекомендовавшую себя утилиту ruKeyboard. Этот софт способен работать практически с любыми видами клавиатур, а потому пользуется завидным спросом на всей территории РФ.
Для правильной настройки утилиты нужно выполнить следующие простые действия:
- Установите скаченный софт (лучше использовать официальные ресурсы разработчиков).
- Перейдите в настройки мобильного гаджета.
- Выберите пункт меню «Язык и настройки».
- Поставьте радиомаячок напротив позиции «ruKeyboard».
- Затем в настройках самой утилиты выберите пункт «Аппаратная клавиатура».
- В ветке меню «Выбор раскладки» найдите пункт «Внешняя клавиатура» и сделайте его активным.
- Откройте любой текстовый редактор или браузер, а в настройках укажите способ ввода «ruKeyboard».
- Подключите клавиатуру к мобильному устройству.
- Протестируйте работу всех символов.
После выполнения этих действий оба устройства должны корректно работать. Если что-то пошло не так, лучше начать с самого начала списка и проделать все действия ещё раз, ничего не пропуская.
Виды клавиатур
Производители выпускают несколько разновидностей периферийных устройств ввода и управления, при помощи которых пользователи планшетов могут нивелировать отдельные неудобства работы с девайсом. Это:
- USB-клавиатура;
- Bluetooth-киборд;
- комбинированная клавиатура (USB/Bluetooth, встроенная в чехол клавишная панель).

Современные модели мобильных гаджетов оснащены определенным набором коммуникативных модулей и разъемов с поддержкой со стороны операционного софта. Заложенный производителем функционал устройства можно расширить, если воспользоваться внешней клавиатурой, подключаемой по кабелю через USB/MicroUSB порт или через блютуз-соединение. Насколько просто или сложно реализуем каждый из методов подключения клавиатуры к планшету, положительные и отрицательные нюансы решений рассмотрим далее.
Кабельное USB-соединение
В офисе или дома в целях удобства печати объемных текстов можно использовать USB – периферию. Приведем пошаговую инструкцию, как подключить клавиатуру к планшету.

- Проверить соблюдение обязательного условия: аппаратно-программной поддержки технологии USB-host на планшете. На практике это означает наличие USB и/или MicroUSB портов, а также автоматическую или ручную установку актуальной версии драйвера, посредством которого ОС таблета взаимодействует с внешней клавиатурой.
- Подсоединить USB-коннект клавиатуры в USB-гнездо планшета (при наличии) или в порт MicroUSB через переходник «USB – Micro USB», так называемый OTG-кабель. В комплект поставки некоторых моделей мобильных устройств такой переходник входит. При его отсутствии, этот универсальный соединительный элемент (используется и для подключения мыши, флешки и других внешних устройств) можно приобрести отдельно в любом специализированном магазине. Внешний вид OTG-переходника представлен на изображении.
Переходник для старых моделей Samsung
Переходник с MiroUSB
- Подождать некоторое время, в течение которого операционный софт планшета определит и установит драйверы нового оборудования.
- Если в «недрах» ОС нужное ПО не находится, его установку нужно провести вручную, а затем настроить клавиатуру на планшете.
Рассмотрим решение проблемы с отсутствием нужного драйвера на примере присоединения внешнего киборда к планшету на Андроид. Последовательность действий следующая.
- В Google Play Маркете найти и установить приложение «ruKeyboard».
- В режиме «настройки» в планшете во вкладке «Язык и настройки» отметить галочкой установленную программу «ruKeyboard».
- В самой программе нужно выбрать пункт «Аппаратная клавиатура». Здесь же в пункте «Переключение раскладки» настраивается привычная пользователю комбинация клавиш, если она отличается от установленной по умолчанию.
- Во вкладке настроек «Выбор раскладки» о.
- Перегрузить планшет.
Лучшие клавиатуры на андроид
1. GO Keyboard
Бесплатная клавиатура для андроид, разработана для улучшения скорости и уменьшения ошибок при печатании. В данный момент GO Keyboard является одной из самых скачиваемых клавиатур в Плей Маркете Google Play.
Основные функции и характеристики:
- Больше 10000 различных тем.
- 800+ эмотиконнов.
- Широкая совместимость популярных устройств.
- Поддержка жестов и звуков.
- Поддержка более 60 языков и разные методы ввода.
- Умная правка ошибок.
- Поддержка разных дополнительных плагинов.
2. Google Клавиатура
Наверное самая популярная клавиатура на Android, с функцией непрерывного ввода текста, голосовым вводом и автоматическим пробелом. А так же большим количеством смайлов, подсказками и автоматическим исправлением ошибок.
Основные функции и характеристики:
- Непрерывный ввод текста.
- Голосовой ввод.
- Умная клавиатура, которая запоминает введенные вами слова и предлагает их в виде подсказок.
- Поддержка большого количества языков.
3. Kika Клавиатура
Ещё одна известная клавиатурка, которая делает печать на вашем андроиде быстрым и веселым, благодаря множеству встроенных смайликов, стикеров и смешных GIF. Попробуйте это пиложение и оно не оставит вас равнодушными.
Основные функции и характеристики:
- Печать одной рукой.
- ультра-интеллектуальный корректор текста.
- 60+ поддерживаемых языков.
- полная поддержка для мобильных телефонов и планшетов.
4. Kika Эмодзи Pro
А это приложение для тех, кто ищет клавиатуру со смайликами. Полная профессиональная версия потрясающей эмодзи клавиатуры. Выбирай и делись потрясающим многообразием смайликов, эмодзи, стикеров и GIF на любимых платформах Vk, Instagram, Telegram, Facebook и Messenger.
Основные функции и характеристики:
- Тысячи уникальных тем.
- Возможность создавать свои темы, выбирая любимые фото и цвета.
- Более 100 шрифтов.
- Функция Swipe.
- 60+ языков.
5. Эмодзи-клавиатура TouchPal
Ещё одна неплохая бесплатная клавиатура для Android устройств, которая поможет вам быстро и легко набирать текст. В 2009 году TouchPal получила приз на конкурсе GSMA Global Mobile Awards в Барселоне, за внедрение мобильных инноваций.
Основные функции и характеристики:
- Удобный ввод эмодзи, эмотиконов и смайликов.
- Настраиваемый цвет клавиатуры, обоев и раскладки.
- Более 100 ярких тем и возможность создать собственную тему.
- Мощное исправление ошибок: исправляет опечатки, орфографические ошибки и автоматически вводит заглавные буквы.
- Поддержка более 97 языков.
6. SwiftKey Keyboard
Умная клавиатура для вашего андроид телефона или планшета, с более 250 млн пользователей по всему миру. SwiftKey Клавиатура использует искусственный интеллект для автоматического ввода, основанного на основе ваших предпочтений.
Основные функции и характеристики:
- Исправляет опечатки.
- Быстрый ввод.
- Запоминает ваши нелитературные выражения.
- Более 80 цветов, конструкций и тем.
- Узнает и предсказывает ваши любимые смайлики.
7. Ai.type + эмодзи
Умная, персонализированная клавиатура для смартфонов и планшетов, которой пользуются более чем 25 млн. пользователей. Приложение изучает ваш стиль написания и за счет этого позволяет печатать быстрее и лучше.
Из основных возможностей ai.type можно выделить: создание собственной раскладки клавиатуры, изменение тем, цвета, шрифты, а так же более 800 эмодзи.
Основные функции и характеристики:
- Множество бесплатных тем.
- Возможность создавать свои темы.
- Авто заполнение эмодзи.
- Прогнозирование следующего слова, дополнение и авто исправление.
- Swype – быстрый ввод без отрыва, скользя пальцем от буквы к букве.
- Голосовое сопровождение – проговаривает слова вслух при наборе текста.
8. Smart Keyboard Trial
Ещё одна достаточно быстрая и бесплатная мультитач клавиатура с многоязыковой поддержкой, скинами, голосовым вводом, T9 и Smart словарём. В плей маркете существует 2 версии приложения: Demo и Pro.
Основные функции и характеристики:
- Быстрый мультитач.
- Множество языков.
- Голосовой ввод.
- Smart словарь.
9. Keyboard
Довольно мощная и бесплатная клавиатура, обладающая множеством функций и возможностей. Keyboard предназначена для тех, кому нравится отправлять сообщение с GIF, смайликами и эмодзи.
Основные функции и характеристики:
- Более 30 языков.
- 1000+ GIF, эмодзи и смайликов.
- Множество тем и возможность создать свою собственную.
10. Fleksy клавиатура + Emoji
Одна из самых быстрых клавиатур андроид, с весёлым и настраиваемым способ набора. Fleksy – позволяет находить и отправлять GIF, а также настраивать клавиатуру с помощью мощных расширений и различных тем.
Основные функции и характеристики:
- Быстрая.
- Более 30 тем и 3 размера.
- более 800 эмотиконов.
- Более естественные жесты.
- Множество языков.
Как изменить клавиатуру по умолчанию на Android
Но мало просто скачать стороннюю клавиатуру. Нужно ещё и установить её в качестве системной. Сделать это можно в настройках:
- Запустите «Настройки» на своём Android-смартфоне;
- Откройте «Система и обновления» — «Клавиатура по умолчанию»;

Для начала нужно установить новую клавиатуру как клавиатуру по умолчанию
- Включите Gboard в качестве системной клавиатуры;
- Подтвердите изменение и выйдите из настроек.
Теперь, когда вы будете вызывать клавиатуру, на экране будет появляться Gboard. При этом та клавиатура, которая была установлена по умолчанию, отключится. При желании вы можете вообще удалить её либо «Остановить» в настройках, чтобы она не вылезала с предложениями вернуть её назад.
Swype: ввод текста с помощью жестов и скольжением
Клавиатура Swype, судя по названию, решила выделиться за счет скользящего метода ввода. Впрочем, эта функция уже давно не эксклюзив, так что рассмотрим другие стороны этой надстройки.
Swype — русская клавиатура с альтернативным методом ввода
Клавиатура Swype воспринимает ввод с двух языков — при наборе будут предлагаться варианты из двух языковых наборов одновременно. Это удобно, поскольку не нужно переключаться между раскладками, а два языка — это норма, например, для русско-английской комбинации. Русский язык скачивается в виде пакета при установке на телефон.
Подсказки Swype вынимает из словаря, аналогично другим андроид-клавиатурам. Помимо угадывания отдельных слов, это приложение может подсказать, скажем, окончание фразы. Персональный словарь синхронизируется через облако с другими подключенными мобильными устройствами — так что вам не придется его пополнять после переустановки клавиатуры или выполнять восстановление словаря вручную. При установке достаточно привязать профиль Google.
В наличии более 100 языков, раскладки, адаптированные для планшетов и других устройств — на свое усмотрение можно урезать клавиатуру, отключив ненужные клавиши. Так что, если вам нужна удобная клавиатура для планшета — Swype будет хорошим выбором.
Освободить руки от телефона можно, прибегнув к голосовому ввода текста. Для включения механизма распознавания Dragon достаточно нажать на одну кнопку с микрофончиком и надиктовать текст, который нужно добавить в текстовое поле.
Понятное дело, темы оформления для клавиатуры и смайлики здесь присутствуют в полном объеме.
Лучший ретро-стиль: Bluetooth-клавиатура Penna
Если вы любите окружать себя красивыми, хорошо продуманными предметами и мечтаете стать частью более гламурной эпохи, эта Bluetooth-клавиатура в стиле пишущей машинки от Penna идеально подходит для вас. Вдохновите своего внутреннего Тома Хэнкса (известного поклонника пишущей машинки) привлекательным, винтажным дизайном этой клавиатуры, удобными механическими переключателями и удобной встроенной безопасной подставкой для хранения вашего устройства. Выберите оливково-зеленый, нежно-розовый, матовый черный или чисто-белый. Изготовленные в Германии механические переключатели Cherry известны как самая передовая в мире технология переключателей и помогают обеспечить быстрый и точный набор текста, а панель макросов позволяет сохранять часто используемые клавиши и слова, чтобы сделать ваш набор текста еще более эффективным. Несмотря на свой ретро-внешний вид, в этой клавиатуре Bluetooth используются самые современные технологии, включая Bluetooth 4.2, делает его совместимым со смартфонами, планшетами или ноутбуками с поддержкой Bluetooth, которые работают под управлением Android, Windows10, iOS и Mac OS. Сопряжение нескольких устройств также позволяет переключаться между пятью совместимыми устройствами.
SwiftKey
Приложение SwiftKey использует искусственный интеллект, благодаря которому оно фиксирует важную информацию и учитывает её, чтобы угадать следующее слово. Как только вы начнете набирать слово, оно покажется полностью. Пользователи отмечают удобство такого ввода текста и точный подбор слов. Со временем искусственный интеллект начинает работать ещё лучше благодаря обучаемости. В результате вам редко придется печатать слова полностью, т.к. это автоматически будет делать SwiftKey, что сэкономит не мало времени. Стоит отметить и политику конфиденциальности. SwiftKey не сохраняет информацию, введенную в поле пароля. Также программа на запоминает номера кредитных карт. Вы можете сохранять набранный текст в облаке и удалять его по мере необходимости.
SwiftKey также поддерживает жесты для более быстрого набора текста. Если вы предпочитаете «свайп» обычному печатанию, это приложение точно заслуживает внимания. Поддерживается 300 языков мира, более того – возможна одновременная работа сразу с 5 языками. Владельцам большого экрана смартфона или пальцев рук, для более удобной работы может быть полезна возможность менять не только расположение клавиатуры на экране, но и её размер.
Складные клавиатуры
Если вы любите работать в дороге, но в рюкзаке нет места для полноценной клавиатуры, тогда складные модели — лучший выбор. В сложенном виде они занимают минимум места.
Силиконовая клавиатура

- Количество клавиш: 87.
- Совместимость: iOS, Android, Windows.
- Питание: литиевый аккумулятор.
- Дальность действия сигнала: до 10 м.
- Цена: 868 рублей.
В комплекте с гибкой водонепроницаемой клавиатурой продаётся подставка для смартфона, кабель для зарядки и небольшая пластиковая туба для хранения всего набора. Некоторые покупатели пишут, что им также пришли наклейки с русской раскладкой.
Купить
Avatto А18

- Количество клавиш: 64.
- Совместимость: Windows, iOS, Android.
- Питание: литийионный аккумулятор.
- Дальность действия сигнала: до 15 м.
- Цена: 1 386 рублей.
Длина клавиатуры в сложенном виде составляет всего 15 см, а в разложенном увеличивается в два раза. Плюс этого устройства — встроенный тачпад. Однако минус в том, что он не работает с гаджетами на базе iOS. В лоте можно выбрать русскую раскладку.
Купить
Складная клавиатура

- Количество клавиш: 64.
- Совместимость: iOS, Android, Windows.
- Питание: одна батарейка АААА.
- Дальность действия сигнала: до 10 м.
- Цена: 1 630 рублей.
Самая компактная клавиатура из всей подборки, которая автоматически переходит в спящий режим при складывании и включается, когда её разворачивают. Одновременно к ней можно подключать три устройства, но во встроенную подставку поместятся только два из них.
Купить
TouchPal
TouchPal — одна из долгожительниц Google Play и самых старых клавиатур на Android. Она получил множество обновлений за эти годы и в большинстве своём остается актуальной и по сей день. В настоящее время TouchPal может похвастаться целым ворохом возможностей для кастомизации и опций для набора текста.
В TouchPal есть более 5000 тем, более 300 смайлов и индивидуально настраиваемые темы. Это также одна из немногих клавиатур с поддержкой функции автокоррекции T9. TouchPal все еще борется со своим не всегда хорошо срабатывающим предиктивным вводом, с которым SwiftKey и Gboard в целом, похоже, справляются лучше. Тем не менее она все ещё остаётся отличным выбором среди аналогов.
Виды внешних клавиатур
Для простых операций на мобильных устройствах идеально подходят виртуальные клавиатуры. Однако пользователи, которым приходится работать с большими объемами текстов, часто задумываются о приобретении физического аналога. В настоящее время производители выпускают устройства ввода различных типов (проводные и беспроводные) и конфигураций.
Стандартные
По внешнему виду устройства данной категории напоминают обычные клавиатуры для ПК, только меньшего размера. Модели способны ловить сигнал в радиусе 10 м, но могут отличаться цветовым оформлением, количеством клавиш (от 78 до 96), и типом питания (батарейки ААА или литий-ионные аккумуляторы).

Чехлы-клавиатуры
Они состоят из двух частей: собственно устройства ввода и футляра, который складывается в виде книжки. Внутри имеются держатели для крепления смартфона для удобства работы и транспортировки. Прочный корпус предохраняет от попадания влаги и механических повреждений.

Складные
Такие модели подходят тем, кто любит работать в дороге, но поместить в рюкзак или сумку полноценную клавиатуру не может. В сложенном виде практически все модели становятся компактными и занимают минимум места.
Док-клавиатуры
Существует еще один вид устройств ввода – это док-клавиатуры. Они оснащены дополнительными разъемами для одновременного подключения нескольких периферийных устройств, например, колонки и компьютерной мыши.

Как подключить клавиатуру к планшету на Андроид через Wi-Fi соединение
Чтобы подключить внешнюю клавиатуру к Андроид-устройству через Wi-Fi, понадобится соблюсти ряд условий, иначе процесс будет выполнен некорректно или вообще прервется. В целом же, способ работает так же, как и подключение через Bluetooth.
- Клавиатура должна иметь встроенный Wi-Fi-модуль, предпочтительно того же стандарта, что и мобильный гаджет.
- Оба девайса должны работать без стороннего сетевого роутера либо его функции должен выполнять планшет (телефон).
Необходимо, чтобы устройство ввода могло корректно обрабатывать команды и отправлять их на мобильный гаджет.
Существует еще ряд нюансов, влияющих на качество подключения, поэтому во избежание проблем целесообразно выбирать иной способ синхронизации компьютерной периферии с мобильным устройством.
Unified Remote
Данный продукт, пожалуй, самый популярный из всех, что позволяют использовать телефон Android в качестве Bluetooth-клавиатуры.
Он доступен в GooglePlay в двух версиях, платной и бесплатной. Но для большинства пользователей достаточно будет и бесплатной версии с меньшим количеством функци: ее можно скачать по . Кроме того,с помощью приложения можно использовать Android не только как Bluetooth-клавиатуру, но и как мышь или как пульт дистанционного управления.
Для того чтобы использоватьAndroid-устройство в качестве клавиатуры Bluetooth, выполните следующие действия:
- Скачайте и запустите приложение у себя на смартфоне.
-
Следующим шагом отобразится окно с ссылкой на домашнюю страницу программы (www.unifiedremote.com ): по ней нужно будет перейти с компьютера, чтобы скачать и установить на него серверное приложение.
-
Следующим будет главное окно приложения, сделайте свайп вправо и выберите пункт «Servers».
Когда вы подошли к данному этапу, на вашем ПК должна быть установлена серверная часть и включен Bluetooth. Выберите название вашего компьютера и вернитесь в главное окно.
- Дальше есть два способа вводить текст с телефона
-
Нажать на пункт «Keyboard», после чего отобразятся клавиши.
-
Выбрать «BasicInput» для открытия окна тачпада. В этом окне можно производить управление курсором, как на ноутбуке, и при нажатии на пиктограмму клавиатуры слева снизу всплывет ваша клавиатура, которую вы используете при наборе СМС. То есть в этом режиме можно одновременно и управлять курсором, и вводить текст, что очень удобно.

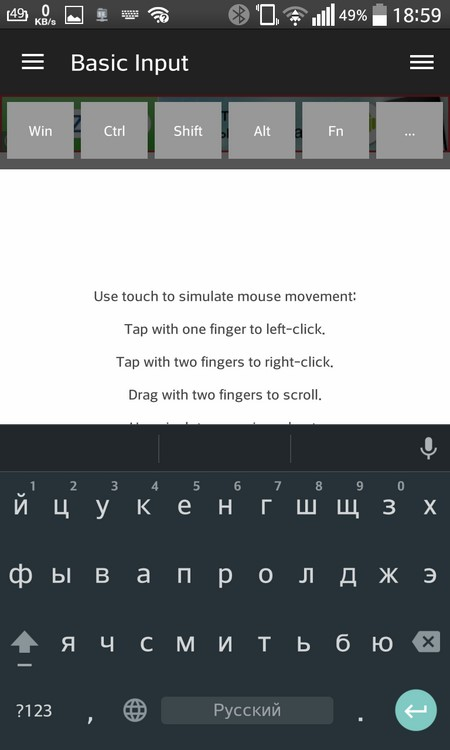
Подключение внешней клавиатуры по блютуз-каналу
С точки зрения большей мобильности за счет отсутствия лишних проводов, а также простоты коммуникации можно к планшету подключить блютуз-клавиатуру. Эта периферийное устройство помимо привычных клавиш оснащено встроенным модулем Bluetooth, который включается специальной кнопкой.

У различных моделей дизайн и расположение кнопки может быть разным. Чтобы пользоваться блютуз-клавиатурой на планшете, ее нужно уметь включать. Порядок синхронизации устройств следующий:
- включить клавиатуру и функцию Bluetooth на планшете;
- в настройках планшета в разделе Bluetooth Android нужно найти подключаемую периферию.
В продаже еще встречаются киборды с радио-интерфейсом. В комплекте с таким устройством прилагается USB-ресивер. Этот элемент через OTG-переходник подключается к таблету. Дальнейшие действия заключаются поиске и синхронизации с подключаемой клавиатурой через раздел «Беспроводные соединения» в настройках планшета.
Ai.type
Ai.type автоматически подстраивается под особенности набора текста каждого пользователя. Благодаря этому набор текста значительно ускоряется. Программа умеет анализировать каждую букву, исправляя не всё слово целиком, а только его часть, если это необходимо. Приложение было создано еще на заре существования Android и развивалось всё это время.
Одно из главных отличий Ai.type – платная премиум-версия. Она недорогая, но при этом предоставляет пользователю большой набор тем и дополнительных функций. Имея около пятидесяти дополнительных шрифтов, более ста звуковых эффектов, около десяти всплывающих анимаций и огромное количество тем, Ai.type превосходит многие другие клавиатуры в плане оформления. Здесь можно настроить вид клавиатуры именно так, как вы этого хотите. Но стоить отметить, что в пробной версии все функции доступны только в течение 14 дней.
Кроме большого количества тем оформления есть и непрерывный ввод текста, который работает не хуже, чем в других приложениях из этого списка. Единственным недостатком можно назвать отсутствие функции удаления в режиме непрерывного ввода. Придется оторвать палец от экрана, чтобы удалить текст. Но значительных неудобств это не создает, и большинство пользователей просто не заметят такой особенности. К сожалению, в приложении нет никаких функций перевода текста. Если нужно будет перевести текст, то придется использовать старый добрый метод «копировать/вставить».
Не работает экранная клавиатура на планшете: возможные причины
Среди наиболее частых проблем некорректной или полного отказа работы экранной клавиатуры являются:
- Некорректная работа программы.
- Сбой программного обеспечения.
Оба варианта требует особенного подхода к решению проблемы.
Некорректная работа языкового приложения
Она может заключать в том, что экранная клавиатура совсем не появляется или не отвечает на команды пользователя. Чтобы решить проблему, следует:
- Открыть настройки и найти языковое приложение.
- Нажать кнопку «Очистить данные», остановить работу программы и очистить кэш.
- Перезапустить планшет.
После таких действий в большинстве случаев программа выполняет свои функции, восстанавливает нормальную работу. Если же этого не произошло, нужно искать другие пути решения языковой проблемы.
Сбой программного обеспечения
Он может произойти после установки нового приложения, которое вступило в конфликт с софтом. Иногда вредоносные коррективы в программу вносят вирусы, которые можно «подцепить» в сети. Чтобы избавиться от них, нужно установить антивирусную программу на мобильное устройство и удалить вредоносные программы. А чтобы решить проблему с электронной (экранной) клавиатуры, нужно:
- Зайти в настройки планшета.
- Открыть вкладку «Язык».
- Нажать «Способы ввода».
- Убедиться, что напротив необходимой клавиатуры стоит галочка (она должна быть активной).
Все эти действия должны помочь решить проблему. Если же этого не произошло, придется переустанавливать языковую программу. Их в сети существует немало, в том числе современные интеллектуальные (с голосовым набором, возможность прописывать буквы на экране планшета) и самые простые.
Здравствуйте.
Я думаю никто не будет отрицать, что популярность планшетов за последнее время сильно выросла и многие пользователи вообще не представляют свою работу без этого гаджета:).
Но есть у планшетов (на мой взгляд) существенный недостаток: если вам нужно написать, что-то длиннее, чем 2-3 предложения — то это становится настоящим кошмаром. Чтобы исправить это, в продаже есть небольшие беспроводные клавиатуры, которые подключаются по Bluetooth и позволяют закрыть этот недостаток (причем, идут они часто даже с чехлом).
В этой статье я хотел рассмотреть по шагам, как настроить подключение такой клавиатуры к планшету. Сложного в этом вопросе ничего нет, но как и везде, есть свои нюансы…
Настроить длительное нажатие клавиш
Следующий шаг, который реально сделал моё использование Gboard намного приятнее, — это снижение задержки при удерживании. Наверное, вы знаете, что некоторые клавиши скрывают в себе сразу несколько символов, которые вызываются удерживанием. Так вот по умолчанию удерживать надо довольно долго – 300 мс.
Я предлагаю уменьшить задержку в три раза:
- Откройте любой чат и вызовите клавиатуру;
- Выберите «Настройки» — «Настройки»;

Длительность удерживания должна быть как можно ниже. Это сэкономит ваше время
- Откройте «Длительность долгого нажатия»;
- Установите ползунок на градации 100-150 мс.
Я рекомендую начать со 150 мс. Возможно, для вас это будет слишком быстро, а, может быть, наоборот, слишком медленно. Мне, например, нравится, когда удерживание срабатывает быстрее. Поэтому я выбрал минимальную отметку в 100 мс. После этой настройки активация скрытых символов на клавиатуре стала проходить намного быстрее, а я стал тратить меньше времени.
В это сложно поверить, но сокращение времени, которое требуется на срабатывание скрытого символа, реально делает использование клавиатуры более удобным. Я буквально заметил, как стал экономить время на подобного рода манипуляциях. Но самое главное, что клавиатура не путает, удерживаете ли вы клавишу или просто нажимаете на неё для пропечатки обычного символа. Это очень круто.
